4 maneiras de sair com segurança do modo de segurança no Windows 11
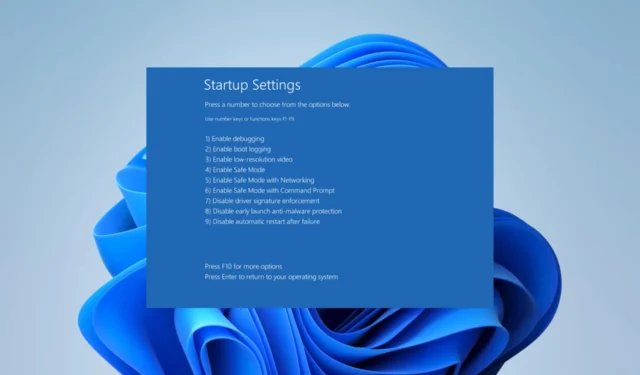
Se você já usou o sistema operacional Windows por um tempo, provavelmente, ocasionalmente, precisará entrar no Modo de segurança do Windows . Para a maioria das pessoas, esta é uma etapa vital de solução de problemas. Para retornar seu dispositivo Windows 11 ao funcionamento normal, saia do modo de segurança.
Portanto, neste guia, mostramos todas as opções para sair do Modo de segurança. A maioria deles exigiria apenas alguns passos.
O que é o Modo de Segurança do Windows?
O modo de segurança é parte integrante do sistema operacional que executa as seguintes funções:
- Ele oferece diagnóstico e solução de problemas para problemas que causam mau funcionamento do computador.
- Ele permite que você inicie o sistema operacional com drivers e serviços limitados.
- Na inicialização, ele verifica os arquivos e drivers críticos do sistema.
- Ele fornece acesso ao utilitário de restauração do sistema.
Recomendamos a criação de um ponto de restauração para que, se você não conseguir corrigir o problema no modo de segurança, possa restaurar o computador para um ponto anterior.
Por que preciso sair do modo de segurança?
Dissemos que você pode precisar do modo de segurança para solucionar um problema, mas aqui está o motivo pelo qual você deve sair dele:
- Você não poderá usar nenhum aplicativo de terceiros do Windows até sair do Modo de segurança.
- Vários processos, como impressão, podem não funcionar corretamente no modo de segurança.
- Para solução de problemas de aplicativos nativos, pode ser necessário sair do modo de segurança.
- Enquanto estiver no modo de segurança, é difícil atualizar seu computador.
Como faço para sair do modo de segurança no Windows 11?
1. Reinicie o computador
- Pressione o botão Iniciar .
- Clique no ícone Power e selecione a opção Reiniciar.
- Depois que o computador com Windows 11 for iniciado, ele deverá sair do modo de segurança.
2. Usando a Configuração do Sistema
- Pressione Ctrl++ para abrir o Gerenciador deShift Tarefas .Esc
- Clique em Arquivo e em Executar nova tarefa .
- Digite msconfig e clique em Enter.
- Selecione a guia Inicialização , desmarque Inicialização segura, clique em Aplicar e OK.
- Por fim, pressione Reiniciar .
Depois que o computador for reiniciado, você sairá do modo de segurança do computador.
3. Usando a Inicialização Avançada
- Clique no ícone Iniciar , digite configurações e selecione o aplicativo Configurações .
- Clique em Recuperação no painel direito.
- Selecione Reiniciar agora em Inicialização avançada.
- Clique em Solução de problemas , Opções avançadas e Configurações de inicialização .
- Selecione Reiniciar e, finalmente, na próxima janela, pressione Enter para retornar ao sistema operacional e você deve sair do Modo de segurança no Windows 11 com sucesso.
4. Usando o prompt de comando
- Clique no menu Iniciar , digite o comando e escolha Executar como administrador .
- Digite o script abaixo e pressione Enter para remover a inicialização segura da inicialização.
bcedit /deletevalue (current) safeboot - Por fim, reinicie o computador executando o script abaixo no seu prompt de comando para sair do modo de segurança do Windows 11.
shutdown /r - Depois que o dispositivo inicializar, você poderá usá-lo normalmente.
Como você pode ver, é muito simples sair do modo de segurança no Windows 11 usando o cmd.
Qual botão é o modo de segurança no Windows 11?
Ao contrário do Windows 7, o Modo de segurança do Windows não possui um botão dedicado. No entanto, no Windows de inicialização avançada, você tem as seguintes opções para acessar o modo de segurança:
- F4ou 4para o modo de segurança.
- F5ou 5para o modo de segurança com rede.
- F5ou 5para o modo de segurança com prompt de comando.
Isso deve ser tudo para este artigo. Embora uma simples reinicialização geralmente seja a maneira mais eficaz de sair do Modo de segurança no Windows 11, qualquer outra solução que recomendamos pode ser mais eficiente se você travar.
Por fim, se você tiver alguma dúvida sobre como sair do Modo de segurança, entre em contato conosco usando a seção de comentários.



Deixe um comentário