4 maneiras de renomear ou excluir uma coleção no Kindle

Coleções do Kindle são uma ótima maneira de organizar sua biblioteca do Kindle e classificar os livros de maneira inteligível. Mas depois que suas coleções são criadas, você não fica vinculado a elas. Veja como você pode renomear e excluir uma coleção no Kindle.
Como renomear ou excluir uma coleção Kindle
As alterações nas suas coleções do Kindle são sincronizadas entre os dispositivos. Assim, as alterações feitas em um dispositivo também serão refletidas em todos os outros. Mas dependendo do seu dispositivo, as etapas para renomear ou excluir uma coleção do Kindle podem variar.
Método 1: em um dispositivo Kindle
Veja como você pode renomear e excluir coleções do Kindle no próprio dispositivo Kindle.
BREVE GUIA
Toque no ícone de três pontos em uma coleção e selecione Renomear coleção ou Excluir coleção .
GUIA DE GIFS
GUIA PASSO A PASSO
- Vá para sua biblioteca Kindle e toque na opção Visualizar(três linhas horizontais) no canto superior direito.
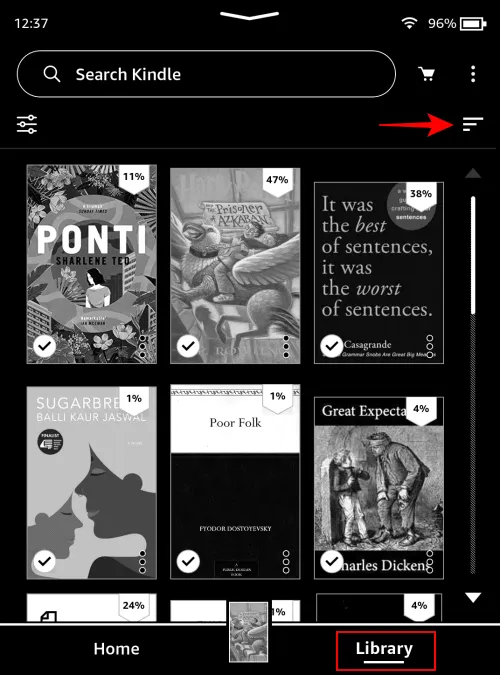
- Selecione Coleções.
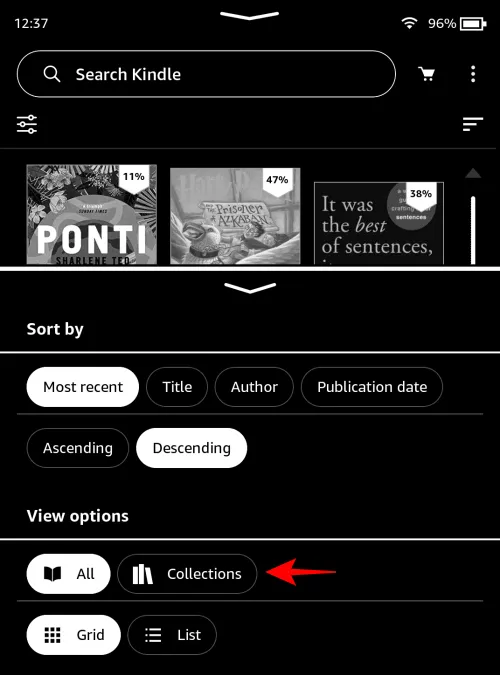
- Agora toque no ícone de três pontos em uma coleção e toque em Renomear coleção para fazer isso.
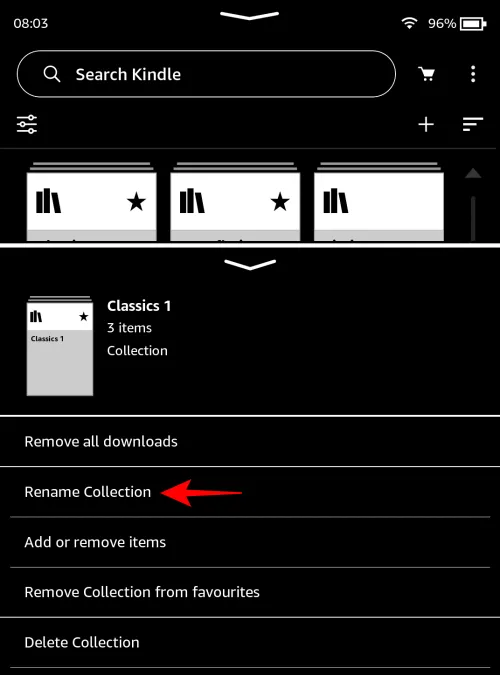
- Digite o novo nome e toque em Renomear para confirmar.

- Para excluir uma coleção, selecione Excluir coleção no menu.
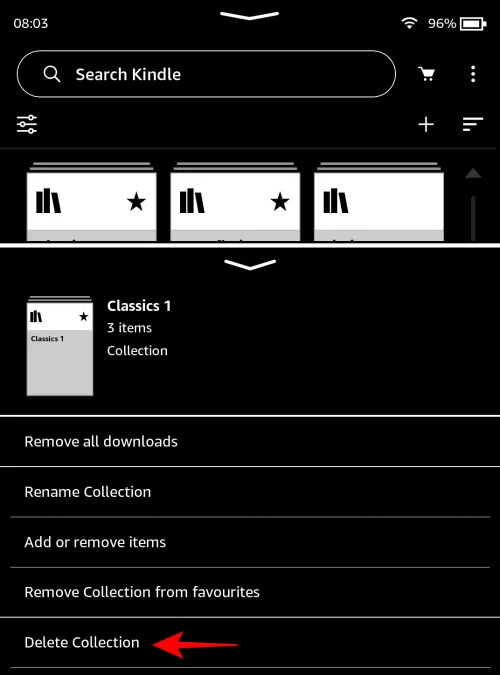
- Toque em Sim, excluir para confirmar.
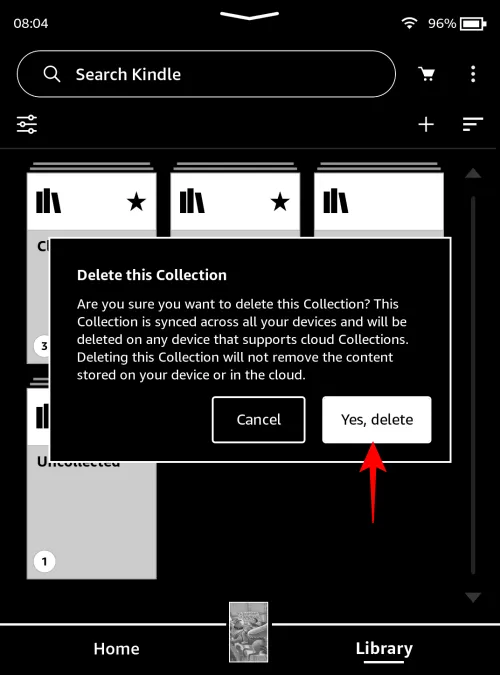
Método 2: no Kindle para PC
Veja como você pode renomear ou excluir coleções no aplicativo Kindle para PC.
BREVE GUIA
Inicie o Kindle para PC, selecione Coleções e clique nos três pontos ao lado de uma coleção. Selecione Renomear ou Excluir e confirme as alterações.
GUIA DE GIFS
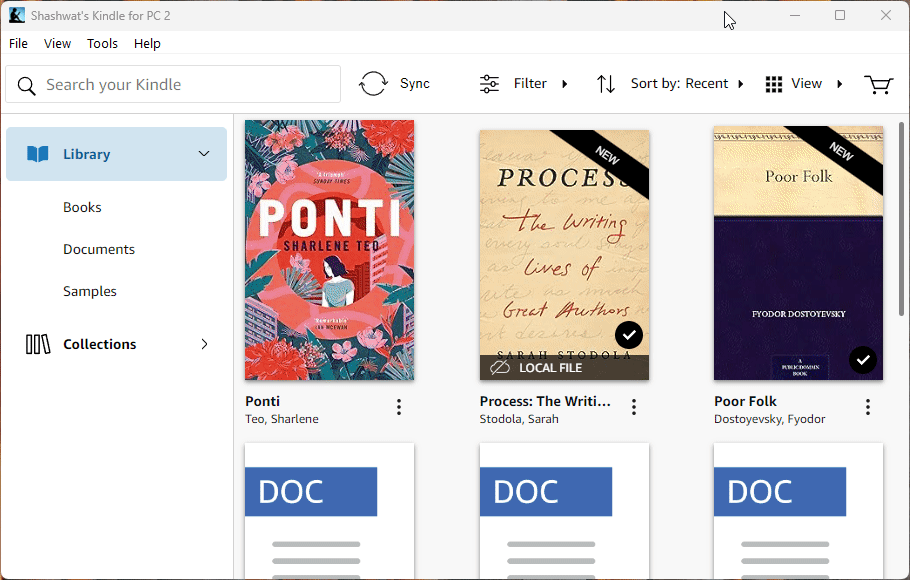
GUIA PASSO A PASSO
- Inicie o Kindle para PC e clique em Coleções no painel esquerdo.
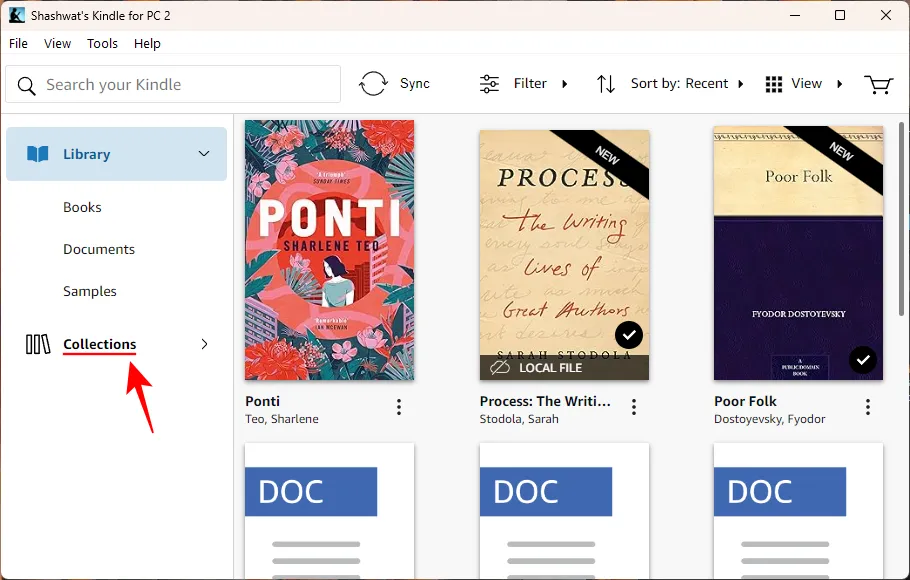
- Clique no menu de três pontos da coleção que deseja alterar.
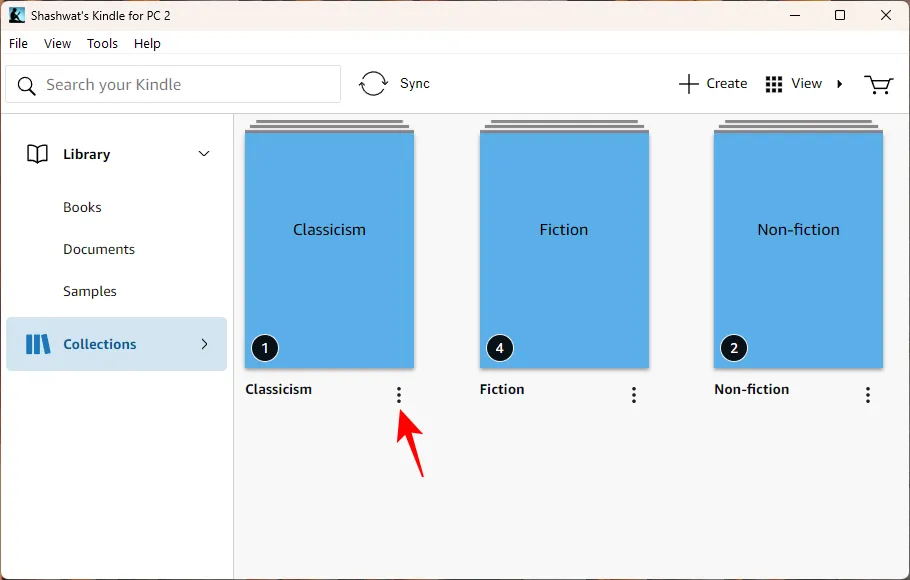
- Selecione Renomear para alterar o nome da sua coleção.
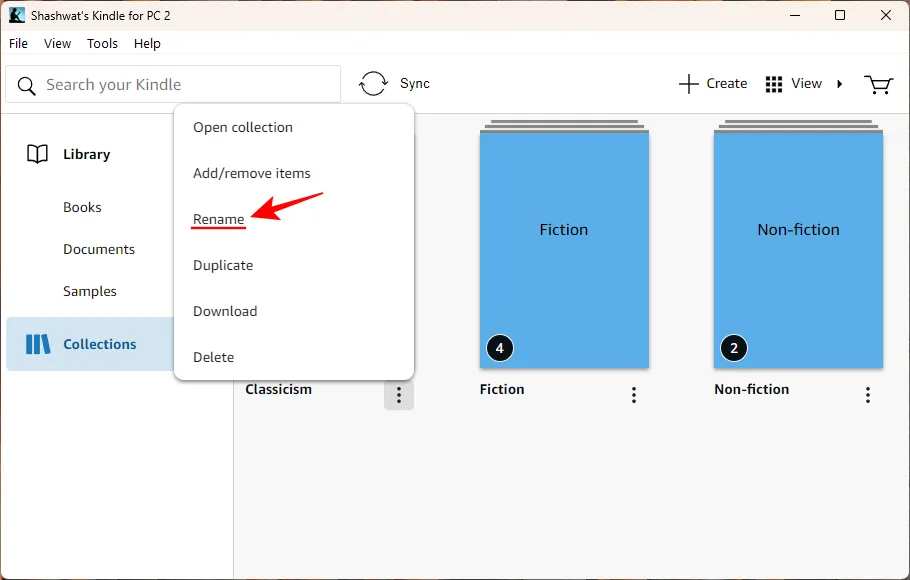
- Dê um novo nome e clique em Salvar.
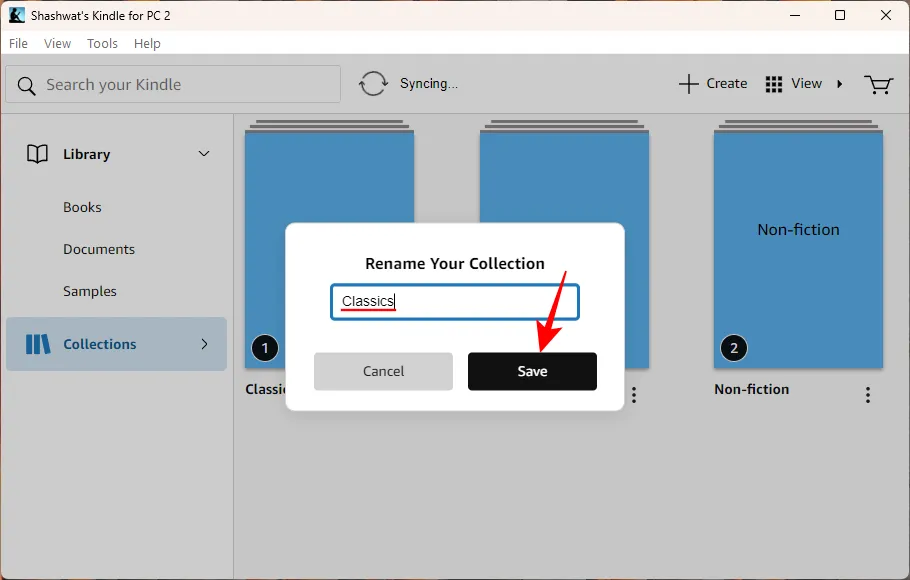
- Para excluir uma coleção completamente, clique na opção Excluir .
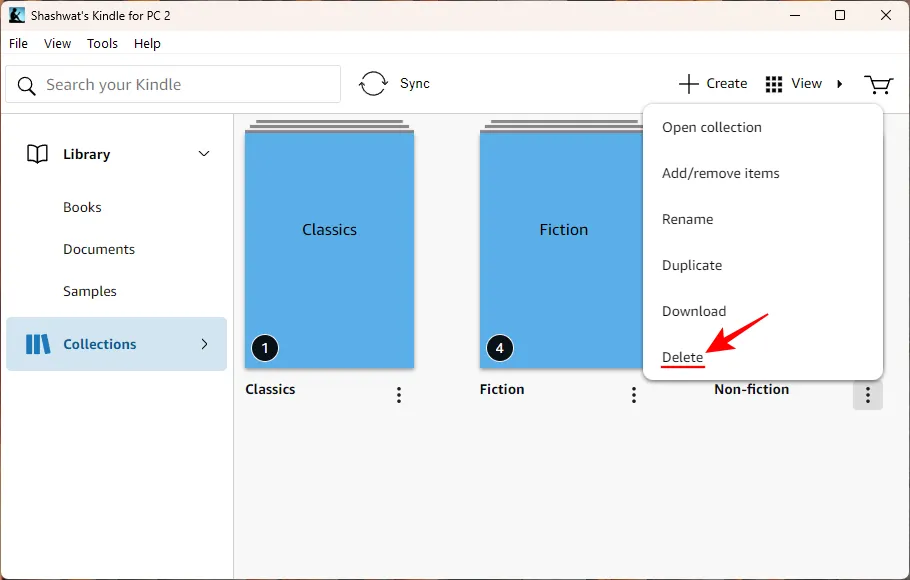
- Clique em Excluir novamente para confirmar.
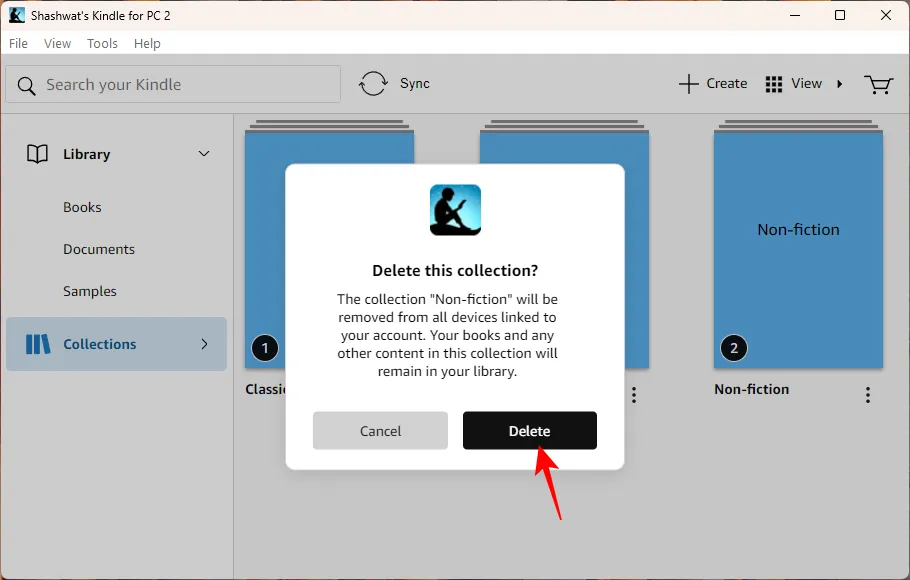
- Alternativamente, expanda a guia ‘Coleções’ no painel lateral clicando na pequena seta ao lado de ‘Coleções’.
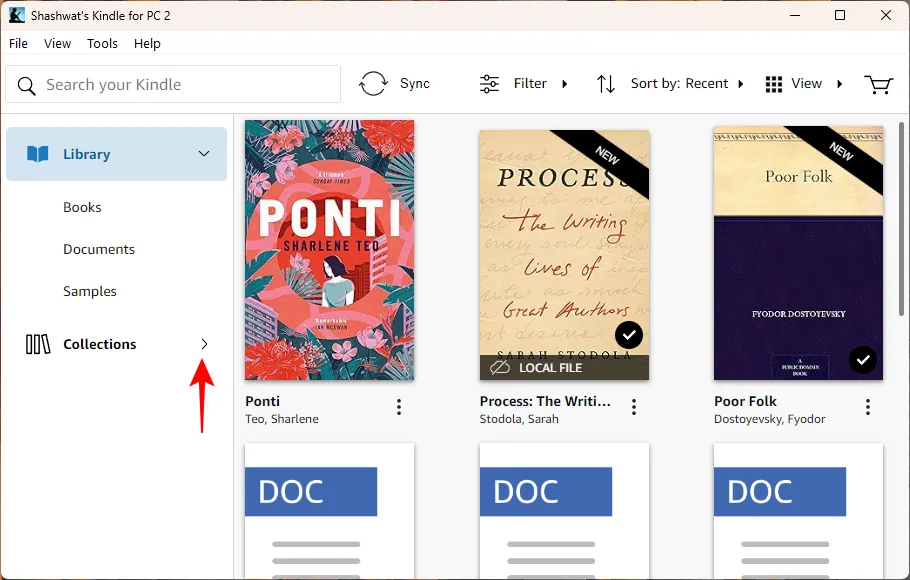
- Em seguida, clique com o botão direito em uma coleção e escolha Renomear ou Excluir como antes.
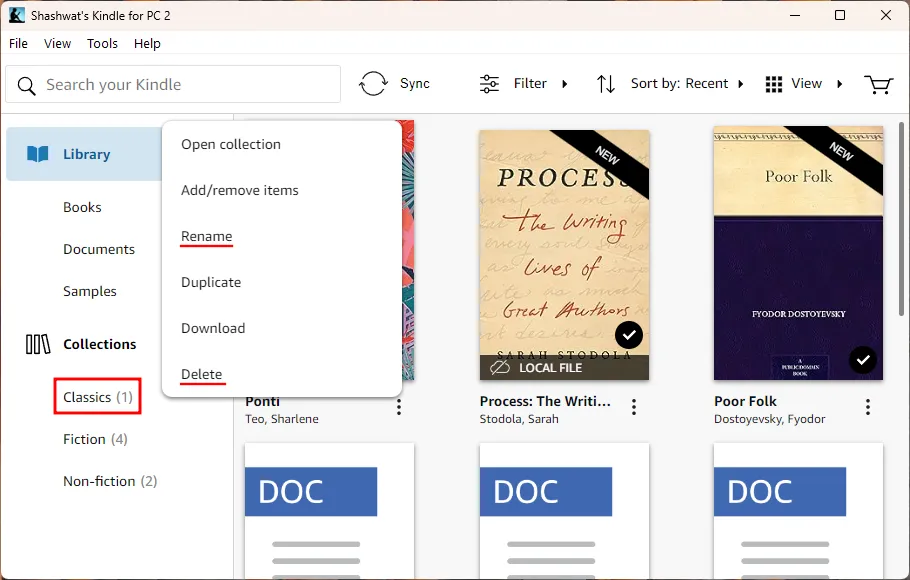
Método 3: no aplicativo Kindle para smartphone
Veja como renomear ou excluir coleções do aplicativo Kindle para smartphone.
BREVE GUIA
Inicie o aplicativo Kindle, vá para Biblioteca, três linhas horizontais (Visualizar opções) e escolha Coleções. Em seguida, toque e segure em uma coleção e selecione o botão editar (ícone de lápis) para renomear ou o botão excluir (ícone de lixeira) para remover a coleção.
GUIA DE GIFS
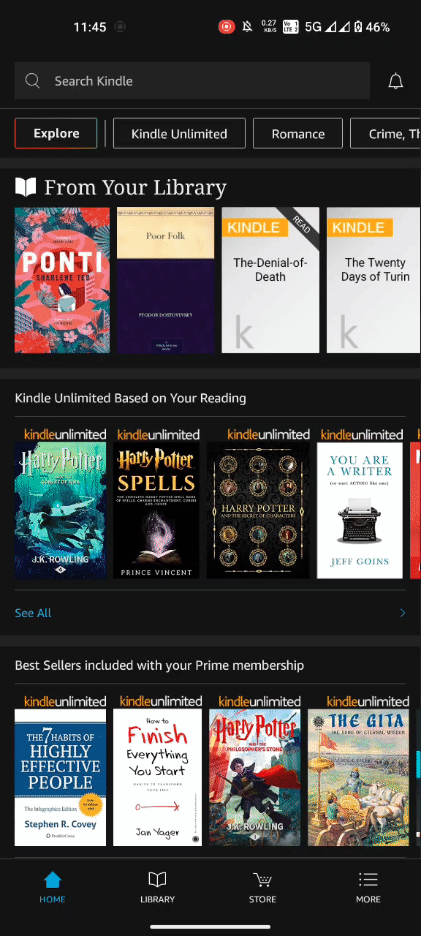
GUIA PASSO A PASSO
- Abra o aplicativo Kindle, toque em Biblioteca na parte inferior e toque nas três linhas horizontais no canto superior direito.


- Selecione Coleções e toque e segure uma coleção para destacá-la.


- Para renomear, toque no ícone de lápis no canto superior direito, altere o nome da sua coleção e selecione Renomear.


- Para excluir a coleção, toque no ícone da lixeira no canto superior direito e toque em Excluir para confirmar.


Método 4: na Amazon.com
Você também pode fazer alterações em suas coleções no próprio site da Amazon. Veja como:
BREVE GUIA
Acesse Amazon.com, passe o mouse sobre ‘Contas e contas’. Listas” e selecione Gerenciar seu conteúdo e dispositivos. Clique em ‘Visualizar’ e selecione ‘Coleções’. Ao lado de uma coleção, clique em Renomear coleção ou Excluir coleção para fazer então.
GUIA DE GIFS
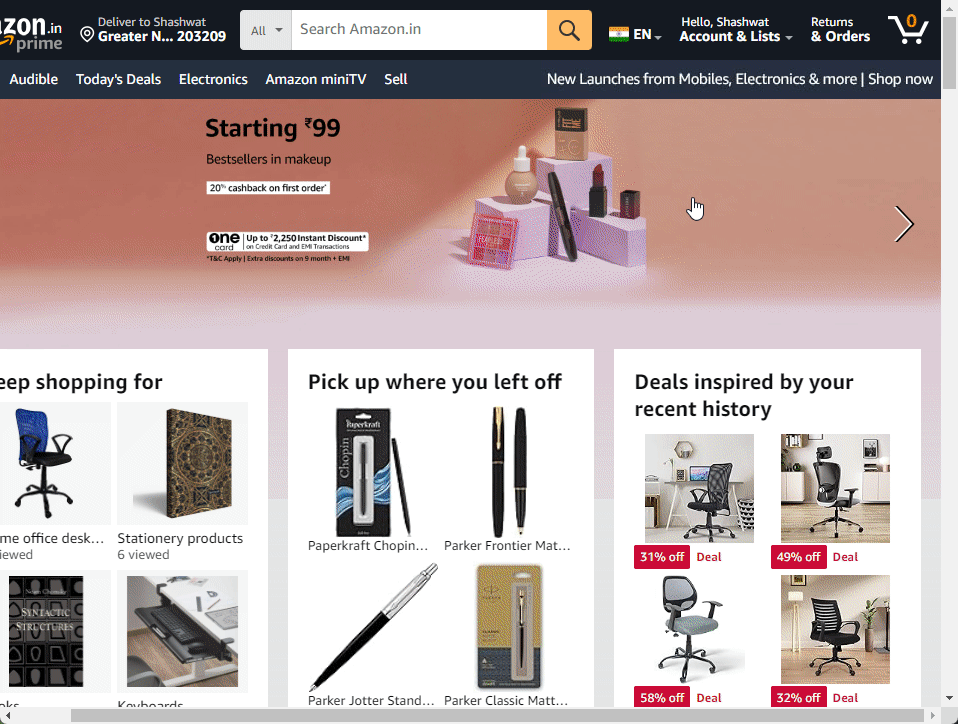
GUIA PASSO A PASSO
- Acesse Amazon.com, passe o mouse sobre ‘Contas e contas’. Listas” e selecione Gerenciar seu conteúdo e dispositivos.
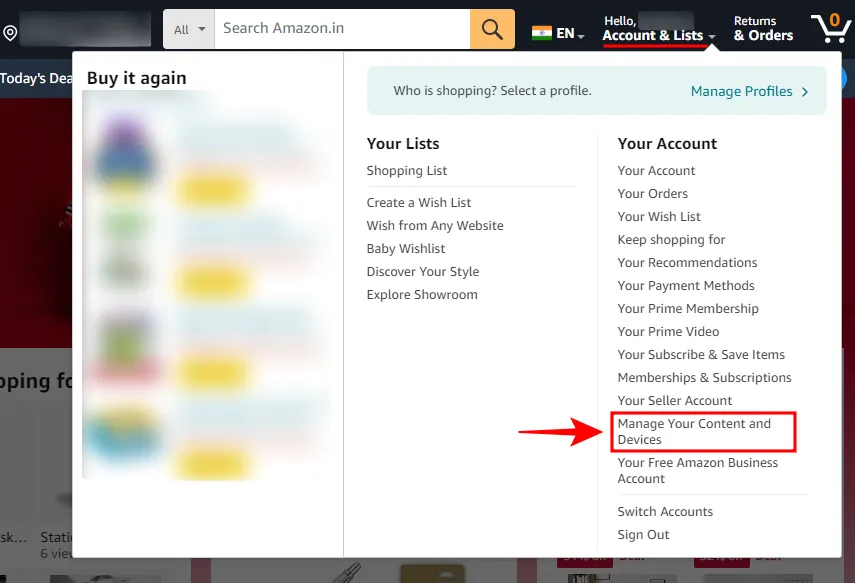
- Na guia “Conteúdo”, clique em Visualizar.
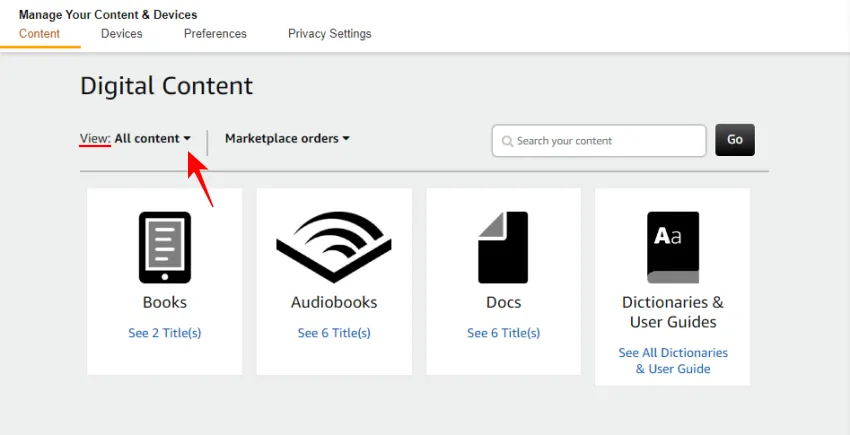
- Escolha Coleções.
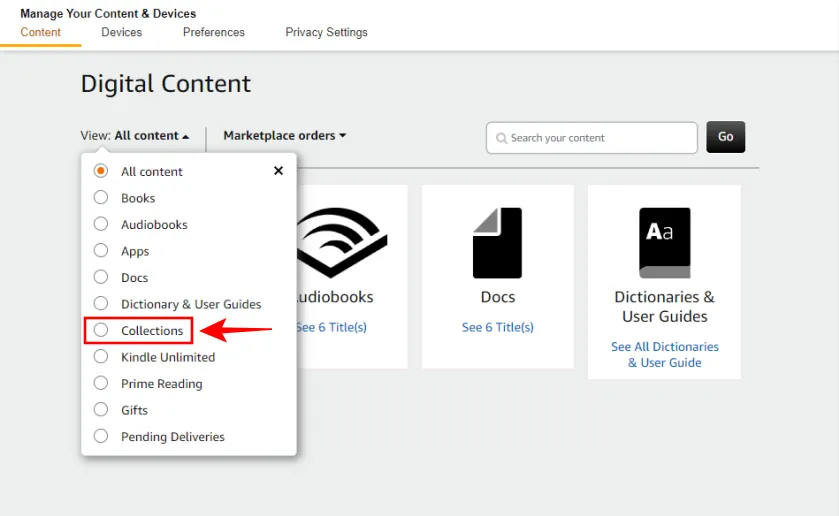
- Para renomear uma coleção, clique em Renomear coleção ao lado dela.
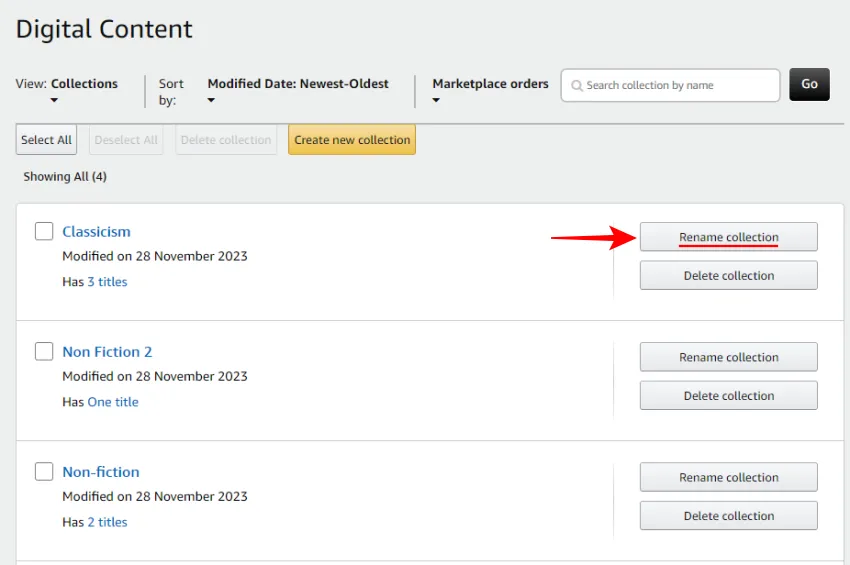
- Digite o novo nome e clique em Renomear coleção.
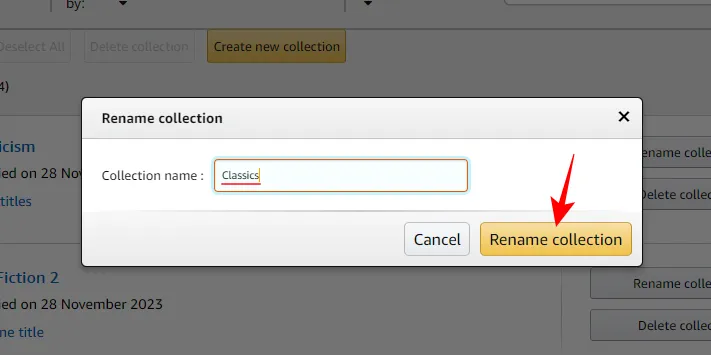
- Para excluir uma coleção, clique em Excluir coleção ao lado dela.
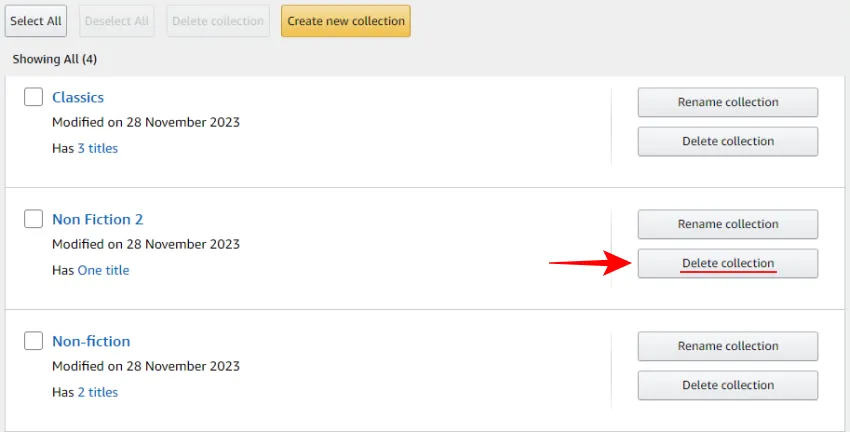
- Confirme clicando em Excluir coleção.
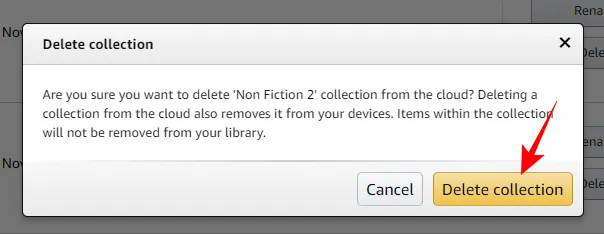
- Para excluir várias coleções juntas, marque ao lado delas e clique em Excluir coleções na parte superior.
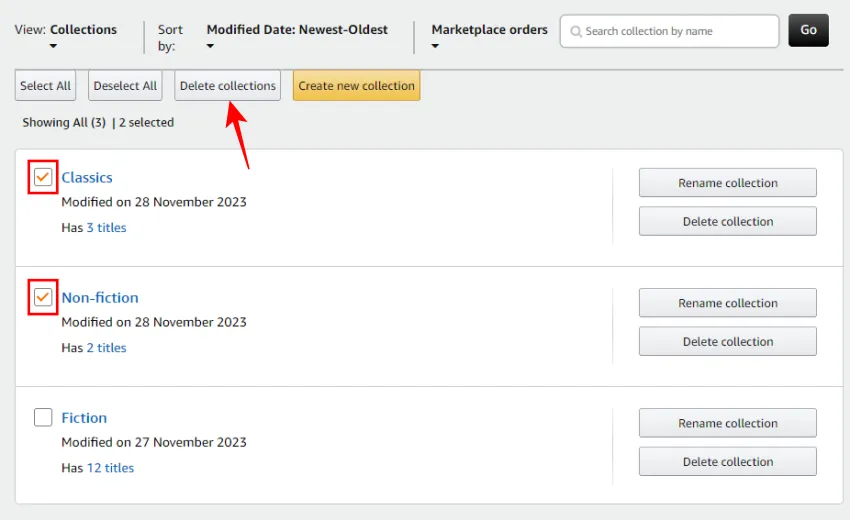
- Confirme a exclusão.
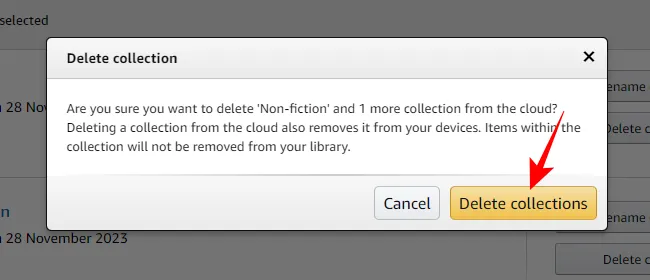
Perguntas frequentes
Vamos dar uma olhada em algumas perguntas frequentes sobre como renomear e excluir coleções no Kindle.
Excluir uma coleção do Kindle remove livros?
Não, excluir uma coleção do Kindle não remove seus livros. Ele exclui apenas a pasta da organização, mas seus livros permanecem na biblioteca na nuvem do Kindle.
Um único livro pode fazer parte de várias coleções do Kindle?
Sim, qualquer e-book pode fazer parte de várias coleções do Kindle.
Por que não consigo fazer alterações na coleção Kindle ‘Não coletada’?
A coleção Kindle ‘Não coletada’ é criada automaticamente para abrigar livros que não fazem parte de uma coleção. Não pode ser alterado porque é a única maneira de visualizar a página de ‘coleções’ sem ter livros órfãos sobrecarregando-a. Se todos os seus livros fizerem parte de uma ou mais coleções, a coleção ‘Não coletados’ desaparecerá.
Por que minhas alterações não são refletidas em outros dispositivos Kindle?
As alterações feitas na biblioteca Kindle (incluindo as coleções) são sincronizadas automaticamente entre os dispositivos. Se eles não forem refletidos, clique no botão ‘Sincronizar’ em sua biblioteca para forçá-lo.
Suas coleções do Kindle não são imutáveis. Você pode renomeá-los, adicionar e remover livros deles ou excluir coleções completamente. Esperamos que este guia tenha ajudado você com o mesmo. Até a próxima vez!



Deixe um comentário