4 maneiras de corrigir o disco rígido externo WD não aparecendo
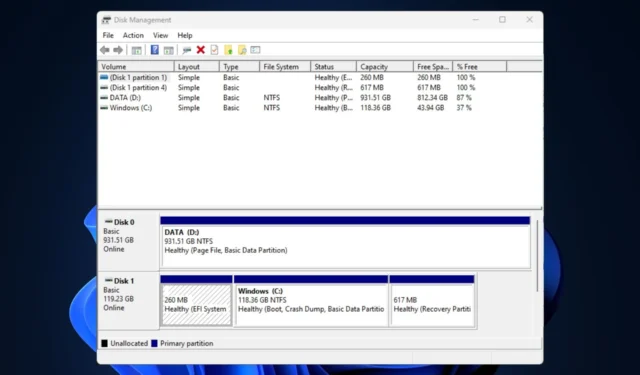
O disco rígido externo WD não aparecendo é uma situação em que seu HDD externo Western Digital está fisicamente conectado ao seu computador, mas não é reconhecido pelo seu sistema operacional no File Explorer. Um driver USB corrompido, problemas de porta USB, problemas de partição etc. podem causar isso.
Reunimos algumas possíveis correções se a unidade externa WD não for detectada.
Por que minha unidade externa de disco rígido WD não é detectada?
Abaixo estão algumas das prováveis causas pelas quais o disco rígido externo WD não está aparecendo no seu computador:
- Problemas de conexão – Cabos USB defeituosos ou portas mortas podem impedir que o disco rígido externo seja detectado corretamente.
- Problemas de driver – Drivers desatualizados ou corrompidos para o disco rígido externo ou portas USB podem impedir que o disco rígido externo apareça. Portanto, causando problemas de compatibilidade.
- Erros de disco – Erros do sistema de arquivos, corrupção de disco ou problemas de partição em um disco rígido externo podem causar problemas de reconhecimento e arquivos corrompidos.
- Disco rígido externo com defeito – Os discos externos podem ter desenvolvido uma falha que impede sua detecção. Aqui estão alguns dos melhores HDDs externos USB 3.0 para Windows 10/11 .
Agora que você conhece algumas das possíveis causas por trás desse erro, vamos ver como corrigi-lo rapidamente.
O que posso fazer se meu disco rígido externo WD não aparecer?
Antes de se envolver em qualquer uma das soluções avançadas fornecidas abaixo, você deve considerar o seguinte:
- Reinicie o computador ou force o desligamento com o botão liga/desliga.
- Inspecione as conexões físicas quanto a danos de suas unidades externas.
- Tente usar uma porta ou computador diferente.
- Certifique-se de que o sistema de arquivos do disco rígido externo seja compatível com seu sistema operacional.
Tendo confirmado as verificações acima, tente as correções abaixo se o seu disco rígido externo WD não aparecer no seu computador.
1. Verifique a unidade WD com gerenciamento de disco
- Pressione as teclas Windows+ R, digite diskmgmt.msc na caixa de diálogo e pressione Enter.
- Localize e clique com o botão direito do mouse no disco rígido WD e selecione Inicializar disco.
- Selecione o estilo de partição (MBR e GPT) e pressione OK.
- Agora, clique com o botão direito do mouse no disco rígido externo WD não alocado .
- Escolha New Simple Volume e siga as instruções na tela para criar uma nova partição.
- Em seguida, clique com o botão direito do mouse no disco rígido externo WD e selecione Alterar letra e caminho da unidade nas opções.
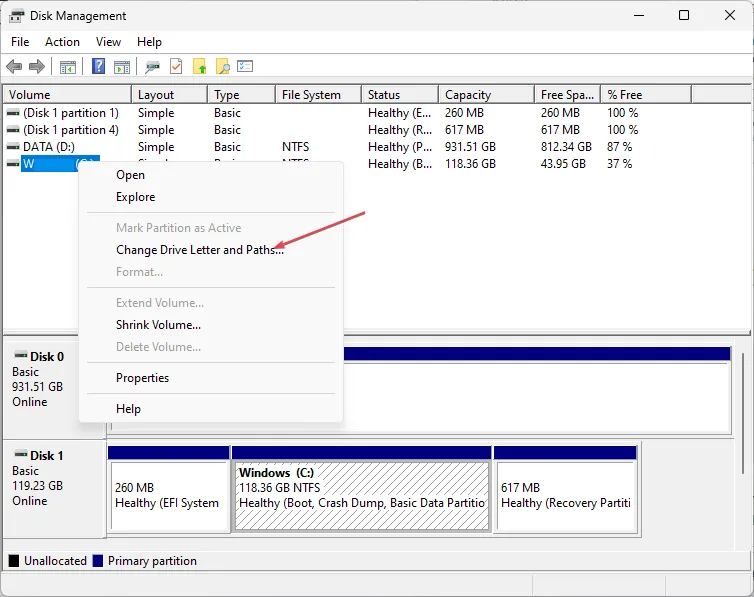
- Atribua uma nova letra de unidade à sua unidade externa WD e pressione OK .
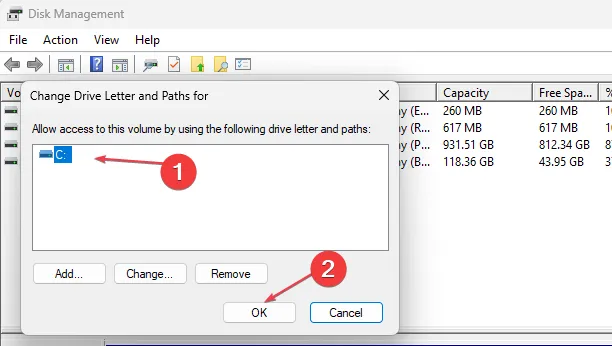
Certifique-se de fazer backup de arquivos importantes antes de executar a ferramenta de gerenciamento de disco. No entanto, se a ferramenta de gerenciamento de disco falhar ao carregar , você pode seguir estas etapas para corrigi-lo.
2. Ligue o USB Root Hub
- Pressione o botão Iniciar , digite devmgmt.msc na caixa de pesquisa e pressione Enterpara abrir o Gerenciador de dispositivos.
- Expanda os controladores Universal Serial Bus. Clique com o botão direito do mouse no hub USB Root na lista e selecione Propriedades.
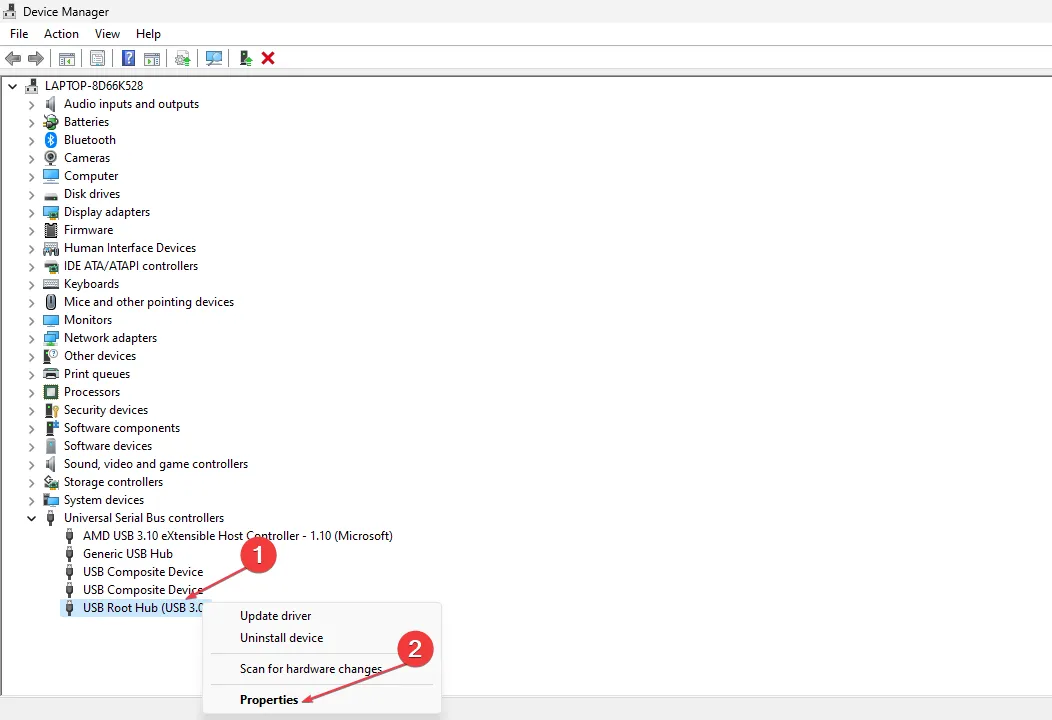
- Em seguida, navegue até Gerenciamento de energia. Desmarque a caixa Permitir que o computador desligue este dispositivo para economizar energia e pressione OK.
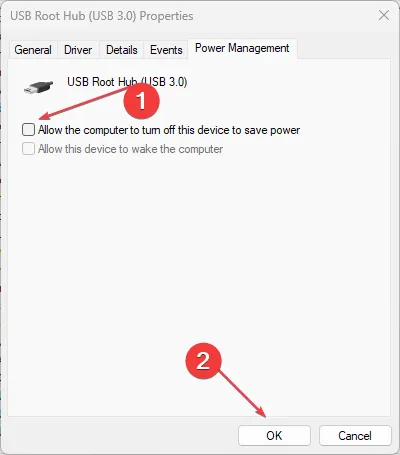
3. Atualize os drivers de dispositivo de disco rígido WD
- Pressione as teclas Windows+ Ipara abrir o aplicativo Configurações .
- Escolha Windows Update e clique na opção Avançado.
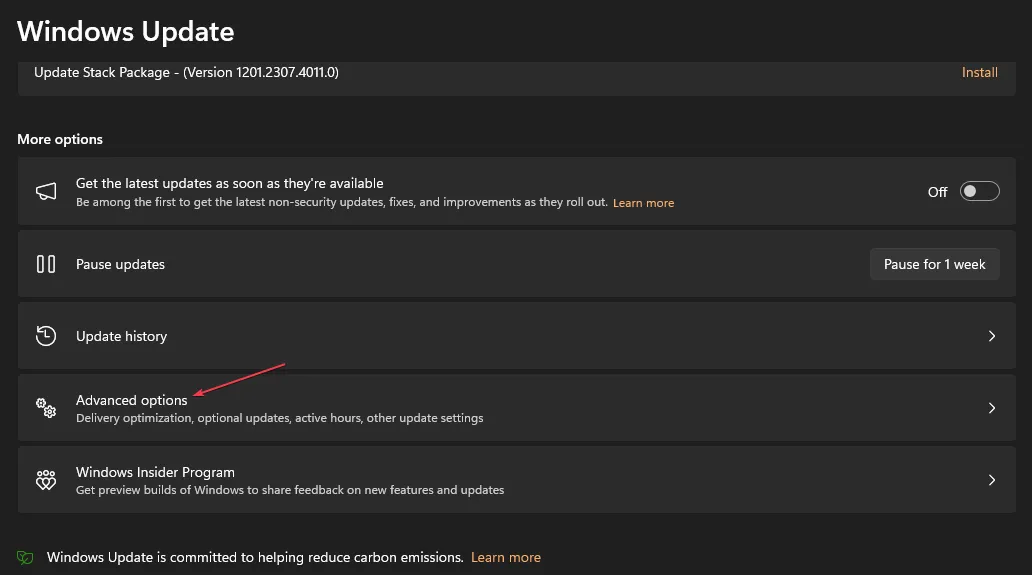
- Selecione atualizações opcionais.
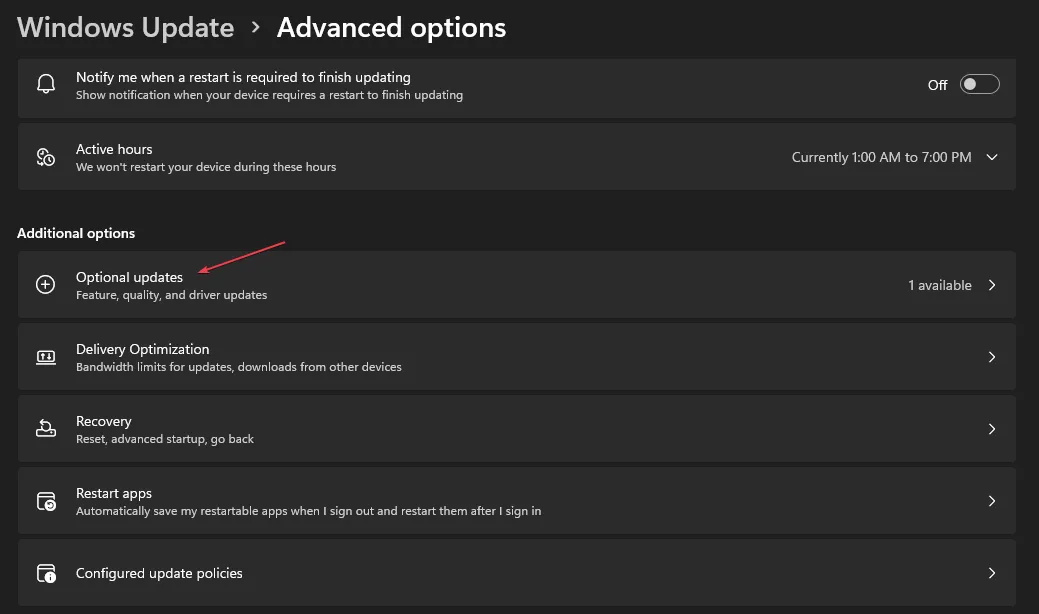
- Na nova janela, selecione outras atualizações , verifique as atualizações e clique em Baixar e instalar.
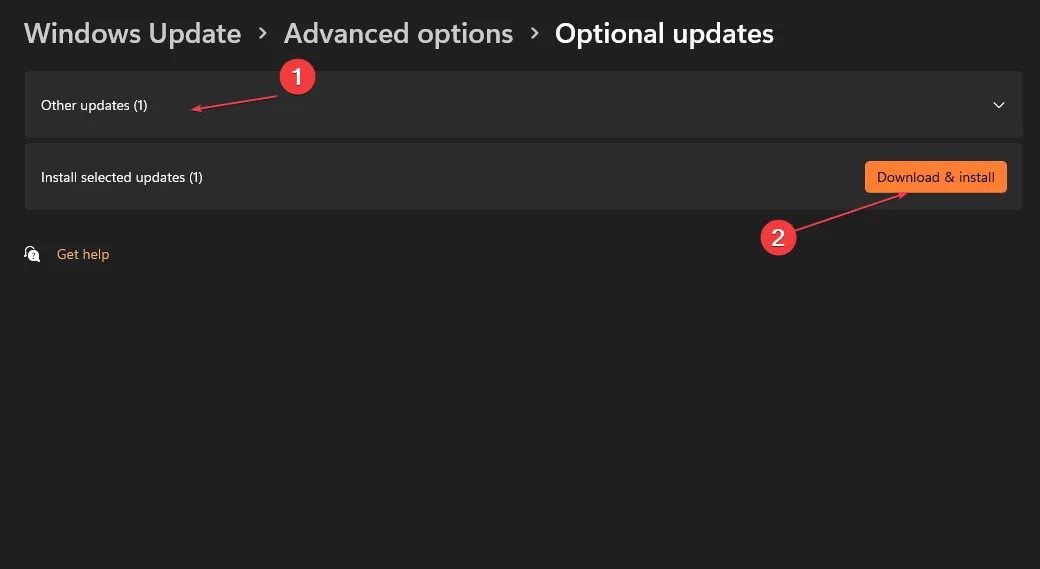
- Seu computador instalará automaticamente qualquer atualização disponível para drivers de disco rígido WD.
- Reinicie o seu PC.
Depois de atualizar o driver de disco rígido WD, reconecte-o ao computador; agora ele deve ser reconhecido pelo seu computador quando conectado.
Como alternativa, você também pode atualizar esse driver específico com um software de atualização de driver autônomo que verificará automaticamente seu PC e atualizará todos os drivers de seus fabricantes oficiais.
⇒ Obtenha o atualizador de driver Outbyte
4. Desative a opção de suspensão seletiva de USB
- Clique com o botão direito do mouse no botão Iniciar e selecione Opções de energia no menu de contexto.
- Escolha o plano de energia que deseja modificar. Clique em Alterar configurações do plano ao lado do plano de energia selecionado.
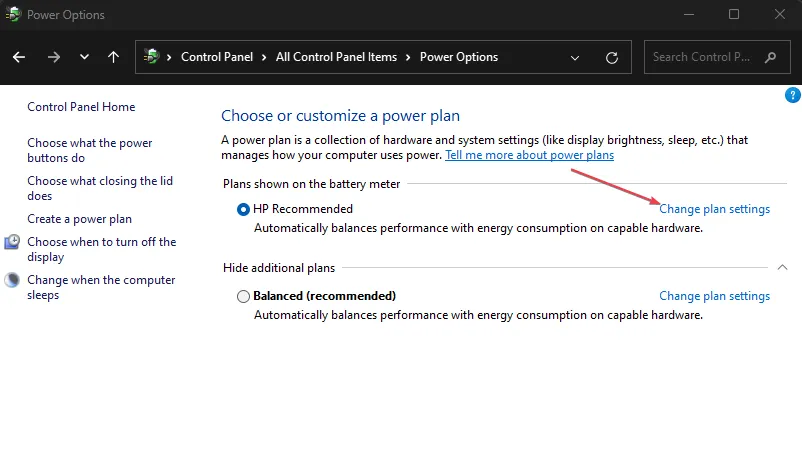
- Na próxima janela, clique em Alterar configurações avançadas de energia.
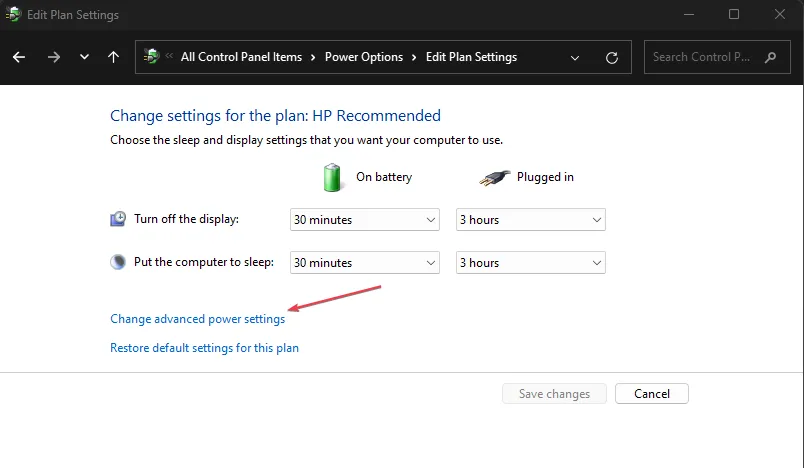
- Role para baixo e expanda as configurações USB.
- Em Suspensão seletiva de USB , defina as opções Na bateria e Conectado como Desativado . Clique em Aplicar e depois em OK para salvar as alterações.
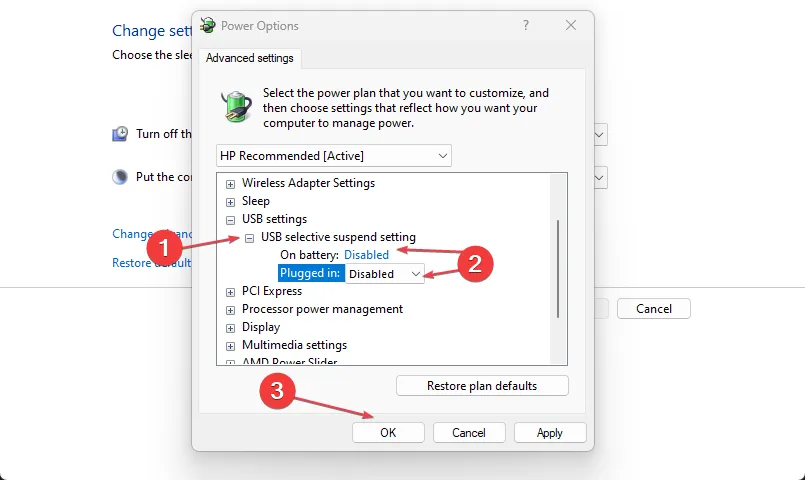
Desativando a suspensão seletiva de USB , você deve ser capaz de corrigir o erro do disco rígido externo WD que não aparece se esta configuração o causar.
Use qualquer um dos métodos fornecidos neste guia e você poderá consertar o disco rígido externo WD que não está aparecendo.
Existem vários casos de erros de disco rígido externo , variando de casos leves a fatais. No entanto, existem métodos para solucionar o problema sem problemas.
Não hesite em usar a seção de comentários abaixo se tiver alguma dúvida ou sugestão.



Deixe um comentário