4 maneiras de corrigir o erro 0xc00000e5 no Windows
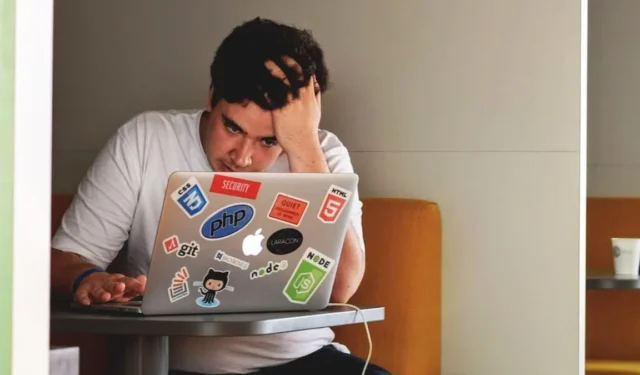
O código de erro do Windows 0xc00000e5 está incluído em uma série de erros de aplicativos que impedem os usuários de iniciar e usar diferentes aplicativos em seus PCs. Geralmente está associado a uma mensagem de erro que diz: “O aplicativo não pôde ser iniciado corretamente”. Este guia discute os métodos de solução de problemas que podem fazer com que seus aplicativos voltem a funcionar.
Corrigindo o erro 0xc00000e5 no Windows
Antes de passar para os métodos específicos listados abaixo, existem várias correções genéricas que podem resolver o erro do aplicativo sem intervenção adicional. Isso inclui garantir que o sistema atenda aos requisitos mínimos para executar o aplicativo, executar uma verificação de malware para remover quaisquer erros subjacentes e atualizar os drivers relevantes . Também recomendamos revisar as configurações e preferências do aplicativo para garantir que estejam configurados corretamente.
Nosso guia abrangente sobre técnicas de solução de problemas para aplicativos do Windows que não respondem fornece soluções detalhadas adicionais para resolver o problema. Certifique-se de consultar o guia para obter instruções detalhadas.
1. Desative temporariamente seu programa antivírus
Se as correções genéricas não funcionarem para você, a primeira coisa que recomendamos é desabilitar seu programa de segurança temporariamente. O erro 0xc00000e5 geralmente aparece quando seu software antivírus identifica erroneamente o aplicativo de destino como malware ou software potencialmente prejudicial. Isso também é chamado de falso positivo.
Para verificar se esse é o caso em sua situação, tente desativar o programa de segurança antes de iniciar o aplicativo desejado. As etapas para fazer isso podem variar, dependendo do aplicativo que você está usando. Para os fins deste tutorial, estamos usando o antivírus AVG, um programa de segurança que é um culpado comum por trás do erro.
- Clique no ícone de seta na bandeja do sistema para exibir os ícones ocultos.
- Clique com o botão direito do mouse no ícone do AVG e desative o controle deslizante verde ao lado de “Proteção ativada”.
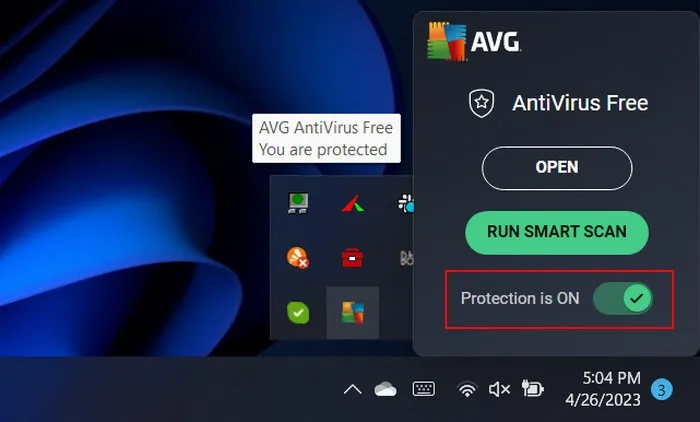
- Verifique se você pode acessar o aplicativo sem problemas.
2. Colocar o aplicativo na lista de permissões do Programa de segurança
Se você ainda não está pronto para desativar o programa antivírus, também pode tentar colocar o aplicativo na lista de permissões. A maioria dos programas de segurança permite que você defina a configuração para pular a verificação de um aplicativo específico ou de seus componentes para impedir que o antivírus analise o aplicativo em busca de malware em potencial ou outras ameaças à segurança.
As etapas para colocar o aplicativo de destino na lista de permissões também variam dependendo do programa de segurança que você está usando. Geralmente, envolve acessar o menu de configurações do programa antivírus, localizar o recurso de lista de exclusão e adicionar o aplicativo de destino a essa lista. Siga estas etapas para colocar o aplicativo na lista de permissões do AVG:
- Inicie o AVG e clique no ícone “Menu” na seção superior direita.

- Escolha “Configurações” na lista.

- Navegue até “Geral -> Exceções”.
- Clique no botão “Adicionar exceção” e adicione o aplicativo que deseja colocar na lista de permissões.
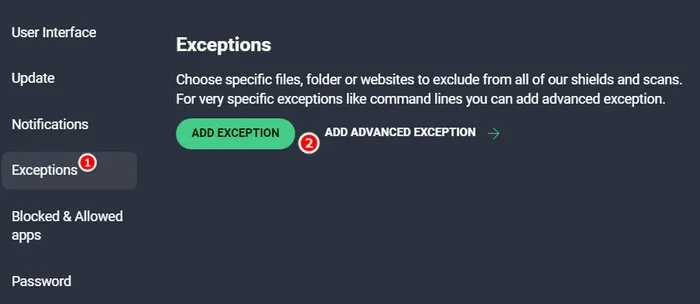
- Digite o caminho do arquivo ou pasta para o aplicativo manualmente ou clique em “Procurar” para escolher o aplicativo.

- Selecione o aplicativo e clique no botão “Adicionar exceção”.

3. Execute o aplicativo como administrador
- Clique com o botão direito do mouse no ícone do aplicativo de destino.
- Escolha “Executar como administrador” no menu de contexto.
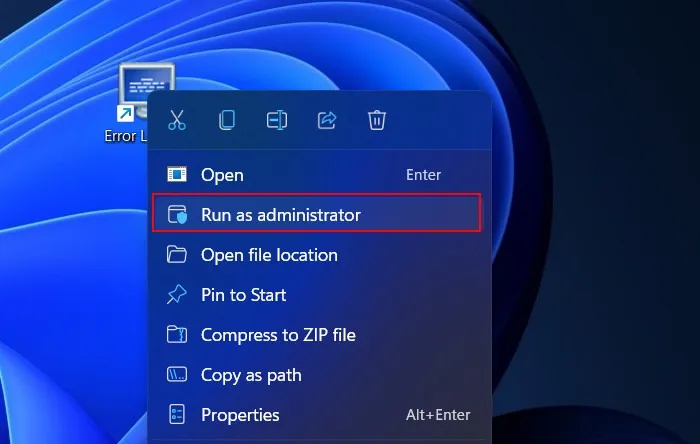
- Confirme a ação no prompt do Controle de Conta de Usuário para prosseguir e verifique se isso corrige o problema.
FYI : confuso entre Prompt de Comando e PowerShell? Podemos ajudar a explicar as diferenças!
4. Atualize o Windows
Uma versão desatualizada do Windows também pode impedir que os aplicativos funcionem corretamente. A maioria dos aplicativos é projetada para funcionar com versões específicas do Windows. Quando uma versão fica desatualizada ou sem suporte, é provável que você enfrente um problema de compatibilidade e problemas como o que está sendo considerado.
Se você não atualiza seu Windows há algum tempo, sugerimos reservar um tempo para instalar todas as atualizações disponíveis. As atualizações do sistema geralmente contêm correções de bugs, patches de segurança e melhorias de desempenho que podem ajudar a corrigir o erro do aplicativo.
No entanto, se você começou a encontrar o erro do aplicativo após instalar atualizações em seu sistema, há uma chance de que uma das atualizações esteja corrompida ou com defeito. Nesse caso, você pode desinstalar as atualizações e ver se isso faz alguma diferença.
Crédito da imagem: Unsplash . Todas as capturas de tela por Zainab Falak.



Deixe um comentário