4 maneiras de verificar e redefinir o tempo de atividade do Windows 11
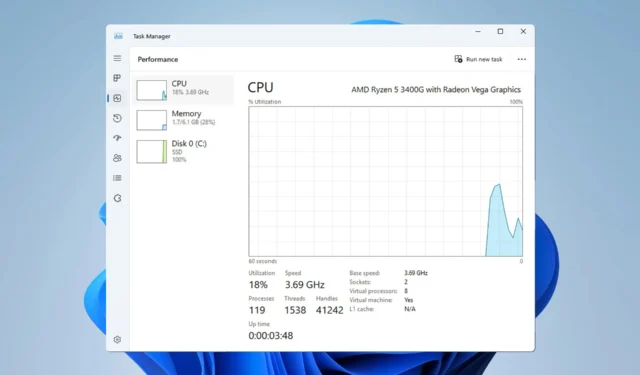
Às vezes, para garantir que o seu PC esteja funcionando corretamente, você precisa verificar o tempo de atividade do Windows 11. Este processo é incrivelmente simples e pode ser feito em questão de minutos, por isso hoje mostraremos as melhores maneiras de fazer isso no seu PC.
Qual deve ser o meu tempo de atividade?
Isso depende exclusivamente das atividades do seu PC. Se você usa seu PC para tarefas mais leves, seu tempo de atividade pode chegar a uma semana ou até mais.
Se você usa seu PC para tarefas ou jogos mais intensivos, o tempo de atividade deve ser de 3 a 7 dias.
Como posso verificar o tempo de atividade do Windows 11?
1. Use o aplicativo Configurações
- Abra o aplicativo Configurações. Você pode fazer isso com a Windowstecla + Iatalho.
- Selecione Rede e Internet no painel esquerdo. No painel direito, selecione Configurações avançadas de rede .

- Agora selecione sua conexão de rede.

- Procure o valor Duração para saber o tempo de atividade do sistema.
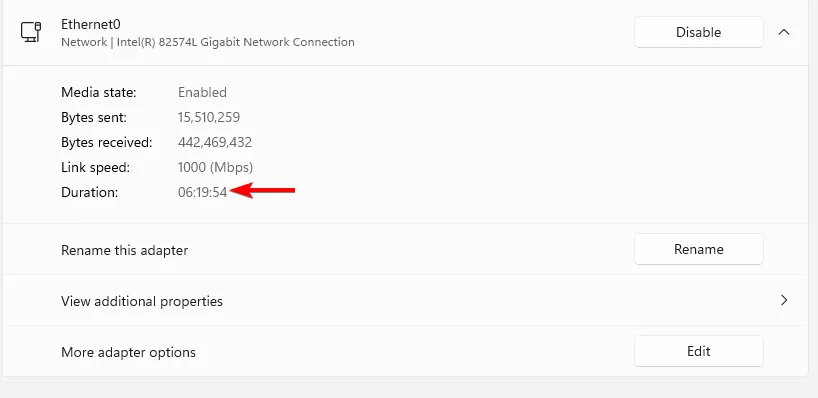
2. Use o Gerenciador de Tarefas
- Pressione Ctrl+ Shift+ Escpara abrir o Gerenciador de Tarefas.
- Navegue até a guia Desempenho .
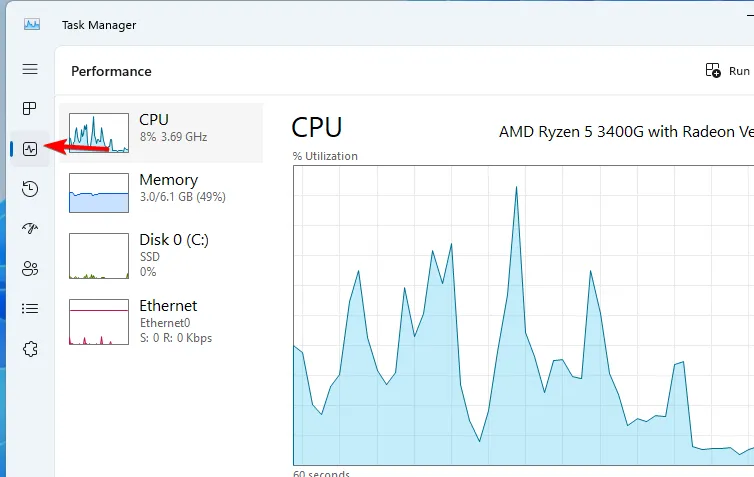
- Localize o valor do tempo de atividade para ver há quanto tempo o seu sistema está em execução.
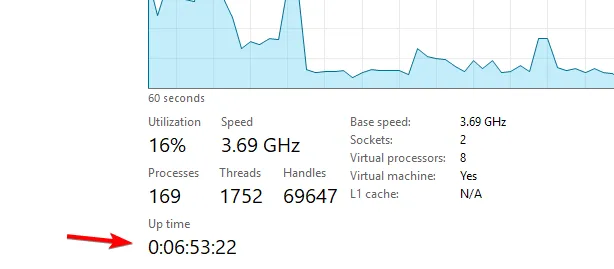
3. Use conexões de rede
- Pressione a Windows tecla + S e entre na rede. Escolha Exibir conexões de rede .
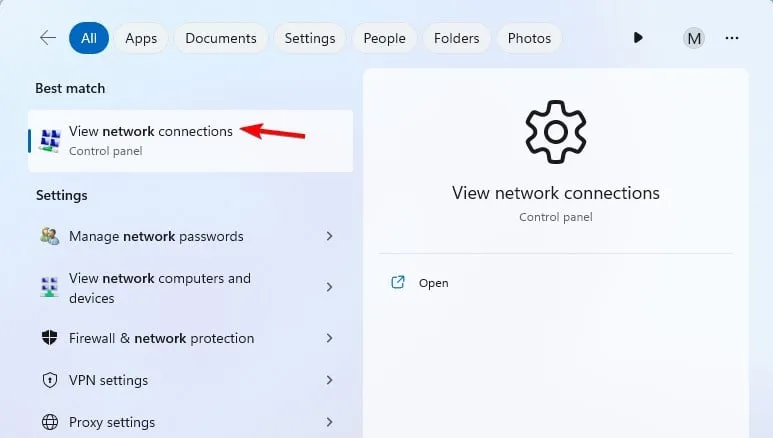
- Clique duas vezes no seu adaptador de rede atual.
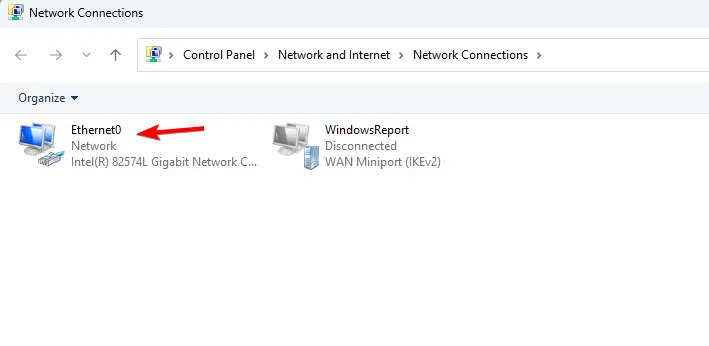
- Na janela de configurações do adaptador, localize o valor Duração para ver há quanto tempo o seu PC foi iniciado.
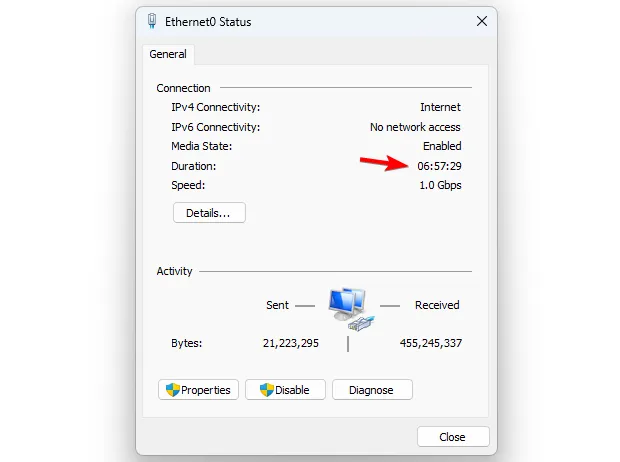
4. Use a linha de comando
Prompt de comando
- Pressione a Windows tecla + S e digite cmd. Escolha Executar como administrador .

- Execute o seguinte comando para ver o tempo de atividade do Windows 11:
systeminfo | find "System Boot Time"
- Agora você deve ver seu tempo de atividade.
PowerShell
- Use a Windows tecla + S atalho e digite powershell. Selecione Executar como administrador .
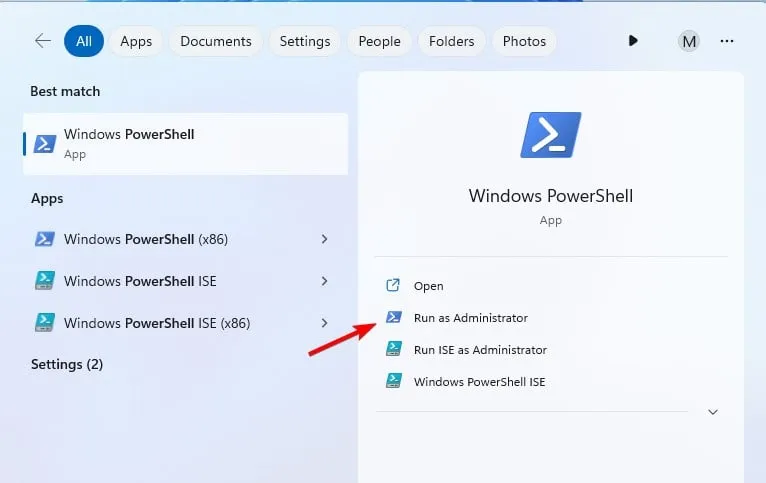
- Em seguida, execute o seguinte comando:
(get-date) - (gcim Win32_OperatingSystem).LastBootUpTime
- Seu tempo de atividade agora aparecerá na tela.
Como faço para redefinir o tempo de atividade do Windows 11?
Você pode redefinir o tempo de atividade no Windows 11 fazendo o seguinte:
- Desligando completamente o seu PC.
- Executando uma reinicialização do sistema.
Por que meu tempo de atividade não está sendo redefinido?
- Se você tiver o Fast Startup ativado, o tempo de atividade do Windows 11 não será redefinido.
- Você não está desligando completamente o seu PC devido às configurações de energia.
O que são estatísticas do servidor sobre tempo de atividade?
Os provedores de servidores geralmente garantem 99% de tempo de atividade e disponibilidade de seus servidores, mas existem vários níveis diferentes disponíveis e diferem drasticamente em minutos de tempo de inatividade.
| Tempo de atividade | Tempo de inatividade anual |
| 99% | 87h 40min |
| 99,5% | 43h 50min |
| 99,9% | 8h 46min |
| 99,95% | 4h 23min |
| 99,995% | 26min 18seg |
| 99,999% | 5min 16seg |
| 99,9999% | 31,6 segundos |
Verificar o tempo de atividade do Windows 11 é incrivelmente simples, e a maneira mais fácil de fazer isso é no Gerenciador de Tarefas, enquanto a mais rápida é usando a linha de comando. Você também pode verificar o tempo de atividade do Windows 10 ou a hora da última reinicialização no Windows Server usando métodos semelhantes.
Além do tempo de atividade, você pode encontrar facilmente a hora de início do processo usando métodos semelhantes. Que método você usa para verificar o tempo de atividade do sistema? Deixe-nos saber nos comentários se perdemos.



Deixe um comentário