4 dicas para otimizar a configuração de vários monitores


Uma configuração de vários monitores ajuda a aumentar a produtividade, mas você está aproveitando ao máximo sua configuração? Bastam alguns truques de otimização para passar de apenas um monitor extra a um ambiente personalizado que torna o trabalho mais fácil e os jogos ainda melhores. Continue lendo para aprender dicas para otimizar a configuração de vários monitores.
1. Ajustar configurações de exibição
A melhor maneira de otimizar qualquer configuração de vários monitores é ajustar as configurações de exibição para obter a taxa de atualização, resolução, orientação perfeitas, etc. Ajuste as configurações até que sua configuração seja perfeita para suas necessidades.
Os tutoriais a seguir usam o Windows como exemplo. No Windows, clique com o botão direito na área de trabalho e selecione Configurações de vídeo .
No macOS, abra Preferências do Sistema -> Monitores . Na maioria dos sistemas Linux, vá para Configurações -> Tela . Você deverá ver configurações semelhantes às configurações de exibição do Windows mencionadas abaixo.
Orientação
Dependendo do(s) tipo(s) de monitor(es) que você está usando, as coisas podem não ficar exatamente alinhadas quando você os conecta pela primeira vez. Se você conseguir mover o mouse entre as duas telas e ele permanecer aproximadamente na mesma área em ambas, tudo bem. Caso contrário, clique com o botão direito na área de trabalho do monitor principal e selecione Configurações de vídeo .
Arraste os dois retângulos até que estejam alinhados como preferir.

Brilho e Cor
Você deve ajustar o brilho e a cor de cada monitor individual. Selecione o retângulo do monitor na parte superior das Configurações de vídeo para escolher qual monitor você deseja ajustar.
Use o controle deslizante Brilho nas configurações de vídeo para obter o brilho ideal para você. Monitores externos geralmente possuem um botão físico ou roda de rolagem para ajustar brilho, contraste, etc.
Escala e resolução
Mais uma vez, selecione cada monitor um por um na parte superior da tela Configurações de vídeo para ajustar as configurações.
Vá para Escala e selecione uma porcentagem predefinida ou clique em Escala e insira uma configuração personalizada. Em Resolução do monitor , selecione a resolução desejada para cada monitor. Idealmente, você deseja que cada monitor corresponda, mas eles podem ter resoluções diferentes, se desejar. Basta dimensionar os monitores para que tenham aproximadamente o mesmo tamanho.
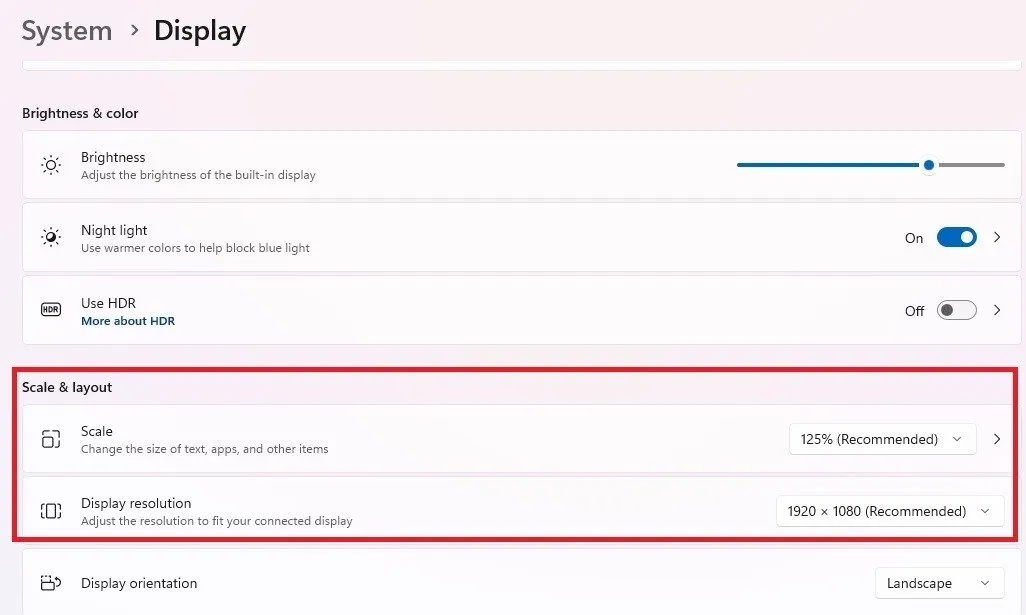
Taxa de atualização
Por fim, otimize a configuração de vários monitores alterando a taxa de atualização de cada monitor. Role para baixo até Exibição avançada em Configurações de exibição . Selecione a taxa de atualização correta para cada monitor individual. Use a caixa suspensa no canto superior direito da janela para selecionar cada monitor.
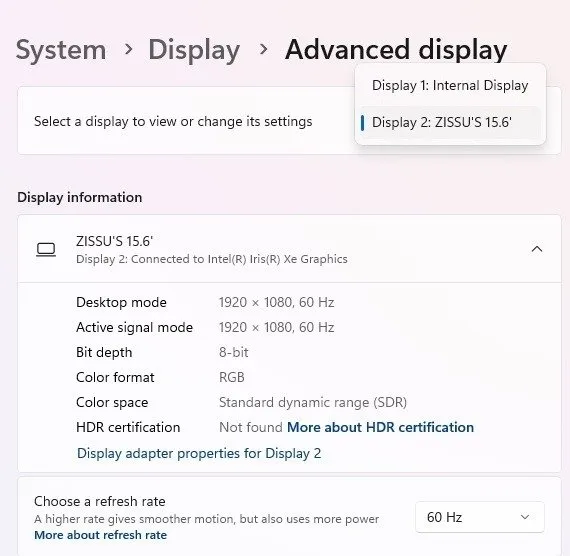
2. Usando atalhos
Os atalhos ajudam você a organizar rapidamente as janelas da maneira que for mais produtiva para você. Claro, você pode simplesmente arrastar e soltar de um monitor para outro, mas existem métodos mais rápidos.
No Windows, aproveite ao máximo os seguintes atalhos para mover as janelas ativas para onde você precisar delas:
- Shift+ Win+ Rightou Shift+ Win+ Left– move a janela ativa para o monitor à esquerda ou à direita do monitor atual.
- Win+ Rightou Win+ Left– ajusta a janela ativa ao lado direito ou esquerdo do monitor atual.
- Win+ Downou Win+ Up– minimiza ou maximiza a janela atual.
- Win+ Home– minimiza todas as janelas inativas. Funciona em todos os monitores ao mesmo tempo.
Se você quiser otimizar ainda mais a configuração de vários monitores, considere usar Snap Layouts no Windows ou Stage Manager no Mac . Você também pode configurar telas divididas em vários navegadores populares. Os usuários de Mac também devem considerar aplicativos gerenciadores de janelas para ainda mais personalizações.
Por padrão, a barra de tarefas geralmente é duplicada em todos os monitores. Se você quiser apenas em um monitor, clique com o botão direito na barra de tarefas e selecione Configurações da barra de tarefas . Role para baixo até Comportamentos da barra de tarefas .
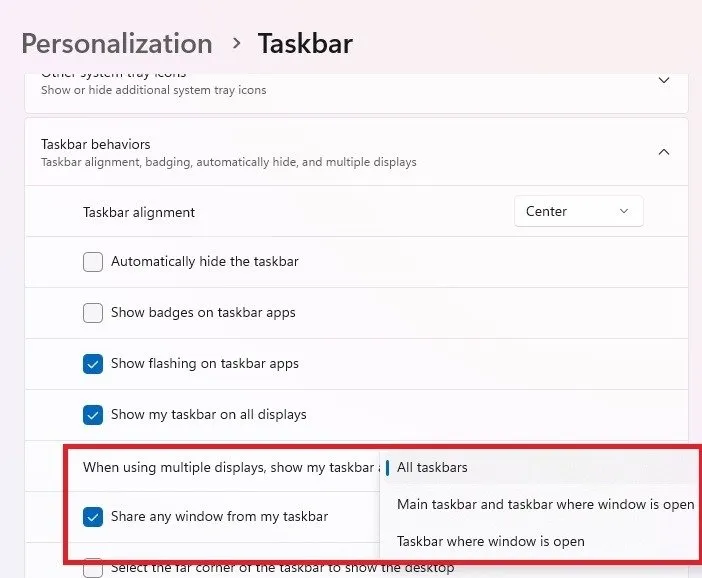
3. Personalização de papéis de parede
Por padrão, os monitores extras duplicam o papel de parede do monitor principal ou mostram um fundo preto. Existem três opções principais:
- Use o mesmo papel de parede em ambos
- Use um papel de parede abrangente ou extra-largo em todos os monitores
- Use papéis de parede diferentes para cada monitor
Para usar o mesmo papel de parede em ambos, clique com o botão direito em uma imagem e selecione Definir como plano de fundo da área de trabalho . Ou clique com o botão direito na área de trabalho e selecione Personalização -> Plano de fundo. Escolha Imagem , selecione sua imagem e selecione Preencher ou Ajustar .
Para abranger todos os monitores, clique com o botão direito na área de trabalho e selecione Personalização -> Plano de fundo . (No Mac, selecione Alterar plano de fundo da área de trabalho .) Escolha Imagem , selecione sua imagem e selecione Extensão na caixa Escolha um ajuste para a imagem da sua área de trabalho . Se você precisar de papéis de parede mais largos, confira WallPaperFusion ou DualMonitorBackgrounds .

No Windows 10, selecione cada monitor individual nas configurações de plano de fundo. No Windows 11, use uma ferramenta de terceiros ou um truque do File Explorer.
Abra o File Explorer e navegue até a pasta que contém as imagens que deseja usar para cada monitor individual. Pressione Shiftenquanto seleciona cada imagem. Clique com o botão direito na imagem que deseja usar para o monitor principal e selecione Definir como plano de fundo da área de trabalho . As outras imagens serão atribuídas ao(s) monitor(es) restante(s).
4. Usando aplicativos de configuração de vários monitores de terceiros
Se o seu sistema não tiver as configurações desejadas, sempre haverá aplicativos de terceiros para otimizar a configuração de vários monitores. Um dos melhores aplicativos para Windows é o DisplayFusion. Oferece um número surpreendente de recursos gratuitos, incluindo a opção de definir imagens diferentes para cada monitor.

Ele também fornece vários ajustes de otimização. As versões Pro permitem até salvar perfis para uso posterior. Eu recomendo fortemente passar pelas telas de introdução para aprender melhor o que é possível.
Para usuários de Mac, experimente Swish ou Lunar . Pessoalmente, o Lunar tem os melhores recursos gerais, mas o Swish é mais barato e funciona muito bem para gerenciamento de janelas de uso geral.
Para usuários do Linux, experimente XRandR . É fácil de usar depois que você aprende os comandos. Ou use a GUI se o seu sistema suportar.
Não importa como você otimiza a configuração de vários monitores, a maioria das configurações necessárias já está integrada ao seu sistema operacional. Ou avance mais com outros aplicativos. Se você estiver usando vários monitores para jogos, aprenda como configurar as coisas, dependendo se você está usando NVIDIA ou AMD .
Crédito da imagem: Unsplash . Todas as capturas de tela de Crystal Crowder.



Deixe um comentário