4 maneiras simples de corrigir o erro MBR_CHECKSUM_MISMATCH 0x0000008B
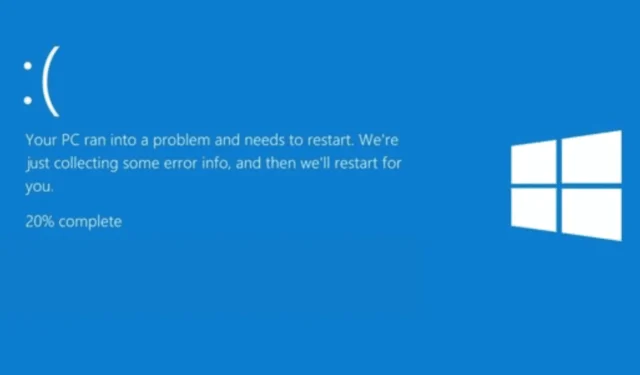
A verificação de bug MBR_CHECKSUM_MISMATCH 0x0000008B ocorre durante o processo de inicialização quando a soma de verificação MBR calculada pelo sistema operacional Microsoft Windows para o Master Boot Record não corresponde à soma de verificação fornecida pelo carregador.
Isso geralmente acontece quando seu sistema é infectado por um vírus. Neste guia, discutiremos as etapas para corrigir o erro Blue Screen MBR_CHECKSUM_MISMATCH 0x0000008B.
Como posso corrigir o erro MBR_CHECKSUM_MISMATCH 0x0000008B?
1. Use uma imagem ISO inicializável do seu antivírus
1.1 Crie uma ferramenta de recuperação antivírus inicializável
- Vá para o site do antivírus que você usa e baixe o arquivo ISO dele. Estamos usando o Norton Antivirus para demonstrar os passos.
- Clique em Download .
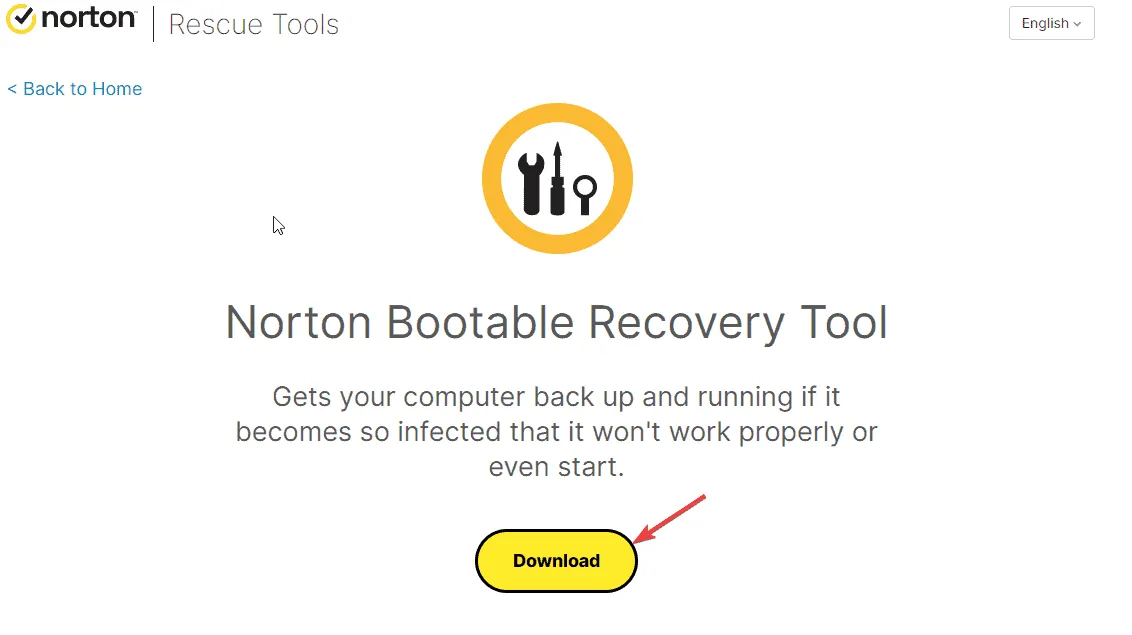
- Após o download, acesse o site oficial do Rufus e clique em Download.
- Agora, clique duas vezes no arquivo baixado e clique em Sim para iniciar o Rufus com privilégios de administrador.
- Insira a unidade USB e aguarde até que ela seja detectada na janela do Rufus.
- Em Seleção de inicialização, clique no botão Selecionar .

- Navegue até o local onde você salvou o nbrt.iso e clique em Abrir.
- Clique em Iniciar .
- Então, clique em OK. Assim que o processo for concluído, você verá o Status como Ready em Green e clique em Close.
1.2 Escaneie seu computador usando a unidade USB inicializável
- Insira a unidade USB no computador infectado e pressione F2ou Delde acordo com o fabricante do dispositivo para entrar no utilitário de configuração do BIOS.
- Vá para a aba Boot e navegue até as opções de ordem de inicialização no menu do BIOS.
- Use as teclas de seta para selecionar a unidade USB para opções de inicialização e pressione F10para salvar e sair do menu do BIOS.
- Seu computador será reiniciado e a configuração do antivírus inicializável será aberta. Selecione Idioma e clique em OK .
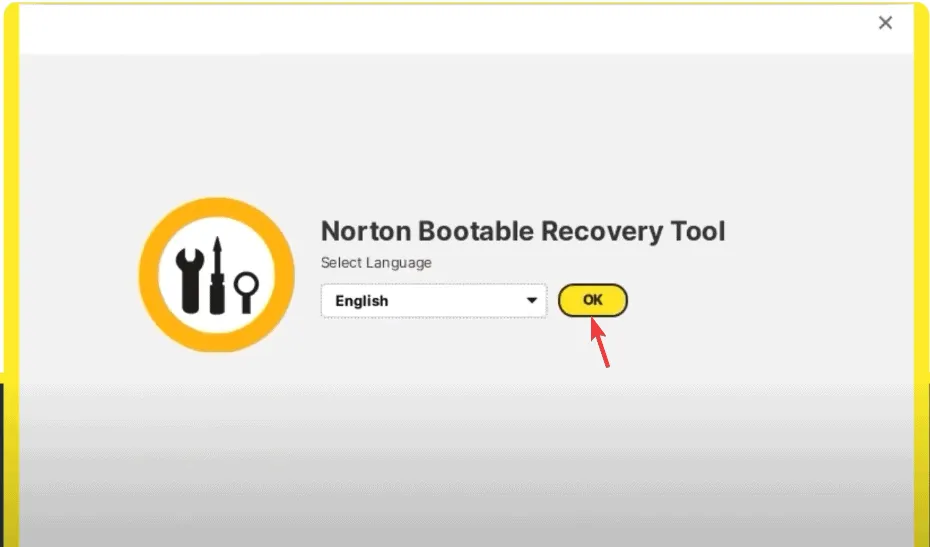
- Clique em Concordo.
- Em seguida, clique em Start Scan e aguarde a conclusão do scan. Se você vir arquivos infectados, clique em Fix para removê-los e limpar seu computador.
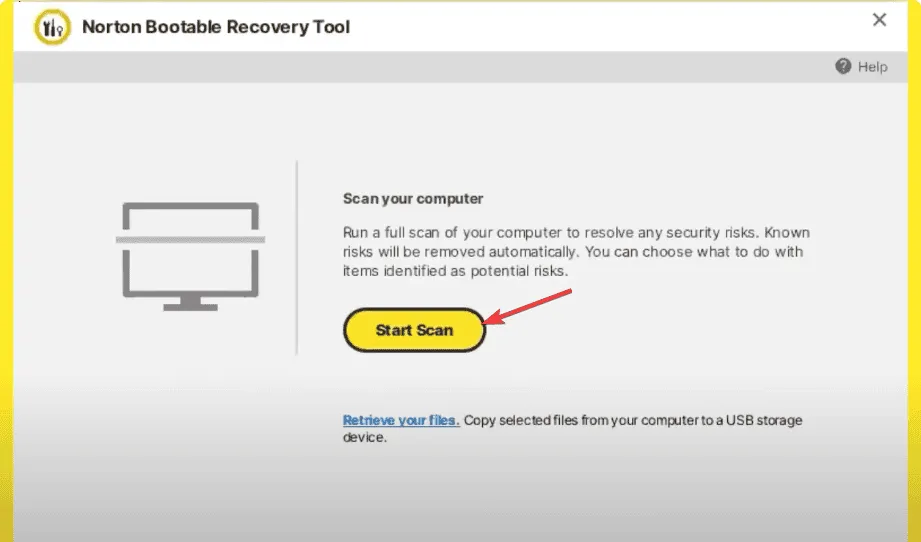
- Clique em Reinicializar e remova a unidade flash USB.
2. Execute uma verificação CHKDSK
- Pressione o botão Ligar/Desligar no seu PC para iniciá-lo.
- Quando você vir o logotipo do Windows durante a inicialização, pressione o botão Power novamente para desligar o computador. Repita o processo de ligar e desligar três vezes.
- Na terceira reinicialização, você verá uma tela azul, o que significa que você acessou o Ambiente de Recuperação do Windows ( WinRE ).
- Clique em Solucionar problemas na tela Escolha uma opção.

- Selecione Opções avançadas .
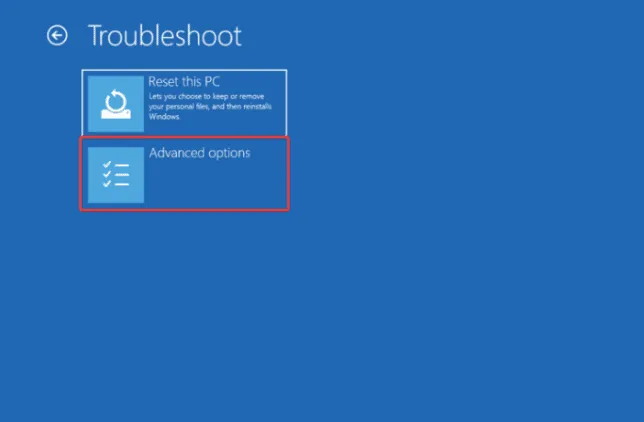
- Na tela Opções avançadas, escolha Prompt de comando .
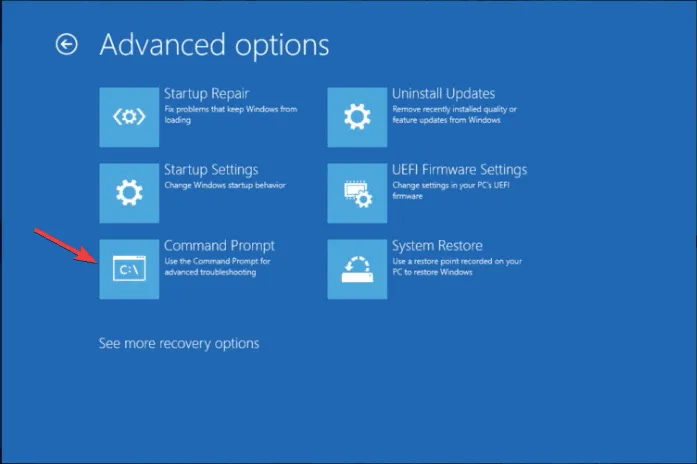
- Se o seu computador inicializar normalmente, pressione a Windows tecla , digite cmd na barra de pesquisa e clique em Executar como administrador.
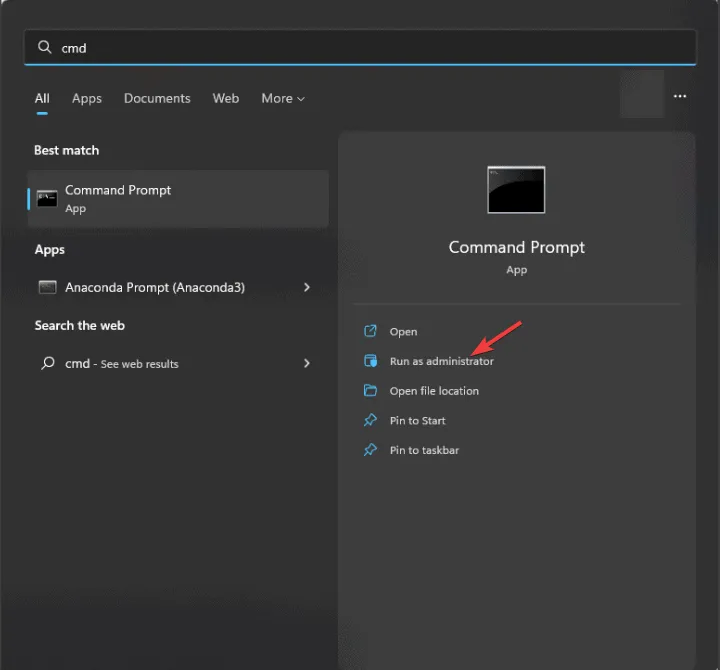
- Digite o seguinte comando para verificar se há erros no disco e tentar corrigi-los e pressione Enter:
chkdsk /f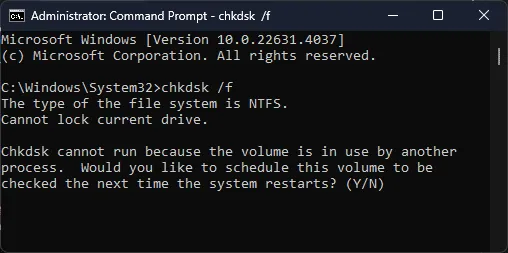
- Clique em Y se solicitado e aguarde a conclusão do processo.
- Reinicie o computador para salvar as alterações.
3. Repare o MBR
- Pressione o botão Ligar/Desligar no seu PC para iniciá-lo.
- Quando você vir o logotipo do Windows durante a inicialização, pressione o botão Power novamente para desligar o computador. Repita o processo de ligar e desligar três vezes.
- Na terceira reinicialização, você verá uma tela azul, o que significa que você acessou o Ambiente de Recuperação do Windows ( WinRE ).
- Clique em Solucionar problemas na tela Escolha uma opção.
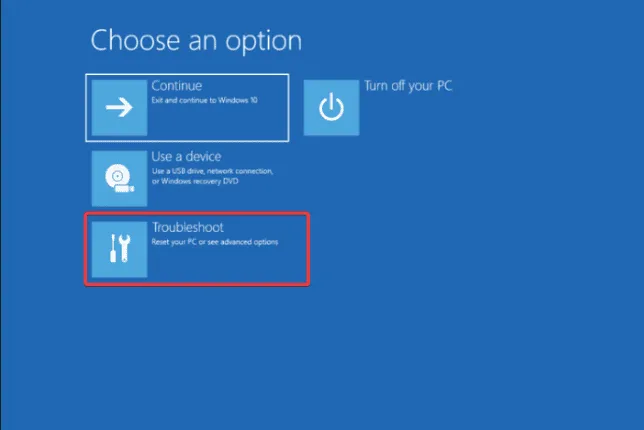
- Selecione Opções avançadas .
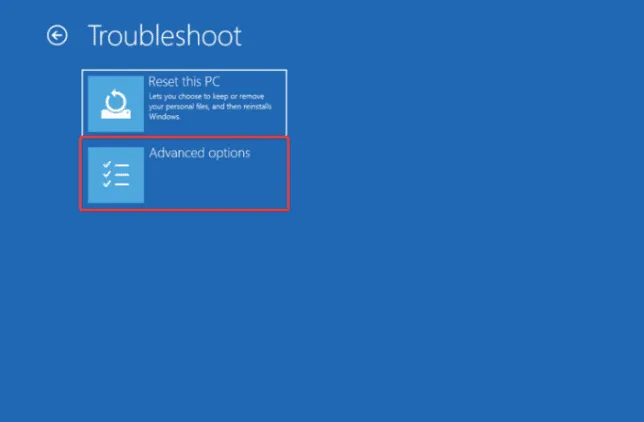
- Na tela Opções avançadas, escolha Prompt de comando .
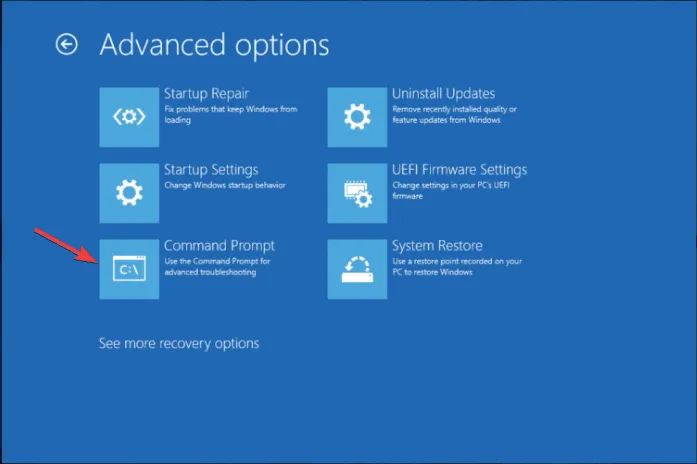
- Copie e cole o seguinte comando para escrever um novo setor de inicialização e pressione Enter:
bootrec /fixboot - Reinicie o computador para salvar as alterações.
4. Execute uma instalação limpa do Windows
4.1 Crie uma mídia de instalação
- Em outro computador, visite a página de download do Microsoft Windows 11 e clique em Baixar agora para a ferramenta de criação de mídia.
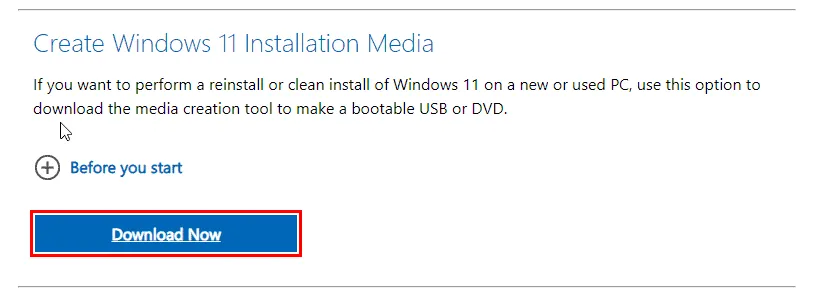
- Quando o download estiver concluído, conecte a unidade USB, clique duas vezes na ferramenta Criação de mídia para executá-la e clique em Sim no prompt do UAC.
- Clique em Aceitar para concordar com os termos e acordos da licença.
- Agora, escolha um idioma, edição e arquitetura (32 bits ou 64 bits) para o Windows 11 e clique em Avançar .
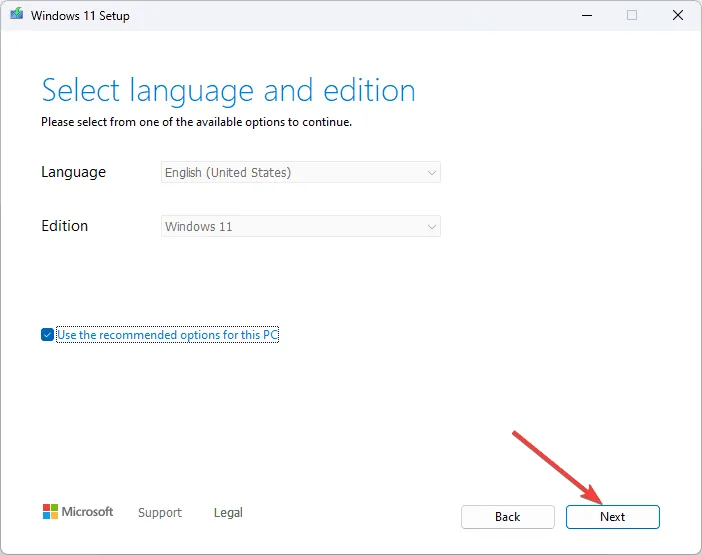
- Selecione a unidade flash USB e clique em Avançar.
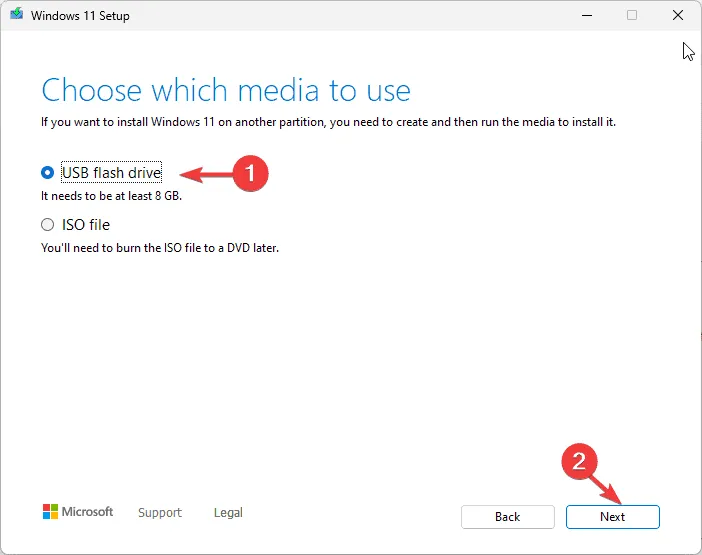
- Escolha a unidade USB que você deseja usar e clique em Avançar .
- Siga as etapas na tela para criar uma mídia inicializável USB e clique em Concluir.
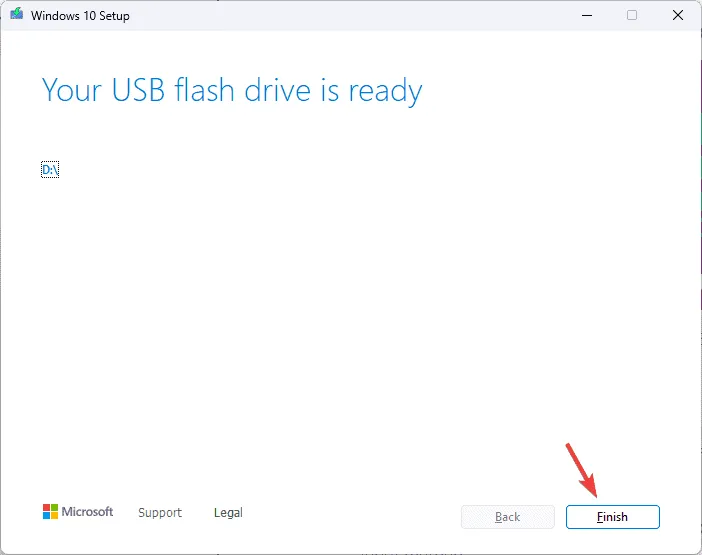
4.2 Instalar o Windows 11
- Conecte a unidade USB ao computador de destino e pressione Windows+ Ipara abrir Configurações .
- Vá para Sistema e clique em Recuperação .
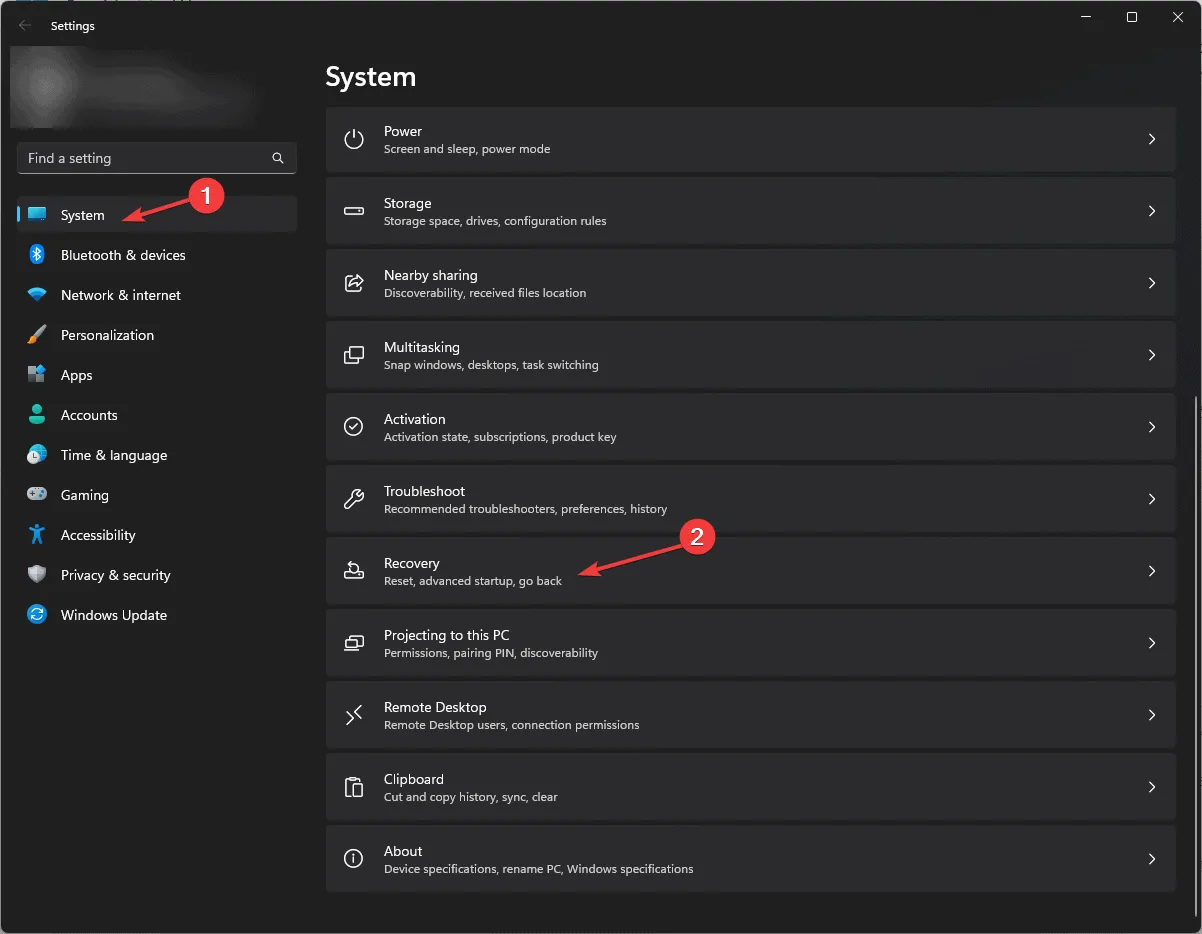
- Vá para Inicialização avançada e selecione Reiniciar agora .
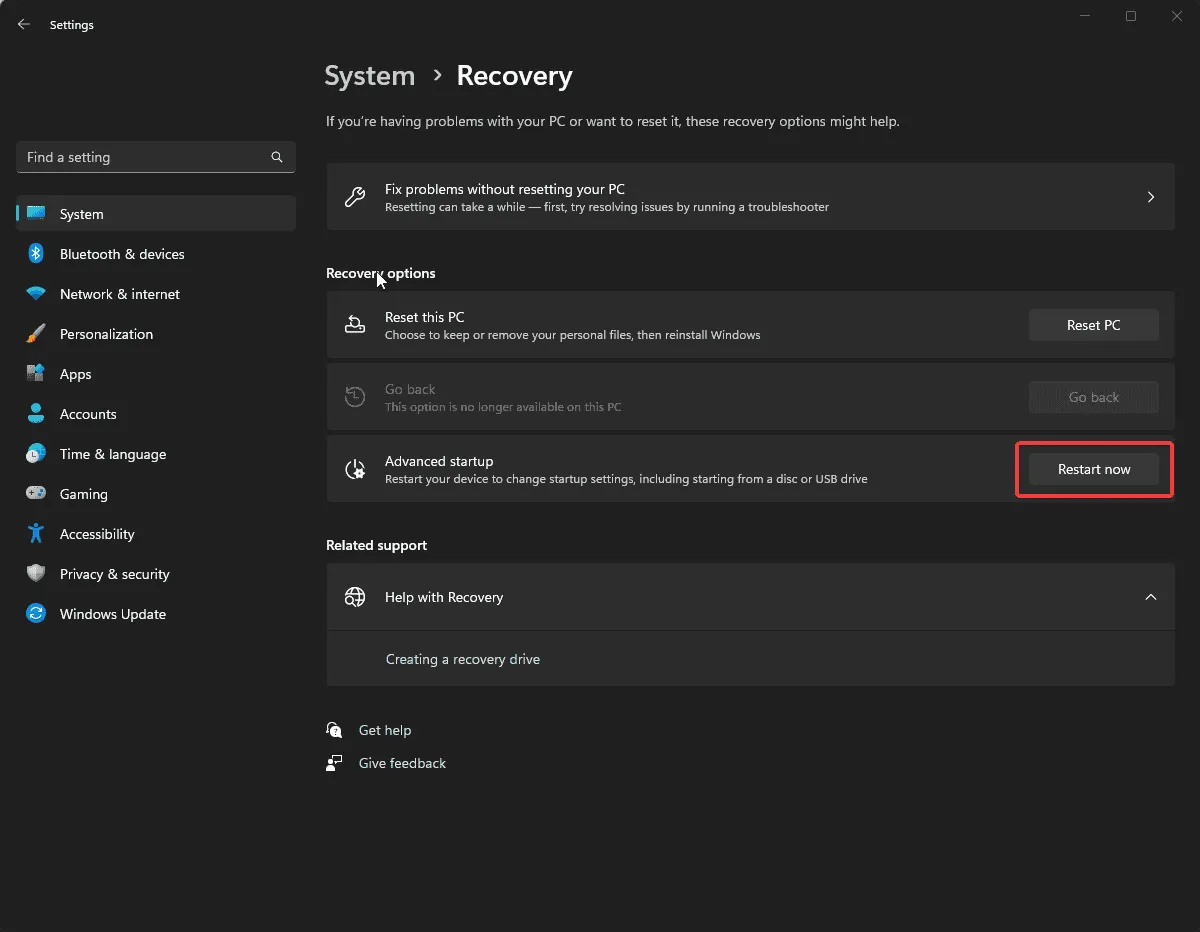
- Na tela azul, escolha Usar um dispositivo. Se não encontrar, reinicie seu computador no modo BIOS e selecione um dispositivo USB para inicializar.
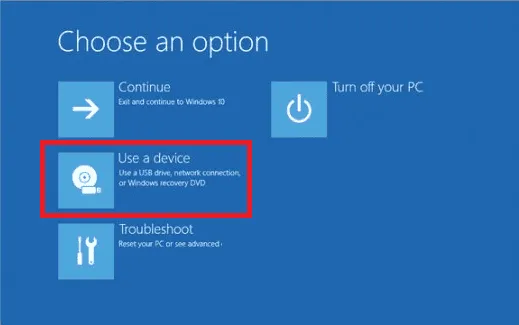
- Escolha o idioma e outras opções adequadas na primeira tela e clique em Avançar.
- Clique em Instalar agora .
- Marque a caixa Aceito para aceitar os termos da licença e clique em Avançar .
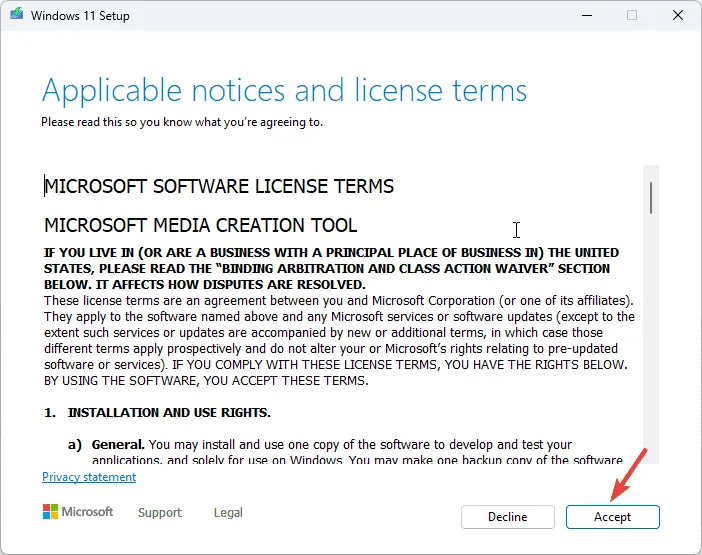
- Selecione Personalizado: Instalar somente o Windows (avançado) .
- Em seguida, você obterá uma lista de unidades e partições. Você pode selecioná-las e clicar em Excluir para removê-las. Uma vez feito isso, clique em OK se você vir a notificação de Instalação do Windows.
- Clique em Avançar.
- A instalação começará agora; uma vez concluída, seu dispositivo será reiniciado.
- Siga as instruções na tela para concluir o processo.
4.3 Configurar as configurações do Windows
- Após a instalação ser concluída, escolha sua região e layout de teclado.
- Conecte-se à rede Wi-Fi quando solicitado.
- Em seguida, entre com uma conta da Microsoft ou crie uma, caso ainda não tenha uma.
- Escolha as configurações de privacidade de acordo com suas preferências e siga outras instruções para configurar outros recursos.
- Quando a configuração estiver concluída, vá em Windows + I para abrir Configurações e vá para Windows Update.
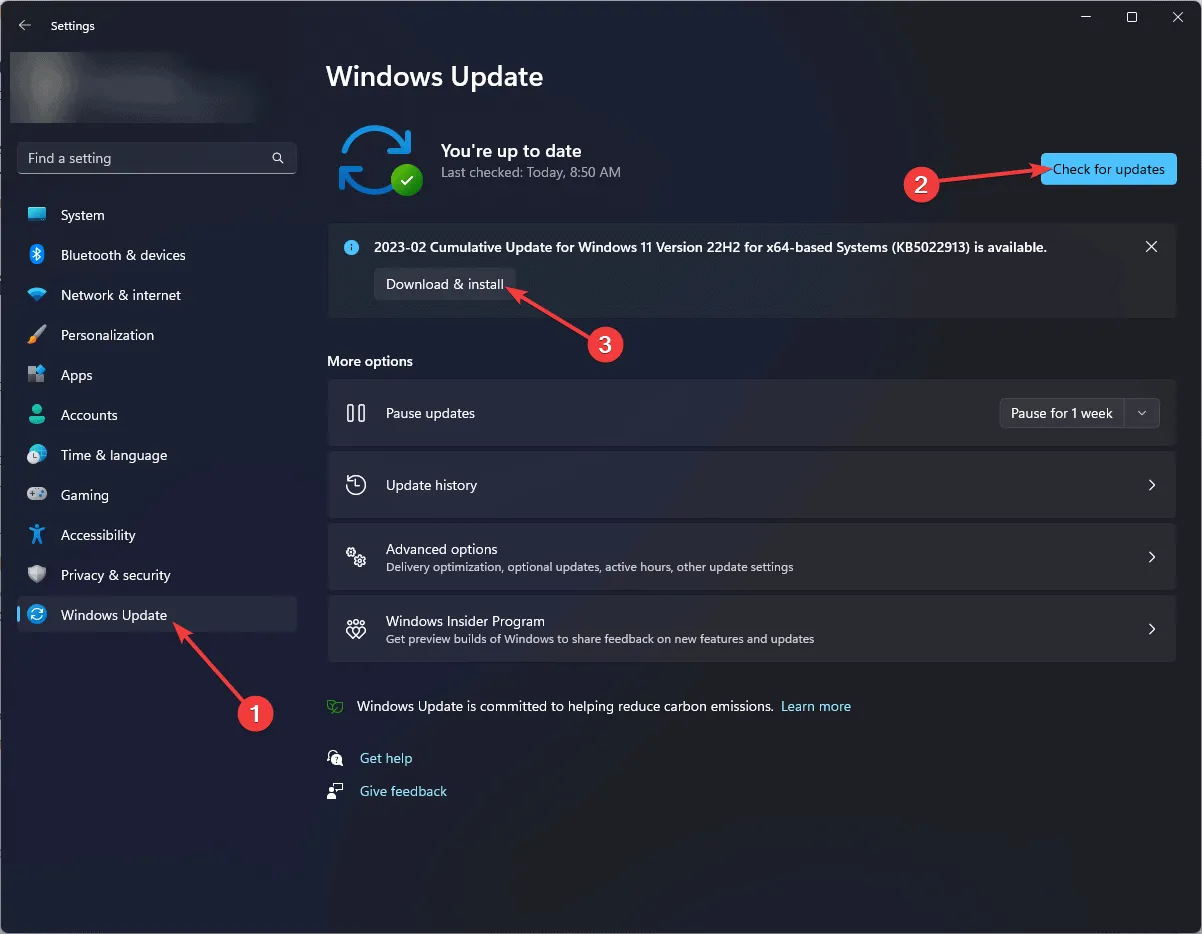
- Clique em Verificar atualizações .
- Se houver uma atualização disponível, clique em Baixar e instalar para baixá-la.
Se você enfrentar esse problema no Windows 10 e quiser corrigi-lo por meio de uma instalação limpa, confira este guia rápido para executar uma atualização de reparo do Windows 10.
Lembre-se de evitar problemas como MBR_CHECKSUM_MISMATCH, mantenha seu sistema operacional, antivírus e outras ferramentas de segurança atualizados para a versão mais recente. Além disso, faça backups regulares para armazenamento externo ou serviços de nuvem para proteger seus dados.
Se você tiver alguma dúvida ou sugestão sobre o erro BSoD MBR_CHECKSUM_MISMATCH, sinta-se à vontade para mencioná-las na seção de comentários abaixo.
Deixe um comentário