4 métodos simples para ativar o tom verdadeiro no Mac

Como usuário de Mac, você provavelmente está familiarizado com os incríveis benefícios do True Tone. Ele ajusta automaticamente a temperatura da cor da tela do seu Mac para corresponder às condições de luz ambiente do seu quarto. O resultado é uma experiência de exibição adaptável que se torna mais fácil para os olhos, reduzindo o risco de fadiga ocular, independentemente do ambiente. No entanto, o True Tone nem sempre é ativado por padrão nos Macs, portanto, pode ser necessário ativá-lo manualmente. Felizmente, o macOS oferece muitas maneiras de ativar o True Tone para que você possa aproveitar facilmente suas vantagens.
1. Ative o True Tone usando o Centro de Controle
A partir do macOS Mojave 10.14.4, você pode ativar ou desativar o True Tone diretamente no Centro de Controle seguindo estas etapas:
- Clique no ícone do Centro de Controle, que se parece com uma dupla alternância, na Barra de Menu. Você também pode pressionar as teclas fn+ cpara abrir o Centro de Controle. Em seguida, clique no módulo “Exibir”.
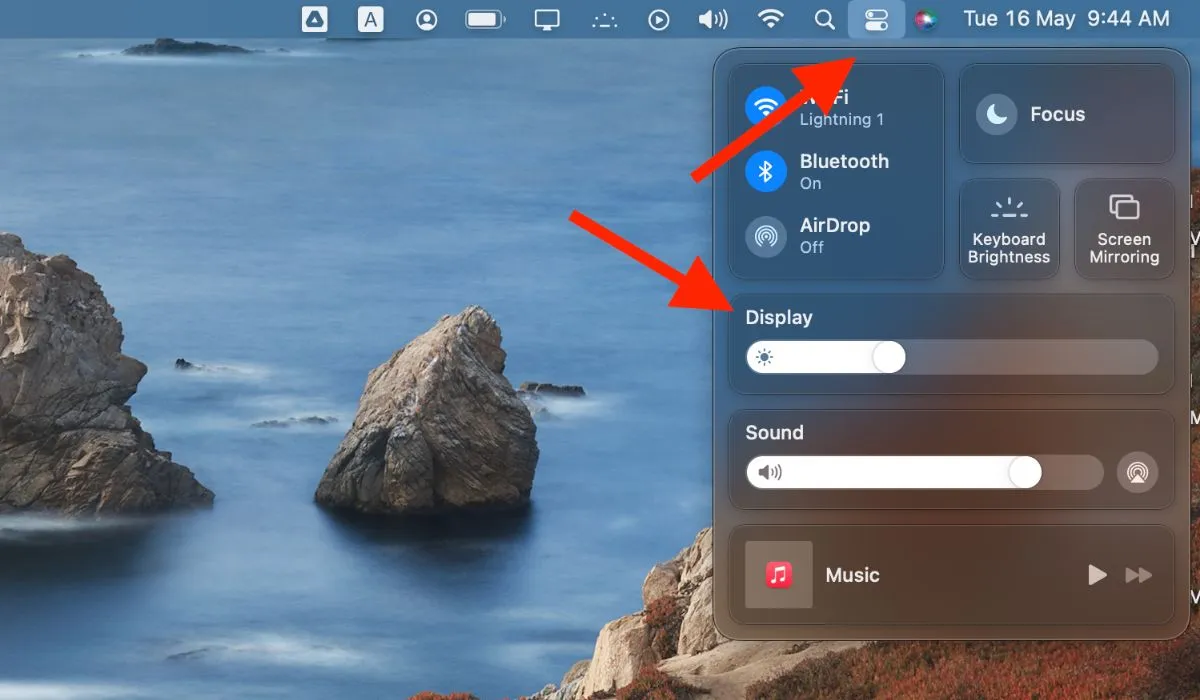
- Clique no botão “True Tone” para ativar o True Tone no seu Mac.
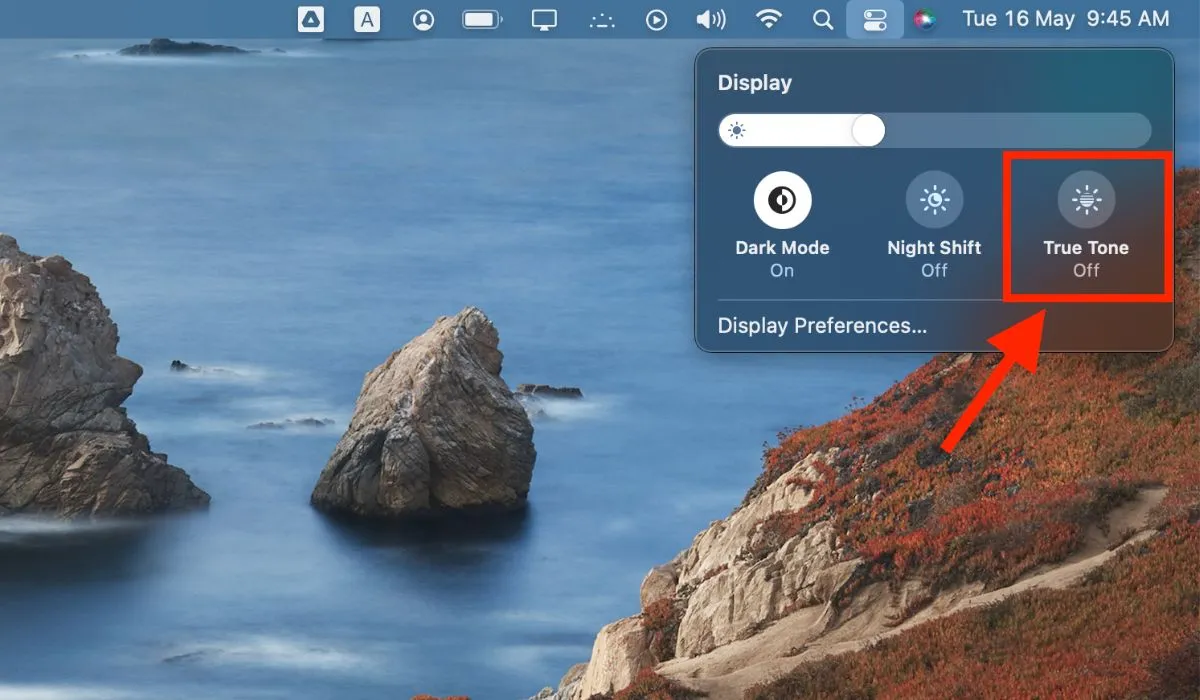
- Depois de ativar o True Tone no Control Center, a tela do seu Mac ajustará a temperatura da cor com base na iluminação do seu ambiente.
2. Ative o tom verdadeiro usando as preferências do sistema
Você também pode habilitar o True Tone no seu Mac através das Preferências do Sistema. Observe que algumas versões do macOS, incluindo o macOS Ventura , podem incluir “Configurações do sistema” no lugar do aplicativo “Preferências do sistema”. Siga os passos abaixo:
- Clique no menu Apple no canto superior esquerdo da tela e selecione “Preferências do sistema” no menu suspenso. Como alternativa, pressione command+ Spacepara abrir o Spotlight, procure por “Preferências do sistema” e abra-o pressionando return.

- Clique no ícone “Displays” na janela System Preferences.
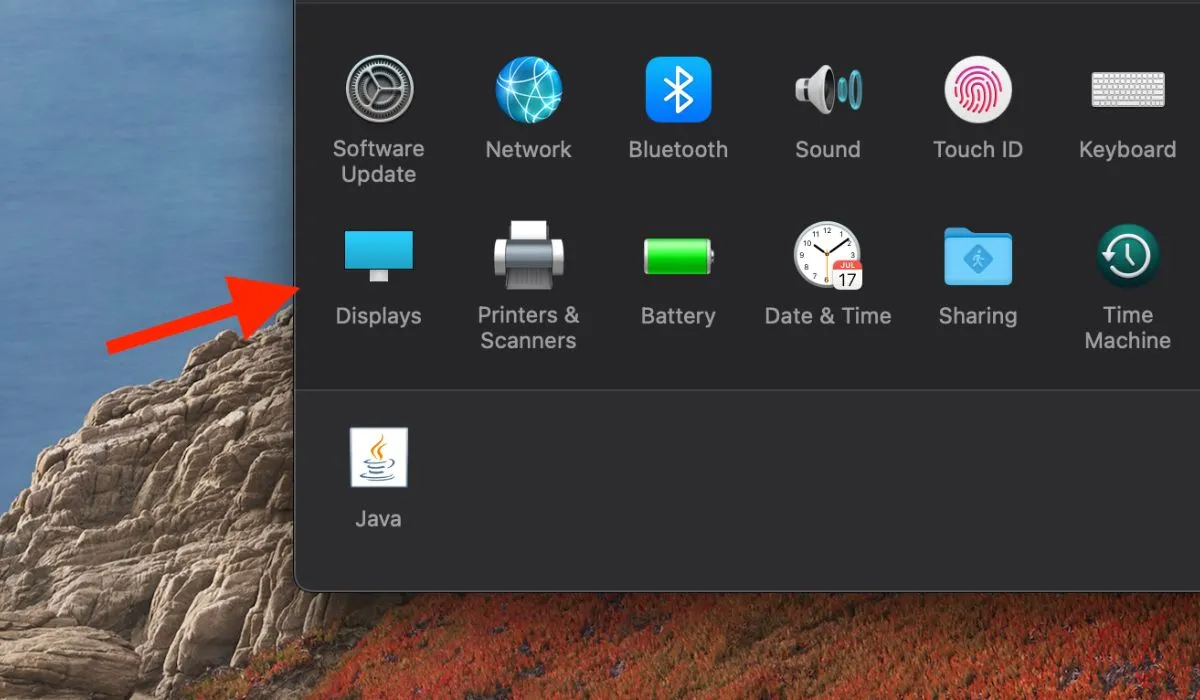
- Marque a caixa ao lado de “True Tone” para ativá-lo.
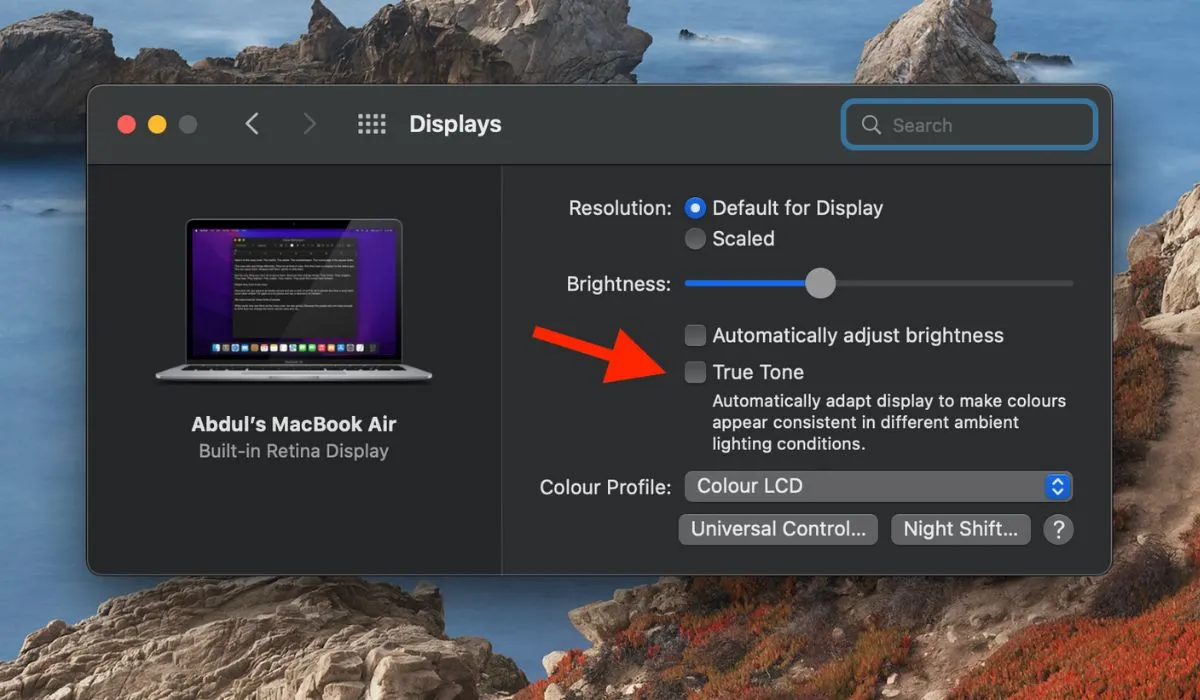
3. Ative o tom verdadeiro usando o terminal
Se você se sentir confortável trabalhando com ferramentas de linha de comando, considere usar o Terminal para habilitar o True Tone no seu Mac. Siga esses passos:
- Abra o Terminal procurando por ele no Spotlight ou navegando até “Aplicativos -> Utilitários -> Terminal”. Como alternativa, você pode usar o atalho Command+ Space Bar, digitar “Terminal” e clicar returnpara iniciar o Terminal.
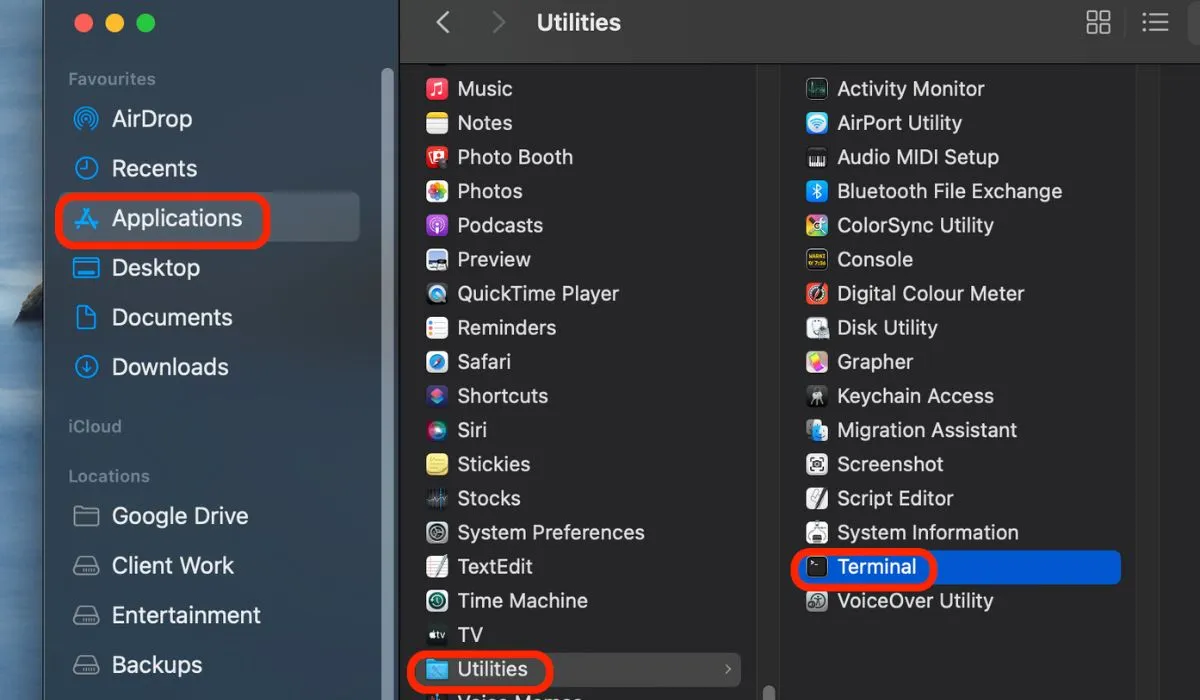
- Digite o seguinte comando no Terminal para ativar o True Tone:
sudo nvram "enable-ambient-light-sensor=1"
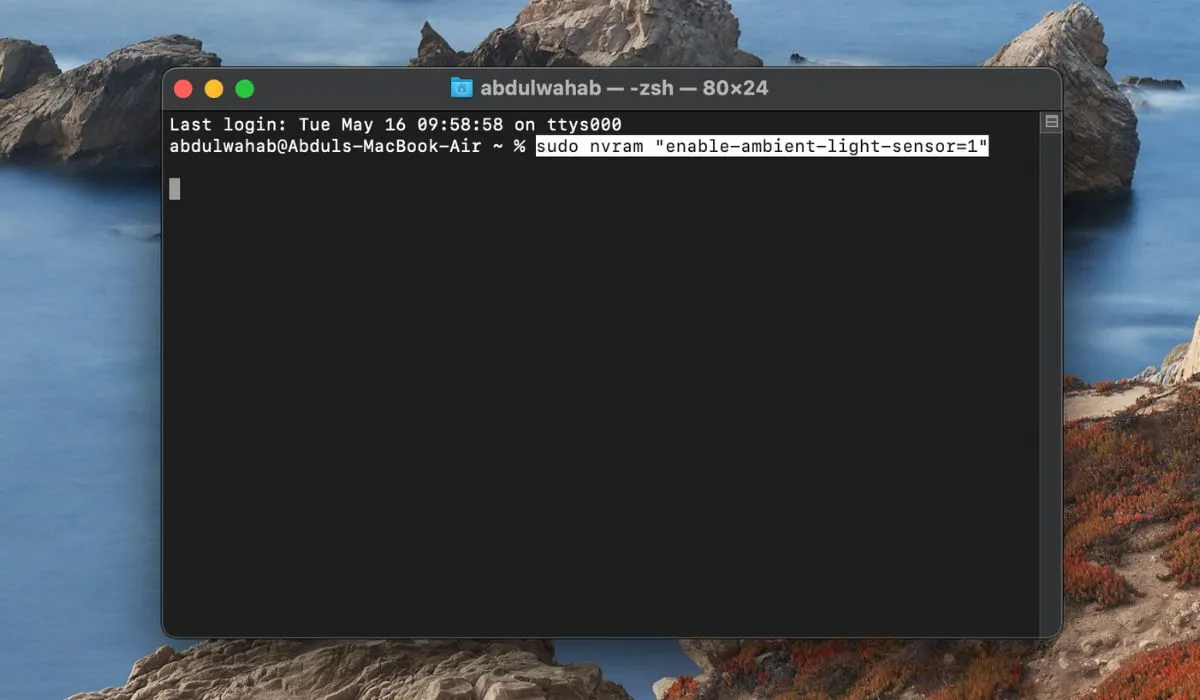
- Pressione entere digite sua senha de administrador quando solicitado.
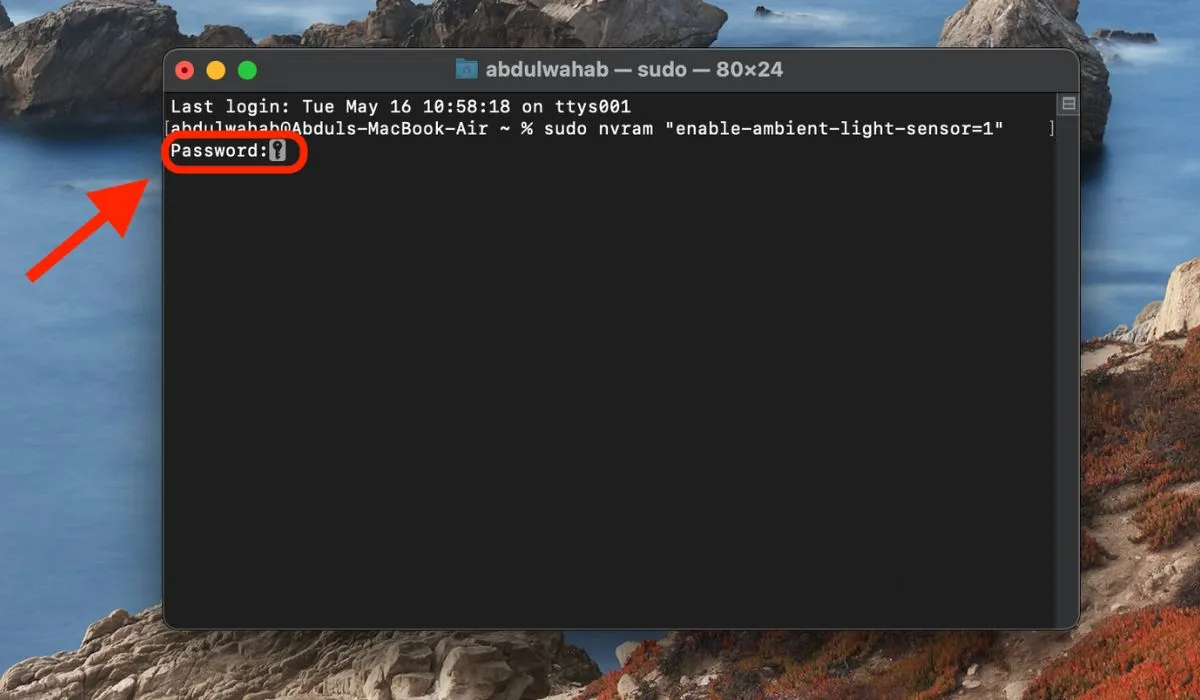
- Reinicie o seu Mac a partir do menu suspenso Apple na barra de menus. Depois que o Mac for reinicializado, o True Tone será ativado.
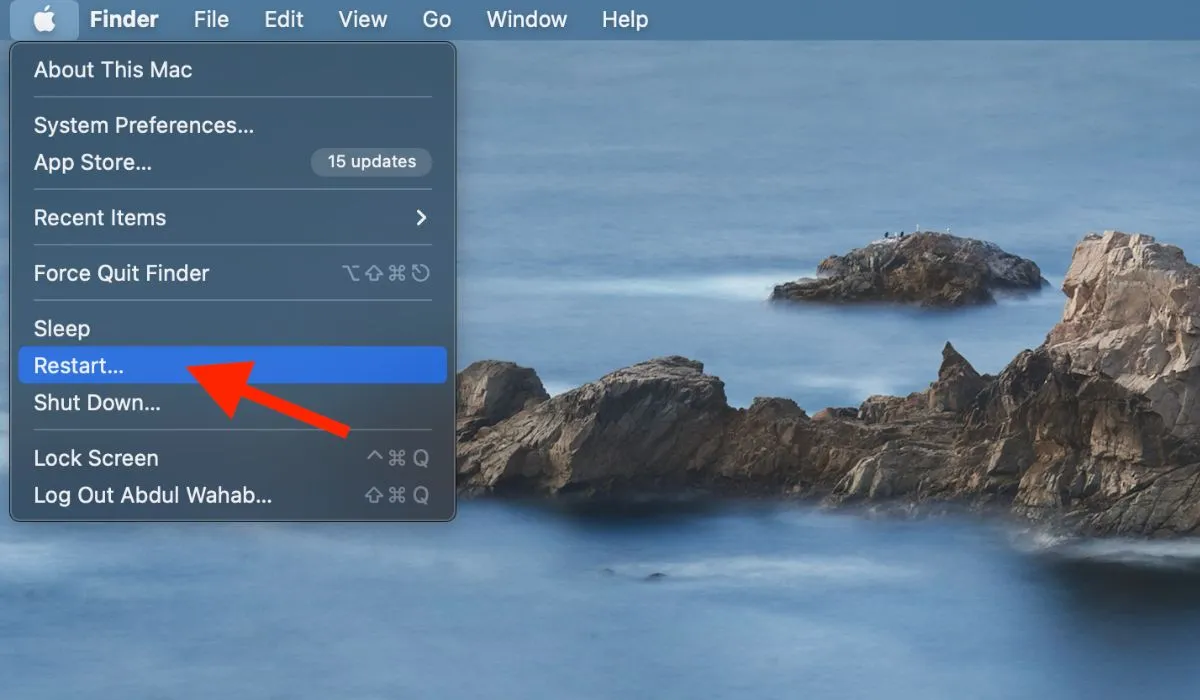
4. Ative o True Tone usando o Apple Script
Você também pode usar o Apple Script para ativar o True Tone no macOS com estas etapas:
- Vá para “Aplicativos -> Utilitários -> Editor de scripts”.
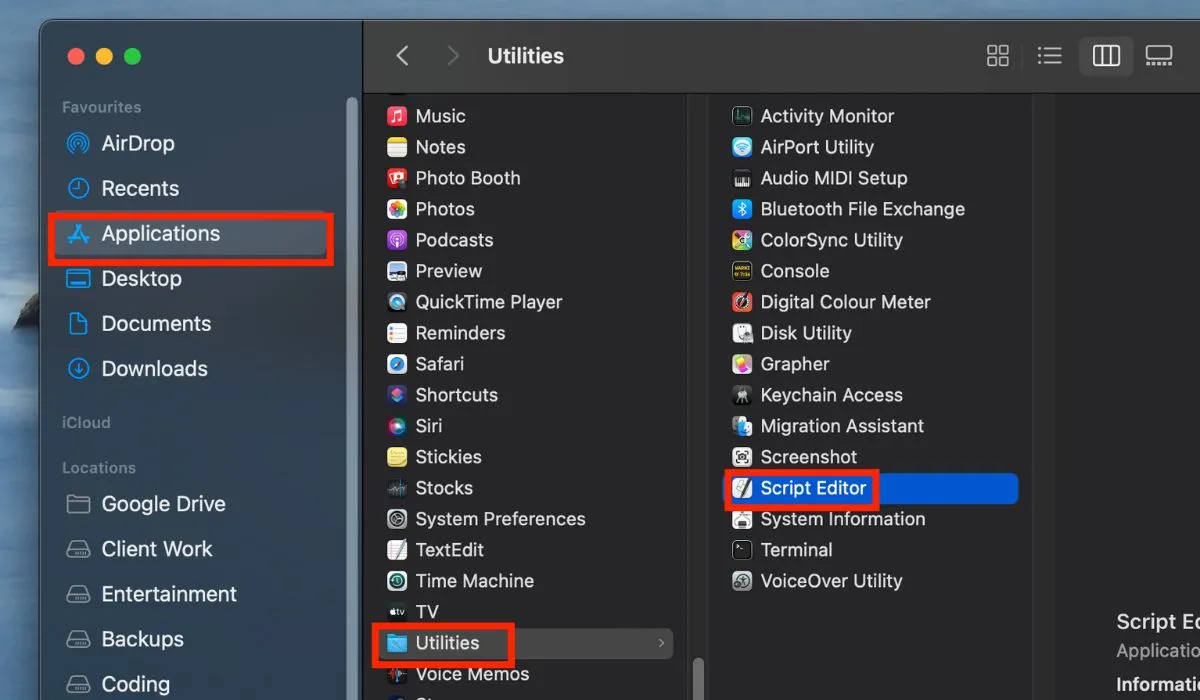
- Clique no botão “Novo documento”.
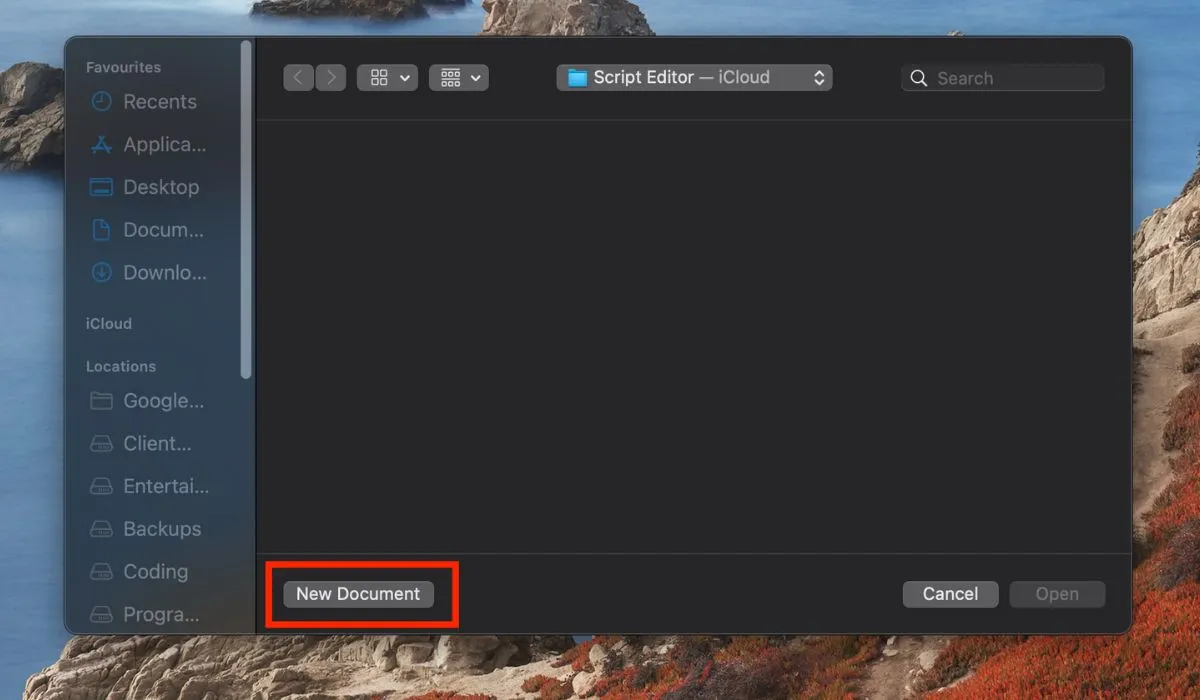
- No novo documento, copie e cole o seguinte AppleScript:
tell application "System Preferences"
activate
reveal anchor "displaysDisplayTab"of pane "com.apple.preference.displays"
end tell
tell application "System Events"
tell process "System Preferences"
click checkbox "True Tone"of tab group 1 of window 1
end tell
end tell
quit application "System Preferences"
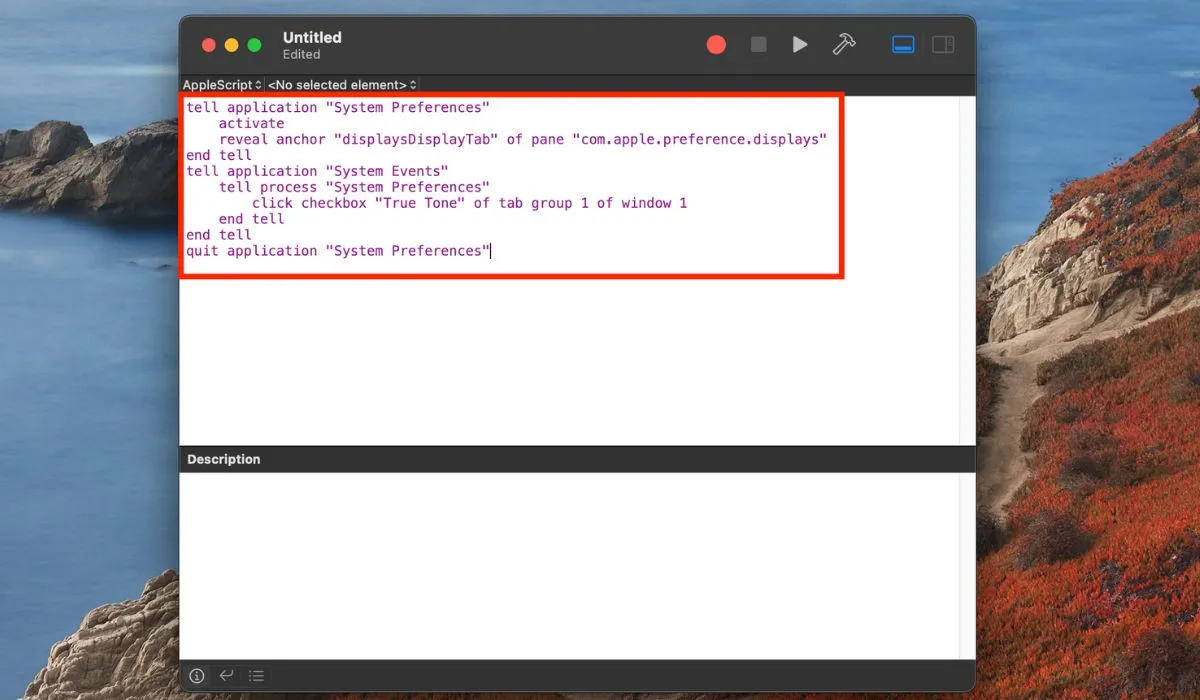
- Clique no botão “Executar” (ou pressione Command+ R) para executar o script. Se solicitado, conceda permissão ao Editor de Script para controlar o aplicativo Preferências do Sistema ou Configurações do Sistema, dependendo da versão do macOS que você está executando.
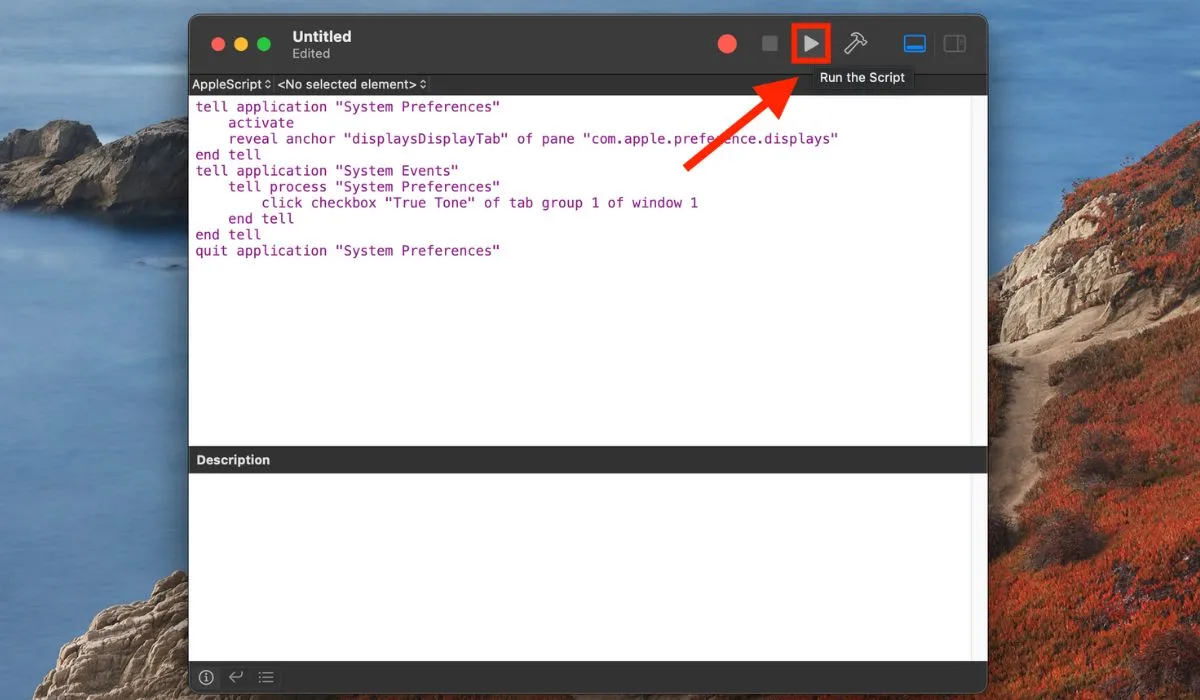
- O script abrirá o painel de preferências de monitores e ativará o True Tone.
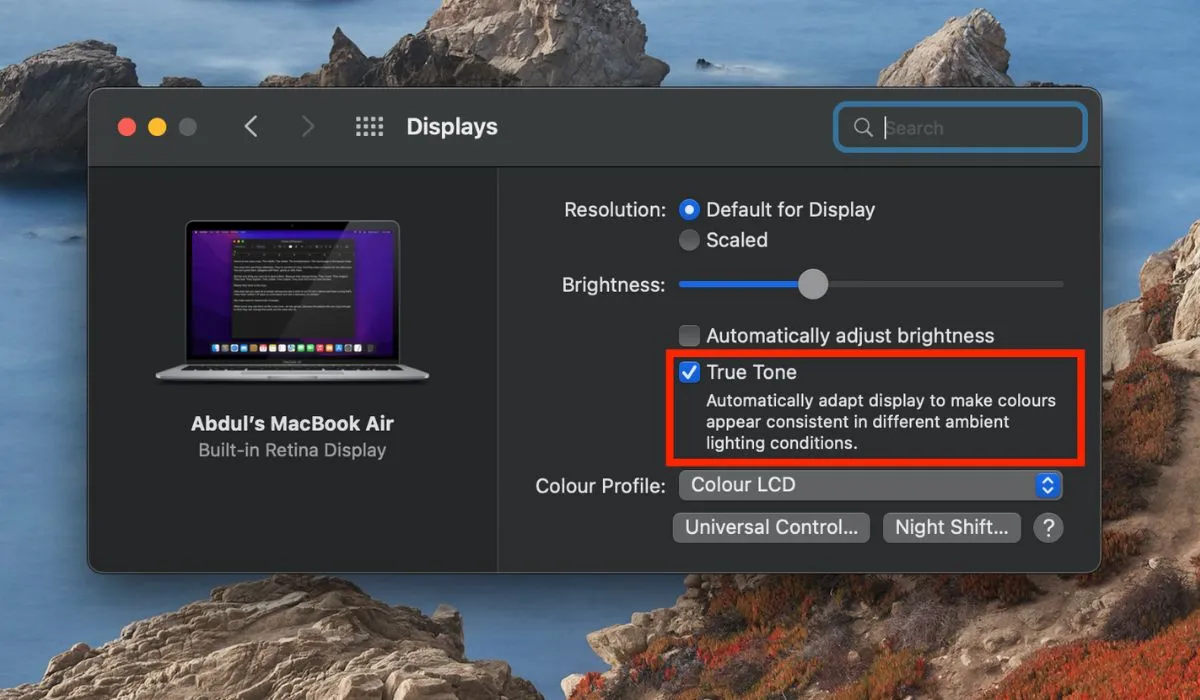
Se o Editor de scripts não tiver acesso de acessibilidade no seu Mac, ele apresentará um erro que diz: “O editor de scripts não tem acesso de assistência permitido”. Continue seguindo estas etapas para solucionar esse problema.
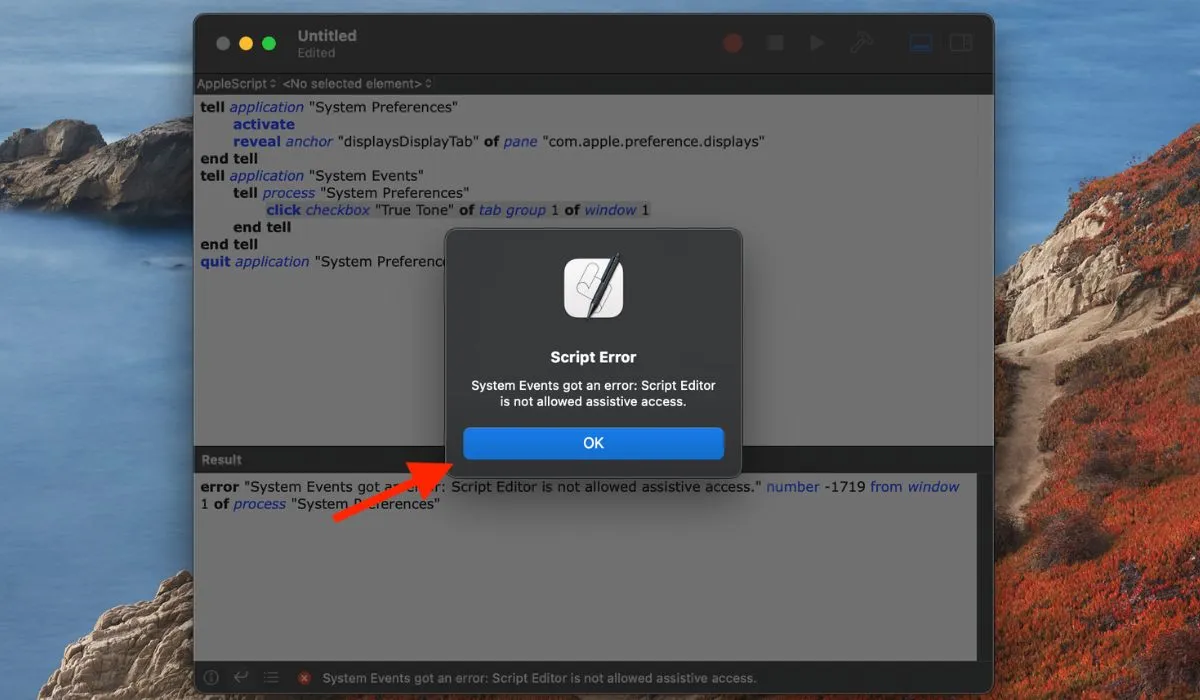
- Vá para “Preferências do sistema -> Segurança e privacidade” e clique na guia “Privacidade”.
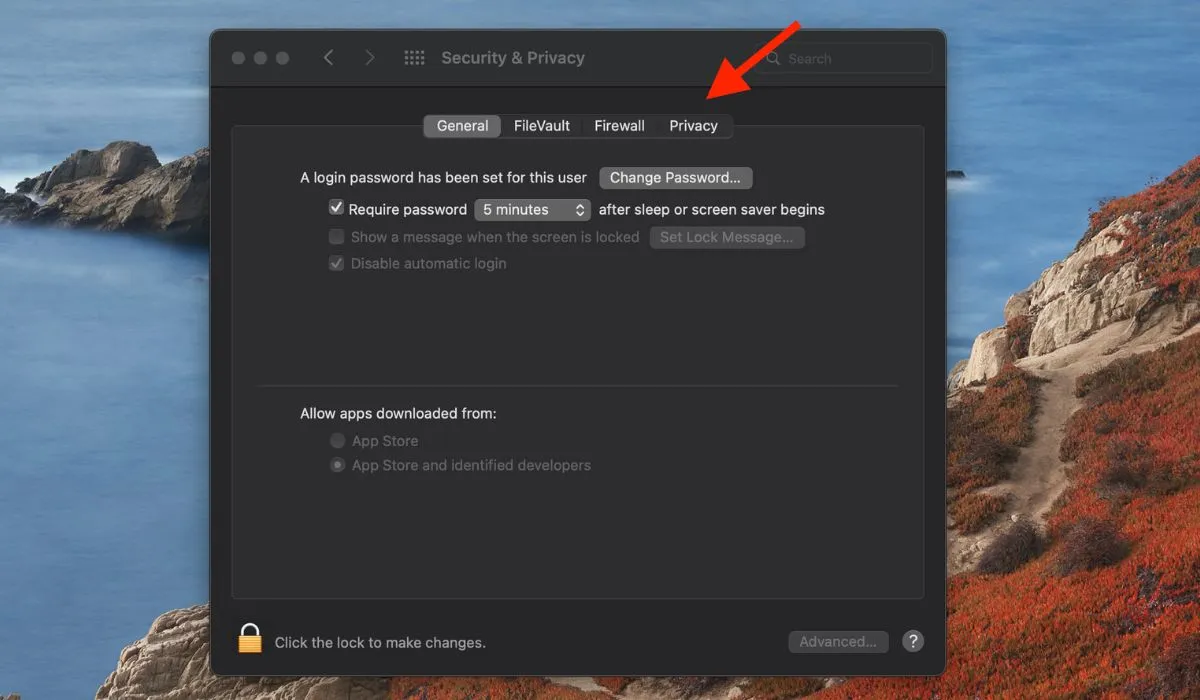
- Selecione “Acessibilidade” nas opções e clique no ícone de cadeado no canto inferior esquerdo.
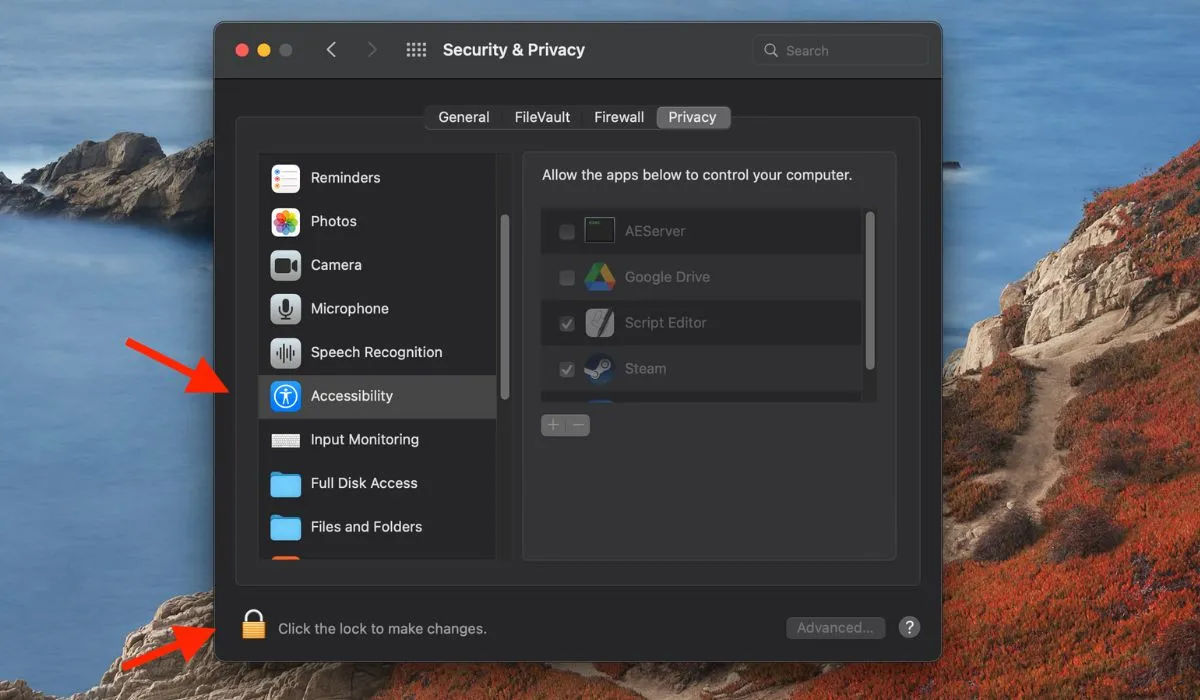
- Use o Touch ID ou digite sua senha para permitir as alterações.
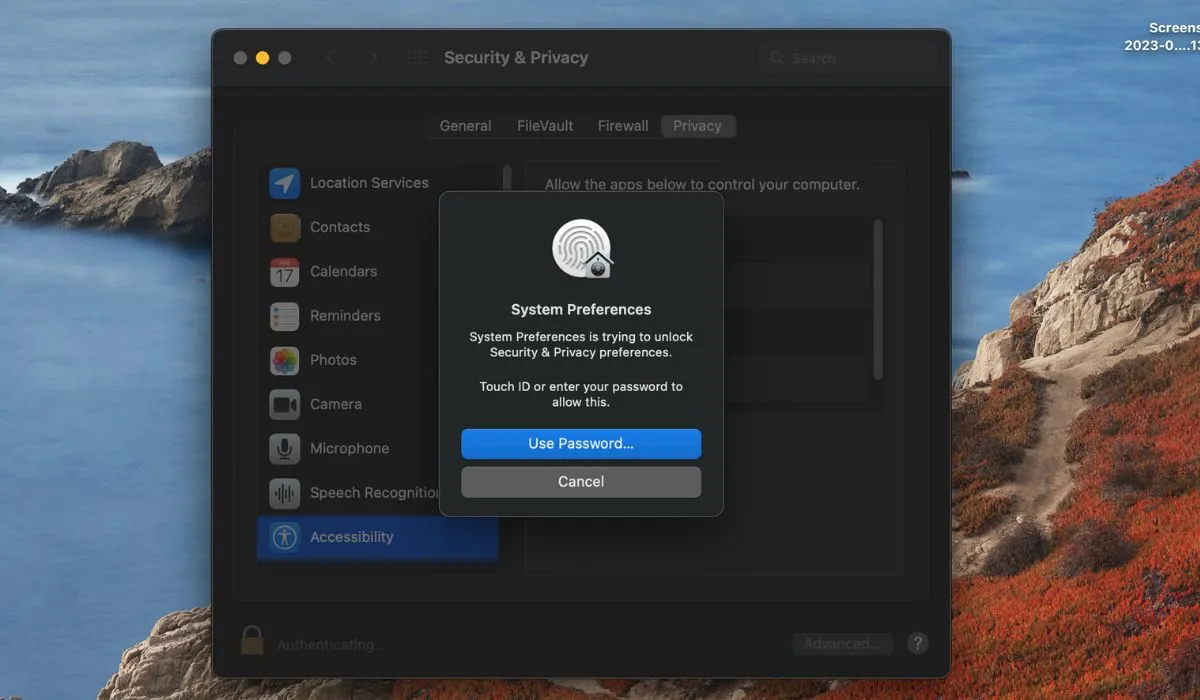
- Marque a caixa de seleção ao lado de “Editor de script” para dar acesso a “Acessibilidade”.
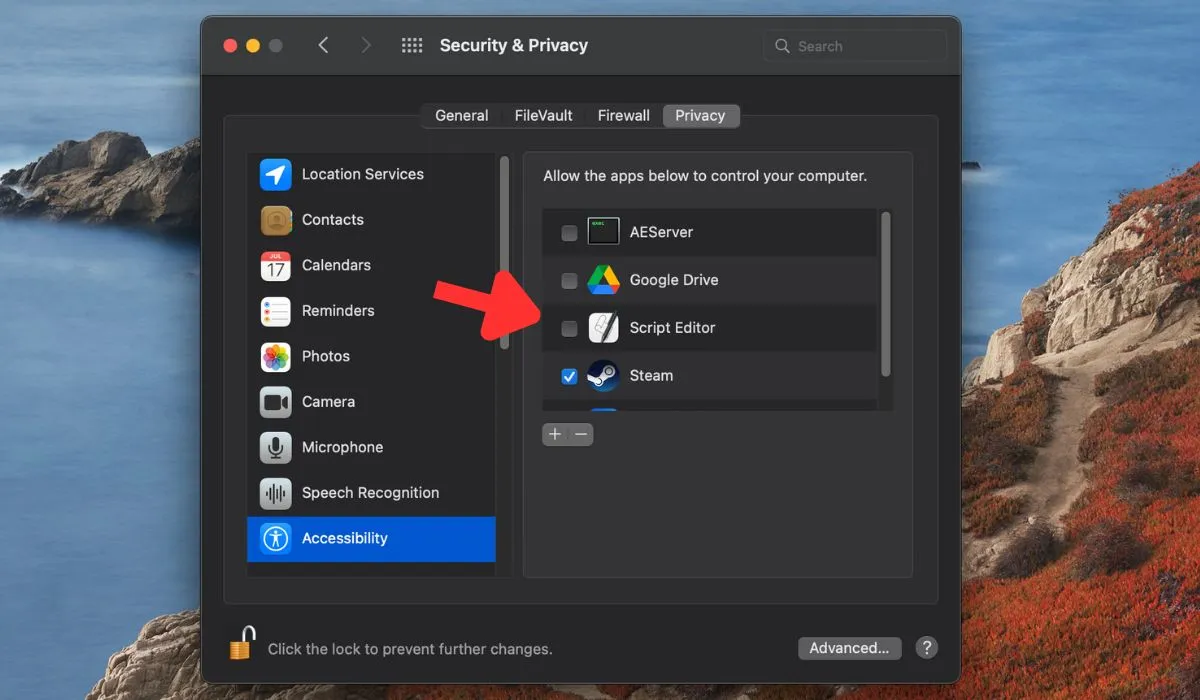
Como desativar o tom verdadeiro
Se você ativou o True Tone no seu Mac, mas deseja desativá-lo por algum motivo, o processo é direto. Siga esses passos:
- Navegue até “Preferências do sistema ou Configurações do sistema -> Monitores” e desmarque a caixa de seleção “True Tone” na parte inferior da janela.
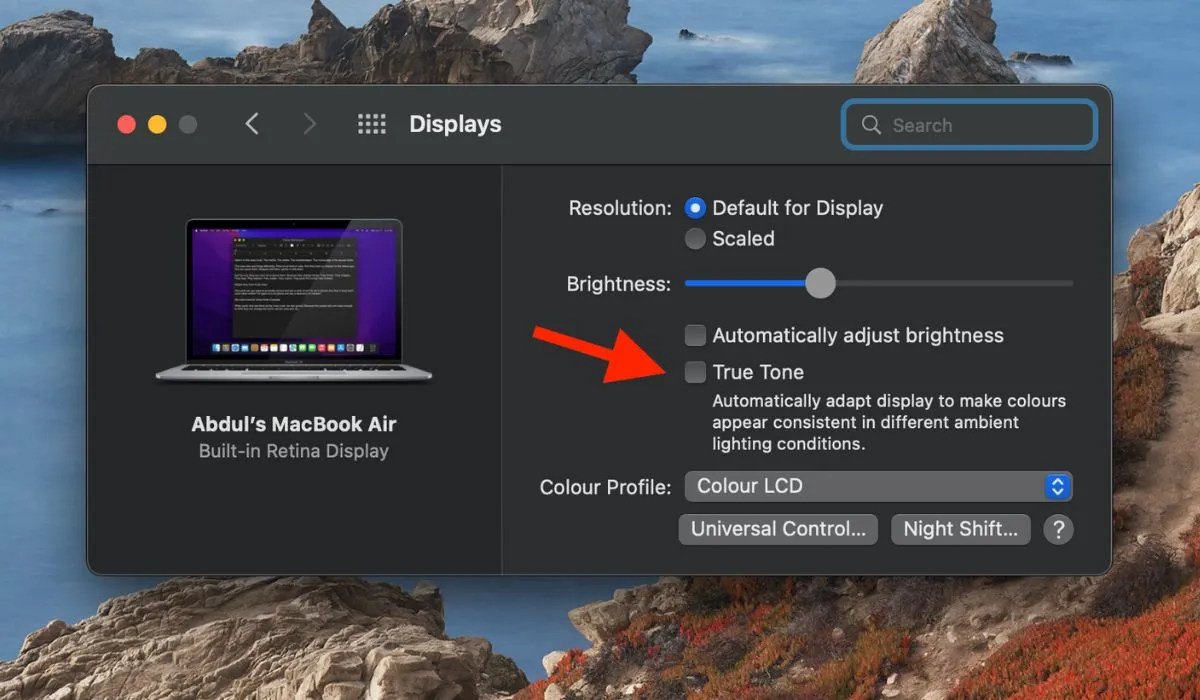
- Feche a janela de configurações. Depois de desmarcar a caixa de seleção True Tone, o True Tone será desativado no seu Mac. A temperatura da cor da tela do seu Mac não será mais ajustada com base na iluminação do seu ambiente.
perguntas frequentes
O True Tone afeta a precisão das cores?
True Tone pode afetar um pouco a precisão das cores, mas não é uma diferença significativa. Ele faz com que as cores da tela do seu Mac pareçam um pouco mais quentes ou mais frias, dependendo da iluminação do seu ambiente, levando a uma visão mais natural. No entanto, o True Tone não é ideal para tarefas que exigem precisão de cores, como ao usar um aplicativo de edição de vídeo ou foto . É melhor desativar o True Tone para tarefas como essas. Você também pode calibrar a tela do seu Mac para levar a precisão das cores para o próximo nível.
O True Tone aumenta a duração da bateria?
O True Tone não aumenta diretamente a duração da bateria. Embora possa afetar a duração percebida da bateria ao otimizar o brilho da tela, seu impacto no consumo real da bateria é insignificante.
O True Tone é seguro para os olhos?
O True Tone pode ser benéfico para os olhos, pois a exposição à luz azul durante as horas tardias demonstrou suprimir a secreção de melatonina, o que pode afetar negativamente o ritmo circadiano. Ajustar a temperatura da cor da tela para corresponder à iluminação ambiente reduz o cansaço visual causado por contrastes severos. Os tons mais quentes também podem criar uma experiência de visualização mais natural, especialmente em ambientes com pouca luz.
Crédito da imagem: Pexels . Todas as capturas de tela de Abdul Wahab.



Deixe um comentário