4 maneiras rápidas de desativar o teclado no Windows

Bloquear o teclado ao se afastar de sua estação de trabalho é uma boa medida de segurança, tanto em casa quanto no trabalho. Desde evitar a digitação acidental até fechar programas antes que você esteja pronto, há vários motivos para desativar o teclado. Com várias maneiras de fazer isso, você pode escolher aquela que é mais fácil para você.
1. Use o Gerenciador de dispositivos para desativar o teclado no Windows
A maioria dos métodos discutidos abaixo envolve o uso de utilitários de terceiros para bloquear o teclado. No entanto, se você não quiser usar um aplicativo de terceiros, ainda existe a opção de bloquear o teclado por meio do gerenciador de dispositivos.
- Clique com o botão direito do mouse no botão Iniciar para abrir o menu do usuário avançado ou pressione Win+ X. Assim que abrir, role para baixo e clique na opção “Gerenciador de Dispositivos”.
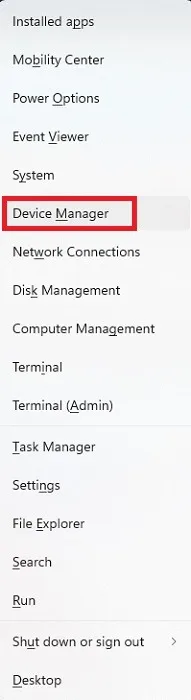
- O sistema exibirá uma longa lista de todos os dispositivos conectados. Role para baixo e expanda “Teclados” para ver os teclados conectados.
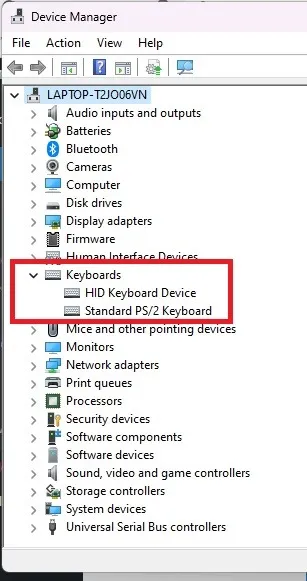
- Clique com o botão direito do mouse no teclado que deseja desativar e escolha “Desinstalar dispositivo”. Se você conectou mais de um teclado, precisará desativá-los um de cada vez.
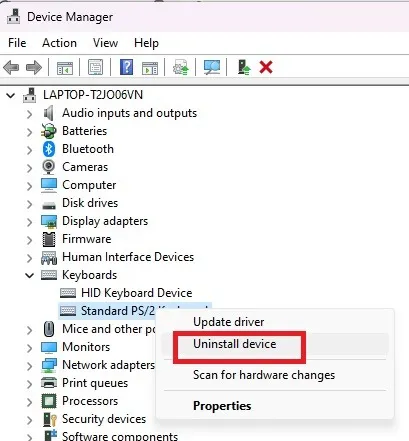
- Clique no botão “Desinstalar”. Se solicitado a reiniciar o PC, clique em “Sim” e esse dispositivo será desativado assim que o sistema voltar a ficar online.
2. Desativar permanentemente o teclado do laptop
Conforme mencionado acima, a desinstalação do dispositivo funciona apenas temporariamente. Se você tiver um teclado de laptop e preferir usar um teclado externo, poderá desativar permanentemente o teclado no Windows. Com isso desativado, tudo o que você precisa fazer é desligar o teclado externo usando o botão interno para desativá-lo temporariamente.
- Use o Método 1 para desinstalar o teclado. Certifique-se de desinstalar o teclado integrado e não o externo. Obviamente, você precisará de um teclado externo já conectado para continuar o restante dessas etapas.
- Abra o menu Iniciar e digite cmd.
- Selecione “Executar como administrador” no prompt de comando. Você precisará de uma conta de administrador para fazer isso.
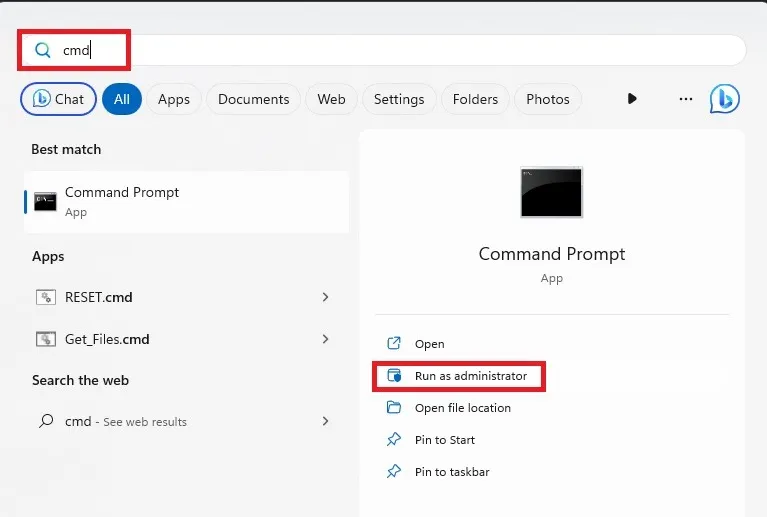
- Clique em “Sim” se solicitado pelo UAC.
- Digite o seguinte comando para desativar a porta que o teclado do seu laptop precisa executar:
sc config i8042prt start= disabled
Se o número da porta for diferente do listado neste comando, use esse número de porta. Para a maioria, este é o número de porta correto.
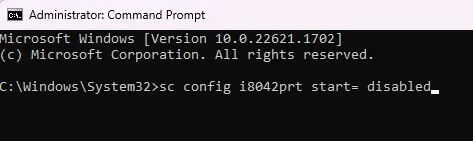
- Você verá uma mensagem de sucesso. Feche a janela do prompt de comando e reinicie o computador.
- Quando o seu PC reiniciar, o teclado do seu laptop não funcionará mais.
Se você decidir usar o teclado do seu laptop novamente, reative-o usando o seguinte comando do prompt de comando:
sc config i8042prt start= auto
3. Use o KeyFreeze
Bloquear o teclado rapidamente é fundamental se você tiver filhos e animais de estimação que parecem aparecer do nada para tocar no teclado. Os métodos anteriores nem sempre são a maneira mais rápida de desativar o teclado no Windows.
Com o KeyFreeze, você pressiona um botão e o teclado e o mouse congelam em apenas cinco segundos.
- Baixar KeyFreeze . É totalmente gratuito e é um pequeno aplicativo.
- Clique duas vezes no arquivo baixado para instalar o KeyFreeze. Se você receber um aviso sobre a instalação de aplicativos de fontes de terceiros, confirme se deseja prosseguir.
- Você verá uma pequena janela aparecer com um único botão. Pressione o botão “Bloquear teclado e mouse” para desativar temporariamente o teclado do Windows.
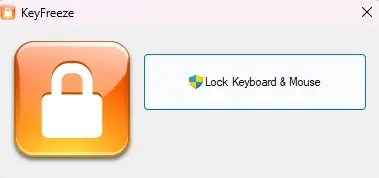
- Preste muita atenção à combinação de teclas para desbloquear o teclado e o mouse. Caso contrário, você ficará preso, a menos que desligue o computador usando a tecla liga / desliga.
- Aguarde até que seus dispositivos sejam bloqueados.

- Tente usar o teclado e o mouse. Nada deve funcionar. Embora deva funcionar em versões mais antigas do Windows, posso verificar se funciona no Windows 10 e 11.
- Pressione Ctrl+ Alt+ Del. Quando a tela ficar preta e mostrar mais opções, pressione a Esctecla . Isso desbloqueia o teclado e o mouse.
Para facilitar o acesso rápido ao KeyFreeze, recomendo fixá-lo na barra de tarefas. Em seguida, está disponível com um único clique em vez de ir para o menu Iniciar.
4. Use o LiteLockr
O LiteLockr é um aplicativo gratuito de código aberto semelhante ao KeyFreeze, mas com um benefício adicional. Basta uma simples combinação de teclas para bloquear o teclado e o mouse. O que é bom é que você pode escolher se deseja bloquear o teclado e o mouse ou apenas um ou outro.
Como um aviso, o atalho de teclado para desbloquear o teclado e o mouse não aparece ao bloquear coisas pela própria interface. Você pode usar o mesmo Ctrl+ Alt+ Dele a Esccombinação de KeyFreeze ou usar qualquer atalho de teclado que decidir configurar.
- Baixe e instale o LiteLockr .
- Ao instalá-lo, você não verá um ícone na área de trabalho ou no menu Iniciar. Em vez disso, ele começa a ser executado automaticamente e só aparece na bandeja de notificação como um pequeno cadeado.
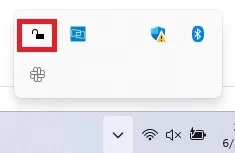
- Clique no ícone de cadeado para abrir o LiteLockr.
- Clique no cadeado para bloquear instantaneamente o teclado e o mouse. Ou clique no pequeno menu no canto superior esquerdo para acessar mais configurações. Eu recomendo verificar as configurações primeiro.
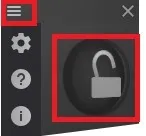
- Clique no ícone Configurações (engrenagem). A partir daqui, você pode personalizar sua tecla de atalho de bloqueio/desbloqueio, aplicativos específicos que prefere não bloquear, definir um PIN para evitar desbloqueios/bloqueios acidentais e muito mais. Marque a caixa “Iniciar com o Windows” na parte inferior para garantir que o LiteLockr seja iniciado com o seu PC. Para bloquear o teclado e o mouse imediatamente, abra a guia “Avançado” e defina o atraso de bloqueio para “0” versus “5”.
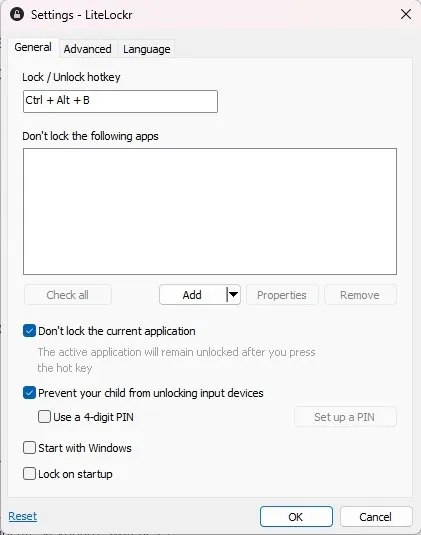
- Pressione “OK” para salvar suas alterações.
- Se você deseja bloquear apenas o teclado ou apenas o mouse, abra o LiteLockr na bandeja de notificação. Se o menu ainda estiver ativo, toque no ícone do menu no canto superior esquerdo para fechá-lo. Clique nos ícones de teclado e/ou mouse em ambos os lados do ícone de cadeado. Se houver uma linha, ela travará. Se não, não trava.
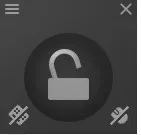
- Clique no ícone de cadeado ou use o atalho de tecla de atalho definido nas configurações do aplicativo. Enquanto o mouse ainda se move, ele não pode clicar em nada. Basta pressionar a mesma combinação de teclas para desbloquear tudo.
perguntas frequentes
Por que meu teclado não está digitando?
Se o seu teclado não estiver respondendo de repente, isso não significa que ele foi bloqueado acidentalmente. Em vez disso, pode ser devido a uma atualização incorreta do Windows, erros de arquivo do sistema, problemas de driver e muito mais. Solucione esses problemas usando nosso guia de teclado de laptop que não está funcionando .
Como saber se meu teclado está bloqueado?
Você pode tentar usar a combinação Ctrl+ Alt+ Dele, em seguida, Escpara ver se talvez haja um aplicativo instalado causando o bloqueio do teclado.
Se você estiver usando alguns modelos Dell, HP e Lenovo, pode haver um botão de bloqueio do teclado na linha de teclas de função. Isso não está disponível em todos os modelos. Se você vir uma tecla de função com um teclado, pressione Fnmais a tecla de função aplicável, que geralmente é F11.
Se você tiver outro teclado externo por perto, conecte-o para ver se funciona. Em caso afirmativo, o outro teclado está bloqueado ou simplesmente não está funcionando corretamente.
Caso contrário, tente pressionar Ctrl+ Alt+ Dele clicar no ícone Power no canto inferior direito para desligar o PC. Se o seu teclado não responder, segure o botão liga/desliga do seu PC até que ele desligue. Em seguida, ligue-o novamente. Isso deve desbloquear o teclado. Se ainda não estiver funcionando, provavelmente é um problema de hardware ou driver.
Você pode acidentalmente bloquear seu teclado?
Sim, embora não seja fácil. Se você ou uma criança ou animal de estimação excessivamente útil habilitou acidentalmente as teclas stick e filter (mantendo pressionada ou pressionando repetidamente a tecla Shift), seu teclado não funcionará conforme o esperado e pode parecer bloqueado.
Use o mouse para ir para “Configurações -> Acessibilidade (Facilidade de Uso no Windows 10) -> Teclado”. Alterne “Teclas de aderência” e “Teclas de filtro” para Desativado.
Obviamente, se você estiver usando um aplicativo para bloquear o teclado, pode ter pressionado a tecla de atalho acidentalmente. Tente usar a combinação de teclas de atalho para desbloqueá-lo.
Como posso digitar temporariamente se meu teclado não está funcionando?
Se precisar digitar e não tiver outro teclado por perto, você pode usar o mouse e o teclado na tela do Windows. Isso é ideal se você precisar baixar um driver para tentar consertar um teclado bloqueado.
Vá para “Configurações -> Acessibilidade (Facilidade de Uso no Windows 10) -> Teclado”. Ative o “Teclado na tela”. Não é tão rápido quanto digitar em um teclado físico, mas é uma boa solução temporária.
Crédito da imagem: Unsplash



Deixe um comentário