4 maneiras rápidas de verificar a versão no Windows 11
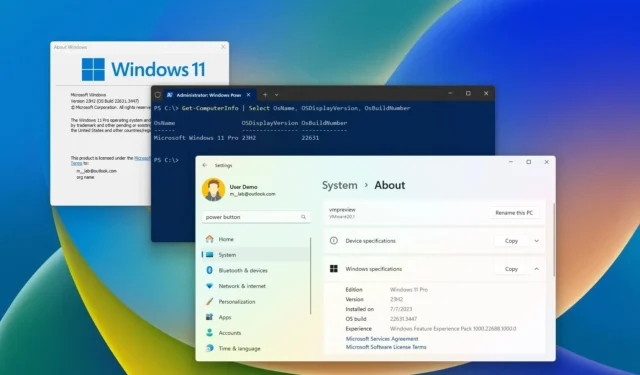
- Para verificar a versão do Windows 11 instalada no seu PC, abra Configurações > Sistema > Sobre e confirme o número da versão e outros detalhes na seção “Especificações do Windows” .
- Você também pode usar “winver”, prompt de comando e PowerShell para consultar as informações de versão em seu computador.
ATUALIZADO EM 11/04/2024: No Windows 11, você tem pelo menos quatro maneiras de verificar a versão exata que está executando em seu computador e, neste guia, você aprenderá como. A versão do Windows 11 aumenta a cada nova atualização de recurso que a Microsoft lança no final do ano. No entanto, como cada nova versão ainda é conhecida simplesmente como “Windows 11” e o nome comercial não está incluído em nenhum lugar do sistema, pode ser confuso saber a versão exata instalada no computador.
Se você deseja verificar a versão instalada em seu computador, o Windows 11 oferece diferentes opções, incluindo usar o aplicativo Configurações, Sobre o Windows (winver), Prompt de Comando e PowerShell.
Qual é a versão mais recente do Windows 11?
Estas são as especificações atuais da versão do Windows 11:
- Versão: 23H2
- Compilação do sistema operacional: 22631.3447
- Pacote de recursos: 1000.22688.1000.0
- Atualização: KB5036893
Você pode verificar o histórico de atualizações do Windows 11 aqui.
Neste guia, você aprenderá as etapas para determinar a versão do Windows 11 instalada no computador.
- Verifique a versão do Windows 11 em Configurações
- Verifique a versão do Windows 11 no winver
- Verifique a versão do Windows 11 no prompt de comando
- Verifique a versão do Windows 11 no PowerShell
Verifique a versão do Windows 11 em Configurações
Para verificar a versão do Windows 11 instalada no computador com o aplicativo Configurações, siga estas etapas:
-
-
Abra Configurações no Windows 11.
-
Clique em Sistema .
-
Clique na guia Sobre .
-
Verifique na seção “Especificações do Windows” e confirme o número da versão. Por exemplo, em 2024, a versão mais recente é “23H2” ou build 22631.xxxx .
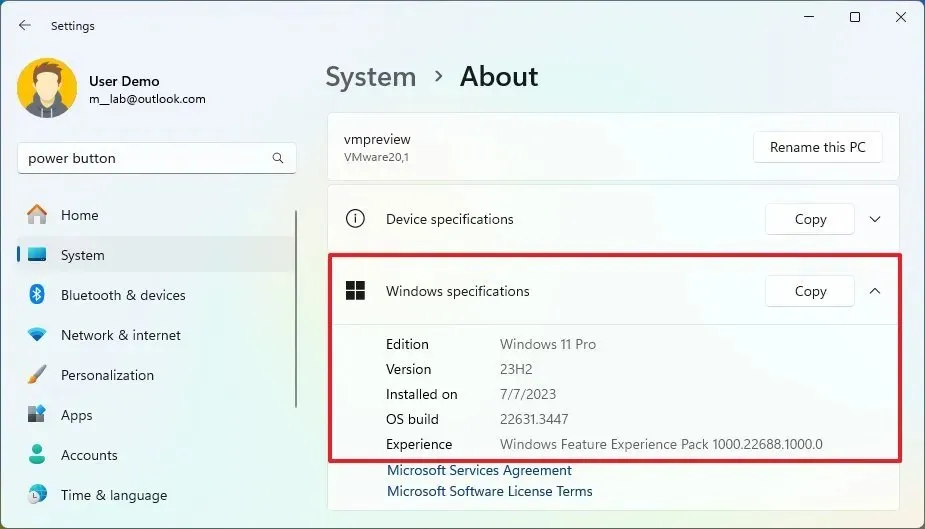
-
-
Confirme a “Edição”, que pode ser “Windows 11 Home” ou “Windows 11 Pro”.
Depois de concluir as etapas, você saberá a versão do Windows 11 em seu computador. É importante notar que o número após o ponto final nas informações de compilação especifica o número da versão da atualização cumulativa. Inicialmente, o número era “22.000,194 ” e esse número aumenta a cada atualização mensal.
Verifique a versão do Windows 11 no winver
Para verificar a versão do Windows 11 a partir do comando “winver”, siga estas etapas:
-
Abra Iniciar .
- Procure por winver e pressione Enter.
-
Confirme a versão do Windows 11 e o número da compilação.
Depois de concluir as etapas, o sistema revelará a versão e você saberá se possui a versão mais recente ou precisa atualizar.
Verifique a versão do Windows 11 no prompt de comando
Para determinar a versão do Windows 11 no prompt de comando, siga estas etapas:
-
Abra Iniciar .
-
Pesquise Prompt de Comando e clique no resultado superior para abrir o console.
-
Digite o seguinte comando para visualizar a versão do Windows 11 e pressione Enter :
ver -
Digite o seguinte comando para ver o nome e a versão do Windows 11 e pressione Enter :
systeminfo | findstr /B /C:"OS Name"/C:"OS Version"
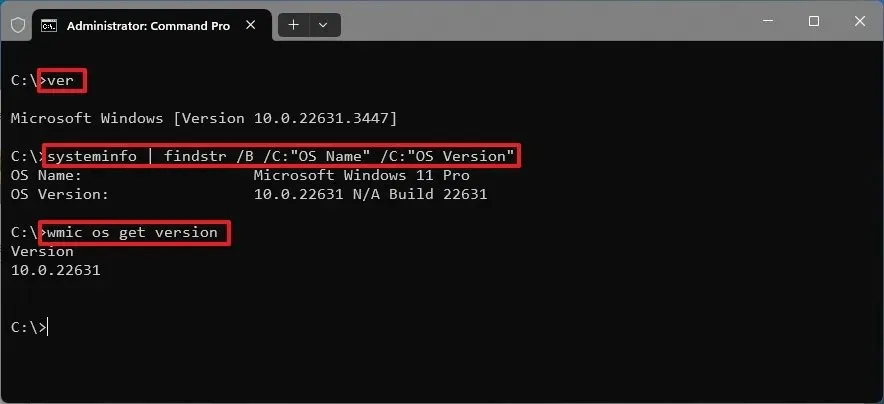
-
Digite o seguinte comando para obter a versão do Windows 11 e pressione Enter :
wmic os get version -
O comando acima irá consultar o nome e a versão do Windows 11.
Depois de concluir as etapas, você precisará usar o número da compilação para determinar a versão real, que neste caso é “22631”, indicando que esta instalação é o Windows 11 versão 23H2 .
Verifique a versão do Windows 11 no PowerShell
Para determinar a versão do Windows 11 do PowerShell, siga estas etapas:
-
Abra Iniciar .
-
Procure PowerShell e clique no resultado superior para abrir o console.
-
Digite o seguinte comando para visualizar a versão do Windows 11 e pressione Enter :
Get-ComputerInfo | Select OsName, OSDisplayVersion, OsBuildNumber
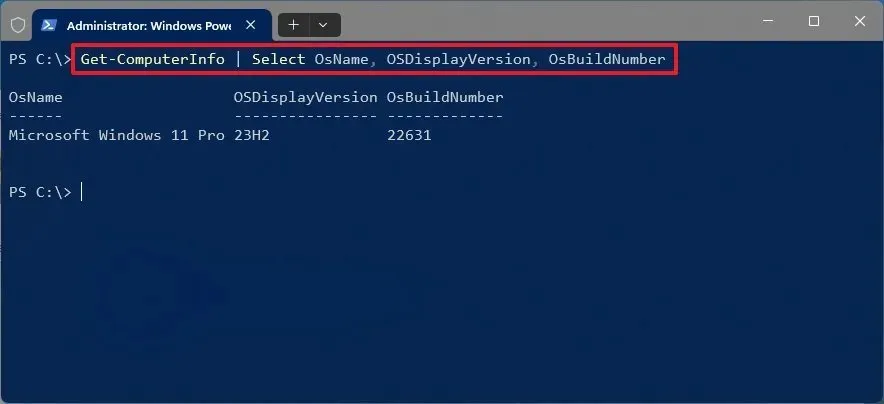
-
Confirme o nome e a versão do Windows 11.
Depois de concluir as etapas, você poderá determinar a versão e edição do Windows 11.
Perguntas frequentes
Qual é a edição do Windows 11?
O Windows 11 tem várias edições, incluindo Home, Pro, Education, Pro for Workstation e Enterprise. No entanto, os consumidores geralmente usam Home ou Pro. O Windows 11 Home é a edição básica que inclui todos os recursos que os usuários domésticos e jogadores precisam. O Windows 11 Pro inclui recursos mais avançados, como Área de Trabalho Remota, criptografia BitLocker, virtualização Hyper-V e a capacidade de conectar um dispositivo à rede comercial. Às vezes, os consumidores regulares se deparam com dispositivos rodando a edição Education (SE), que é uma edição mais restrita projetada para atender aos requisitos escolares.
Qual é a versão do Windows 11?
A versão descreve cada versão do Windows 11. Por exemplo, a Microsoft apresenta novas versões (atualizações de recursos) uma vez por ano. A versão original do Windows 11 é 21H2 e a versão mais recente é 23H2. Em cada nova versão, você normalmente encontrará novos recursos, mudanças visuais e melhorias significativas. Às vezes as pessoas confundem edição com versão, mas não são a mesma coisa.
Qual é o número da versão do Windows 11?
O Windows 11 recebe um novo número de compilação para cada atualização mensal e anual para determinar a versão exata que o computador está executando. O número de compilação “22631.3447” corresponde à versão 23H2 com a atualização de abril de 2024. O “22631” indica a versão, neste caso, a versão 23H2, e “3447” é o número que aumenta cada vez que uma nova atualização mensal é lançada. A Microsoft também possui atualizações de recursos que podem introduzir novos recursos fora dos lançamentos anuais e, quando uma nova atualização desse tipo for lançada, a parte da versão do número da compilação também aumentará.
Atualização em 11 de abril de 2024: Este guia foi atualizado para garantir a precisão e refletir as alterações no processo.



Deixe um comentário