4 correções para quando o cursor do mouse fica branco no Google Docs ou Word
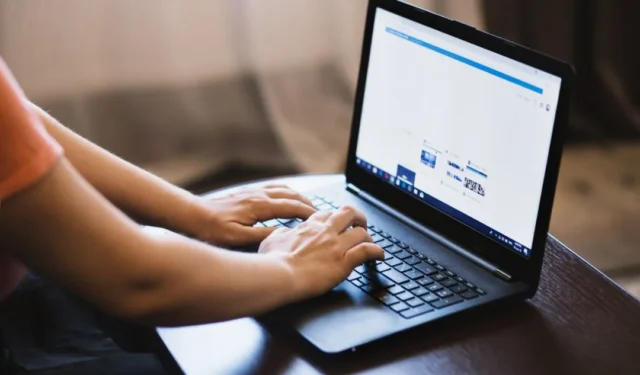
O cursor ou ponteiro do mouse em seu computador Windows muda de cor com base no aplicativo que você está usando e na cor de fundo definida. Por exemplo, se você estiver navegando na web, verá um ponteiro ou seta branca. Mas no momento em que você clica em um arquivo do Google Docs ou Microsoft Word com fundo branco, ele se transforma em um cursor preto. Muitos usuários enfrentam o problema em que o cursor do mouse fica branco dentro do Documentos ou do Word, dificultando sua visualização durante a digitação e edição de documentos.
1. Altere as configurações de seleção de texto do mouse
Quando o cursor do mouse fica branco no Microsoft Word ou Google Docs, fica difícil rolar, digitar, editar e selecionar palavras ou frases. Você não sabe onde o cursor está dificultando o trabalho. Aqui está uma solução simples.
1. Pressione as teclas Windows+I no teclado para abrir Configurações.
2. Pesquise e abra Configurações do mouse na barra de pesquisa no canto superior esquerdo.
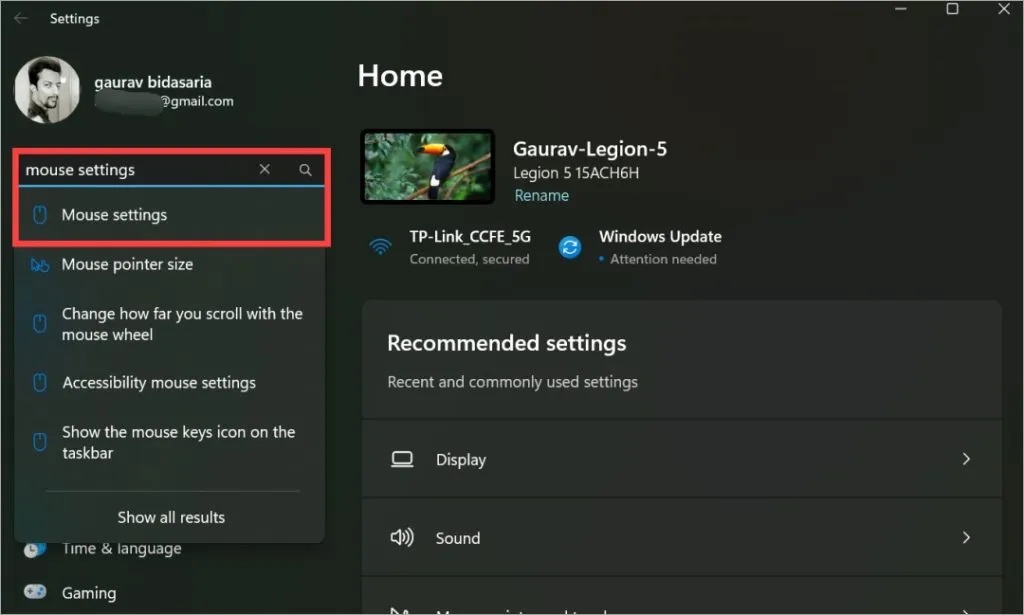
3. Clique em Configurações adicionais do mouse no menu Configurações relacionadas.
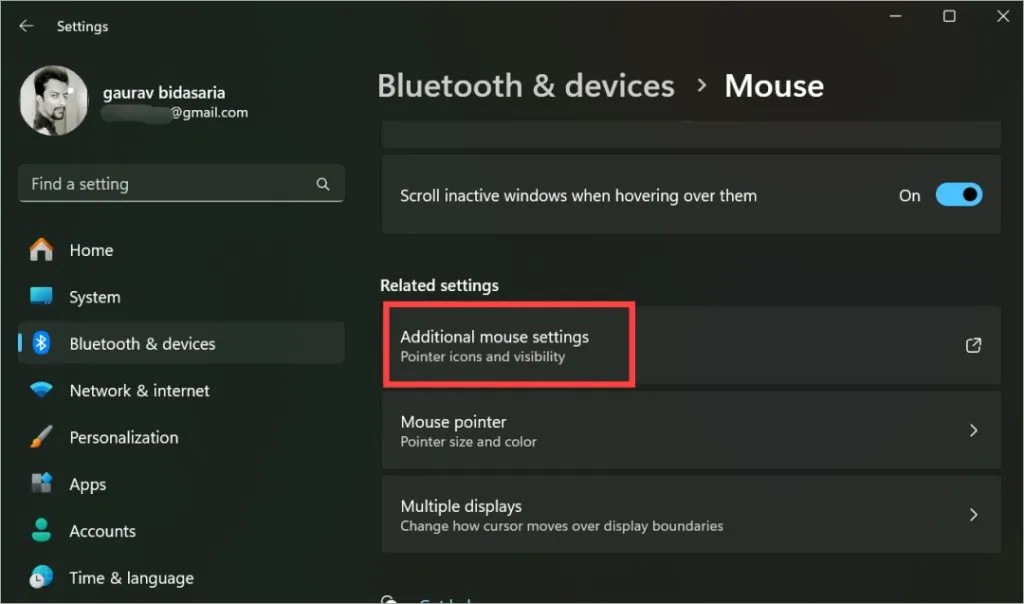
4. Um pop-up será aberto. Na guia Ponteiros , selecione a opção Seleção de texto na lista e clique no botão Navegar na parte inferior.
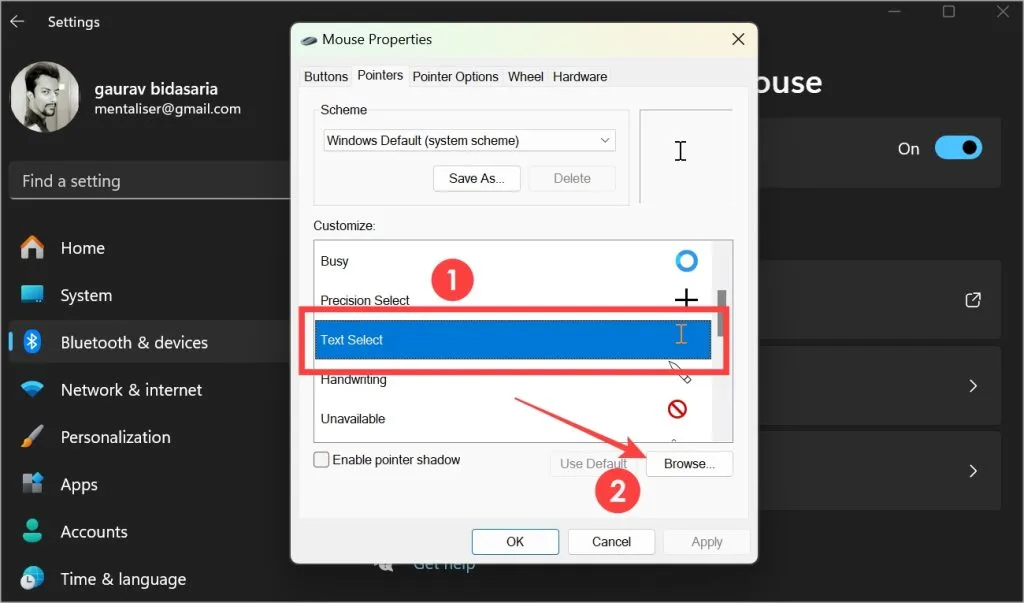
5. Encontre Beam_r na lista e clique duas vezes nele para selecioná-lo.
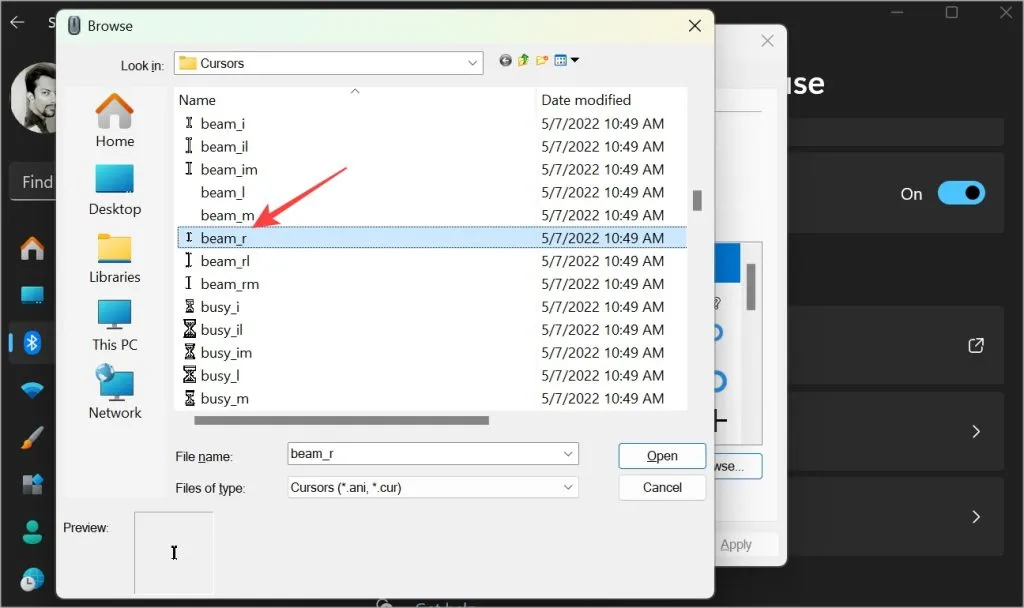
6. Em seguida, clique em Aplicar e OK e feche o pop-up.
É isso. Agora abra o aplicativo Word ou Google Docs e verifique se o cursor ainda fica branco ou não. Caso contrário, o problema está resolvido. Se isso acontecer, siga as etapas abaixo.
2. Mostrar ponteiro quando a tecla Ctrl é pressionada para encontrá-lo rapidamente
Este é um hack pouco conhecido que o ajudará a encontrar o ponteiro, não importa onde ele esteja, quando você pressiona a tecla Ctrl esquerda ou a tecla Control no teclado.
Volte para Configurações > Configurações do mouse > Configurações adicionais do mouse . Clique na guia Opções de ponteiro desta vez e ative Mostrar localização do ponteiro quando pressiono a tecla CTRL .
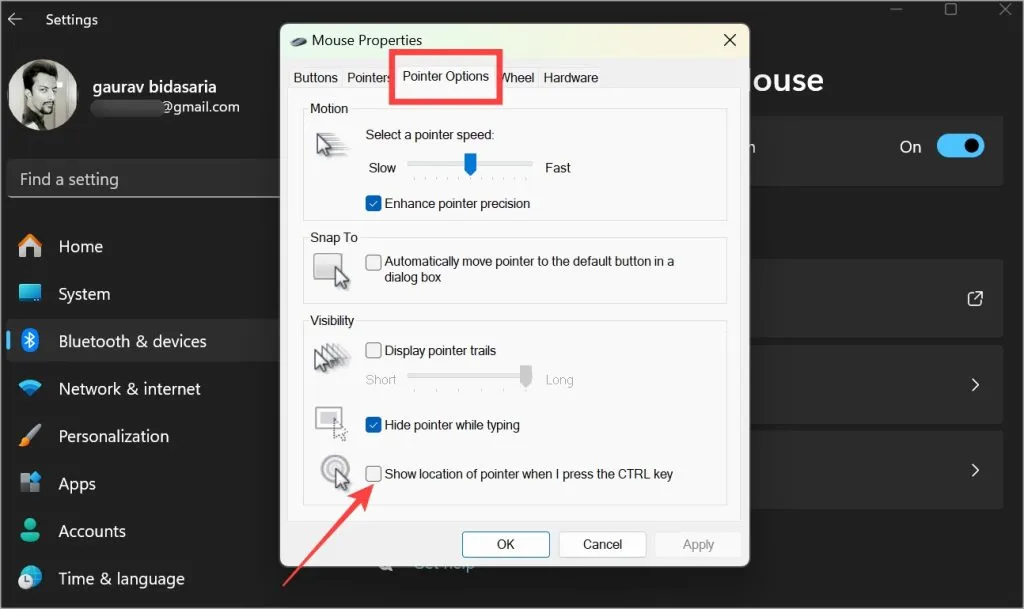
Você também pode obter o mesmo resultado usando PowerToys, se instalado. Este utilitário de código aberto pode ser usado para fazer muito mais do que apenas descobrir onde o cursor ou ponto do mouse está escondido.
Você sabia: Você pode criar um formulário preenchível dentro do Word para que os usuários não precisem sair.
3. Desative a opção Ocultar ponteiro ao digitar
Talvez o cursor do mouse não esteja ficando branco, mas fique oculto quando você abre o Microsoft Word ou o Google Docs ou qualquer outro editor de texto.
Novamente, volte para Configurações > Configurações do mouse > Configurações adicionais do mouse . Na guia Opções de ponteiro , desmarque a opção Ocultar ponteiro ao digitar .
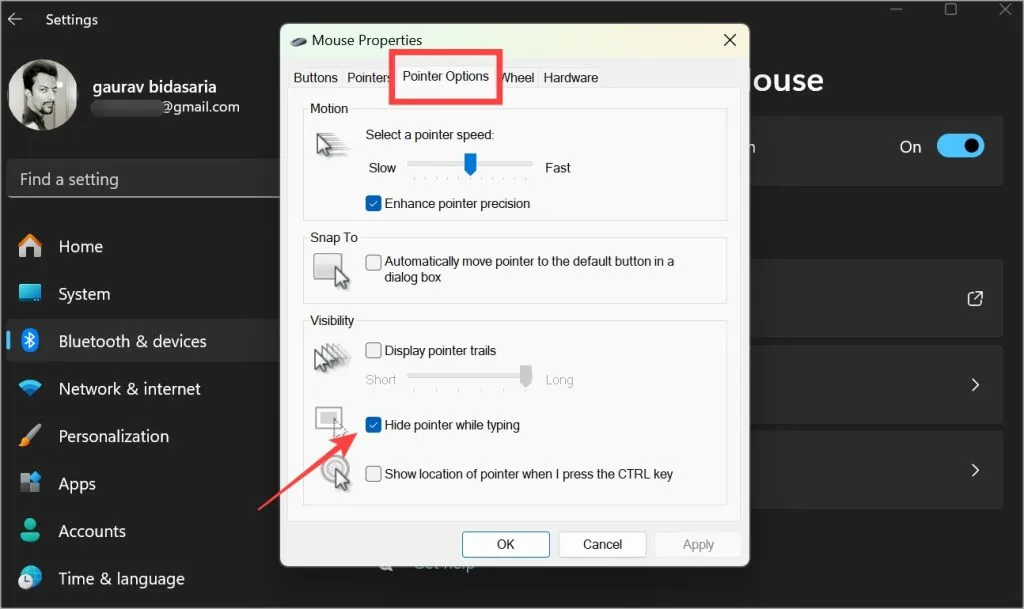
4. Alterar o esquema do ponteiro do mouse
Um usuário da Microsoft encontrou uma maneira interessante de corrigir o problema do cursor do mouse ficar branco , alterando completamente o esquema.
Em Configurações > Configurações do mouse > Configurações adicionais do mouse > guia Ponteiro , selecione o esquema como Windows Black (esquema do sistema) .
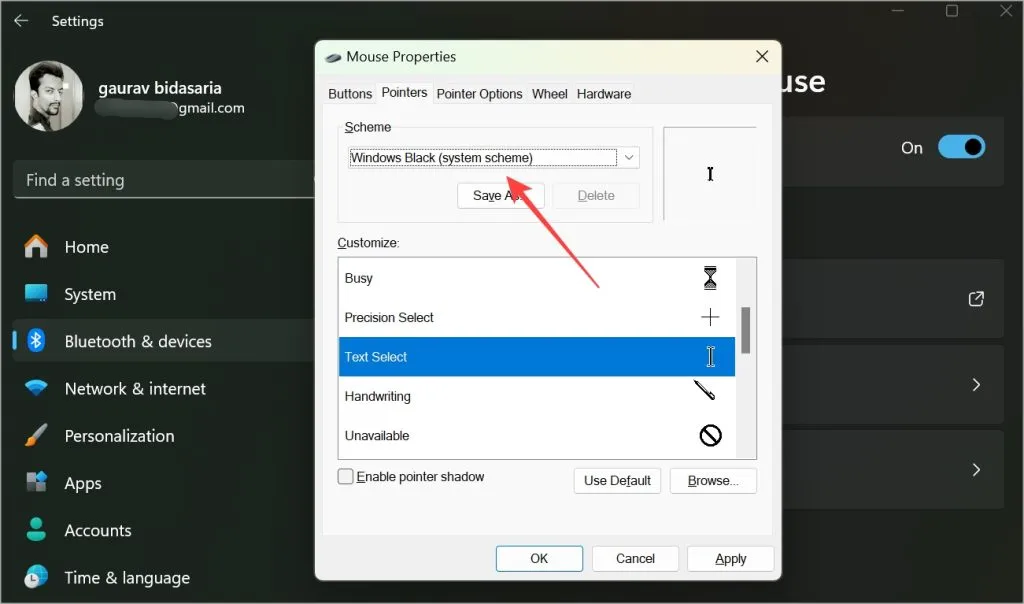
Aponte na direção certa
Na maioria das vezes, é uma configuração do sistema que faz com que o cursor fique branco em editores de texto como Microsoft Word e Google Docs. Tudo o que você precisa fazer é ajustar as configurações do mouse para ver qual delas funciona para você. Espero que tenha ajudado.



Deixe um comentário