4 métodos eficazes para renomear arquivos em lote no Windows
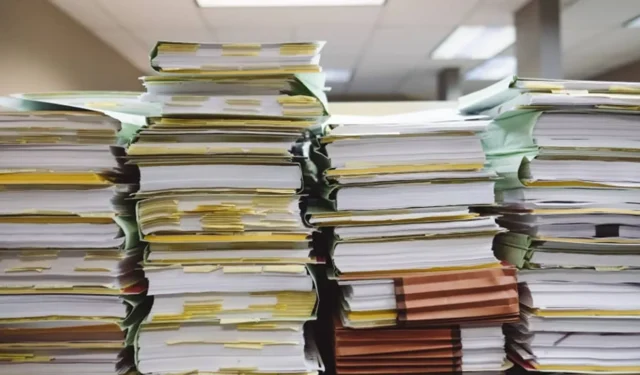
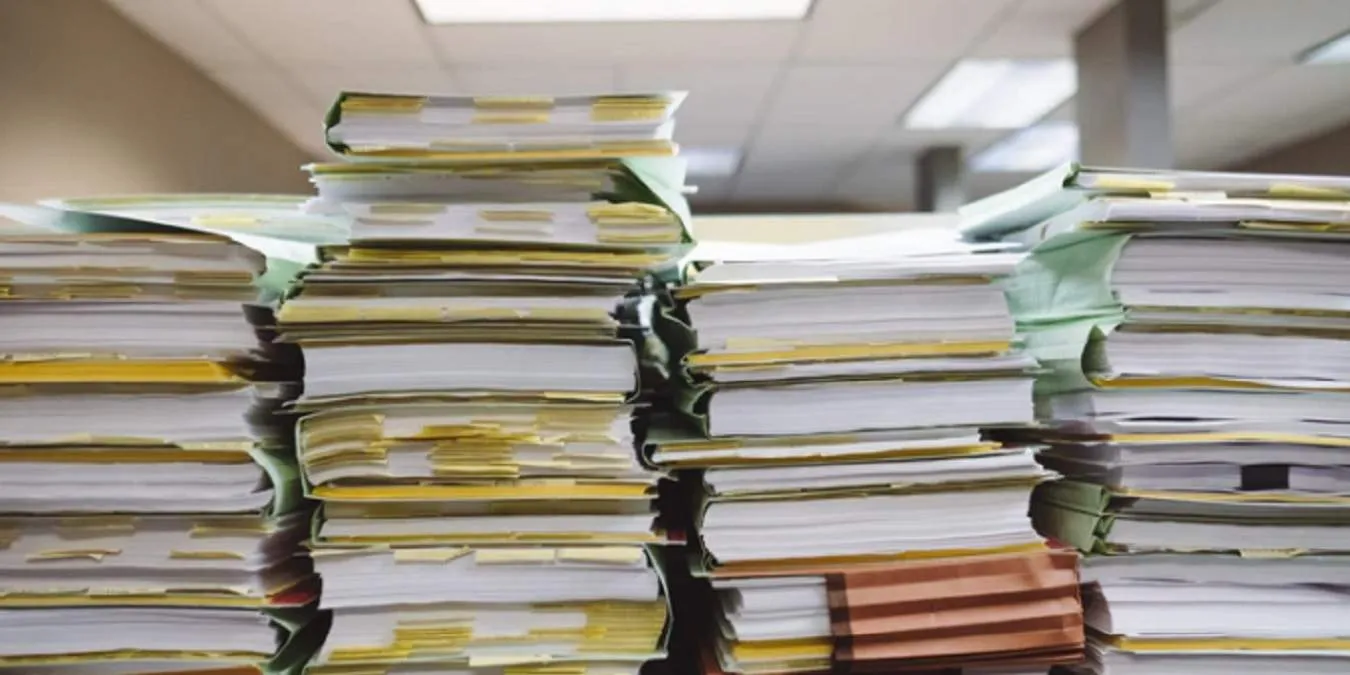
À medida que as coleções de arquivos digitais continuam a crescer, renomear vários arquivos pode se tornar uma tarefa assustadora. Renomear individualmente dezenas ou até centenas de arquivos semelhantes consome muito tempo. Felizmente, existem vários métodos eficientes para renomear arquivos em lote no Windows , permitindo que você economize tempo e evite frustrações.
Você pode utilizar as funcionalidades integradas do Windows para renomeação em lote ou optar por um aplicativo dedicado desenvolvido pela Microsoft que fornece controle adicional sobre o processo de renomeação.
1. Usando PowerToys
PowerToys é o pacote de software avançado da Microsoft projetado para usuários avançados do Windows. Um de seus recursos de destaque é o PowerRename , que fornece uma abordagem abrangente e amigável para renomear arquivos em lote no Windows 10 e Windows 11 .
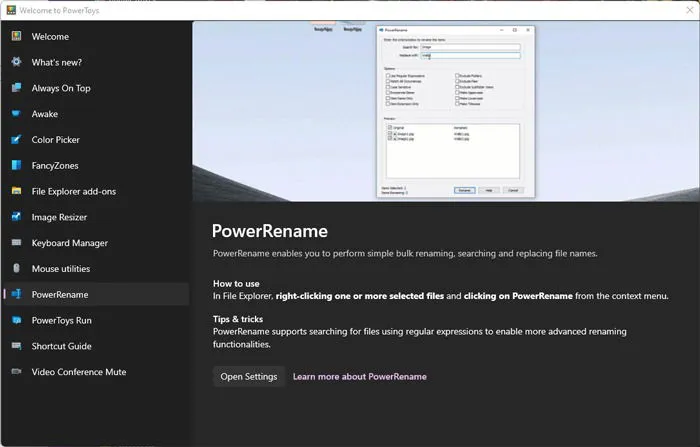
Depois de instalar o PowerToys , o recurso PowerRename estará facilmente acessível no menu de contexto do botão direito. Para renomear arquivos em lote, basta selecionar os arquivos que deseja renomear, clicar com o botão direito em um deles e escolher PowerRename (ou “Mostrar mais opções” seguido por PowerRename no Windows 11).
A caixa de diálogo PowerRename aparecerá, onde você pode especificar caracteres, palavras ou números para pesquisar nos arquivos selecionados e escolher renomear todas as instâncias que correspondem aos seus critérios (por exemplo, eu poderia substituir todas as “capturas de tela” por “Jan” para arquivos que contenham o número “3”).
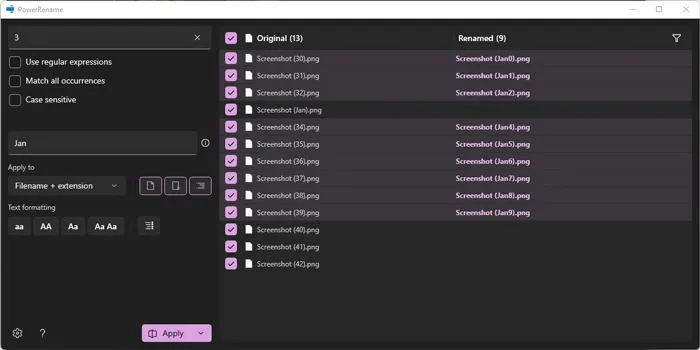
Esta ferramenta permite uma abordagem muito mais direcionada para renomeação em lote. Você pode aplicar regras diferentes a vários arquivos dentro de uma seleção e visualizar como os novos nomes ficarão antes de confirmar as alterações.

Quando estiver satisfeito com suas escolhas, basta clicar em Aplicar.
2. Usando o Explorador de Arquivos
O File Explorer é frequentemente a maneira mais simples de renomear arquivos em lote no Windows, embora não ofereça os controles extensivos encontrados no PowerToys. Para renomear arquivos em lote com o File Explorer, basta selecionar todos os arquivos que deseja renomear, pressionar F2(ou clicar com o botão direito e selecionar renomear) e digitar o nome desejado para o primeiro arquivo. Após pressionar Enter, todos os outros arquivos selecionados receberão automaticamente um nome sequencial.

Por exemplo, eu tinha uma coleção de imagens nomeadas usando o formato de data padrão e queria simplificá-las para algo mais compreensível, como “janeiro de 2021”. Este método adiciona números sequencialmente entre parênteses após cada nome de arquivo, ajudando você a manter arquivos semelhantes organizados, como uma pasta de projeto ou imagens de viagem.

A renomeação em lote com o File Explorer é direta; no entanto, é básica e carece de flexibilidade. Por exemplo, você não pode modificar extensões de arquivo ou impedir que o Windows anexe numeração sequencial. Para funcionalidades mais avançadas, você pode considerar usar o prompt de comando ou o Windows PowerShell.
3. Usando o prompt de comando
O prompt de comando é uma ferramenta excelente para renomear extensões de arquivo em lote no Windows ou modificar nomes de arquivo. Vamos primeiro dar uma olhada na alteração de extensões de arquivo.
1. Para abrir o prompt de comando, pressione Win+ R, digite cmde clique em OK.

2. Após o prompt de comando abrir, você precisa alterar o diretório para a pasta que contém seus arquivos. Você pode digitar o caminho completo ou navegar até a pasta no File Explorer, clicar com o botão direito na barra de endereços e selecionar “Copiar endereço”.

Após copiar o caminho, digite cdseguido do caminho.
Se você tiver problemas ao copiar e colar, talvez seja necessário ajustar as configurações do prompt de comando para habilitar esta função.

Para alterar as extensões dos arquivos, digite o seguinte comando:
ren *.fileext1 *.fileext2Por exemplo, se você quiser alterar .jpg para .png, observe que isso altera apenas a extensão do arquivo, não o formato real do arquivo.

Se seu objetivo é renomear em lote os próprios nomes de arquivo, você seguirá um processo similar. No entanto, se vários nomes de arquivo compartilham vários caracteres, você pode encontrar erros relacionados a arquivos duplicados. Para evitar isso, use curingas (pontos de interrogação) para manter partes únicas dos nomes originais.
Por exemplo, se todos os arquivos começarem com “01” e compartilharem muitos caracteres, você pode usar o seguinte comando:
ren *.fileext ???name.fileextIndique quantos pontos de interrogação forem necessários para acomodar os caracteres. Se você quiser um espaço no nome do arquivo, certifique-se de colocá-lo entre aspas, como “???Nome do arquivo.jpg.” Se você planeja mover o novo nome para o início, posicione os curingas adequadamente, como NomeDoArquivo????. Como exemplo, meu comando seria:
ren *.jpg ?????????January.jpg
Esse método pode ser complexo; se os arquivos não tiverem o mesmo comprimento em seus nomes originais, nem todos os arquivos serão renomeados conforme o esperado.
4. Usando o Windows PowerShell
O Windows PowerShell é significativamente mais capaz do que o prompt de comando padrão e ainda é fácil de navegar para os usuários. Para renomear arquivos em lote no Windows usando o PowerShell, apenas alguns comandos simples são necessários.
Navegue até a pasta que contém seus arquivos no File Explorer. Em File, selecione “Open Windows PowerShell” .

Depois que o PowerShell estiver aberto, use o comando a seguir. Certifique-se de substituir “TestName” pelo nome base do arquivo desejado e aplicar a extensão de arquivo correta.
dir | %{$x=0} {Rename-Item $_ -NewName "TestName$x.jpg"; $x++ }

Este comando processa todos os arquivos no diretório, passando-os para o Rename-Itemcomando, renomeando-os no formato “TestName*”, onde * indica números sequenciais gerados por “$x”. Ele garante que cada arquivo tenha um nome exclusivo.
Se você precisar alterar as extensões de arquivo para todos os arquivos em um diretório, execute o comando abaixo.
Get-ChildItem *.jpg | Rename-Item -NewName { $_.Name -replace '.jpg','.png' }
Este comando pega todos os arquivos com a extensão .jpg no diretório e os renomeia para .png.

Para obter mais informações sobre o Rename-Itemcomando, consulte a documentação da Microsoft , que fornece definições e exemplos.
Qual desses métodos você prefere? Embora o PowerShell possa parecer intimidador para iniciantes, ele se torna bem agradável quando você ganha alguma familiaridade. Além disso, ele permite que você desinstale aplicativos pré-instalados indesejados.
Este guia tem como objetivo ajudar você, mas sinta-se à vontade para compartilhar suas ideias e quaisquer outros métodos valiosos para renomear arquivos em lote. Além disso, se você planeja mover arquivos em massa usando o File Explorer, certifique-se de explorar essas técnicas eficazes para copiar vários arquivos rapidamente.



Deixe um comentário