4 maneiras fáceis de limpar o registro no Windows 11
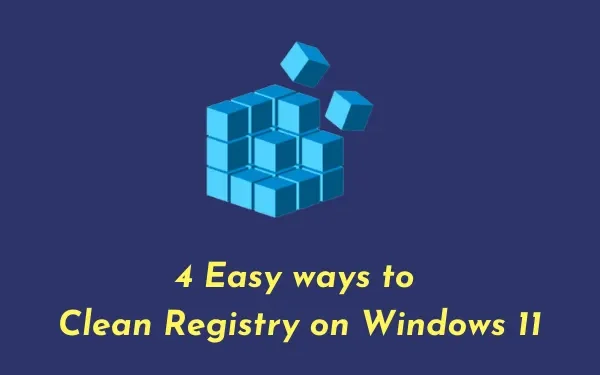
O registro é a espinha dorsal de todos os processos ou operações que realizamos em PCs com Windows 11 ou 10. Sempre que ocorrer um problema, você pode resolvê-lo simplesmente ajustando o registro. No entanto, e se o próprio registro for corrompido e começar a funcionar mal de vez em quando? Este guia apresenta quatro maneiras práticas que podem ajudar a limpar as entradas do registro no Windows 11/10.
Ao limpar o registro, o que queremos dizer é trazer de volta seu estado original ou a forma como funcionava após uma instalação limpa. Fazer isso não apenas resolverá os registros quebrados, mas também resolverá problemas como – instalações indesejadas de aplicativos, remoção de dados corrompidos/desatualizados/obsoletos e outros. Vamos explorar como limpar o registro no Windows 11
Devo limpar meu registro regularmente?
A causa raiz de qualquer problema pode ser resolvida limpando o registro. Essa é a razão pela qual se deve limpá-lo regularmente no sistema operacional Windows 11.
Como criar um backup do registro?
Siga as instruções abaixo para criar um backup do registro no PC com Windows 11 ou 10 –
- Pressione “ tecla Windows + R ” para invocar a caixa de diálogo Executar.
- Digite ”
regedit” no comando Executar e clique em OK. - Vá em Arquivo e selecione a opção – Exportar .
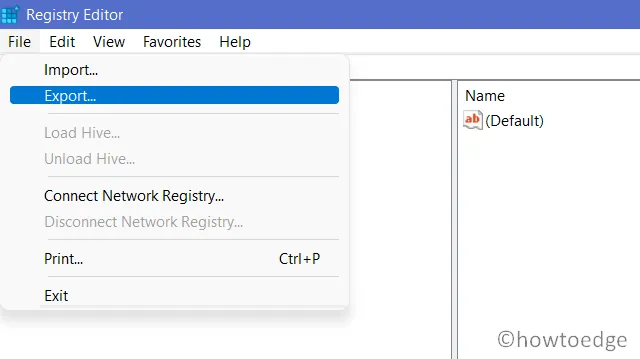
- Coloque um nome para este backup e clique em Salvar .
Todo o processo de backup levará cerca de 5 a 10 minutos, dependendo de quantas entradas existem em seu registro.
Como faço para limpar o registro no Windows 11/10?
Agora que você criou um backup do registro, use qualquer um dos métodos abaixo para limpar o registro –
- Usando o arquivo de registro de backup
- Executando reparo de inicialização do Windows (modo de segurança)
- Executando o comando DISM
- Através da ferramenta Limpeza de disco
1]Usando arquivo de registro de backup
Se você gerou um backup do registro em algum momento quando seu PC estava funcionando bem, você pode usá-lo para corrigir seus problemas atuais. Para fazer isso, siga as instruções a seguir.
- Pressione a tecla “Windows + R ” juntas para abrir a caixa de diálogo Executar.
- Digite ”
regedit” na caixa de diálogo Executar. - Clique no botão OK .
- Vá para o menu Arquivo na barra superior e selecione Importar .
- Agora, navegue até a pasta onde está o backup do registro antigo.
- Selecione esse arquivo e aperte o botão – Abrir .
O arquivo escolhido começará a substituir os arquivos atuais no registro. Espero que este método por si só resolva o problema com o qual você está lidando.
2]Executando reparo de inicialização do Windows (no modo de segurança)
Caso você não tenha nenhum backup do registro antes da ocorrência dos problemas recentes, você pode iniciar o reparo de inicialização no Windows 11/10. Para isso, você precisa primeiro inicializar no modo de segurança. Aqui estão as etapas essenciais para trabalhar –
- Clique com o botão direito no ícone do Windows e selecione Configurações .
- Na página Configurações, clique em Sistema e depois em Recuperação (painel direito).
- Clique em Reiniciar agora e seu dispositivo será inicializado no WinRE.
Agora que você está dentro do Ambiente de Recuperação do Windows (WinRE), faça o seguinte –
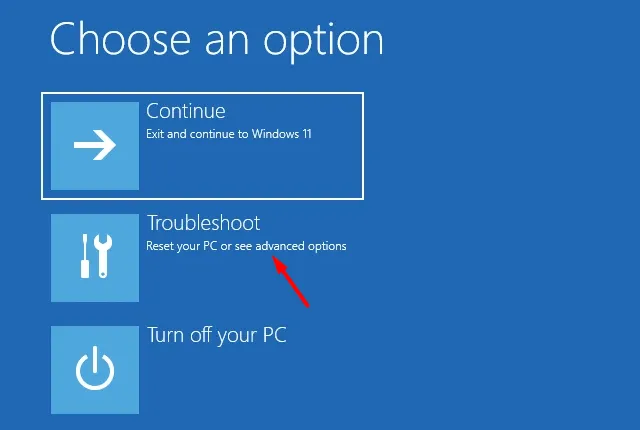
- Clique em Solução de problemas e depois em Opções avançadas .
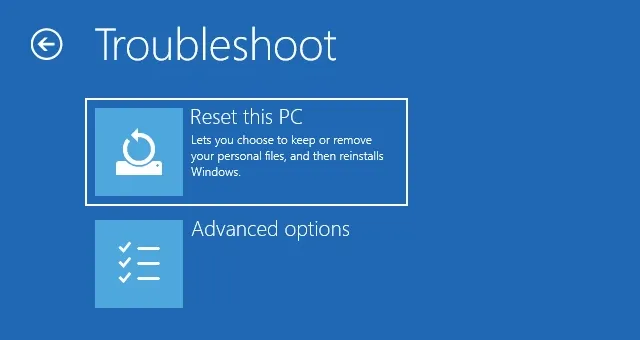
- Você terá um total de 6 opções, selecione Configurações de inicialização.

- Clique em Reiniciar novamente.
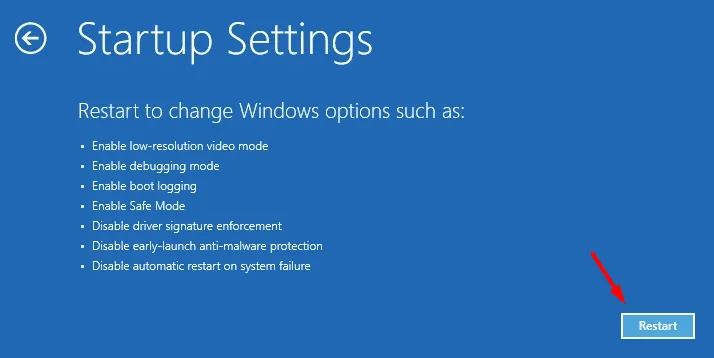
- Usando o teclado, pressione a tecla “5” para ativar o modo de segurança com rede.
- Seu dispositivo agora inicializará no modo de segurança. Este é basicamente um estado diferente em que todos os aplicativos e serviços de terceiros não são executados.
- Em seguida, inicie o Editor do Registro e siga para o caminho abaixo –
Computação\HKEY_CURRENT_USER\SOFTWARE
- Neste local, você verá uma lista de aplicativos que já pode ter desinstalado. Caso você encontre esse aplicativo aqui, clique com o botão direito nele e clique em Excluir . Se alguma janela de confirmação aparecer, clique em Sim .
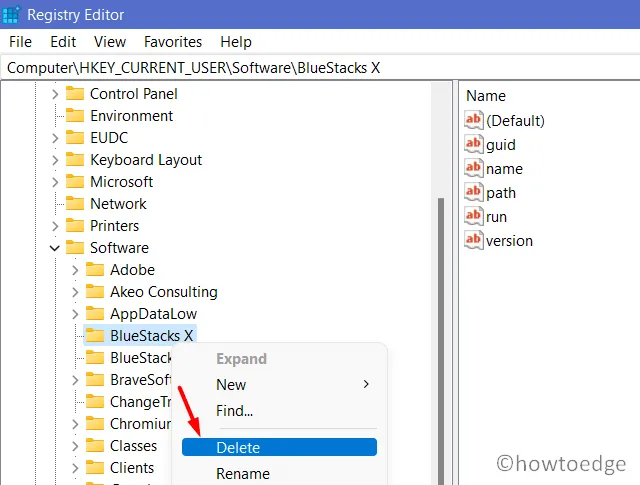
- Fazer isso removerá quaisquer arquivos restantes ou residuais do programa já desinstalado.
Faça o mesmo para todos os aplicativos que você tem certeza que não estão sendo executados no seu computador. Excluir qualquer pasta já em uso afetará seriamente o seu dispositivo. Portanto, prossiga com cautela.
3] Usando a ferramenta de limpeza de disco
Outra ferramenta útil da Microsoft para reparar registros corrompidos é executar a ferramenta Limpeza de disco. Usando isso, pode-se facilmente se livrar do cache armazenado desnecessariamente, de arquivos de instalação antigos e de vários outros arquivos não essenciais. Veja como você pode executar este programa utilitário –
- Use Win + S para abrir a janela Pesquisar.
- Digite limpeza de disco na caixa de pesquisa e pressione a tecla Enter.
- Usando o menu suspenso, selecione a unidade C:\ e clique em OK .
- Deixe esta ferramenta funcionar e analise os espaços que ela pode liberar.
- Assim que a análise for concluída, clique na opção – Limpar arquivos do sistema .
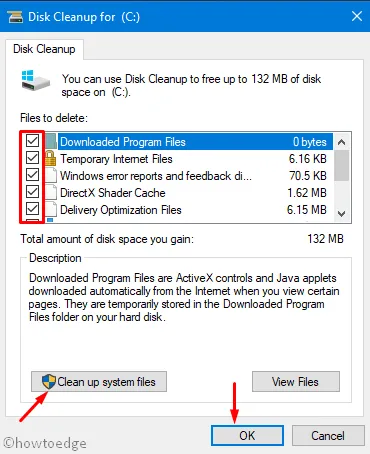
- Refaça os passos que você já executou, ou seja, escolha a unidade C:\ e deixe-o analisar os espaços do sistema que pode liberar. Todo o processo de verificação levará alguns minutos para localizar dados corrompidos, arquivos temporários ou arquivos de instalação antigos.
- Marque todas as caixas de seleção e clique em OK .
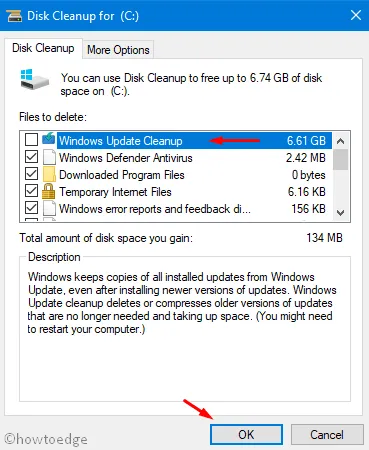
- Se alguma janela de confirmação aparecer, clique em Excluir arquivos .
Quando isso terminar, reinicie o seu PC para que as alterações recentes tenham efeito a partir do próximo login.
4] Usando o comando DISM
Para resolver qualquer corrupção dentro da imagem do Windows 11/10, você também pode contar com a ajuda de um programa de linha de comando, ou seja, DISM. A execução desta ferramenta ajudará a verificar e reparar todos os arquivos que estão obsoletos ou que foram corrompidos de alguma forma. Veja como usar a ferramenta DISM no Windows 11 –
- Inicie o prompt de comando como administrador .
- No console elevado, digite o seguinte e pressione Enter –
DISM /Online /Imagem de limpeza /ScanHealth
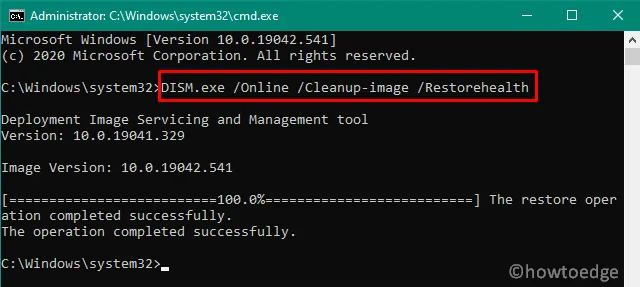
- Este programa levará de 15 a 20 minutos para localizar e reparar qualquer corrupção na imagem do Windows 11. Em alguns cenários, o tempo também pode aumentar dependendo do número de arquivos corrompidos necessários para correção. Não se preocupe, apenas deixe esse código fazer o que faz de melhor.
- Terminado esse processo, reinicie o computador para que as alterações realizadas tenham efeito a partir do próximo login.
Agora que você aplicou todas as quatro soluções alternativas descritas acima, verifique se o seu dispositivo está funcionando perfeitamente.



Deixe um comentário