4 melhores maneiras de gravar áudio no Windows 11
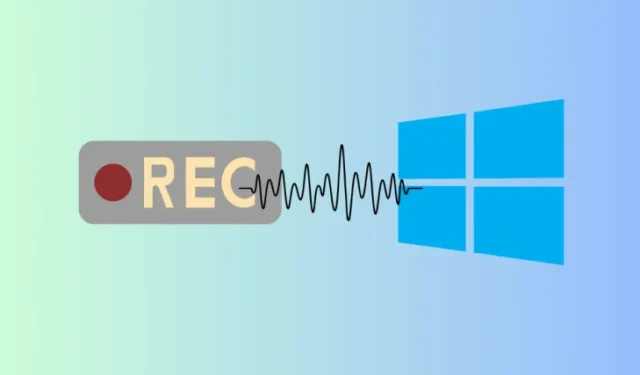
O que saber
- O Windows tem um aplicativo integrado Gravador de Som para gravar áudio no seu computador em vários formatos e qualidades de áudio.
- Para recursos adicionais, use ferramentas gratuitas de terceiros, como Audacity, OBS Studio e Da Vinci Resolve.
- Melhore a qualidade das suas gravações de áudio investindo em um microfone e uma placa de som e mantendo um ambiente sem ruído durante a gravação.
Gravar áudio no Windows 11 é moleza. Seja uma narração, gravar entrevistas e podcasts, ou seu próximo solo de guitarra, tudo o que você precisa é de um programa de gravação de áudio, de preferência um que você já tenha no seu computador ou que possa obter gratuitamente. Não se preocupe se estiver offline. O Windows também tem um gravador de som nativo.
Como gravar áudio no Windows 11 gratuitamente: 4 maneiras explicadas
Os apps mencionados nos 4 métodos abaixo são todos gratuitos para baixar e usar. Mas vamos começar com o que já está disponível no seu PC.
1. Usando o aplicativo Sound Recorder (nativo)
Guia de texto
O aplicativo Sound Recorder é uma ferramenta bem bacana para gravação de áudio. Com conveniências como alternar microfones e alterar a velocidade de reprodução diretamente da tela principal, ele deve cuidar da maioria dos trabalhos de gravação de áudio. Há um guia em vídeo disponível abaixo, mas antes disso, vamos conferir as instruções no texto logo abaixo. Veja como usá-lo.
- Abra Iniciar, procure por Sound Recorder e abra o aplicativo. Se não estiver disponível, baixe-o da Microsoft Store .
- Certifique-se de ter selecionado o microfone correto no canto inferior esquerdo (você pode alterá-lo a qualquer momento).
- Você pode selecionar o formato de gravação e a qualidade do áudio nas Configurações.
- Clique no grande botão vermelho assustador para começar a gravar . Alternativamente, pressione
Ctrl+Rpara fazer isso. - Use o botão Pausar para pausar e retomar a gravação.
- Quando terminar, clique no botão quadrado preto para parar a gravação.
- Acesse suas gravações no painel esquerdo.
- Você pode alterar a velocidade de reprodução entre 0,25x a 4x.
- Você também pode adicionar marcadores vermelhos à linha do tempo da gravação (durante a gravação e também depois).
- Clique com o botão direito do mouse no arquivo à esquerda ou use a opção de três pontos “Mais menu” no canto superior direito para Compartilhar , Renomear, Mostrar na pasta ou Excluir .
- Acesse suas gravações na opção ‘Mais menu’ > Mostrar na pasta .
Guia de vídeo
Aqui está um guia visual para sua referência. Expanda para tela cheia para uma melhor visualização.
O aplicativo Sound Recorder é uma ferramenta sofisticada que deve cuidar da maioria das gravações básicas. Mas se o minimalismo deixa você querendo mais, há ferramentas de terceiros que você deve procurar. Incluímos algumas gratuitas abaixo.
2. Usando o Audacity
Guia de texto
Todo mundo já ouviu falar do Audacity . Lançado na virada do século, a longevidade do Audacity é uma prova de sua utilidade como um aplicativo de gravação dedicado. Ele tem muito mais recursos úteis do que o seu gravador nativo comum. Veja como usá-lo. (Para obter ajuda adicional, você pode conferir o guia de vídeo disponível abaixo.)
- Ao abrir o Audacity pela primeira vez, certifique-se de selecionar seu microfone de gravação em Configuração de áudio > Dispositivo de gravação .
- Clique no botão vermelho para iniciar a gravação.
- Você pode silenciar ou solo a trilha, adicionar efeitos a ela, alterar o ganho e fazer pan para a esquerda ou direita enquanto grava. Claro, você pode fazer isso depois também.
- Use os botões de pausa e parada à esquerda para efetuar a gravação.
- O Audacity tem vários recursos de edição, como aparador de áudio, looper, uma ferramenta de desenho (para aumentar o zoom e alterar a forma de onda), alinhador de trilhas e muitos outros. Além disso, você pode adicionar plugins para reforçar ainda mais suas habilidades.
- Diferentemente da última ferramenta, o Audacity não salva a gravação automaticamente. Você terá que fazer isso manualmente no menu ‘ File ‘. Você pode Save Project e salvar o projeto inteiro, incluindo todas as edições que você fez. Ou, se quiser salvar o áudio, Export Audio .
Guia de vídeo
Aqui está um guia visual para sua referência. Expanda para tela cheia para uma melhor visualização.
Além dos gravadores somente de áudio, a maioria dos softwares de gravação e edição de vídeo também incluem recursos de gravação de áudio. Os dois seguintes são dois desses programas gratuitos.
3. Usando o OBS Studio
Guia de texto
O OBS Studio é um artista completo em termos de gravação. Seja por meio de um microfone, uma janela do navegador ou outro aplicativo, você pode usar praticamente qualquer fonte de áudio para suas gravações.
A curva de aprendizado não é tão íngreme no OBS Studio quanto em outros programas de gravação que cobram um valor premium.
- Selecione seu microfone em Arquivo > Configurações > Áudio > Dispositivos de Áudio Globais . Você poderá controlar outras configurações de áudio na mesma página. Como alternativa, você também pode escolher seu microfone na seção ‘Mixer de Áudio’.
- Os controles de gravação estarão no canto inferior direito. Clique em Iniciar Gravação para começar. Como é principalmente um programa de estúdio, ele grava áudio e vídeo. Mas você pode simplesmente não escolher uma fonte de vídeo ou ocultá-la para gravar apenas áudio.
- O ‘Audio Mixer’ permitirá que você monitore e ajuste o volume do áudio da área de trabalho e do microfone, além de visualizar as Propriedades de áudio avançadas.
- Clique no ícone ‘Pause’ para pausar e começar a gravar. Clique em Stop Recording para finalizar.
- Suas gravações serão salvas automaticamente na pasta ‘Vídeos’ do usuário. Acesse-as via ‘Arquivo > Mostrar Gravações’.
Guia de vídeo
Aqui está um guia visual para sua referência. Expanda para tela cheia para uma melhor visualização.
4. Usando o Da Vinci Resolve
Ao contrário de outras entradas, o Da Vinci Resolve é, antes de tudo, um aplicativo de edição de vídeo. Mas ignorar seus recursos de gravação de áudio seria um grande desserviço. Embora não seja diferente da maioria dos softwares de edição de vídeo, nem todos os seus recursos estão disponíveis gratuitamente, como é o caso do Da Vinci Resolve. Também é talvez o único programa nesta lista que tem uma curva de aprendizado extensa.
Guia de texto
Veja como começar a usá-lo para gravação de áudio:
- Abra um novo projeto. Então mude para a seção Fairlight (das abas inferiores). Esta é a seção para gravação e edição de áudio.
- Clique em Arquivo e adicione uma Nova Linha do Tempo .
- Na seção ‘Mixer’ à direita, clique na opção ao lado de Input sob sua trilha de áudio (A1). Clique em Input .
- Selecione sua entrada de gravação e clique em Patch .
- Agora, você está pronto para gravar. Clique em R sob a trilha de áudio para ‘Armar’ para gravação.
- Comece a gravar usando o ícone de círculo de gravação .
- Se você estiver ouvindo feedback, silencie o barramento no mixer.
- Após terminar a gravação, clique no botão Stop. Então desarme a gravação e ative o mudo do Bus para que você possa ouvir a gravação na reprodução.
- Use os controles deslizantes verticais e horizontais para ampliar a forma de onda e tornar suas edições mais precisas.
- A seção ‘Mixer’ à direita permitirá que você adicione ‘Efeitos’, altere a ordem deles e brinque com a Dinâmica. Você pode adicionar mais alguns efeitos de áudio de ‘Efeitos’ no canto superior esquerdo.
- Quando terminar, você pode salvar o projeto inteiro (junto com as edições) em Arquivo > Salvar projeto (como) ou simplesmente exportar o áudio clicando com o botão direito na faixa e selecionando Exportar arquivos de áudio .
Guia de vídeo
Aqui está um guia visual para sua referência. Expanda para tela cheia para uma melhor visualização.
Observe que este é apenas um guia sobre como começar a gravar áudio no Da Vinci Resolve. Quando se trata de mixagem e edição, você pode se aprofundar em cada uma das opções do mixer, dependendo de quão profundamente editado e afetado você quer que o áudio seja.
Mas há apenas um limite para o que uma boa edição pode fazer. É melhor garantir que a gravação seja de alta qualidade para começar.
Muita tinta digital foi derramada sobre como obter gravações de áudio de alta qualidade. Mas basicamente se resume a algumas coisas de senso comum, que são:
- Use um bom microfone: É óbvio. Mas o microfone do seu laptop não vai dar conta. Para obter gravações claras e de nível profissional, um microfone (mesmo que seja barato) é essencial.
- Obtenha uma interface de áudio/placa de som: Novamente, a placa de som do seu PC nem sempre está equipada para processar som em sinais digitais claros. Se você estiver investindo em um bom microfone, considere também investir em uma interface de áudio dedicada ao processamento de sinais de áudio brutos. Quer você esteja narrando com um microfone profissional ou conectando sua guitarra, uma interface de áudio garantirá uma gravação de nível profissional, juntamente com a capacidade de conectar várias entradas por meio de cabos XLR ou TRS e monitorar áudio.
- Melhore o ambiente de gravação: limite quaisquer sons estranhos que possam aparecer em suas gravações, como ruído de ventilador, conversas de fundo, digitação, etc. Dependendo do que você estiver gravando e do tipo de microfone com o qual estiver gravando, pode ser necessário dar algum tratamento acústico ao seu ambiente também.
Claro, tudo se resume ao que você está gravando áudio. Para qualquer coisa com uma aparência de profissionalismo, essas são essenciais. Mas se uma gravação rápida é tudo o que você precisa, até mesmo uma extensão do Chrome pode fazer isso.



Deixe um comentário