3DSMax não abre: aqui está a solução
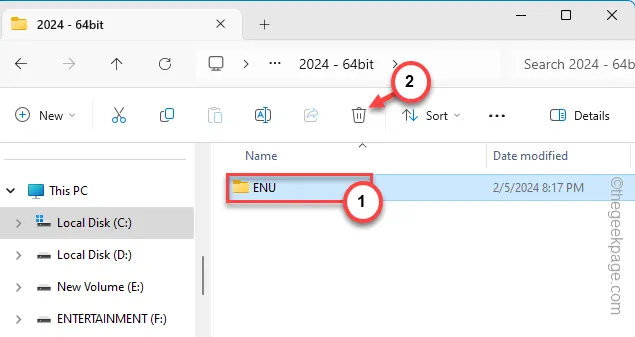
O 3DSMax está travando continuamente no seu computador? Testemunhar dificuldade ao abrir o 3DSMax no sistema não é novidade. Normalmente, o 3DSMax demora muito para carregar e isso é praticamente normal. Mas, se o 3DSMax ficar preso na tela de carregamento por muito tempo, isso não é normal e o software parece não funcionar corretamente. Seguindo este guia fácil, você pode sair dessa situação rapidamente.
Correção 1 – Exclua o componente 3DSMax
Cada vez que você inicia o utilitário 3DSMax, ele cria algumas pastas na pasta AppData localmente no seu computador. Excluir isso deve ajudá-lo a resolver esse problema.
Passo 1 – Minimize ou feche a instância atual do aplicativo 3DSMax em seu computador.
Passo 2 – Depois disso, pressione as teclas Windows+R juntas.
Passo 3 – Insira isto e clique em “ OK ”.
control folders
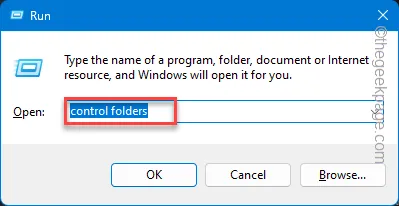
Passo 4 – Mais tarde, vá até a aba da barra “ Visualizar ”.
Passo 5 – Em seguida, encontre o menu Arquivos e pastas ocultos. Defina isso como “ Mostrar arquivos, pastas e unidades ocultas ”.
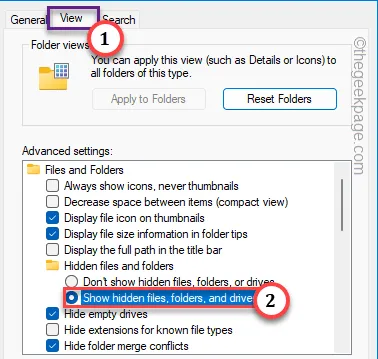
Passo 6 – Isso mostrará todos os arquivos ocultos armazenados localmente em seu sistema. Toque no botão “ Aplicar ” e novamente clique em “ OK ” para salvar as alterações.
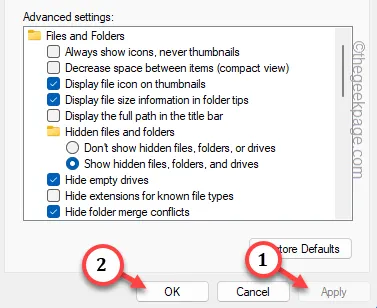
Passo 7 – Agora, inicialize o Explorador de Arquivos .
Passo 8 – Em seguida, siga este caminho para chegar lá –
C:\Users\%username%\AppData\Local\AutoDeskDSMax\
Passo 9 – Agora, abra a pasta chamada “ 2024-64 bits ” lá. O nome desta pasta específica depende da versão real do 3DSMax instalada no seu sistema. Então, pode ser diferente na sua máquina.
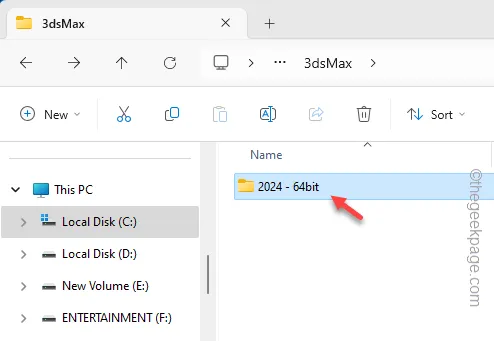
Passo 10 – Pode haver um ou vários arquivos ou pastas dentro. Selecione a pasta “ ENU ” e toque em “ Excluir ” para remover a pasta do seu sistema.
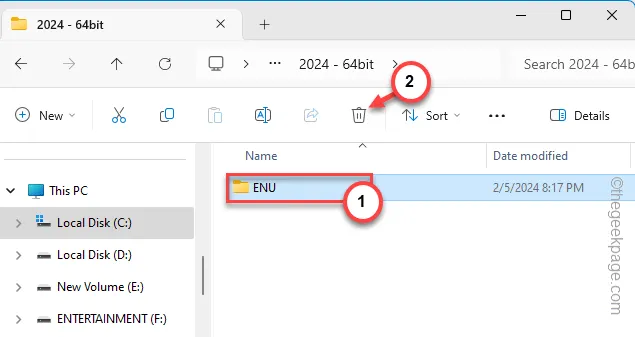
Depois de fazer isso, reinicie o aplicativo 3DSMax em seu sistema e teste-o.
Correção 2 – Fechar aplicativos em segundo plano
3DSMax é um aplicativo que consome muita energia. Se algum aplicativo de terceiros estiver em execução no quintal, isso poderá limitar os recursos do aplicativo 3DSMax.
Passo 1 – Então, clique com o botão direito no ícone do Windows .
Passo 2 – Em seguida, toque para escolher o “ Gerenciador de Tarefas ” para acessá-lo.
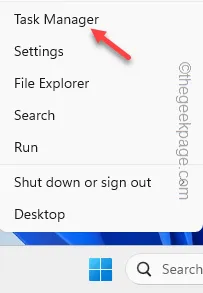
Passo 3 – Enquanto o Gerenciador de Tarefas abre, veja se algum outro aplicativo que consome muitos recursos está em execução no seu sistema.
Passo 4 – Se você puder ver algum desses aplicativos lá, toque com o botão direito no aplicativo e toque em “ Finalizar tarefa “.
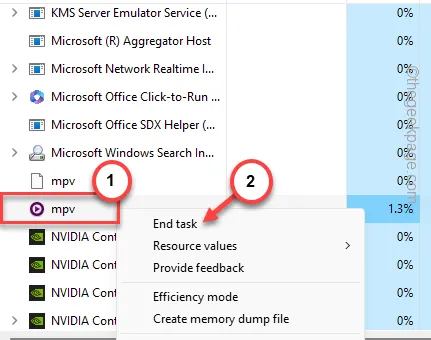
Faça o mesmo para qualquer outro aplicativo em execução no seu computador.
Depois disso, reinicie o aplicativo 3DSMax mais uma vez e veja os resultados por si mesmo.
Correção 3 – Reparar o 3DSMax
Repare o aplicativo 3DSMax em seu sistema.
Passo 1 – Comece pressionando as teclas Start+R juntas.
Passo 2 – Ao abrir a caixa Executar , cole- o. Mais tarde, pressione a tecla Enter .
appwiz.cpl
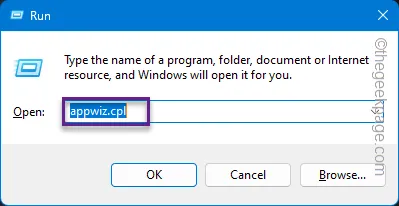
Passo 3 – Na tela Programas e Recursos, procure pelo aplicativo “ 3DSMax ”.
Passo 4 – Mais tarde, clique com o botão direito no aplicativo e toque em “ Alterar ”.
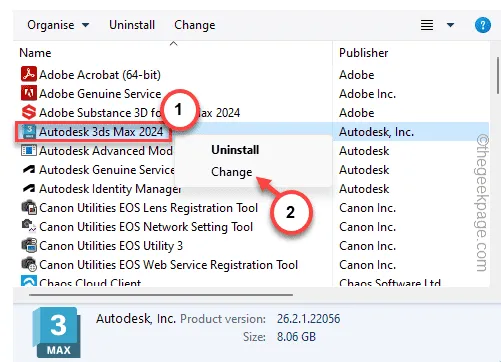
Passo 5 – Siga rapidamente as etapas principais e selecione o modo “ Reparar ”.
Passo 6 – Toque no botão “ Avançar ” para iniciar o processo de reparo do aplicativo 3DSMax.
Passo 7 – Toque em “ Concluir ” para concluir todo o processo.
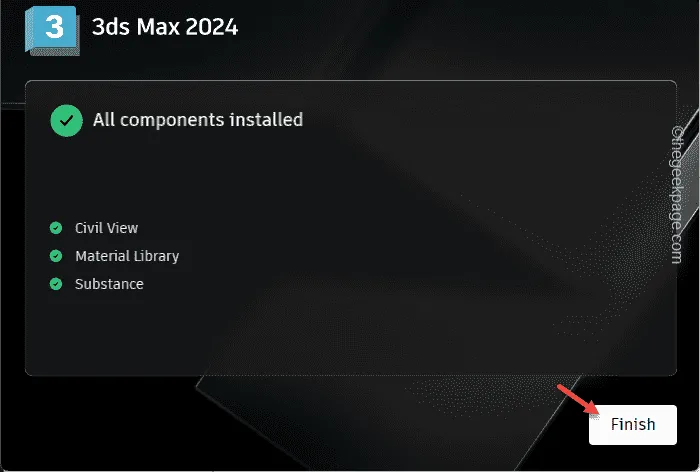
Deixe o 3DSMax ser reparado. Depois disso, reinicie o aplicativo 3DSMax e verifique novamente.
Correção 4 – Execute o 3DS Max como administrador
Execute o aplicativo 3DSMax como administrador do sistema.
Passo 1 – Pesquise “ 3DSMax ” na caixa de pesquisa.
Passo 2 – Mais tarde, toque com o botão direito no aplicativo “ 3DSMax ” e toque em “ Abrir local do arquivo ”.
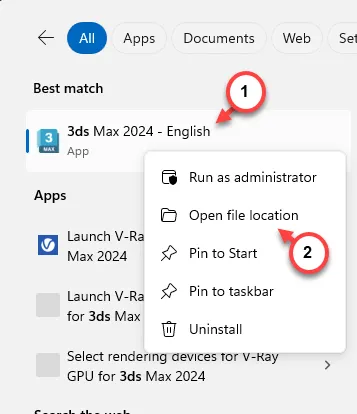
Passo 3 – Mais tarde, clique com o botão direito no arquivo de atalho “ 3DSMax ” e clique em “ Abrir local do arquivo ” para acessar o diretório raiz.
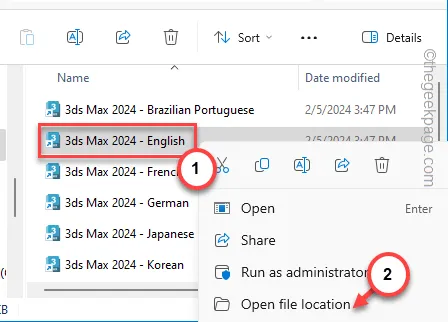
Passo 4 – Por fim, você pode clicar com o botão direito no aplicativo “ 3DSMax ” e tocar em “ Propriedades ”.
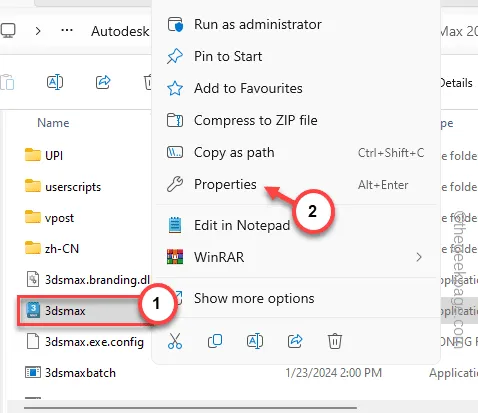
Passo 5 – Vá até a aba “ Compatibilidade ”. Marque a caixa “ Executar como administrador ”.
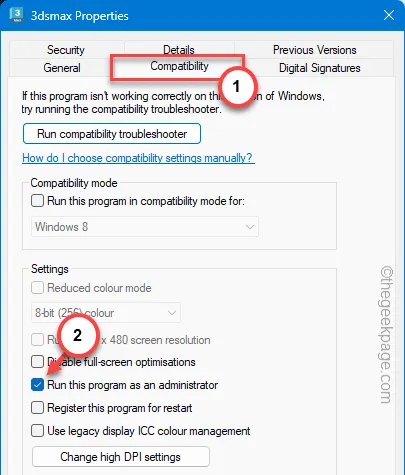
Passo 6 – Clique no botão “Aplicar”.
Passo 7 – Depois disso, toque em “ OK ” para salvar as alterações.
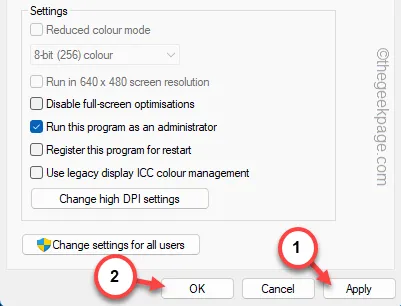
Reinicie o aplicativo 3DSMax mais uma vez e teste novamente.
Correção 5 – Desinstale e reinstale o aplicativo 3DSMax
Se reparar o aplicativo 3DSMax não funcionar, desinstale o aplicativo completamente e reinstale-o.
Passo 1 – Você deve abrir a página Programas e Recursos. Então, clique nas teclas Win+R .
Passo 2 – Escreva isto e clique em “ OK ”.
appwiz.cpl
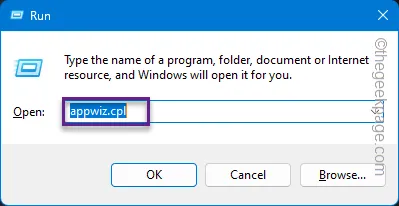
Isso abrirá a guia Programas e Recursos.
Passo 3 – Filtre o aplicativo “ 3DS Max ” ali.
Passo 4 – Em seguida, toque com o botão direito no aplicativo e toque em “ Desinstalar ”.
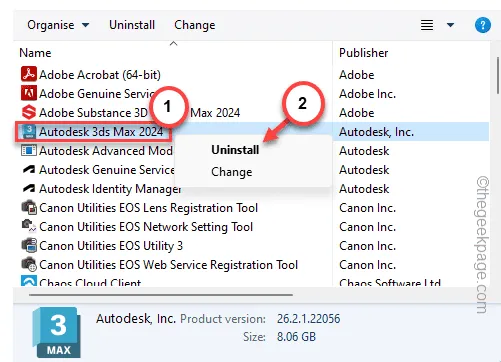
O resto das etapas são muito fáceis. Basta seguir as etapas na tela para desinstalar todos os componentes do aplicativo 3DSMax.
Passo 5 – Em seguida, visite o site da AutoDesk . Você deve fazer login usando as credenciais da sua conta.
Passo 6 – Procure o aplicativo “ 3DS Max ” Toque no botão “ Instalar ” e escolha “ Baixar ” para obter o instalador.

Passo 7 – Abra o Explorador de Arquivos. Execute o instalador 3DS em seu sistema.
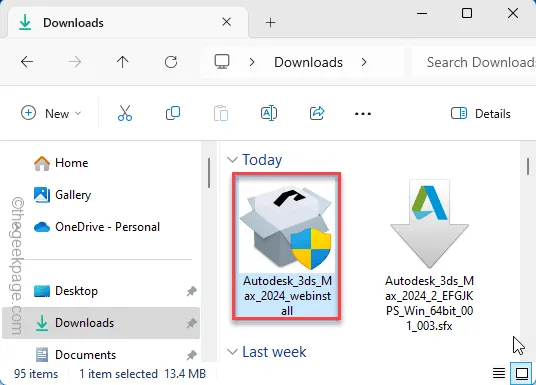
O resto das etapas são muito fáceis. Siga as etapas na tela e conclua o processo de instalação.
Agora, inicie o 3DSMax e verifique novamente.
Correção 6 – Atualize seu sistema
Uma das possíveis razões pelas quais o 3DSMax está demorando muito para iniciar é o uso de equipamentos de baixo custo. O principal requisito para um bom funcionamento no 3DSMax é a RAM e VRAM. Embora 4 GB de RAM sejam o mínimo, um dispositivo de última geração pode realmente ajudar a reduzir o tempo de inicialização e melhorar o desempenho geral do 3DSMax.
Espero que essas correções tenham ajudado você a resolver o problema.



Deixe um comentário