3 maneiras de transformar uma imagem em um desenho usando IA
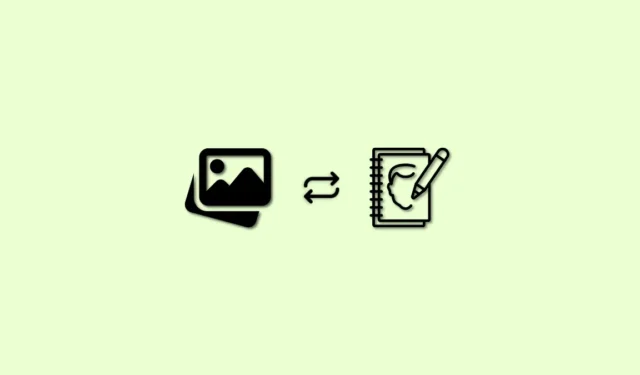
Os geradores de imagens de IA são uma maneira excelente e fácil de gerar imagens para vários projetos, seja para sua plataforma de mídia social ou um site. Você pode gerar imagens simplistas com assuntos únicos ou optar por gerar cenas caóticas e artísticas que, de outra forma, exigiriam CGI e esforço significativos.
Além disso, os geradores de imagens AI podem manipular imagens existentes e aplicar efeitos legais e interessantes a elas. Se você esteve em plataformas de mídia social recentemente, deve ter notado usuários postando imagens onde suas fotos da vida real foram transformadas em esboços em estilo de arte 3D. Você também pode gerar imagens semelhantes usando vários geradores de imagens AI disponíveis no mercado. Aqui está um guia completo para ajudá-lo a transformar suas fotos da vida real em esboços interessantes.
Como transformar uma imagem em um desenho usando AI [3 maneiras explicadas]
Existem inúmeras ferramentas de IA que você pode usar para transformar suas fotos e imagens em desenhos. Estaremos cobrindo Nightcafe e Instapainting para este guia. No entanto, também listamos algumas alternativas para que você possa encontrar e usar uma IA que melhor se adapte às suas necessidades e requisitos atuais.
Método 1: Usando o Nightcafe
Nossa primeira recomendação é o Nightcafe . O Nightcafe é totalmente gratuito e fácil de usar, o que garante que você possa transformar suas fotos em esboços com apenas alguns cliques. Siga as etapas abaixo para ajudá-lo no processo.
Visite https://creator.nightcafe.studio/create/style-transfer no seu navegador e faça login na sua conta do Nightcafe. Se você não tiver uma conta, clique em Criar uma conta temporária instantânea .

Depois que sua conta temporária for criada, clique em ESCOLHER UMA IMAGEM em Imagem de entrada .
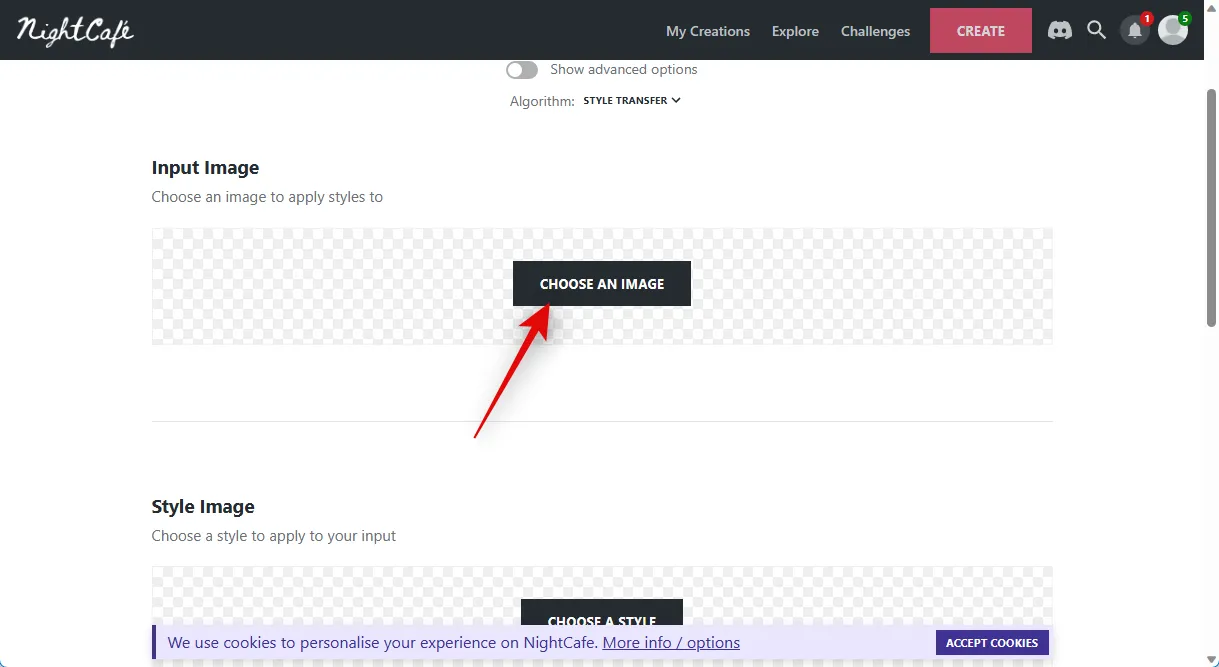
Clique em Arrastar e soltar uma imagem ou clique para fazer upload .
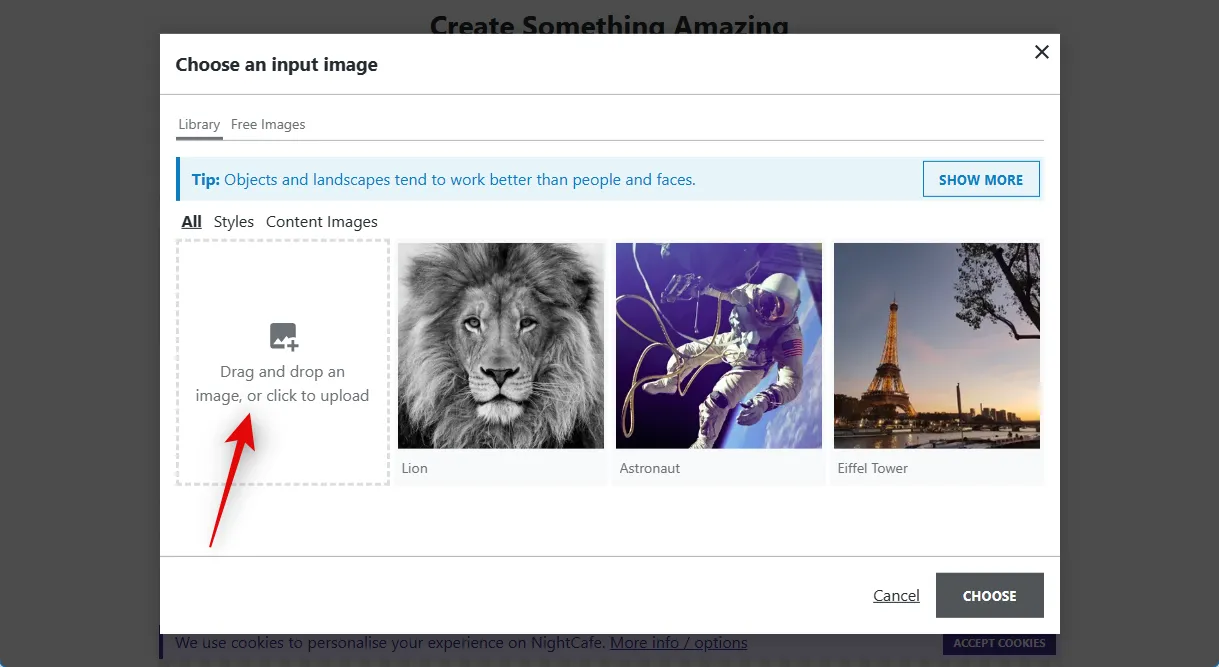
Navegue pelo armazenamento local e clique duas vezes na imagem que deseja transformar em um esboço.
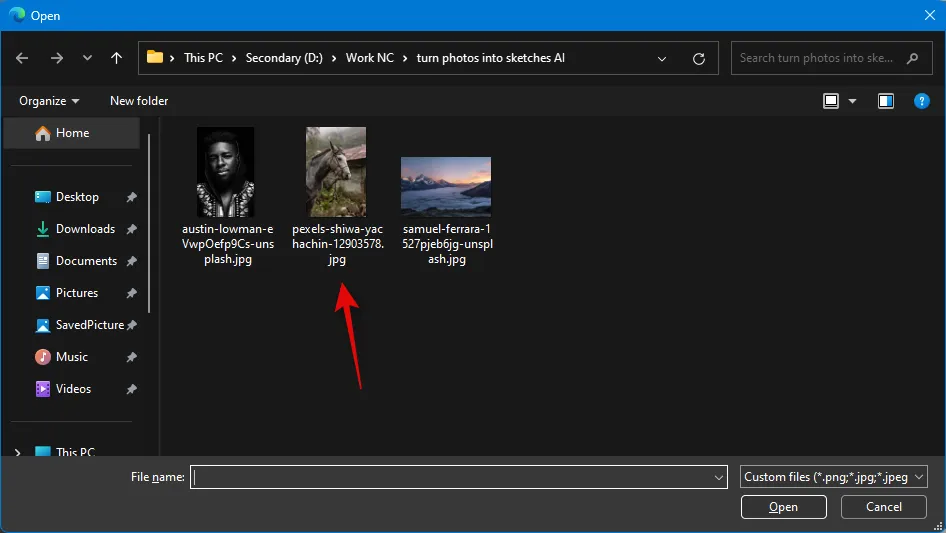
Uma vez que a imagem foi carregada, clique e selecione-a.
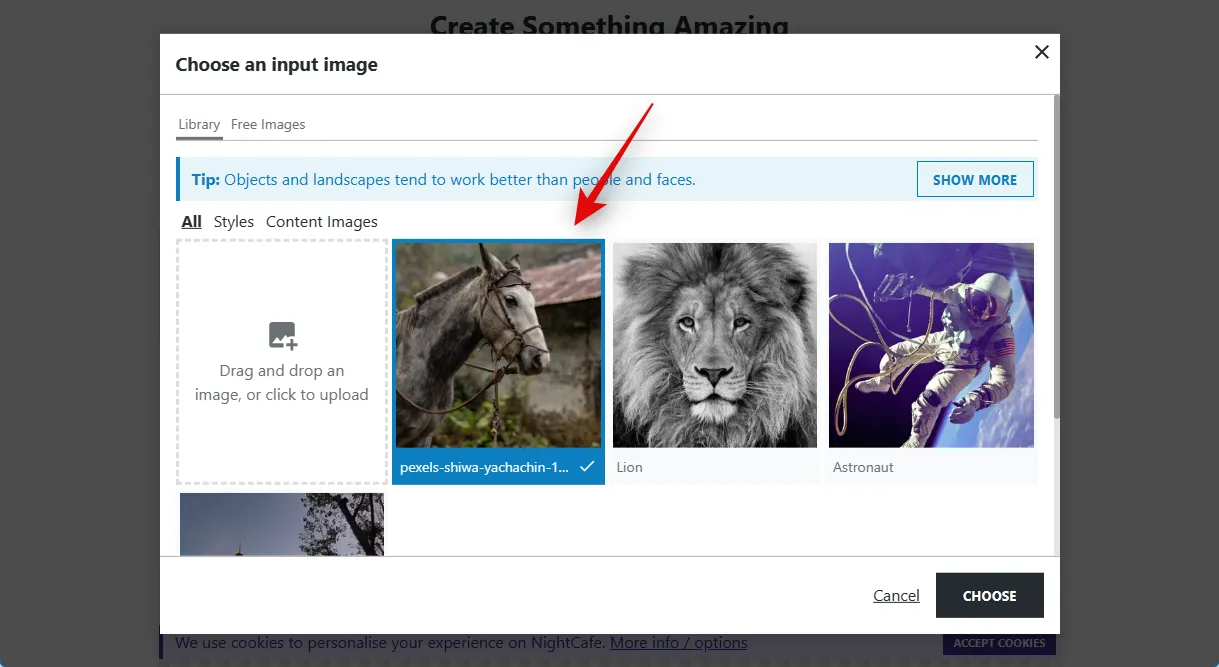
Agora clique em ESCOLHER .
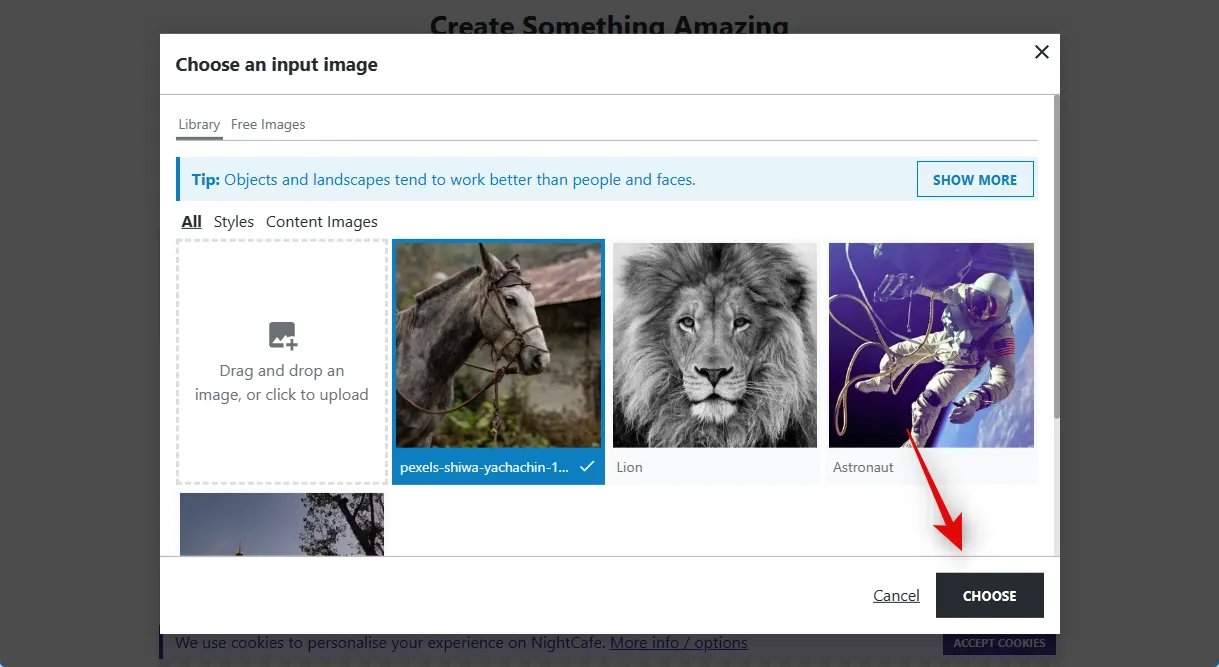
Em seguida, clique em ESCOLHER UM ESTILO em Imagem de estilo .

Como estamos tentando gerar um esboço, recomendamos que você selecione um dos estilos a seguir. Embora, se desejar, você também pode selecionar qualquer outro estilo que desejar.
- garota se afogando
- Canal du Midi

Uma vez selecionado, clique em ESCOLHER no canto inferior direito da tela.
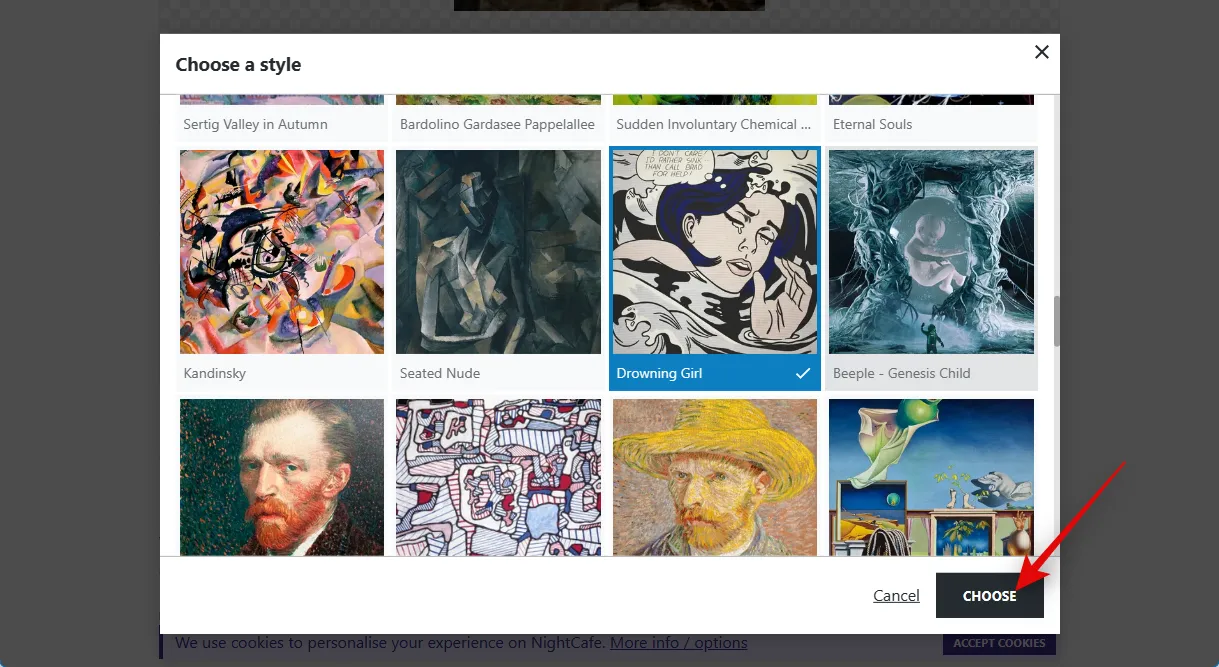
Em seguida, clique e escolha sua resolução preferida para a imagem final. O Nightcafe oferece cinco créditos gratuitos imediatamente. Quanto maior a resolução, mais créditos são usados da sua conta. Recomendamos que você comece com uma imagem de resolução mais baixa e, em seguida, pule para uma mais alta se conseguir gerar o resultado desejado.
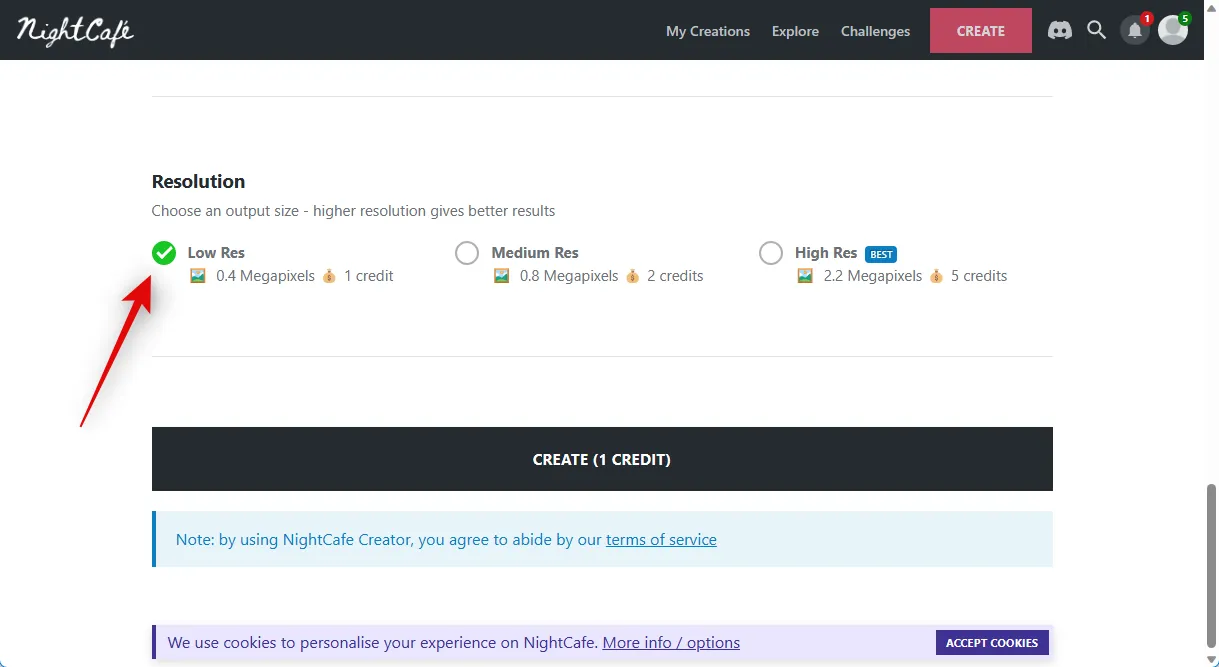
Depois de selecionar a resolução, clique em CRIAR (n CRÉDITO), onde n é o número de créditos que estão sendo cobrados pelo trabalho atual.
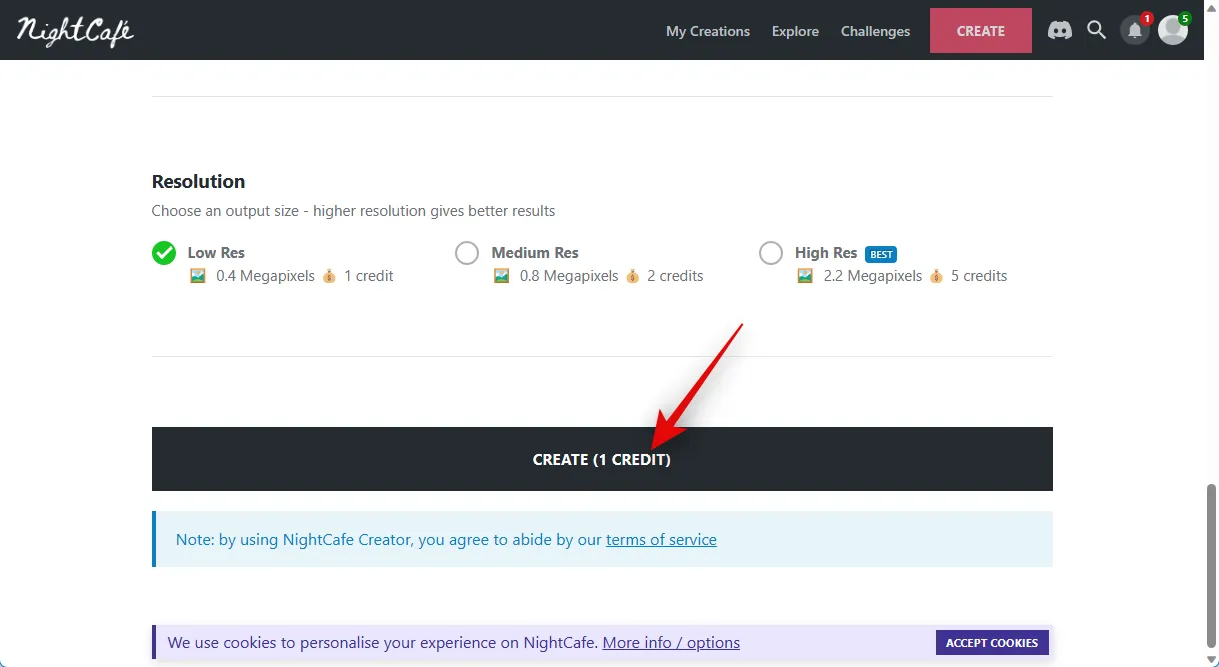
Depois de renderizado, você pode passar o mouse sobre a listagem e clicar em VER CRIAÇÃO para ver sua imagem recém-gerada.
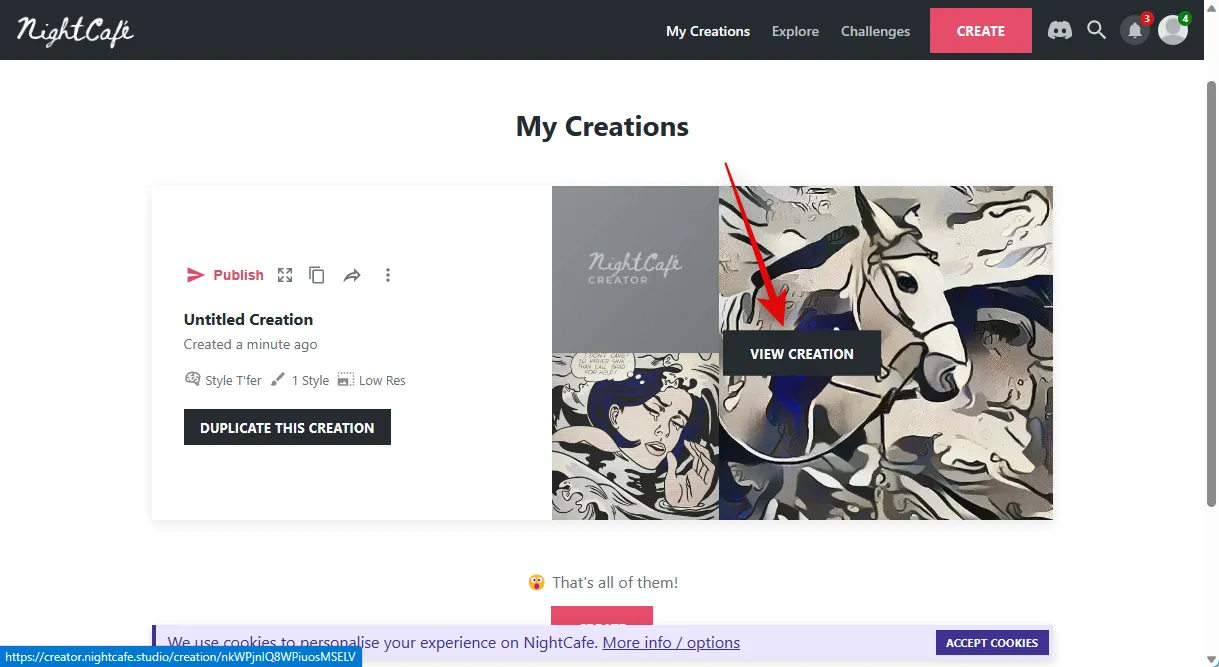
Sua imagem convertida agora estará visível para você. Você pode baixá-lo para o seu PC usando o ícone de download na parte inferior.

E é assim que você pode criar um esboço a partir de uma imagem existente usando apenas alguns cliques com o Nightcafe.
Método 2: Usando o Fotor
O Fotor é um editor de imagens popular há anos que oferece aplicativos dedicados, bem como uma versão da web. Fotor recentemente incorporou ferramentas de IA em seu arsenal, e entre elas está a capacidade de converter imagens existentes em esboços. Você pode usar isso a seu favor para transformar suas fotos em desenhos. Siga as etapas abaixo para ajudá-lo no processo.
Visite https://www.fotor.com/features/photo-to-sketch/ em seu navegador preferido e clique em Transforme sua foto em esboço agora .
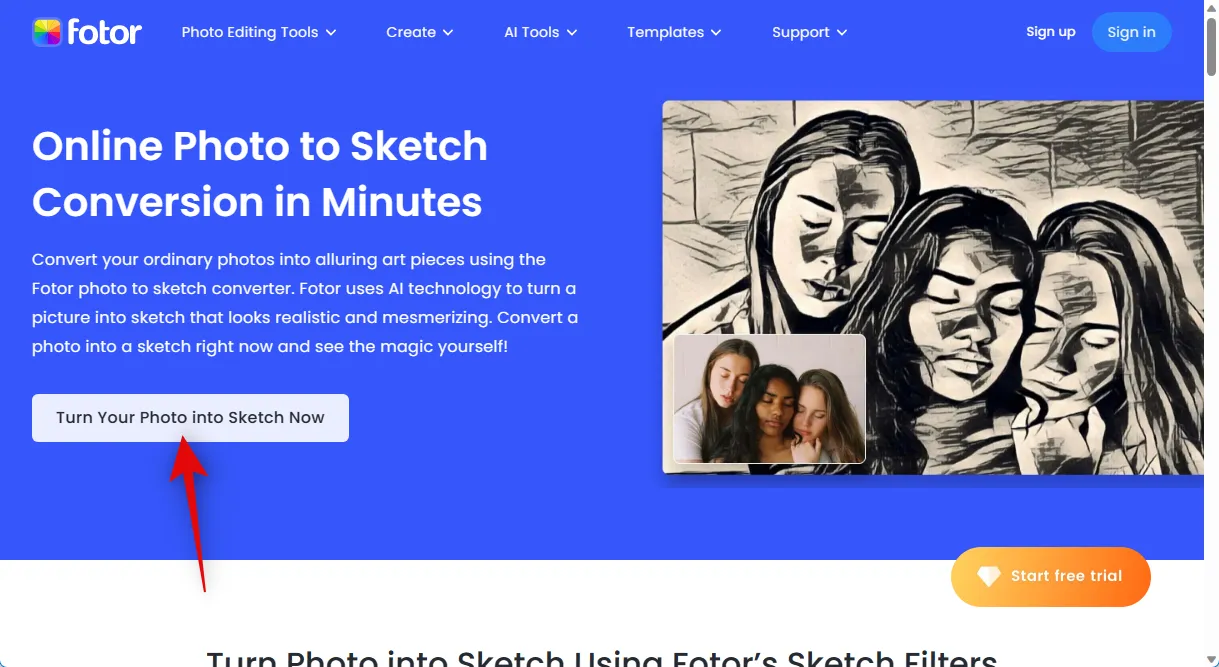
Agora clique em Sign In / Sign Up no canto superior direito.
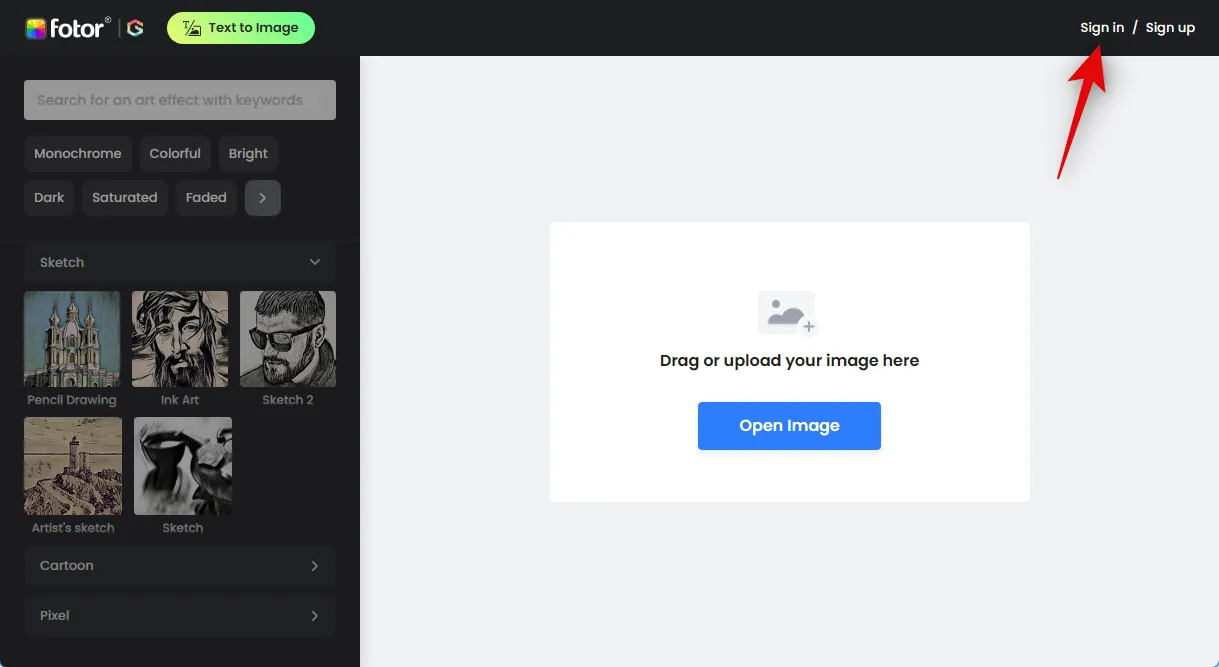
Em seguida, inscreva-se ou entre usando seu método preferido. Isso permitirá que você baixe a imagem depois de convertida em desenho.

Depois de se inscrever ou fazer login, clique em Abrir imagem .
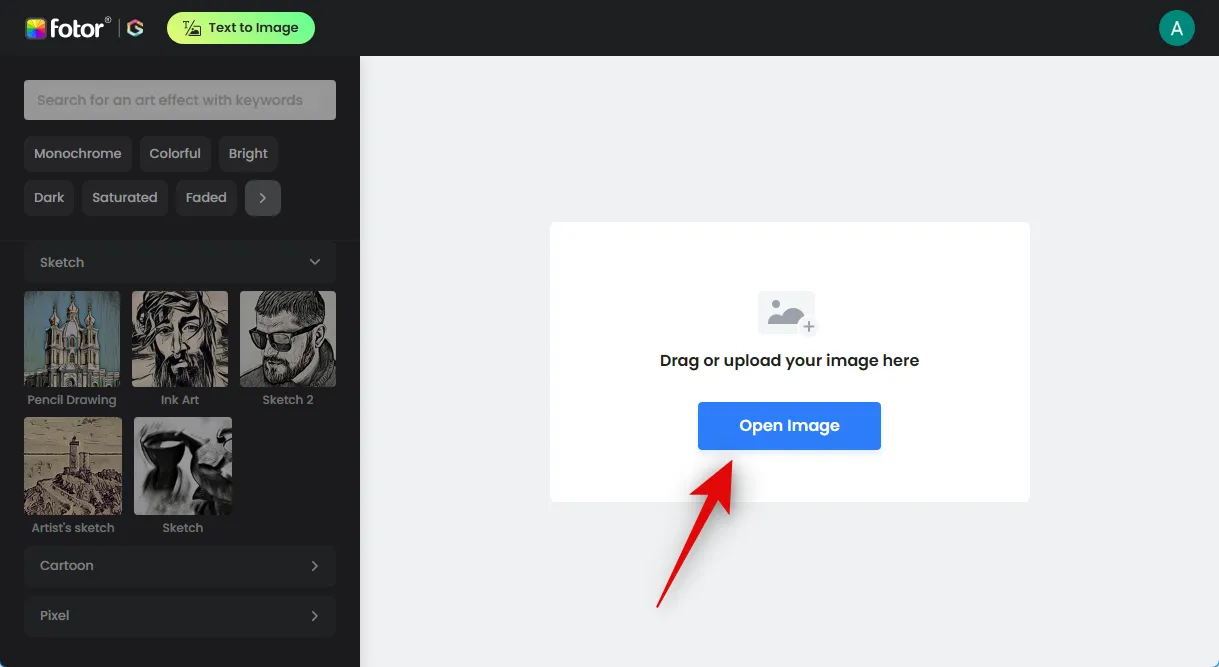
Navegue até a imagem que deseja converter e clique duas vezes nela.
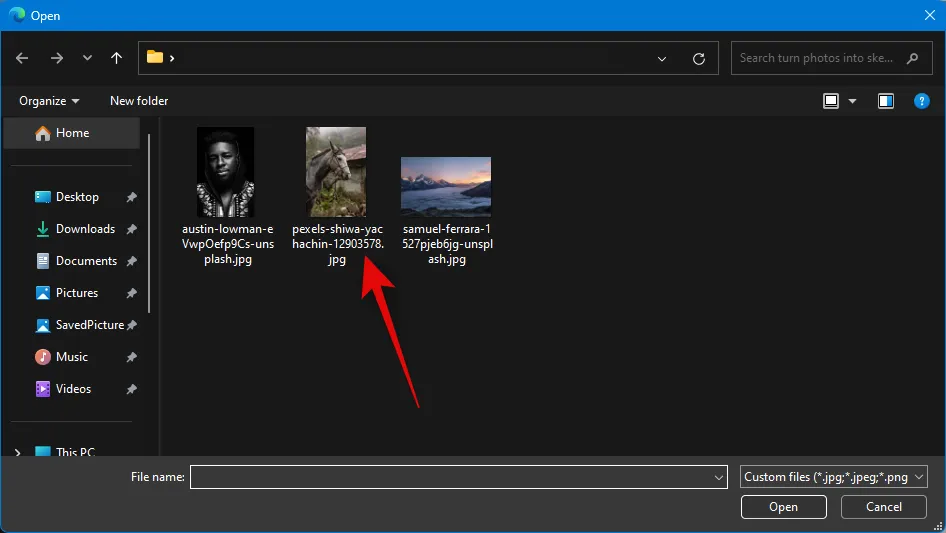
A imagem agora será carregada e o processo de conversão começará.

O Fotor usa o estilo Sketch 2 por padrão. Você pode controlar a intensidade do efeito usando o controle deslizante na parte inferior e visualizar as alterações em tempo real.


Se você deseja alterar seu estilo, clique e selecione um estilo preferido na barra lateral esquerda. Vamos experimentar o esboço do artista para este exemplo.
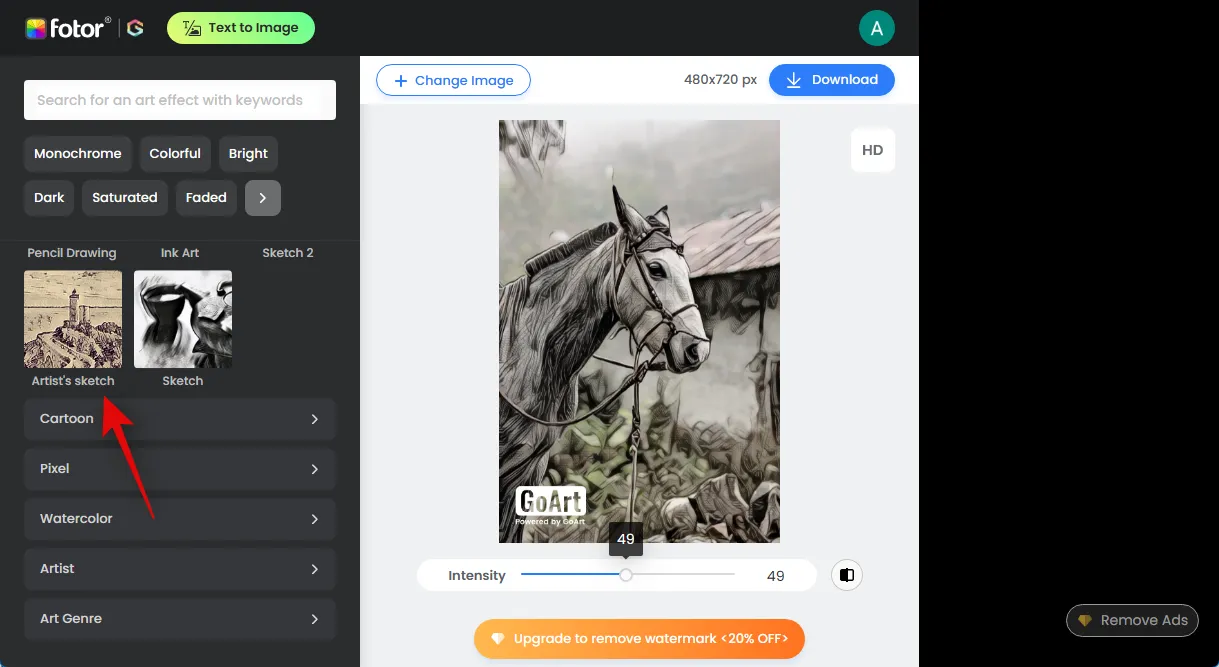
Como antes, o Fotor agora converterá sua imagem, o que pode levar alguns instantes. Depois de convertido, você pode usar o controle deslizante na parte inferior para controlar sua intensidade.


Se você não é fã dos estilos de esboço tradicionais, também pode selecionar outra categoria na barra lateral esquerda. Vamos converter nossa imagem em um desenho de aquarela para este exemplo. Clique e selecione Aquarela na barra lateral esquerda.

Agora selecione um estilo que você gosta. Vamos experimentar a aquarela realista .
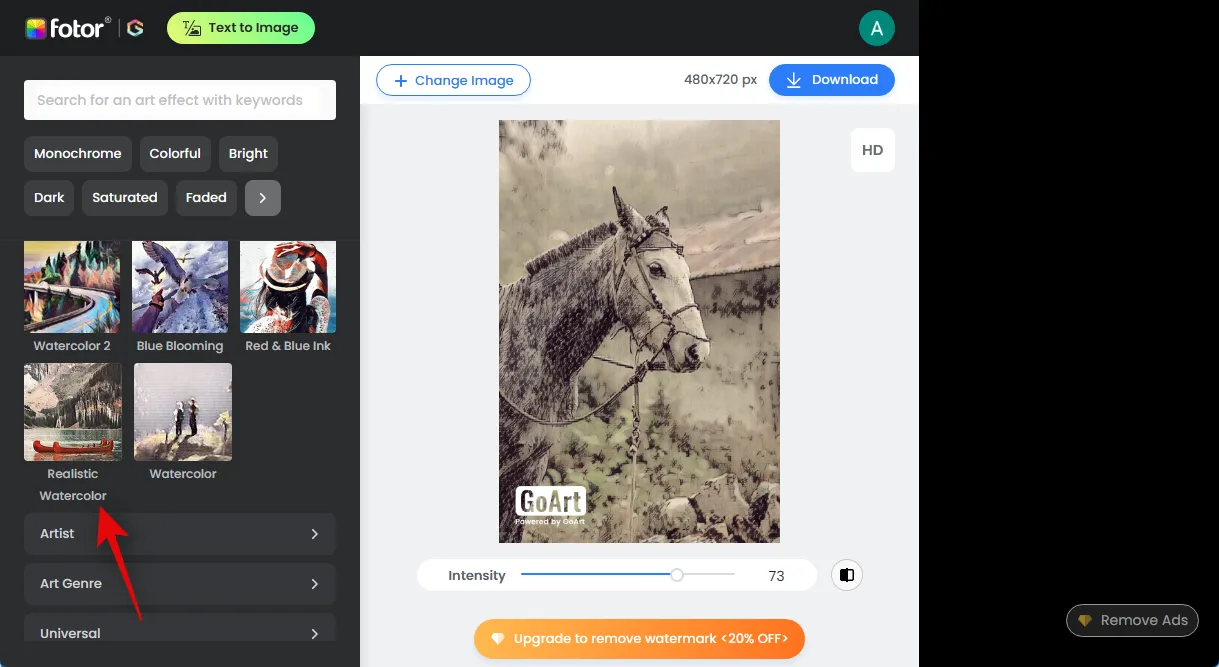
Como antes, sua foto agora será processada e convertida em seu estilo preferido.

Uma vez feito, use o controle deslizante na parte inferior para controlar a intensidade do efeito.


Quando tiver feito todas as edições e estiver satisfeito com a imagem final, clique em Download no canto superior direito. Depois que o download for iniciado, basta salvar a foto em um local conveniente no seu PC.
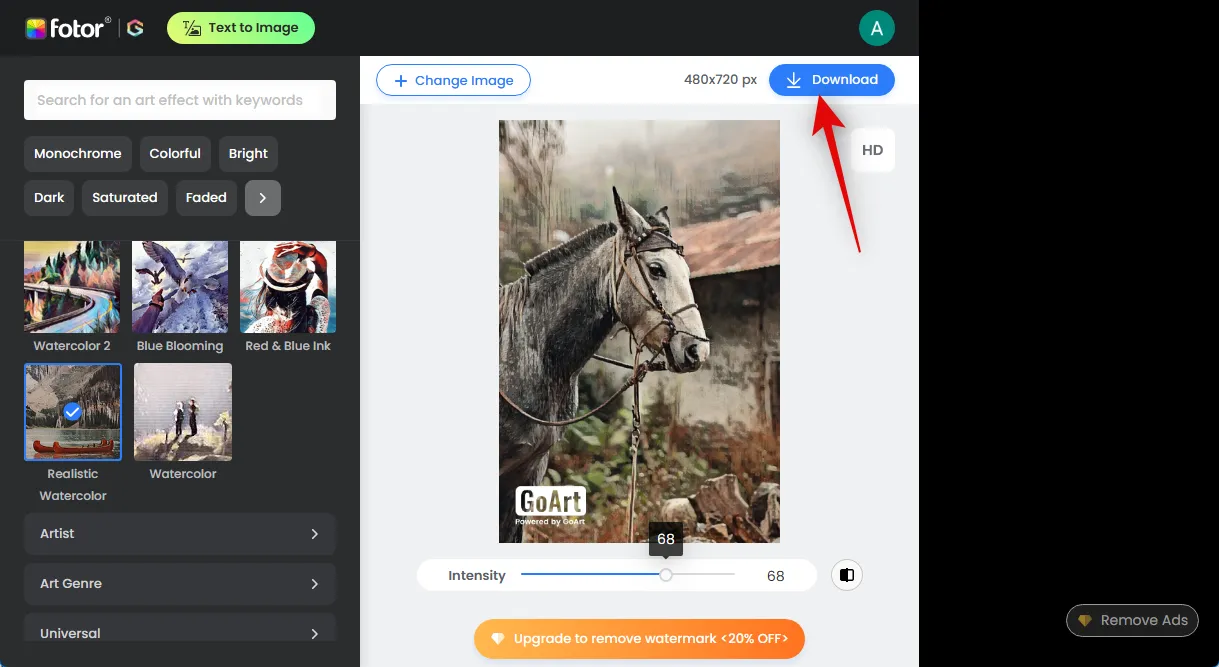
E é assim que você pode usar o Fotor para converter suas imagens em desenhos facilmente.
Método 3: Usando Bluewillow
O BlueWillow é um gerador de imagens AI gratuito que pode não apenas ajudá-lo a gerar imagens usando prompts de texto, mas também manipular imagens existentes usando Img2Img. Podemos usar isso a nosso favor para transformar nossos cliques e fotos existentes em esboços com a ajuda de prompts de texto específicos e alguns prompts negativos. Se você nunca usou o Bluewillow antes, pode usar este guia abrangente para se inscrever no servidor Bluewilow e usá-lo para transformar suas imagens existentes em esboços. Depois de se inscrever, siga as etapas abaixo para ajudá-lo a transformar suas imagens em esboços. Vamos começar.
Visite https://discord.com/app em seu navegador ou use o aplicativo de desktop Discord e faça login em sua conta, se necessário.
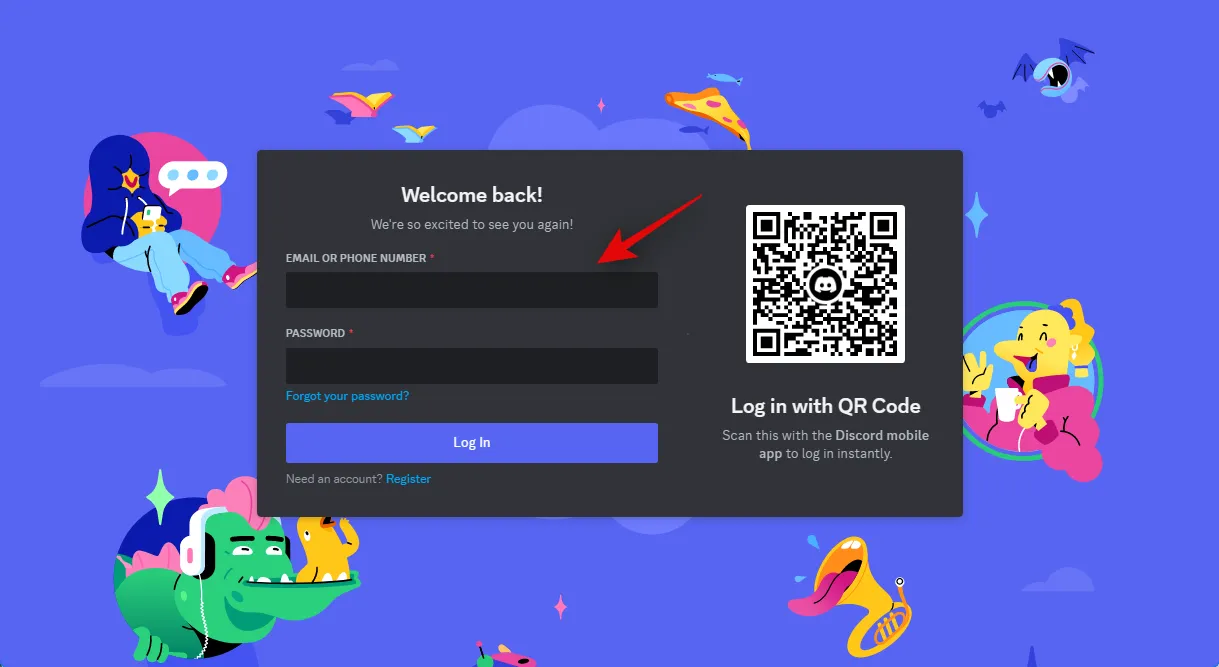
Uma vez logado, clique no ícone de mensagens diretas no canto superior esquerdo.

Agora clique no ícone New Group DM no canto superior direito da tela.
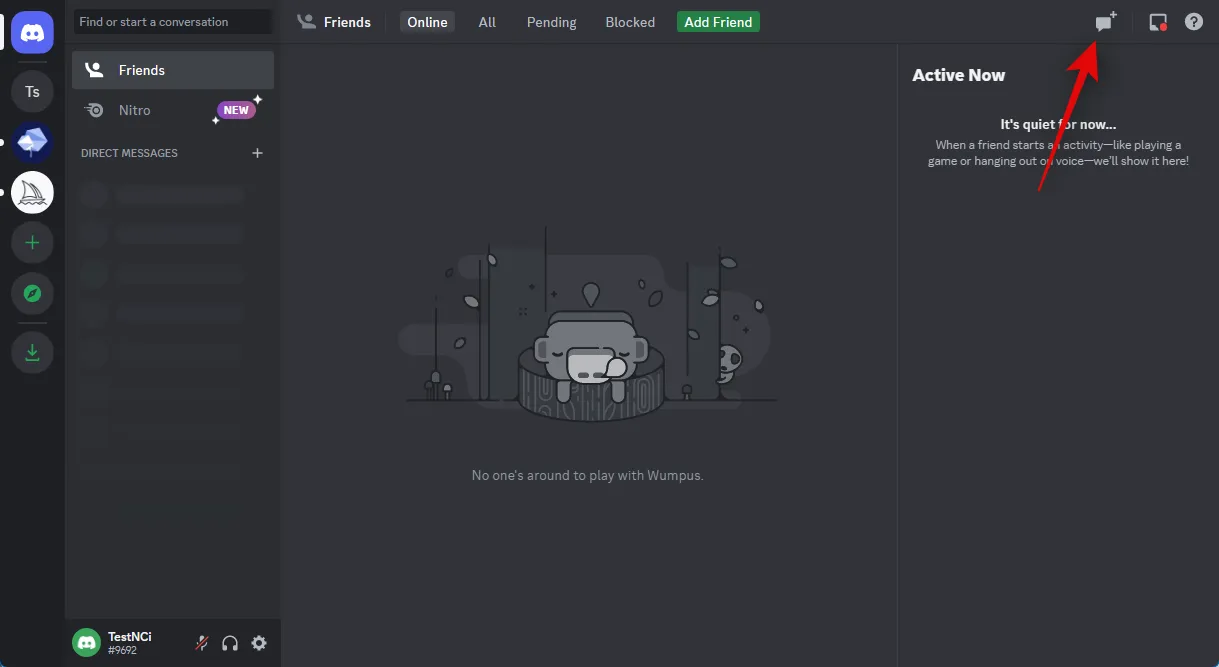
Clique e marque a caixa de dois de seus amigos que estão offline. Iremos removê-los do grupo mais tarde. Estamos apenas adicionando-os temporariamente para que possamos criar um grupo privado onde você possa enviar suas imagens.
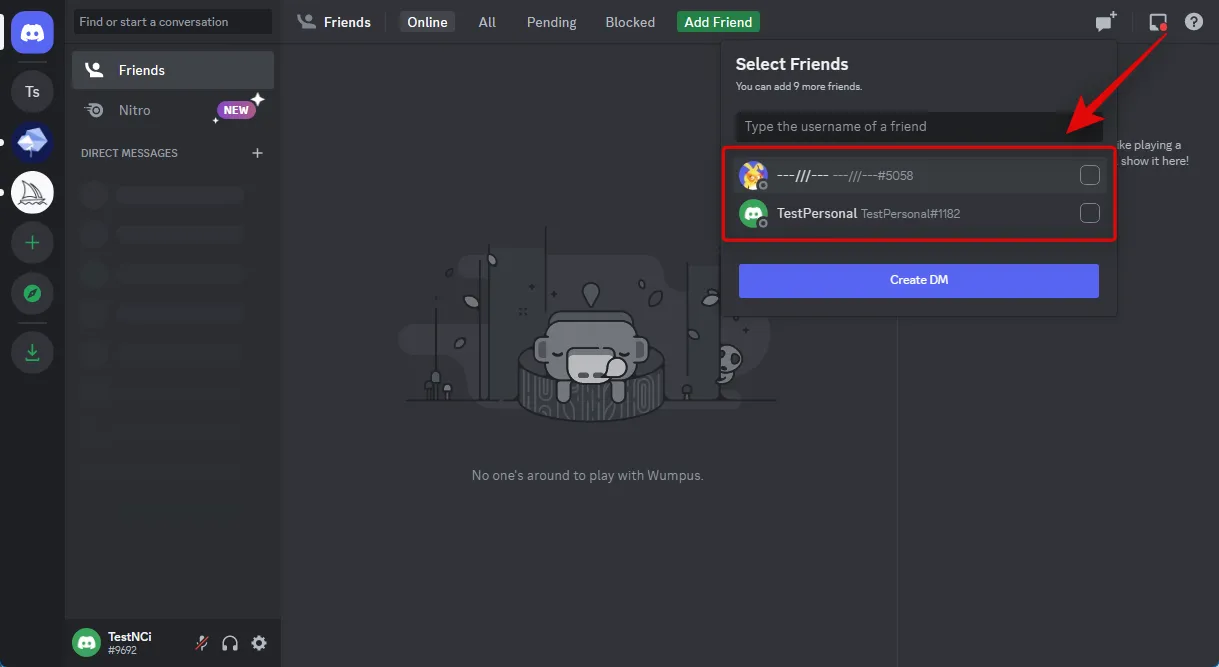
Uma vez selecionado, clique em Create Group DM .
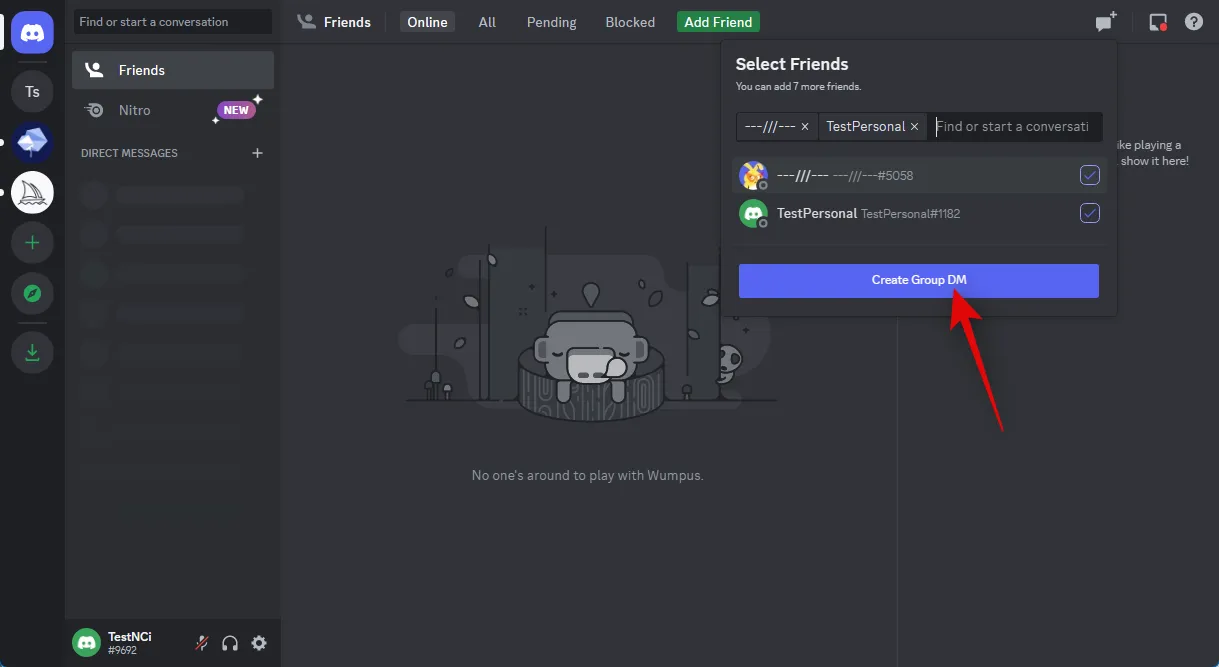
Agora que o grupo foi criado, clique no ícone Mostrar lista de membros no canto superior direito.

Quando a lista de membros estiver visível para você, clique com o botão direito do mouse em um amigo que adicionamos temporariamente.

Clique e selecione Remover do grupo .

Repita o passo acima para remover seu segundo amigo também.

Depois que seus amigos forem removidos, você terá um grupo sem membros que poderá usar para fazer upload de imagens. Comece clicando duas vezes no ícone + na caixa de texto na parte inferior.
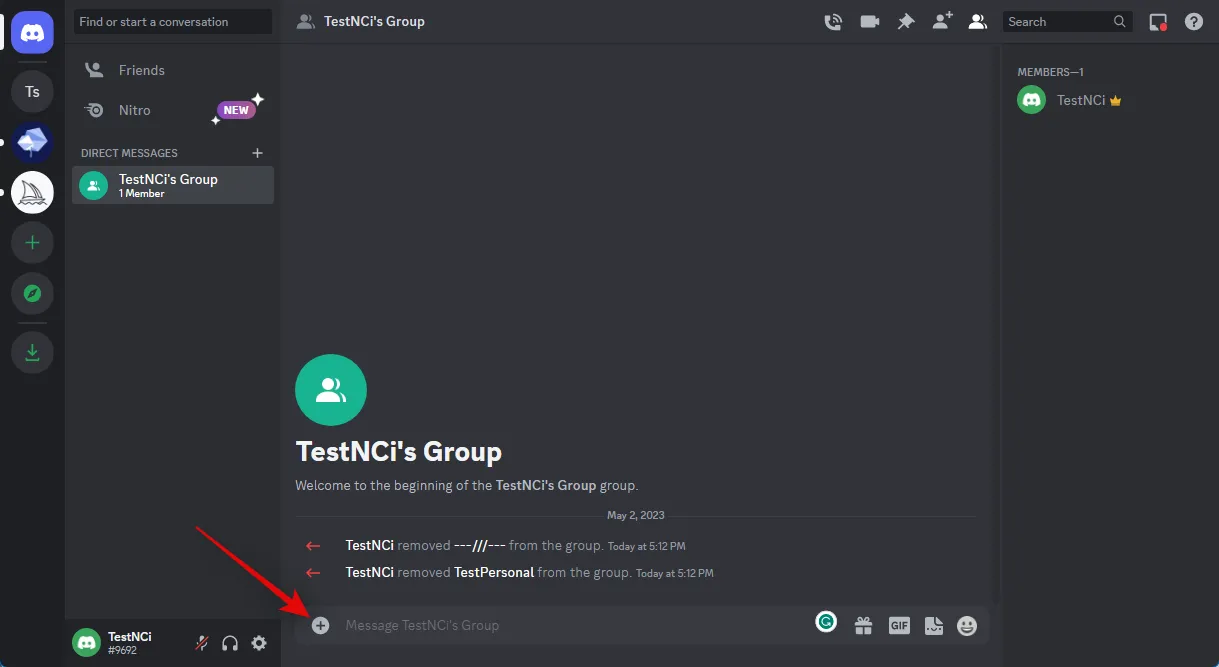
Agora navegue até a imagem que deseja transformar em desenho e clique duas vezes nela.
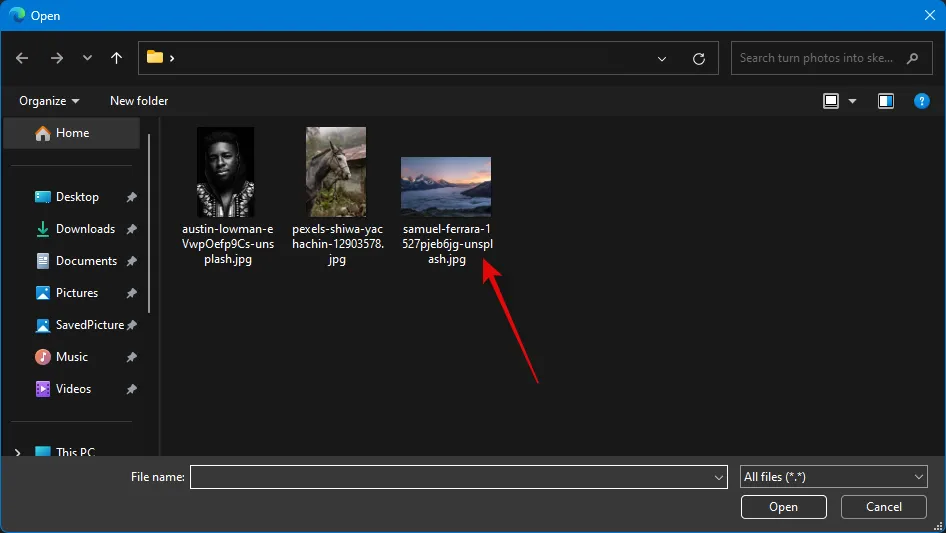
A imagem será agora adicionada à sua mensagem. Pressione Enter para carregar a imagem.

Depois que a imagem for carregada no grupo, clique nela.
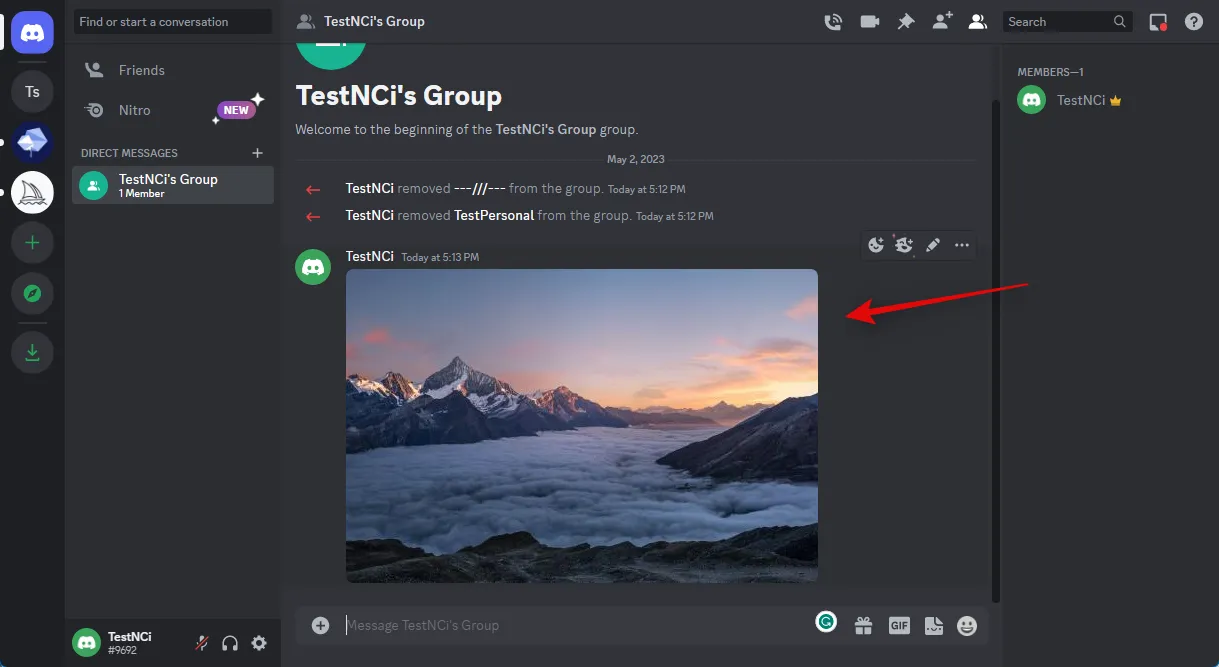
Agora clique em Abrir no navegador na parte inferior.

Depois que a imagem for aberta em uma nova guia, clique na barra de endereço na parte superior e copie o URL para a área de transferência.
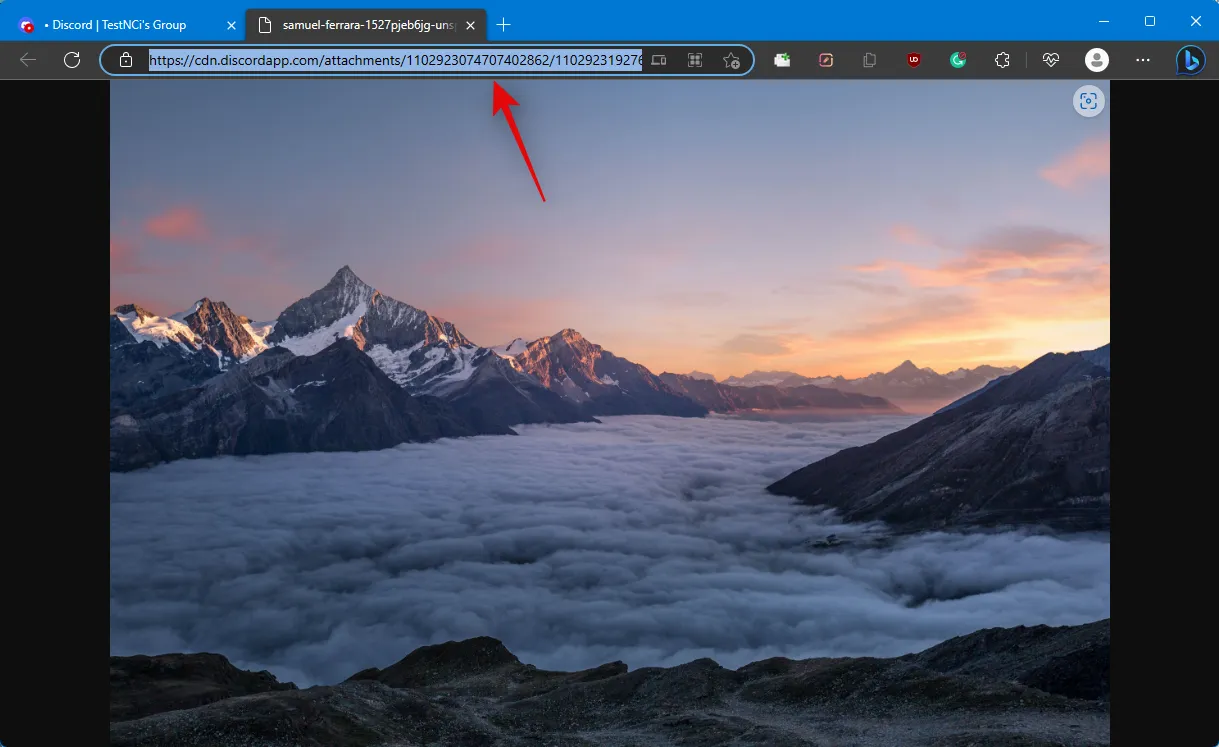
Agora volte para o Discord e clique no servidor BlueWillow na barra lateral esquerda.
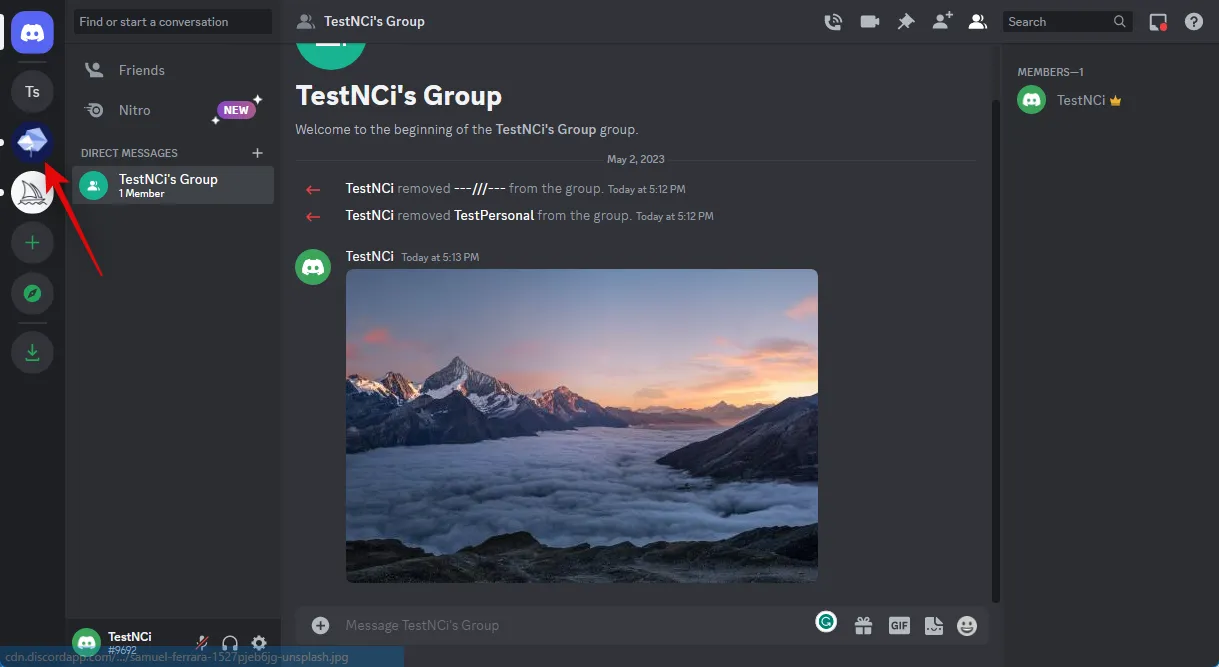
Clique e selecione qualquer canal novato.
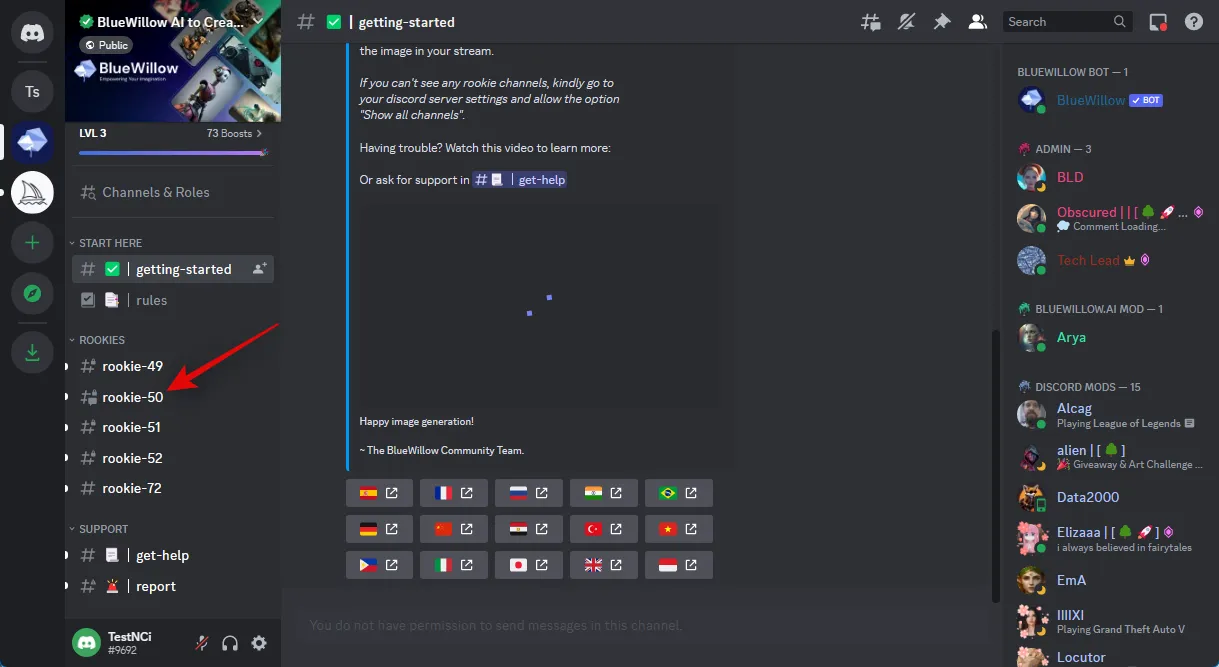
Agora clique para colocar o cursor na caixa de texto na parte inferior.
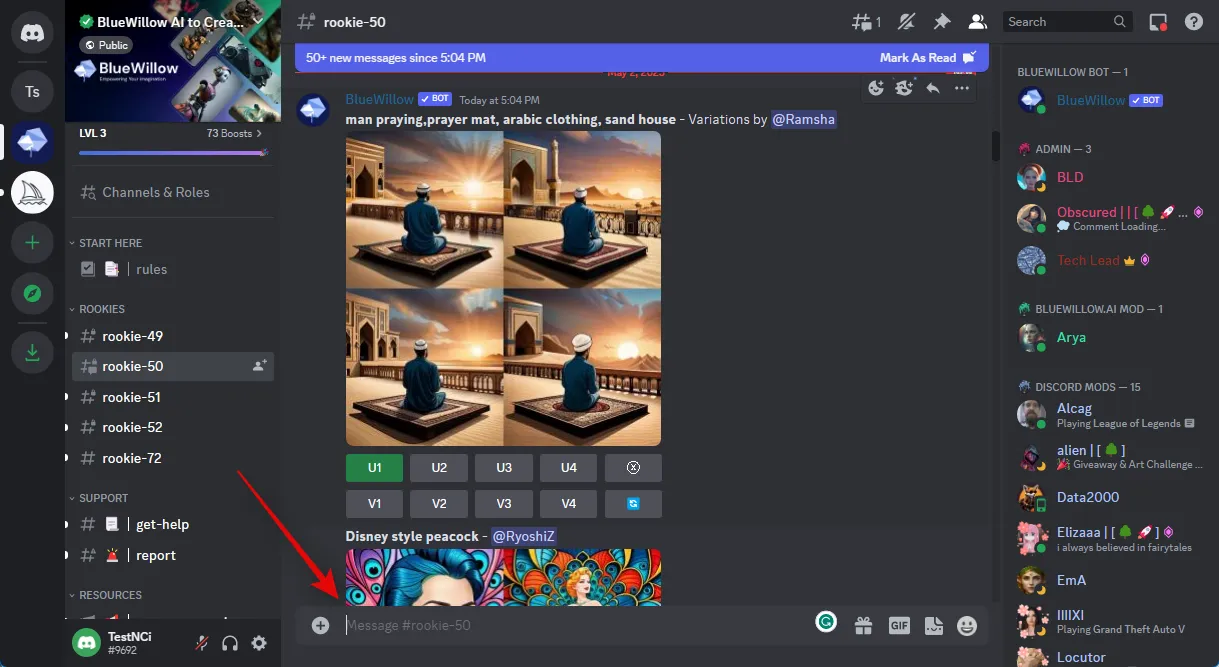
Digite /imagine e selecione o comando no menu de contexto quando ele aparecer.

Agora use Ctrl + V para colar o URL da imagem carregada que copiamos anteriormente.
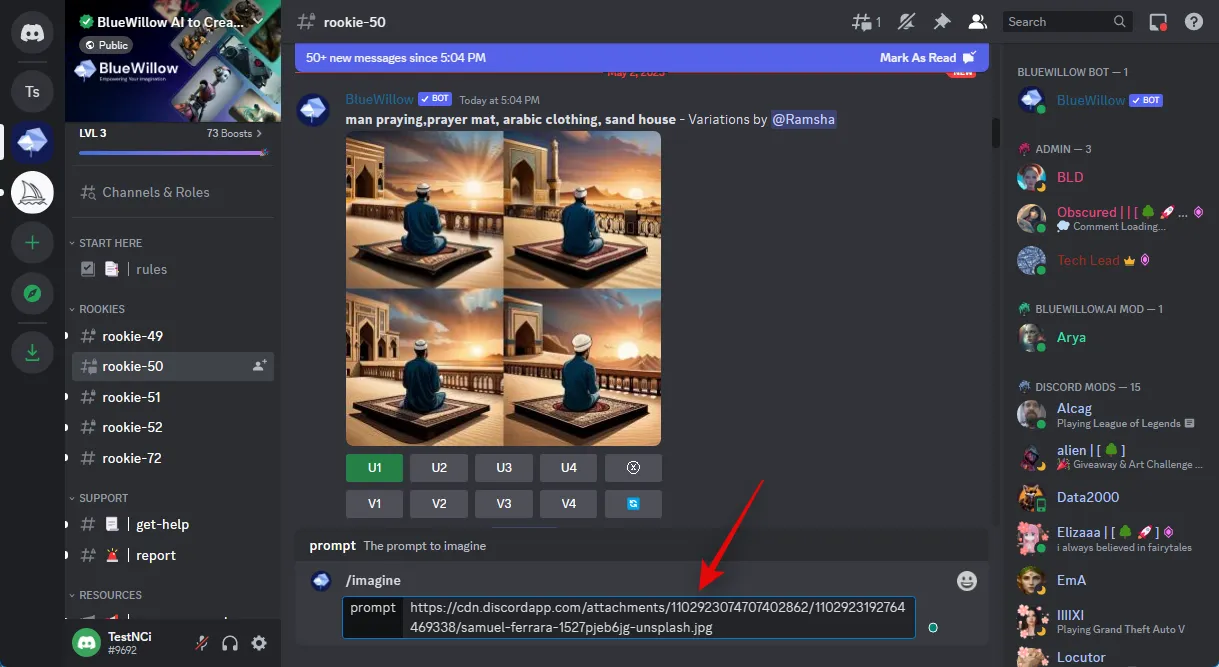
Em seguida, adicione uma vírgula (,) seguida do seu prompt. Como queremos converter a imagem em um desenho, recomendamos que você use o seguinte prompt mencionado abaixo.
, em estilo de desenho a lápis – sem alteração, edição ou manipulação
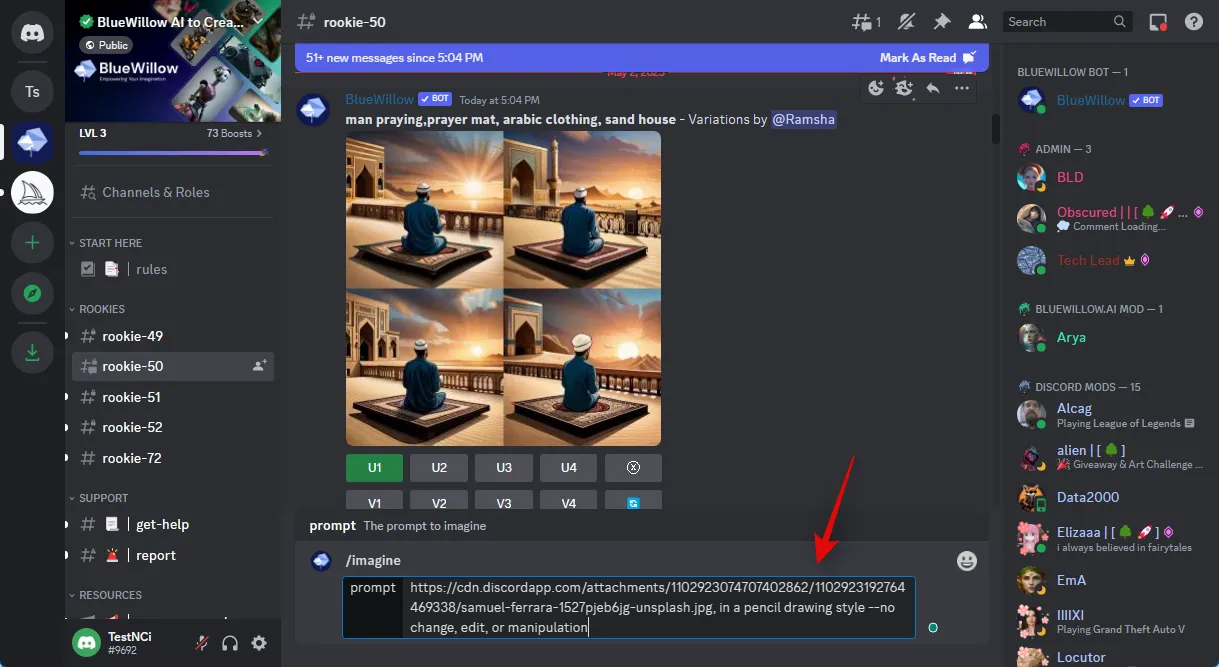
Pressione Enter assim que terminar.
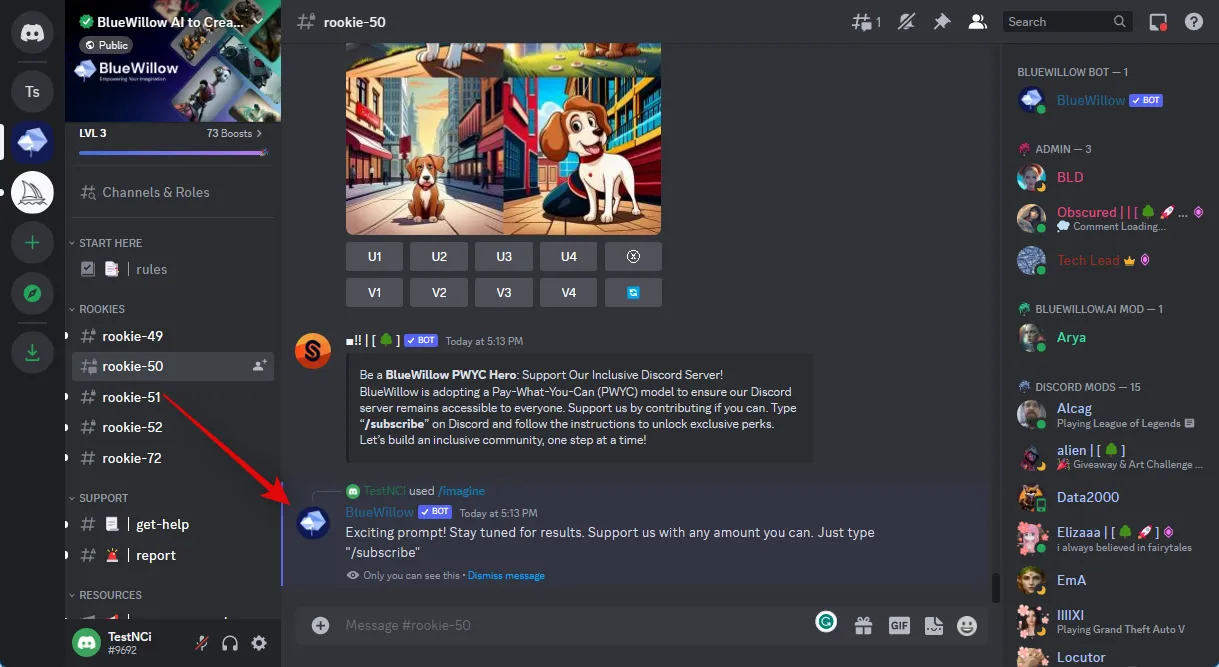
Como você pode ver, o BlueWillow apresentará quatro iterações diferentes da imagem. Agora você pode fazer upscale e baixar uma imagem de sua preferência. Se as imagens geradas não forem do seu agrado, você pode adicionar mais solicitações negativas para restringir o AI à sua imagem para que ela converta apenas seus estilos.
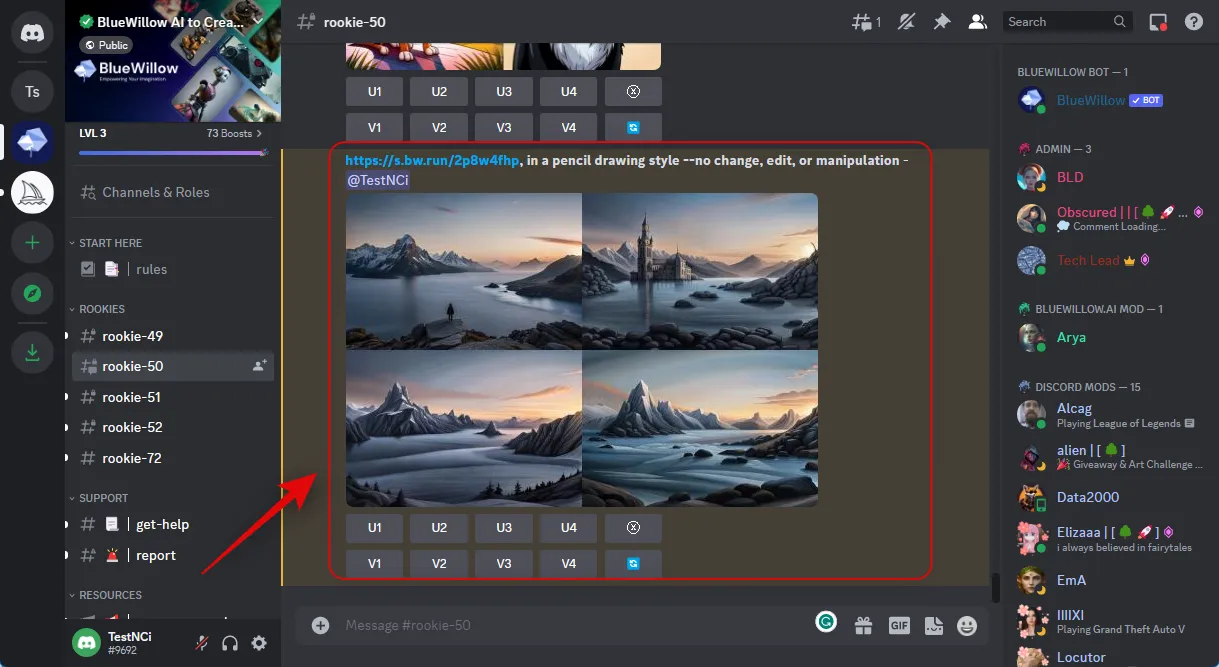
E é assim que você pode usar o BlueWillow para transformar uma imagem em um desenho.
Como fazer upload e usar o BlueWillow em um dispositivo móvel
Você pode enviar imagens para o Discord e usá-las no servidor BlueWilow Discord, assim como fizemos acima. Você pode criar um grupo temporário e depois remover os participantes. Uma vez removido, você pode carregar a imagem desejada de seu dispositivo móvel e, em seguida, usar o mesmo comando e prompt mencionados acima para converter sua imagem em um desenho em seu dispositivo móvel.
Outras ferramentas de IA que você pode usar para converter suas imagens em desenhos
Além das ferramentas de IA listadas acima, há muito mais que você pode usar para converter imagens em desenhos e muito mais. Algumas dessas ferramentas são auxiliares, outras oferecem uma avaliação gratuita e algumas são totalmente de código aberto e de uso gratuito. Se as ferramentas de IA mencionadas acima não produziram os resultados desejados para você, experimente uma das alternativas mencionadas abaixo e veja qual funciona melhor para você.
- Difusão estável | Gratuito e de código aberto | Guia de instalação e uso
- Meio da jornada | Pago, requer assinatura | Guia de configuração e uso
- Dall-E | Modelo freemium, 50 créditos gratuitos na inscrição e 15 créditos por mês posteriormente
- Criador de arte | Modelo freemium, dez créditos por mês
Esperamos que este post tenha ajudado você a transformar rapidamente suas imagens em desenhos usando ferramentas de IA. Se você tiver mais perguntas, sinta-se à vontade para deixá-las nos comentários abaixo.



Deixe um comentário