3 maneiras de redefinir sua senha do Windows
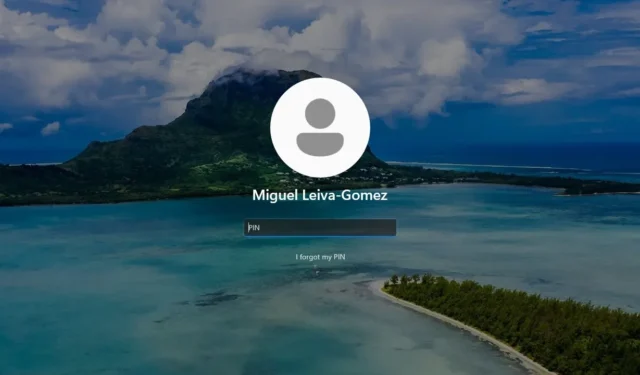
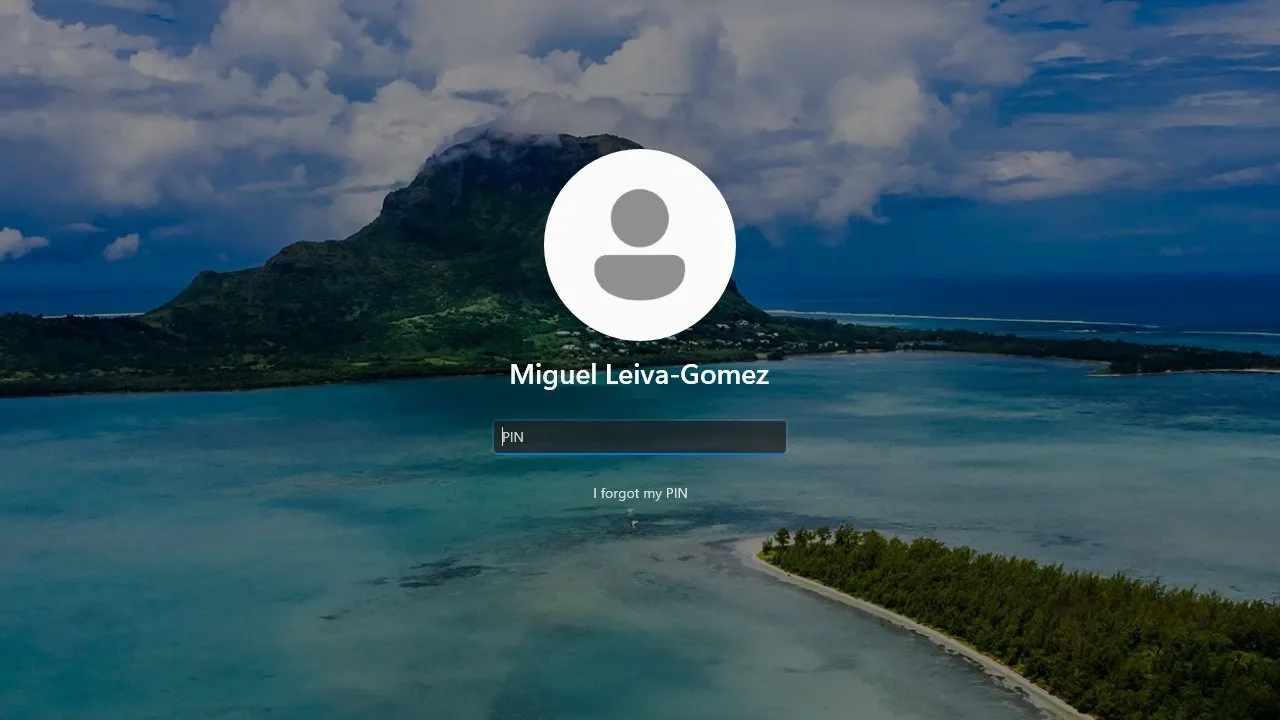
Existem vários motivos pelos quais você pode esquecer sua senha de login do Windows. Se isso acontecer com você, este guia mostra como redefinir a senha do Windows.
1. Recuperando sua senha na tela de login
O Windows possui um recurso conveniente que permite recuperar sua senha de login na tela inicial de inicialização. O procedimento para redefinir sua senha difere, dependendo se você usa um PIN ou a senha da sua conta.
Se você usar um PIN para fazer login…
Se você perdeu seu PIN, mas tem uma conta da Microsoft conectada à instalação do Windows, redefinir sua senha é simplesmente pressionar o botão Esqueci meu PIN .
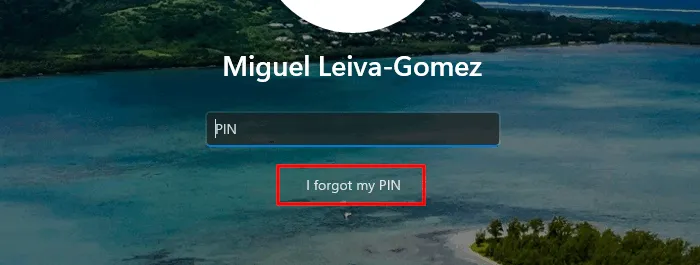
Seu sistema pode demorar um pouco antes de recebê-lo com uma tela de login da conta da Microsoft. Obtenha um código da Microsoft por e-mail que você pode usar para fazer login (mais conveniente, especialmente se você tiver esquecido) ou clique em “Use sua senha” para fazer login com a senha da sua conta.
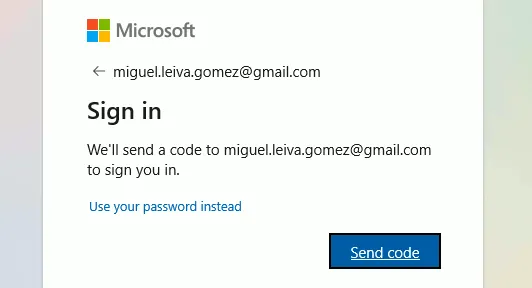
Depois de digitar o código recebido ou sua senha, a caixa de diálogo perguntará se você tem certeza de que deseja redefinir seu PIN, avisando que alguns aplicativos podem querer que você faça login novamente e alguns dados sobre você pode ser perdido. Clique em Continuar para redefinir seu PIN.
Na janela de redefinição do PIN, defina seu novo PIN e clique em OK .
Se você usar outros métodos para fazer login…
Se você usar a senha da sua conta da Microsoft ou outros métodos para entrar no Windows, clique em Esqueci minha senha para iniciar o processo de recuperação da sua conta.
Seus métodos de comunicação alternativos (e-mail, números de telefone, etc.) para receber códigos de segurança serão em sua maioria obscurecidos por asteriscos. Digite o e-mail ou número de telefone com as partes ocultas para confirmar sua identidade.
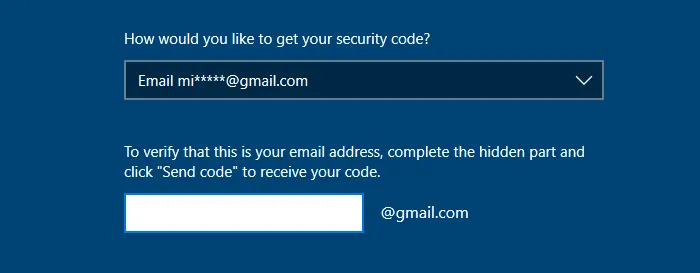
Na próxima tela, digite seu código e clique em Avançar . Você será levado a uma tela solicitando que você digite sua nova senha.
2. Usando o disco de redefinição de senha
Usar um disco de redefinição de senha é um dos métodos mais fáceis de redefinir sua senha esquecida do Windows. A única desvantagem é que você precisa criar o disco de redefinição de senha com antecedência.
Criando o disco de redefinição de senha
Pode ser tarde demais, mas caso você esteja lendo isto antes de perder sua senha, as instruções são bastante diretas.
Primeiro, insira um pen drive USB em seu sistema. Certifique-se de que é uma unidade que você não perderá, pois será uma necessidade caso você perca sua senha. Depois que a unidade for inserida e detectada, clique no menu Iniciar e digite “disco de redefinição de senha”.
Encontre o aplicativo Criar painel de controle de disco de redefinição de senha.
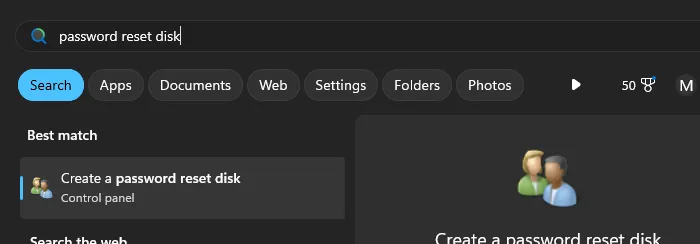
Clique no aplicativo. Se o assistente não abrir em alguns minutos, reinicie o processo do Windows Explorer pressionando Ctrl+ Shift+ Esc, procurando o Windows Explorer na lista de processos do gerenciador de tarefas e clicando no botão Reiniciar próximo ao topo da janela.
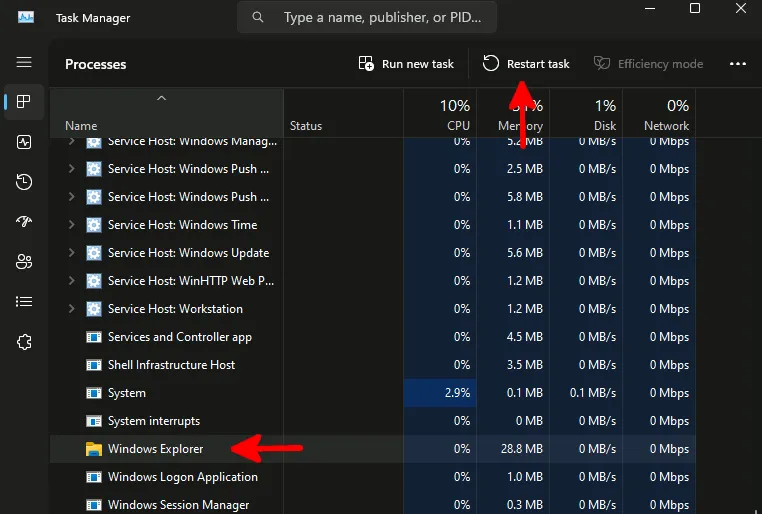
Reiniciar o Windows Explorer mostra um ícone extra na barra de tarefas que não existia antes. Esse é o mago. Clique nele e em Avançar .
Escolha seu pen drive no segundo painel do assistente. Digite sua senha atual (não seu PIN de login, se você usar um).
Aguarde a conclusão do disco de recuperação de senha e finalize o assistente. Se você olhar dentro do conteúdo da unidade, verá um arquivo .psw . Essa é uma chave RSA2 destinada a autenticá-lo e é exclusiva do seu sistema.
Usando o disco de redefinição de senha
Isso funcionará apenas para contas locais – não para contas gerenciadas pela Microsoft. Se você estiver usando uma conta da Microsoft para Windows, consulte o método acima.
Tente sua senha novamente. Se falhar, clique em OK e insira o disco de redefinição de senha. Clique em Redefinir senha , siga o assistente até selecionar Disco de redefinição de senha como seu método e clique em Avançar .
Digite sua nova senha, confirme, crie uma dica e pronto!
3. Redefina sua senha hackeando o botão de facilidade de acesso
Este hack bacana é um método pouco conhecido de redefinir uma senha do Windows. Se você perdeu a criação de um disco de redefinição de senha e não deseja usar software extra, isso ajudará, mas requer a modificação de alguns arquivos do sistema, o que comprometerá sua capacidade de usar ferramentas de acessibilidade, pelo menos temporariamente.
Embora não seja impossível recuperar-se de uma exclusão acidental de arquivos importantes, na verdade não é algo que você queira adicionar ao seu dia.
Para redefinir a senha, acesse a tela de login e clique no botão liga / desliga. Segure Shifto teclado enquanto clica em Reiniciar para acessar um menu de recuperação.
Vá para Solução de problemas -> Opções avançadas -> Prompt de comando .
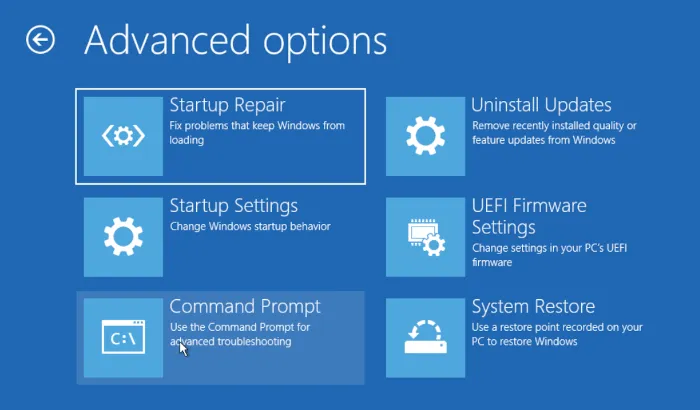
Digite cuidadosamente os comandos abaixo e execute-os um após o outro.
Você está substituindo utilman.exe por cmd.exe para que pressionar o botão Facilidade de acesso resulte em um prompt de comando e crie um backup de utilman.exe para ser usado novamente.
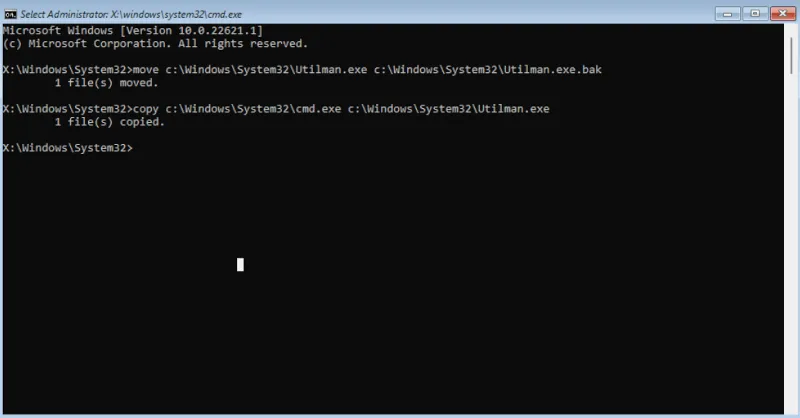
Feche o prompt de comando e clique em Continuar para inicializar o Windows novamente. Clique no botão Facilidade de acesso no canto inferior da tela de login do Windows. Esta ação iniciará o prompt de comando.
Nosso objetivo é criar uma nova conta de administrador local com privilégios elevados na sua tela de login.
No prompt de comando, use os comandos abaixo um após o outro, substituindo <nome de usuário> por um novo nome de usuário de sua escolha. No meu caso, usei “testuser” como meu novo nome de usuário.
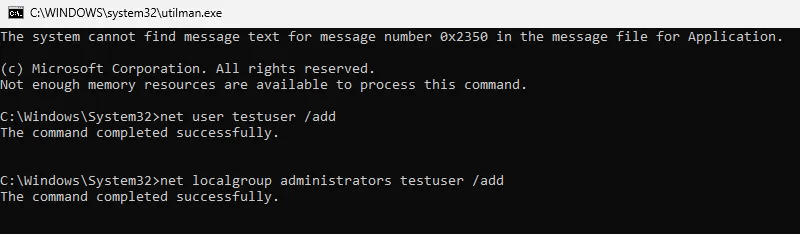
Uma nova conta de usuário com o novo nome de usuário será criada. Selecione a nova conta na tela de login e faça login no sistema Windows.

Uma vez logado, você pode redefinir a senha da outra conta na janela Usuários e Grupos Locais. Acesse-o procurando lusrmgr.msc no menu Iniciar .
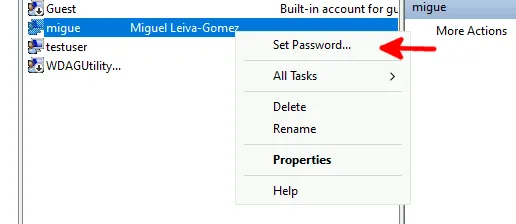
Embora muitas das formas mais antigas de hackers não existam mais, esses métodos de redefinição de senha do Windows (especialmente o último) continuam sendo formas poderosas e testadas para garantir que você possa fazer login novamente no sistema. Se você estiver enfrentando outros tipos de erros de login, saiba como corrigir o erro A opção de login está desativada no Windows!
Todas as imagens e screenshots de Miguel Leiva-Gomez.



Deixe um comentário