3 maneiras de ocultar programas instalados no Windows 10 e 11
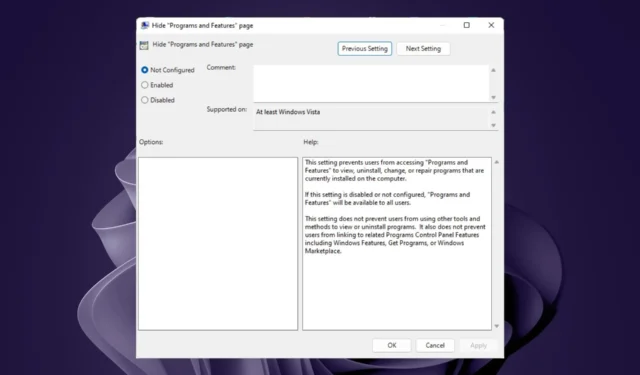
Provavelmente é confuso porque você esconderia seus programas instalados em vez de desinstalá -los . No entanto, algumas pessoas ficam aborrecidas quando não conseguem encontrar seus aplicativos favoritos no menu Iniciar ou na área de trabalho porque muitos aplicativos desnecessários estão ocupando espaço.
Então, como você oculta os programas instalados no seu dispositivo Windows? Aqui está um artigo que detalha todas as diferentes maneiras de conseguir isso.
Por que devo ocultar programas instalados?
Você provavelmente está se perguntando por que alguém baixaria um aplicativo apenas para ocultá-lo. No entanto, existem razões convincentes, como:
- Limpe sua área de trabalho – Uma área de trabalho ou Menu Iniciar desordenado pode tornar seu PC mais lento e dificultar a localização do que você está procurando.
- Mantenha-os fora de vista até precisar deles – Se você usar alguns desses aplicativos ocasionalmente, provavelmente uma vez por mês, não há necessidade de tê-los no menu Iniciar ou na área de trabalho o tempo todo. Você também evita ficar com pouca memória o tempo todo.
- Acesse rapidamente aplicativos prioritários – Existem aplicativos que você usa diariamente e precisa acessá-los rapidamente sem pesquisar. Ocultar aplicativos raramente usados pode criar espaço para seus aplicativos prioritários.
- Controle dos pais – Se você compartilha seu PC com crianças, alguns aplicativos podem não ser apropriados para a idade, portanto, é necessário mantê-los ocultos para fins de privacidade e proteção.
Como faço para ocultar todos os programas no Windows?
Antes de começar a ocultar aplicativos, existem algumas etapas preliminares que você precisa seguir primeiro. Aqui está o que você precisa fazer:
- Certifique-se de ter um backup de todos os seus dados importantes .
- Certifique-se de que o aplicativo que você deseja ocultar não esteja em execução.
- Verifique se não há outros arquivos com o mesmo nome em seu computador.
- Use uma conta com privilégios administrativos para fazer alterações no PC.
Além disso, se você deseja organizar seu espaço, pode excluir o ícone do aplicativo da sua área de trabalho, soltá-lo da barra de tarefas ou ocultá-lo do menu Iniciar.
Caso contrário, se você estiver procurando maneiras mais permanentes de ocultar os programas instalados, siga as etapas abaixo.
1. Use o Editor de Diretiva de Grupo
- Pressione as teclas Windows+ Rpara abrir o comando Executar .
- Digite gpedit.msc na caixa de diálogo e clique Enter para abrir o Editor de Diretiva de Grupo.

- Navegue até o seguinte local:
User Configuration/Administrative Templates/Control Panel/Programs - Encontre a opção de página Ocultar “Programas e recursos”, clique com o botão direito nela e selecione Editar .
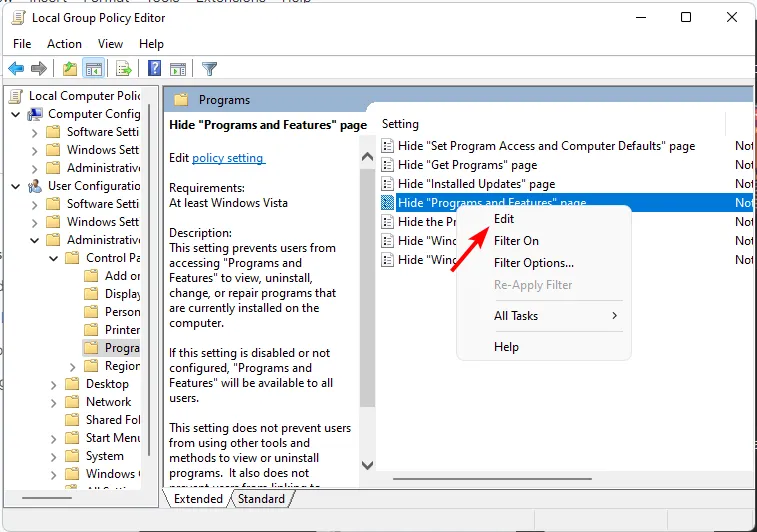
- Uma nova janela se abrirá. Marque a opção Ativado e clique em Aplicar e OK para salvar as alterações.
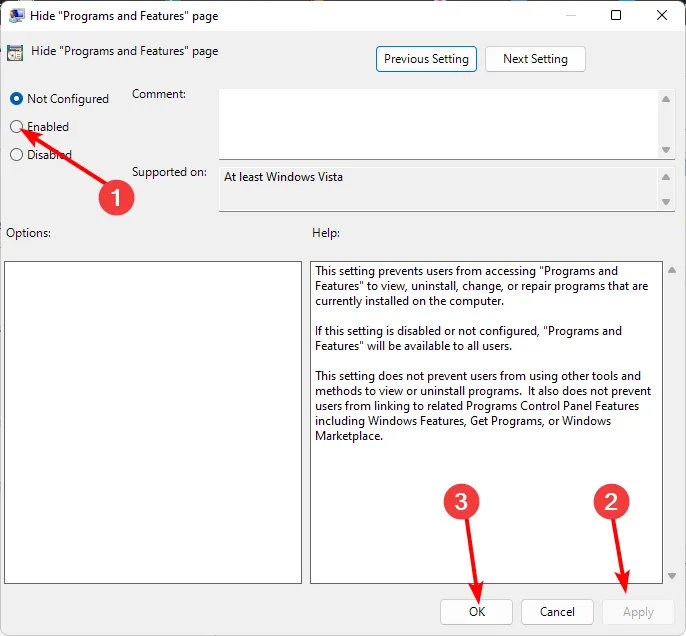
- Para reverter as alterações, basta marcar a caixa Não configurado , clicar em Aplicar e OK para salvar as alterações.
A única desvantagem desse método é que ele oculta todos os programas instalados. Portanto, se você tiver algum problema com um aplicativo, não poderá desinstalá-lo, alterá-lo ou repará-lo.
Qualquer pessoa que tentar acessar um de seus aplicativos instalados receberá a mensagem Seu administrador do sistema desativou Programas e Recursos.
2. Use o Editor do Registro
- Pressione as teclas Windows+ Rpara abrir o comando Executar .
- Digite regedit na caixa de diálogo e clique Enter para abrir o Editor do Registro .
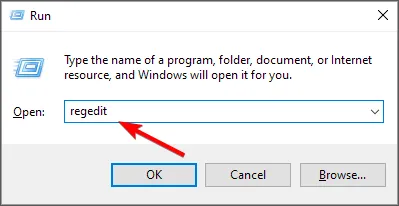
- Se um prompt do UAC aparecer, clique em Sim para continuar.
- Navegue até o seguinte local, dependendo da localização do aplicativo de destino:
HKEY_LOCAL_MACHINE\SOFTWARE\Microsoft\Windows\CurrentVersion\UninstallouHKEY_LOCAL_MACHINE\SOFTWARE\Wow6432Node\Microsoft\Windows\CurrentVersion\Uninstall - Insira SystemComponent como o novo nome do valor.
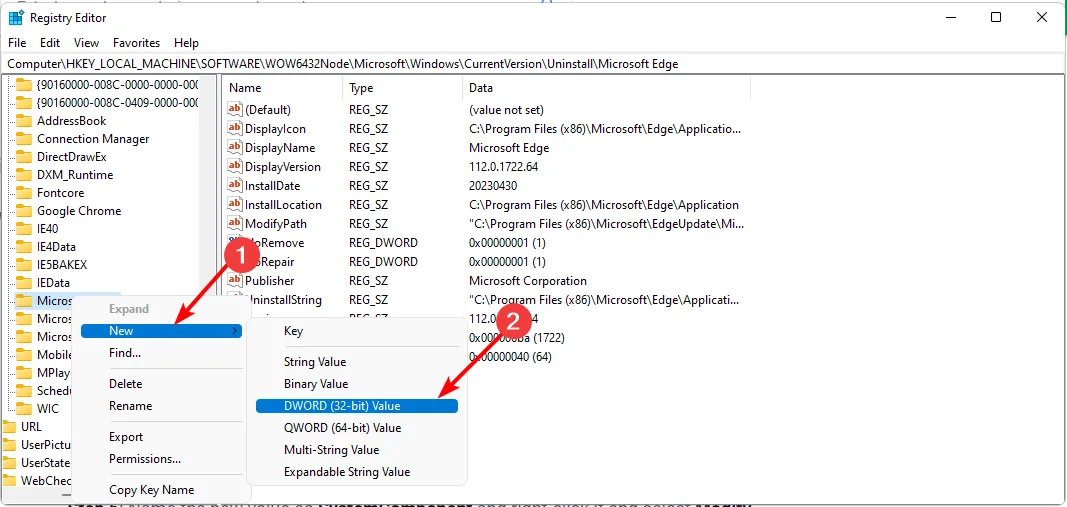
- Clique duas vezes nele e defina os dados do valor como 1 .
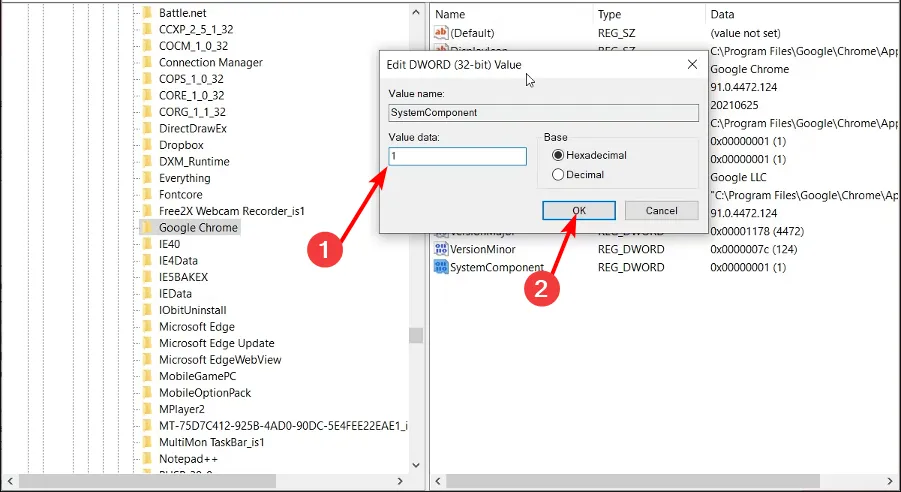
- Agora volte ao Painel de Controle e confirme se o aplicativo foi oculto.
- Para exibir o aplicativo, repita as etapas 1 a 4 e exclua a entrada SystemComponent.
O aplicativo ficará oculto apenas na lista de desinstalação no Painel de controle. No entanto, você pode procurá-lo por meio do utilitário Pesquisar na barra de tarefas, se precisar acessá-lo.
Embora este seja o método que pode ocultar aplicativos individuais instalados, editar o Registro é um assunto muito arriscado. Além disso, ocultar muitos aplicativos pode ser tedioso e você pode facilmente cometer um erro.
Você deve ter criado um backup ou criado um ponto de restauração antes. Caso contrário, se algo der errado, os resultados podem ser catastróficos e seu PC pode ficar inoperante.
3. Use aplicativos de terceiros
Visto que os métodos integrados para ocultar aplicativos no Windows têm suas limitações, considere aplicativos de terceiros. Esses aplicativos oferecem muito mais recursos e têm menos etapas do que os dois acima.
Ao selecionar um aplicativo para fazer esse trabalho, certifique-se de que seja da Microsoft Store ou, pelo menos, de um site confiável. Por exemplo, o aplicativo Hide from Uninstall ou Apphide . Dessa forma, você pode deixar seu computador mais organizado e limpo sem importar malware desses sites.
Alguns usuários também recomendaram ocultar a partição da unidade onde os programas instalados estão localizados. Ainda assim, se alguém descobrir que a partição da unidade está oculta e a restaurar, os aplicativos também reaparecerão.
Em outros lugares, você também pode ocultar os ícones da barra de tarefas se estiver com pouca RAM ou quiser organizar sua tela.
Isso é tudo o que tínhamos para este artigo. Deixe-nos saber o seu método preferido para ocultar aplicativos e por que na seção de comentários abaixo.



Deixe um comentário