3 maneiras de limpar arquivos e pastas recentes no Windows
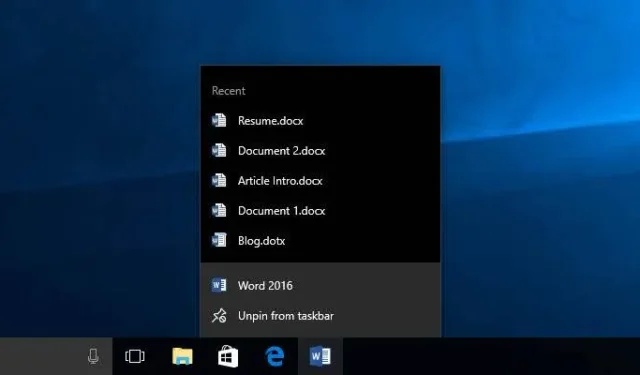
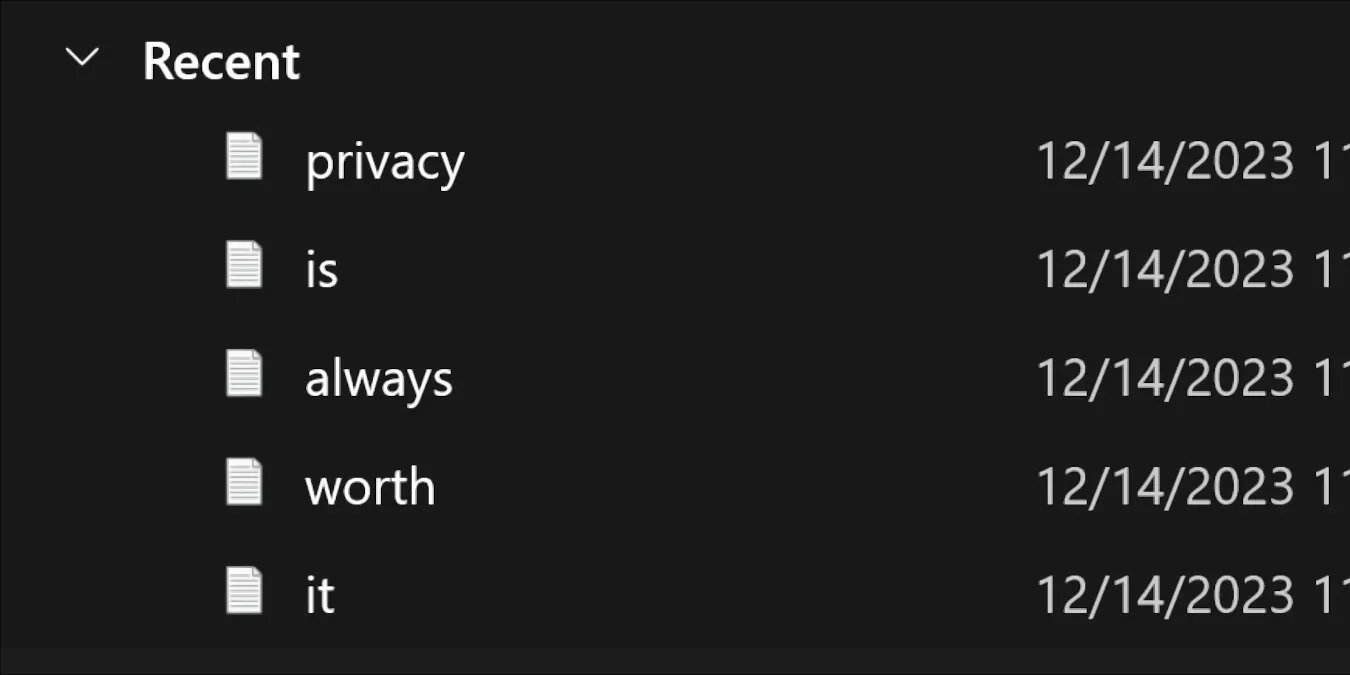
Cada versão sucessiva do Windows tem muitos recursos que abordam coisas que você abriu recentemente, como listas de atalhos que permitem abrir coisas nas quais você está trabalhando com determinados aplicativos. Por melhores que sejam, esses recursos também representam sérias dores de cabeça para aqueles que colocam um preço alto em sua privacidade. Se você realmente deseja limpar todo o histórico recente de arquivos no Windows, este guia mostra algumas opções!
Limpar arquivos recentes do File Explorer
O File Explorer é o “centro nervoso” de tudo o que você acessou. Se você deseja limpar todos os seus arquivos recentes do Windows, provavelmente é por aqui que você deve começar.
Seu histórico aparecerá no painel esquerdo e na tela inicial, abaixo do rápido seção de acesso.
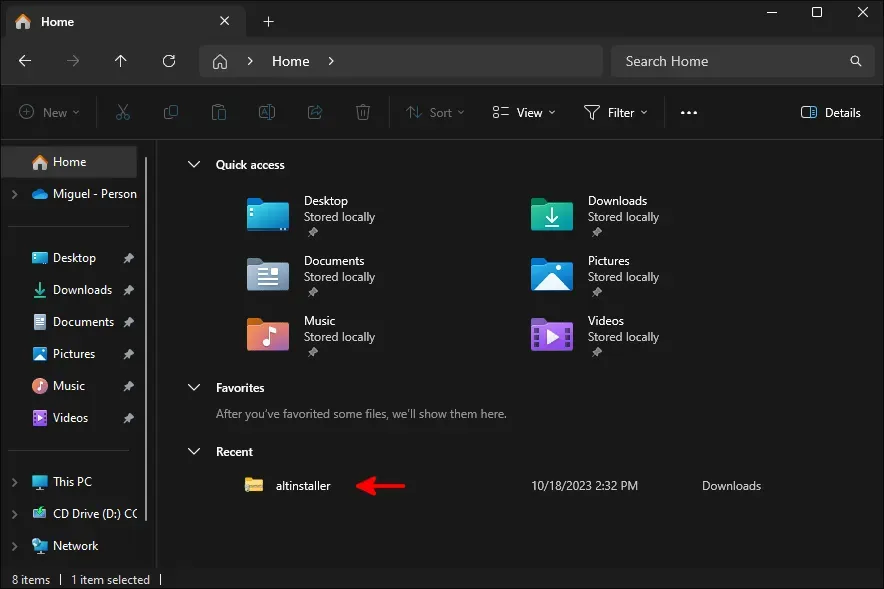
Se você quiser apenas limpar um item, clique com o botão direito nele e clique em Remover dos recentes. Mas provavelmente você está aqui para apagar permanentemente seu histórico.
Se for esse o caso, clique nos três pontos próximos ao topo da sua lista de arquivos e, em seguida, clique em Opções.
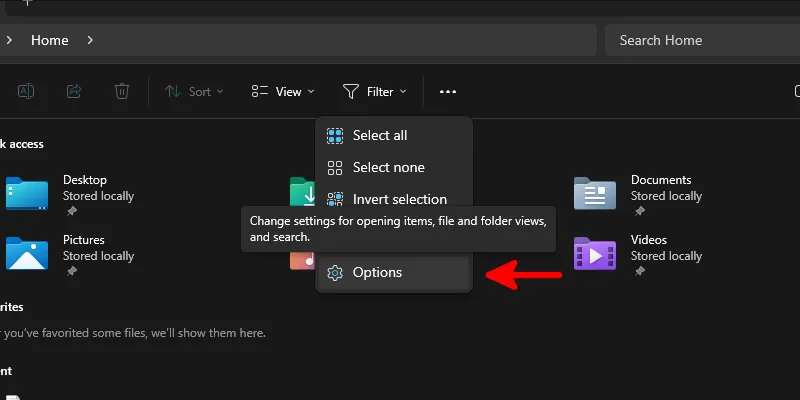
Na caixa de diálogo de opções do Windows Explorer, na guia Geral, desmarque todas as opções na parte inferior, abaixo de Privacidade e clique no botão Limpar ao lado de Limpar arquivo Histórico do explorador.
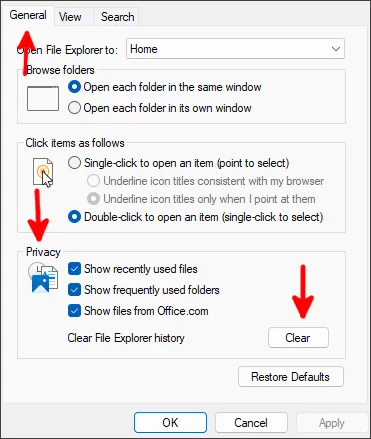
Clique em OK e veja seu histórico desaparecer em tempo real!
Excluir históricos do registro
Além da lista Recentes do seu explorador de arquivos, seu registro também armazena chaves que contêm o histórico do que você digitou na barra de URL. como todos os comandos que você executou na janela Executar (Win + R).
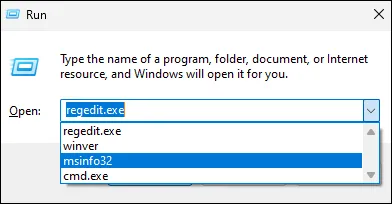
Para acessar o registro, vá até o menu Iniciar e digite regeditEnter< a i=4> e pressione .
Navegar para:
Na seção de registro do Explorer, encontre uma chave com o ícone de uma pasta chamada RunMRU< /span>. Clique com o botão direito e exclua-o.
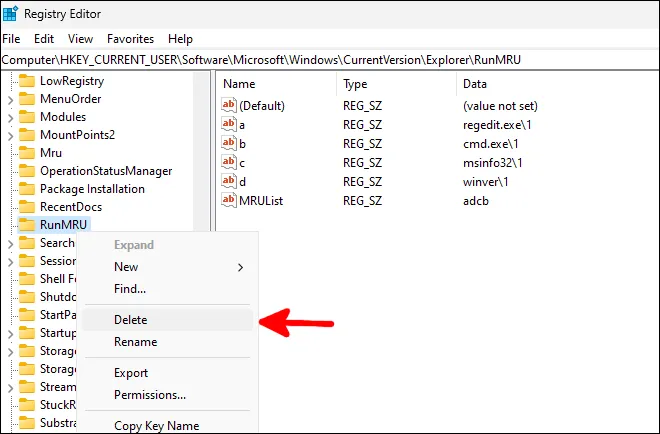
Isso vaporizará imediatamente todo o seu histórico de comandos.
Para excluir seu histórico de caminho no explorador de arquivos, role para baixo até TypedPaths e exclua-o exatamente como você excluiu ExecutarMRU.
Se você quiser introduzir alguma automação neste processo, crie um novo arquivo de texto, abra-o no Bloco de Notas e adicione o seguinte:
Para limpar seu histórico de comandos:
Para limpar seu histórico de caminhos no explorador de arquivos:
Depois de adicionar as linhas que deseja adicionar ao seu arquivo em lote, salve-o como deletehistory.bat ou como desejar. gostaria de chamá-lo e selecione Todos os arquivos em Salvar como tipo.
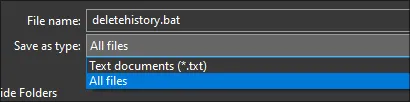
Depois de salvo, basta clicar duas vezes no arquivo e deixá-lo disparar. Ele abrirá uma janela de comando e desaparecerá rapidamente após a exclusão das entradas do histórico.
Se desejar que esse arquivo em lote seja executado sempre que você iniciar o sistema, abra a janela Executar e execute shell:inicialização. Isso leva você para a pasta que contém todos os scripts e itens que você executa na inicialização. Arraste seu arquivo em lote recém-criado para lá e aproveite a remoção automática de seu histórico sempre que fizer login no Windows!
Caso queira excluir seu histórico sob demanda, você precisará acessar o arquivo em lote e executá-lo manualmente. Para sua conveniência, você pode criar uma cópia dele em um local de acesso mais fácil do que seu diretório de inicialização.
Desativar listas de atalhos nas configurações
Além dos históricos armazenados em seu registro e utilitário de gerenciamento de arquivos, você também tem alguns que a Microsoft armazena especificamente para fornecer recomendações no menu Iniciar, listas de atalhos e outros recursos de navegação rápida que o explorador de arquivos possui.
Para se livrar deles, entre nas Configurações do aplicativo em Iniciar< no menu i=4> e clique em Personalização no painel esquerdo.
Entre as opções disponíveis à direita, role para baixo e selecione Iniciar.
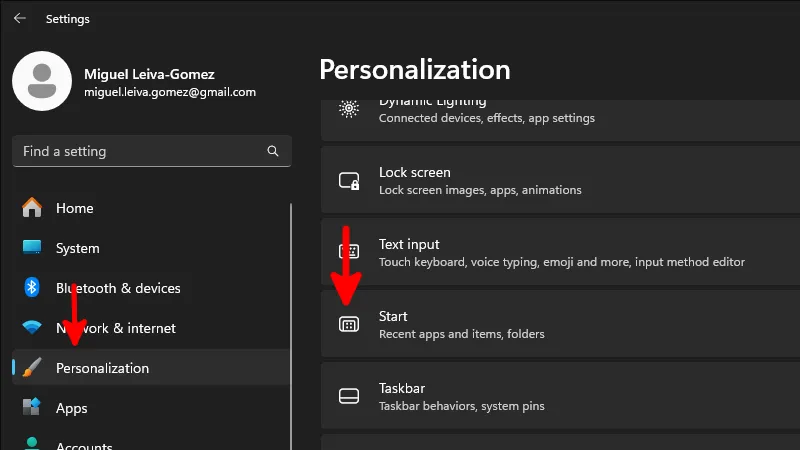
Neste menu, desative a opção Mostrar itens abertos recentemente em Iniciar, Listas de Atalhos e Explorador de Arquivos.
É isso! Você pode fechar a janela Configurações e continuar seu dia. O Windows excluirá todo o histórico que você tiver nas áreas que acabou de desativar e deixará de coletá-lo para fornecer recomendações.
Se você estiver usando o Windows 10, o procedimento ainda será o mesmo, embora a interface seja um pouco diferente da do Windows 11.
Quer mais privacidade?
Se você planeja instalar o Windows em um sistema que não esteja em um ambiente muito confiável (local de trabalho público, uma situação de moradia com colegas de quarto com os quais você não está totalmente familiarizado, etc.), você pode querer considerar adicionando outra camada de privacidade instalando-o sem uma conta da Microsoft.
Não se esqueça de melhorar ainda mais sua experiência aplicando estas configurações de privacidade para Windows que adicionam mais proteção.
Todas as capturas de tela e imagens de Miguel Leiva-Gomez.



Deixe um comentário