3 maneiras de bloquear o acesso à Internet para aplicativos específicos no Windows 11
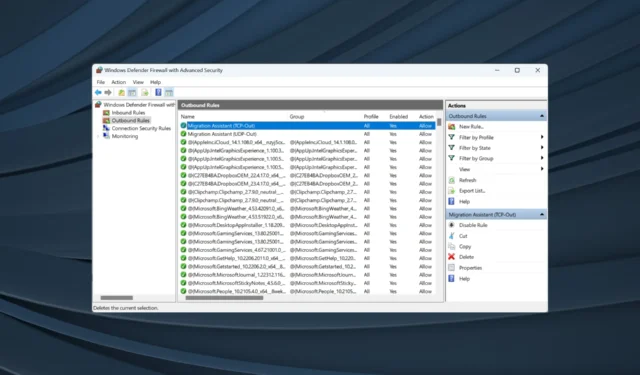
Quando a velocidade da Internet parece baixa no PC, mas é boa em outros dispositivos, é provável que um aplicativo esteja consumindo recursos consideráveis. O aplicativo pode estar executando atualizações em segundo plano ou sincronizando arquivos. Mas você sempre pode bloquear o acesso à Internet para aplicativos específicos no Windows 11.
E esta não é uma tarefa avançada, como muitos imaginariam! É simples de configurar nas configurações do firewall. Você pode desativar a Internet para determinados aplicativos, incluindo Google Chrome, Firefox, YouTube ou Microsoft Store, entre outros.
Benefícios de bloquear o acesso à Internet para aplicativos específicos no Windows 11:
- Aumento da velocidade da Internet
- Outros aplicativos obtêm a parcela necessária de largura de banda
- Economize recursos de rede em planos de Internet limitados
- Impede downloads necessários e aumenta a segurança
Como posso restringir o acesso à Internet para aplicativos no Windows 11?
1. Através do Firewall do Windows Defender
- Pressione Windows+ Spara abrir o menu Pesquisar, digite Painel de Controle no campo de texto e clique no resultado da pesquisa relevante.
- Clique em Sistema e Segurança .

- Clique em Firewall do Windows Defender .
- Selecione Configurações avançadas no painel esquerdo.
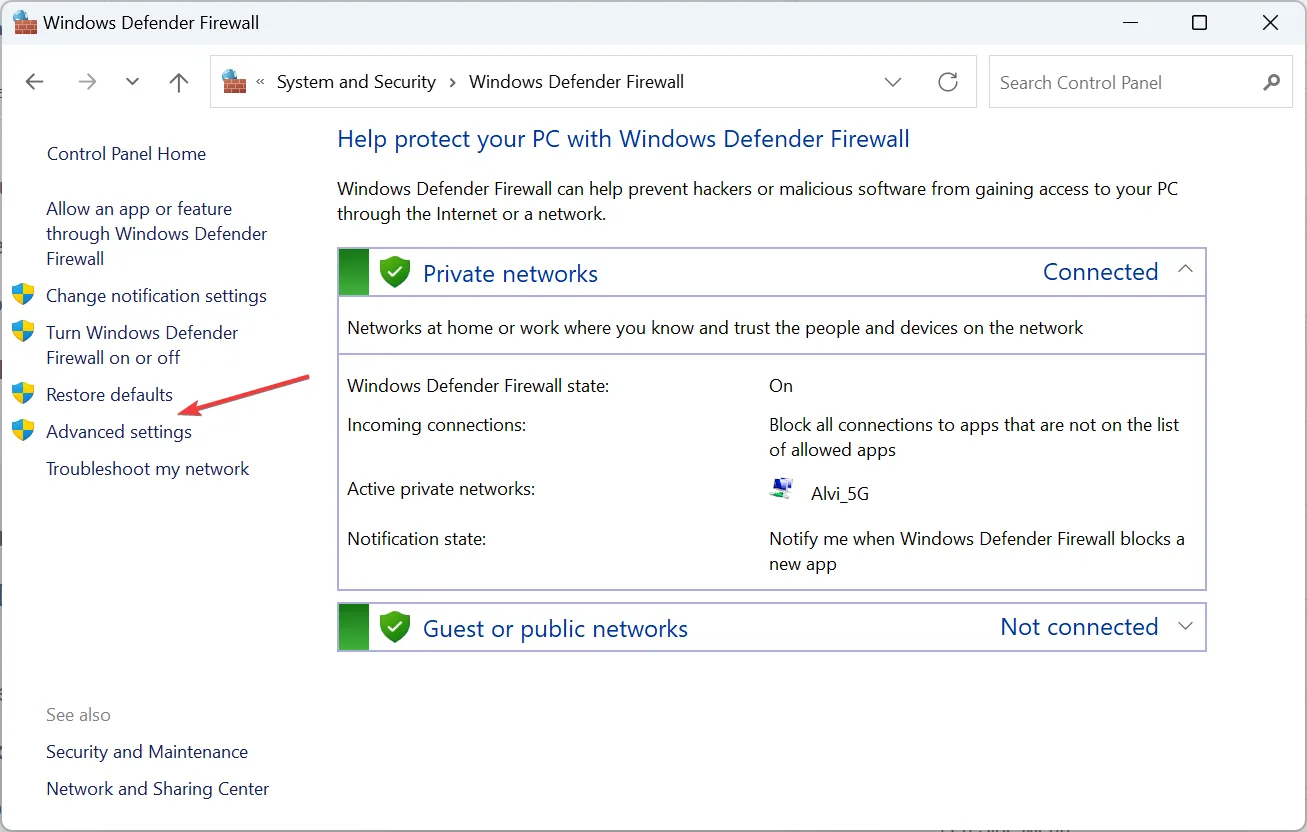
- Escolha Regras de saída e clique em Nova regra no lado direito.
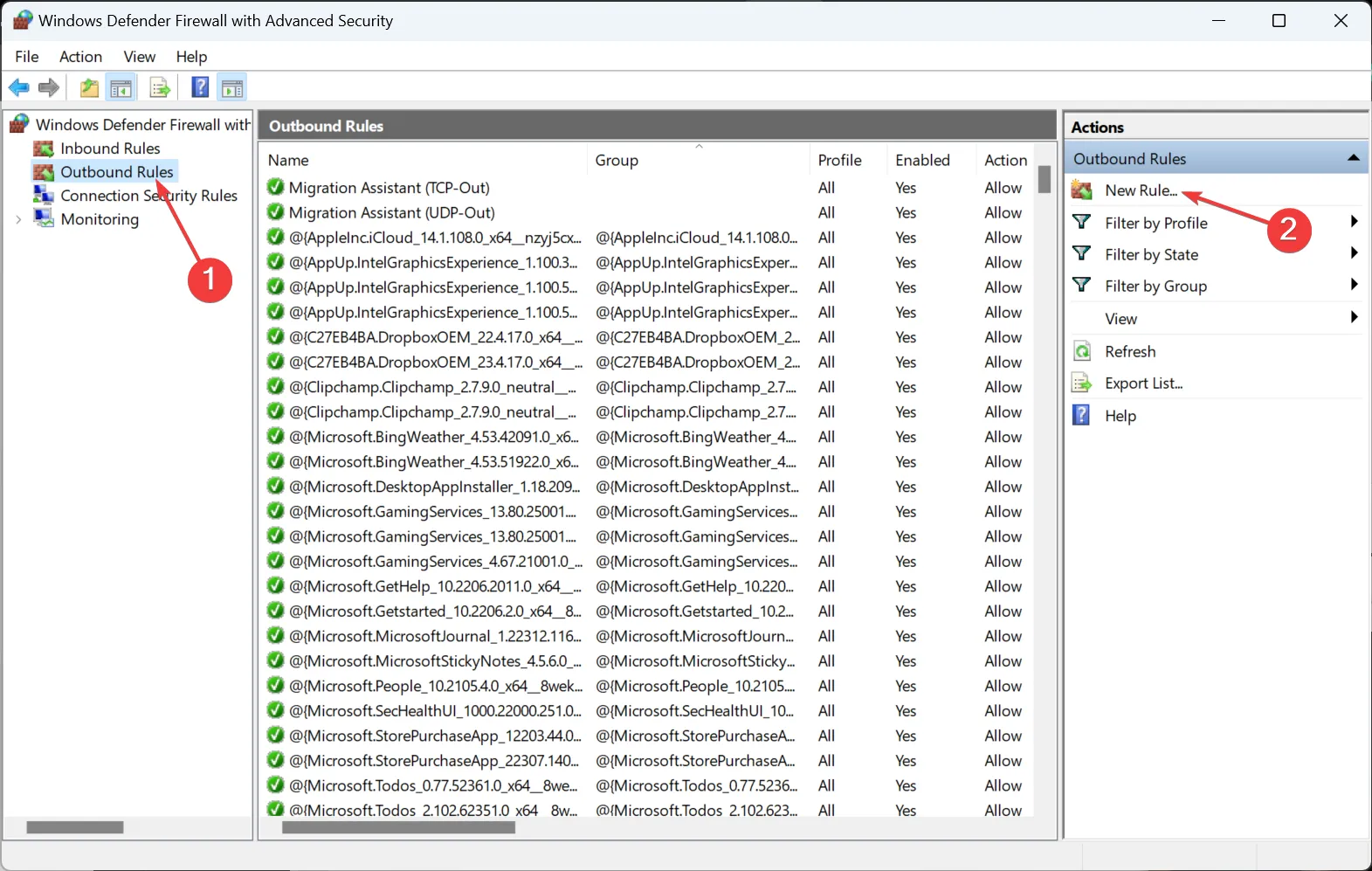
- Selecione Programa e clique em Avançar.

- Clique em Navegar e localize o aplicativo cujo acesso à Internet deseja bloquear, selecione o inicializador, clique em Abrir e em Avançar para continuar. O aplicativo deve estar na pasta ProgramFiles ou ProgramFile(x86) .
- Selecione o botão de opção Bloquear a conexão e clique em Avançar.
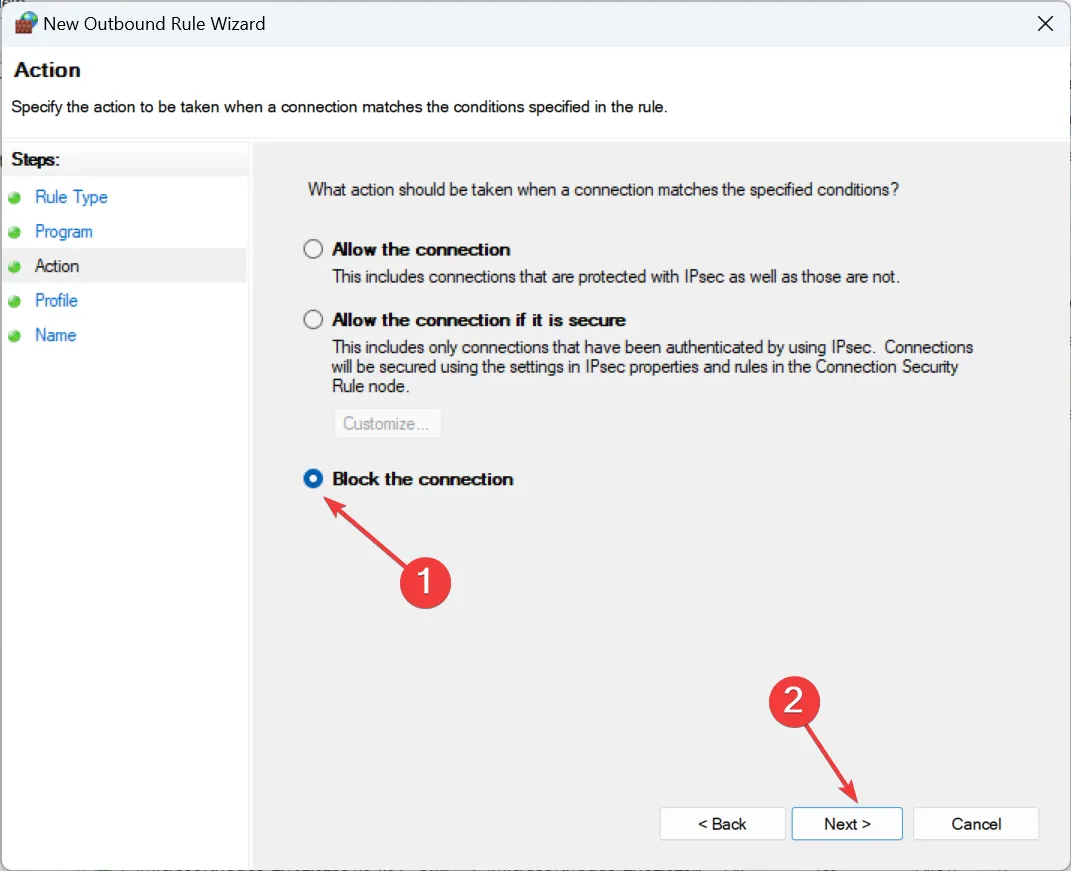
- Marque as caixas de seleção de todos os três perfis de rede e clique em Avançar .
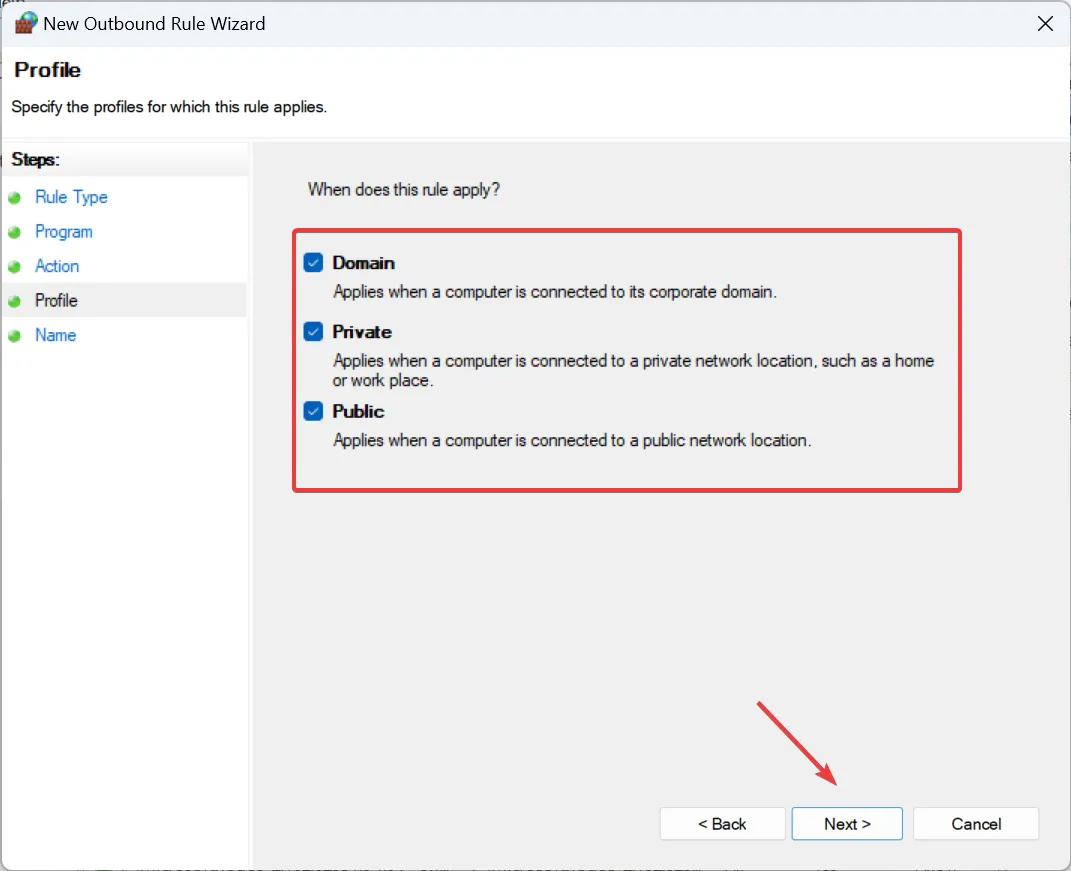
- Insira um nome e uma descrição (opcional) para a regra e clique em Concluir .
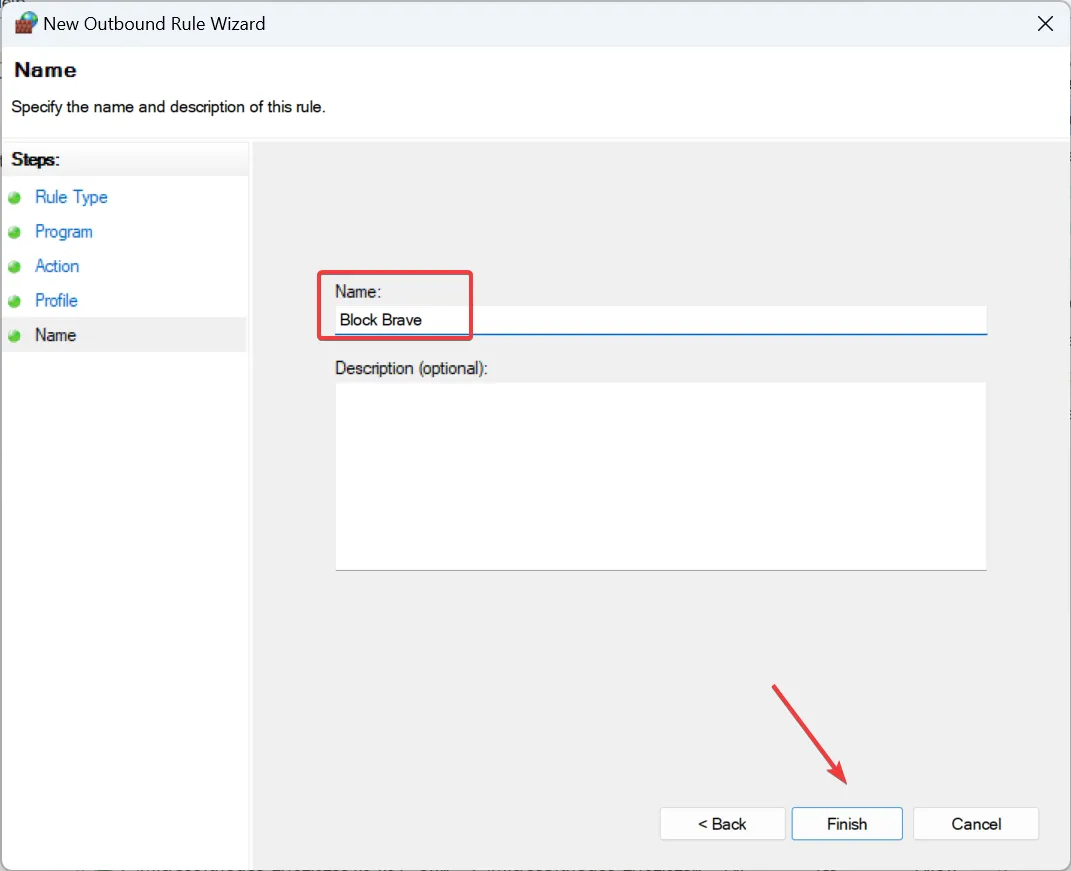
Se for um navegador para o qual você bloqueou o acesso à Internet, o erro ERR_NETWORD_ACCESS_DENIED aparecerá.
2. Usando o prompt de comando
- Pressione Windows + R para abrir Executar, digite cmd e pressione Ctrl + Shift + Enter.

- Clique em Sim no prompt do UAC.
- Cole o seguinte comando para configurar uma regra de entrada enquanto substitui Path pelo local de armazenamento do aplicativo e pressione Enter:
netsh advfirewall firewall add rule name="FF Block In"protocol=TCP dir=in action=block program="Path" - Por exemplo, se bloquearmos o navegador Brave, o comando seria:
netsh advfirewall firewall add rule name="FF Block In"protocol=TCP dir=in action=block program="C:\Program Files\BraveSoftware\Brave-Browser\Application\brave.exe"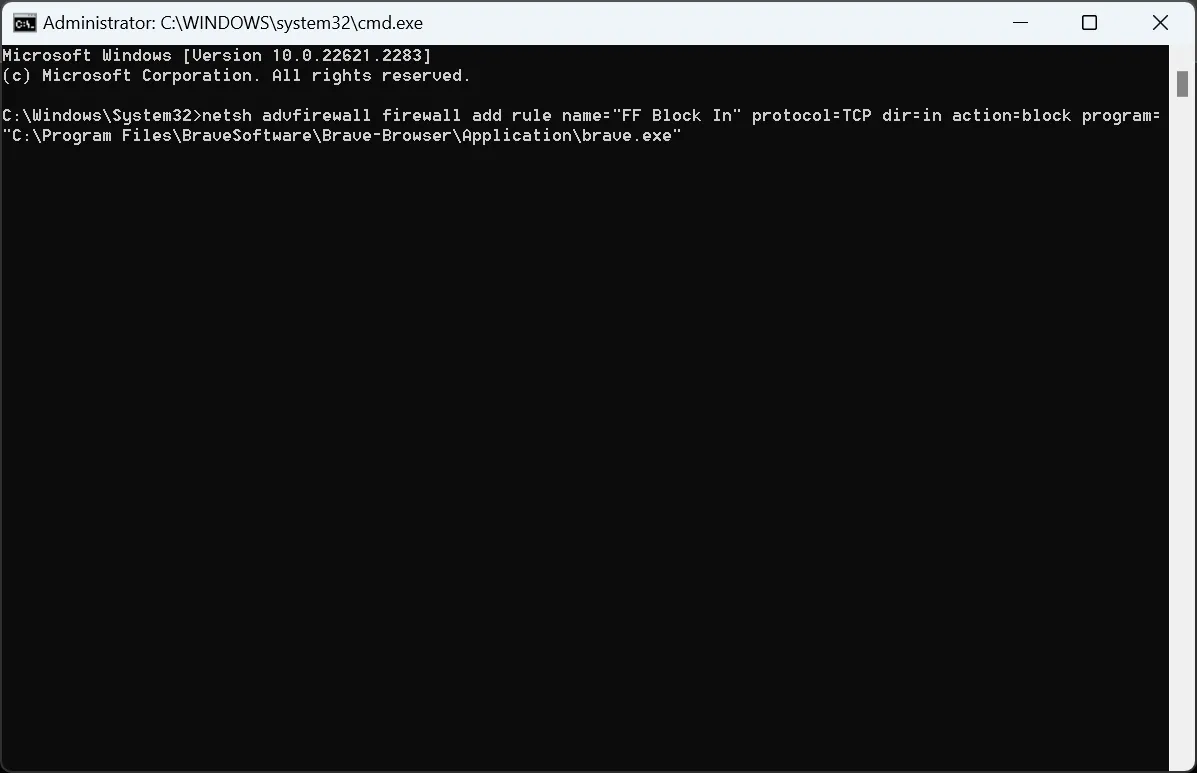
- Da mesma forma, execute os dois comandos a seguir e substitua Path pelo caminho real do programa encontrado no File Explorer:
netsh advfirewall firewall add rule name="FF Block TCP"protocol=TCP dir=out action=block program="Path"netsh advfirewall firewall add rule name="FF Block UDP"protocol=UDP dir=out action=block program="Path"
Você pode desligar facilmente a Internet para um aplicativo específico no Windows 11 ou um arquivo executável usando a linha de comando. Lembre-se de que as regras que você criou aparecerão no Firewall do Windows Defender com Segurança Avançada.
3. Com um aplicativo de terceiros
Se você deseja bloquear o acesso de todos os aplicativos à Internet, exceto um , e acha os métodos manuais um tanto tediosos, uma ferramenta de terceiros pode ajudar.
Para simplesmente bloquear o acesso à Internet de um aplicativo individual, recomendamos o uso do TinyWall , um firewall não intrusivo de código aberto que ocupa um espaço minúsculo no disco rígido.
Caso você queira bloquear vários aplicativos ao mesmo tempo, visualizar estatísticas da rede e realizar ações avançadas, o NetLimiter fará o trabalho! Ele oferece uma interface amigável e também pode ser utilizado se você quiser bloquear o acesso à Internet depois que um aplicativo consumir a cota definida.
Como faço para desbloquear o acesso à Internet para aplicativos específicos?
- Exclua a regra : Abra o Firewall do Windows Defender > selecione Configurações avançadas no painel esquerdo, vá para Regras de saída > clique com o botão direito na regra relevante > selecione Excluir > clique em Sim no prompt de confirmação.
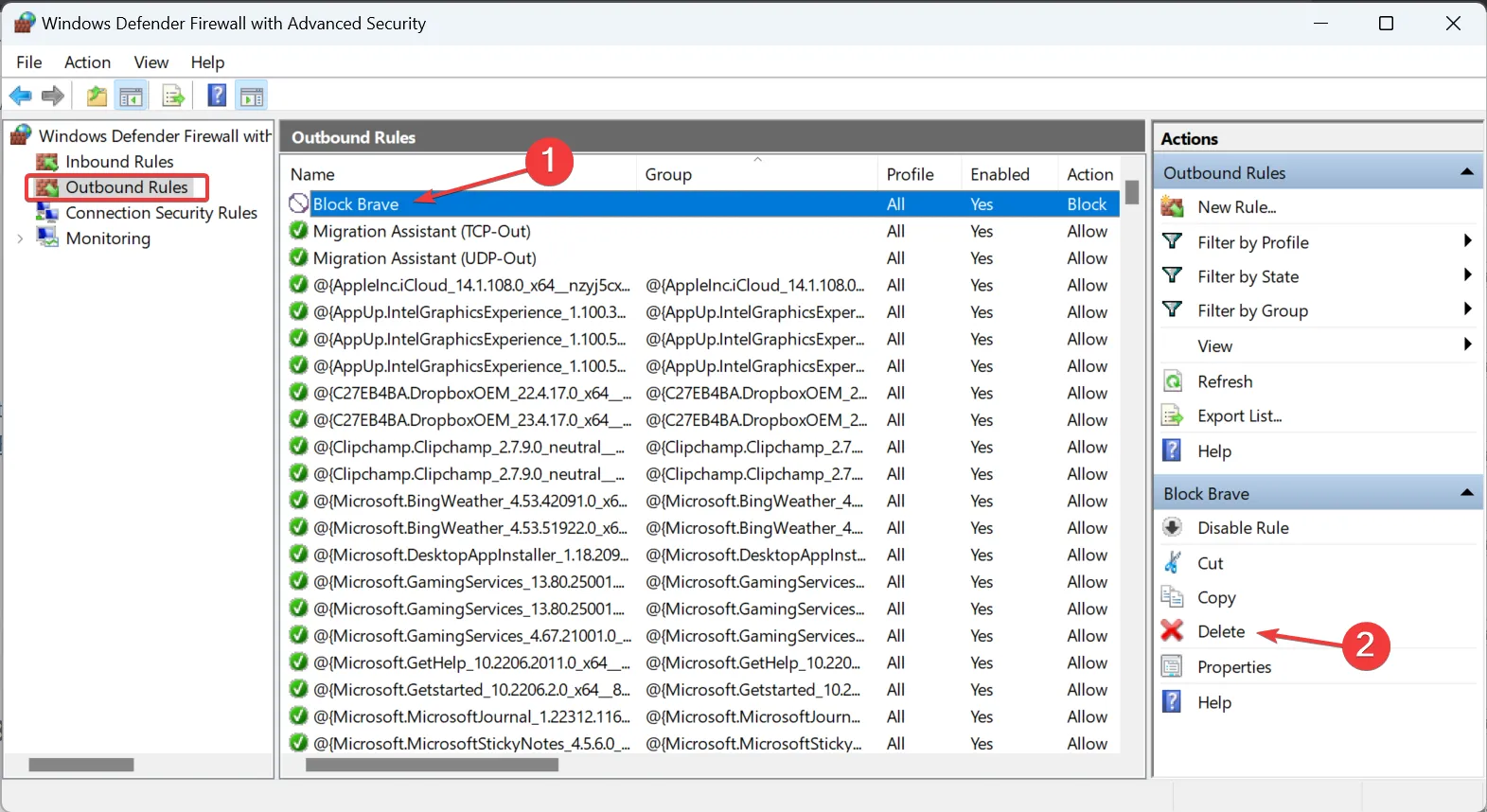
Lembre-se, se você enfrentar problemas de conectividade com um aplicativo específico, verifique se o Firewall do Windows está bloqueando o programa e exclua a regra ou reconfigure as configurações.
Depois de saber como bloquear o acesso à Internet para aplicativos específicos no Windows 11, alocar recursos de rede não deverá ser um grande incômodo! E agora você pode desfrutar de conectividade contínua com alta velocidade de Internet .
Além disso, se outros usuários estiverem executando aplicativos que ocupam a rede, você sempre poderá restringir o acesso do usuário aos programas .
Para qualquer dúvida ou para compartilhar seu método favorito, deixe um comentário abaixo.



Deixe um comentário