3 maneiras de excluir automaticamente arquivos antigos no Windows 10 e 11

Se você costuma baixar arquivos ou capturar capturas de tela , mas se esquece de excluí-los após o uso, o armazenamento do seu computador pode ficar rapidamente desordenado. Então, qual é a solução? Bem, temos três métodos simples para ajudá-lo a excluir automaticamente arquivos antigos do seu PC com Windows. Na verdade, nosso laptop também está cheio de capturas de tela e documentos desatualizados, então usaremos isso como exemplo para mostrar como excluir automaticamente arquivos antigos no Windows em segundo plano.
Prós e contras da exclusão automática de arquivos
Como toda tecnologia, a exclusão automática de arquivos também tem suas vantagens e desvantagens. Aqui estão alguns prós e contras a serem considerados:
Prós:
- A vantagem mais óbvia de configurar uma função de exclusão automática é que você não precisa excluir arquivos manualmente, o que economiza muito tempo e esforço.
- Ele evita que seu computador fique sobrecarregado com arquivos desnecessários, o que pode melhorar o desempenho do sistema.
- Ao excluir arquivos automaticamente, você também reduz o risco de deixar acidentalmente informações confidenciais em seu PC.
Contras:
- Um dos maiores medos que podemos encontrar é a remoção não intencional de arquivos.
- Você pode não ter muito controle sobre que tipo de arquivos excluir automaticamente, o que pode levar à remoção dos arquivos que você pretende manter.
- Depois que os arquivos são excluídos, pode ser desafiador ou impossível recuperá-los .
- Configurar regras de exclusão automática pode ser complicado e configurações inadequadas podem resultar em problemas, como exclusões não intencionais de arquivos.
1. Usando o Sensor de Armazenamento
Um dos métodos mais simples que recomendamos para qualquer usuário iniciante ou menos experiente em tecnologia seria usar o recurso Storage Sense em seu PC com Windows. É simples e fácil de usar e com ele você pode gerenciar facilmente a maioria dos arquivos temporários e baixados que estão ocultos há muito tempo dentro do seu computador.
Veja como configurar o Storage Sense:
Para Windows 11:
1. Vá para Configurações (Tecla Windows + I) > Sistema > Armazenamento .
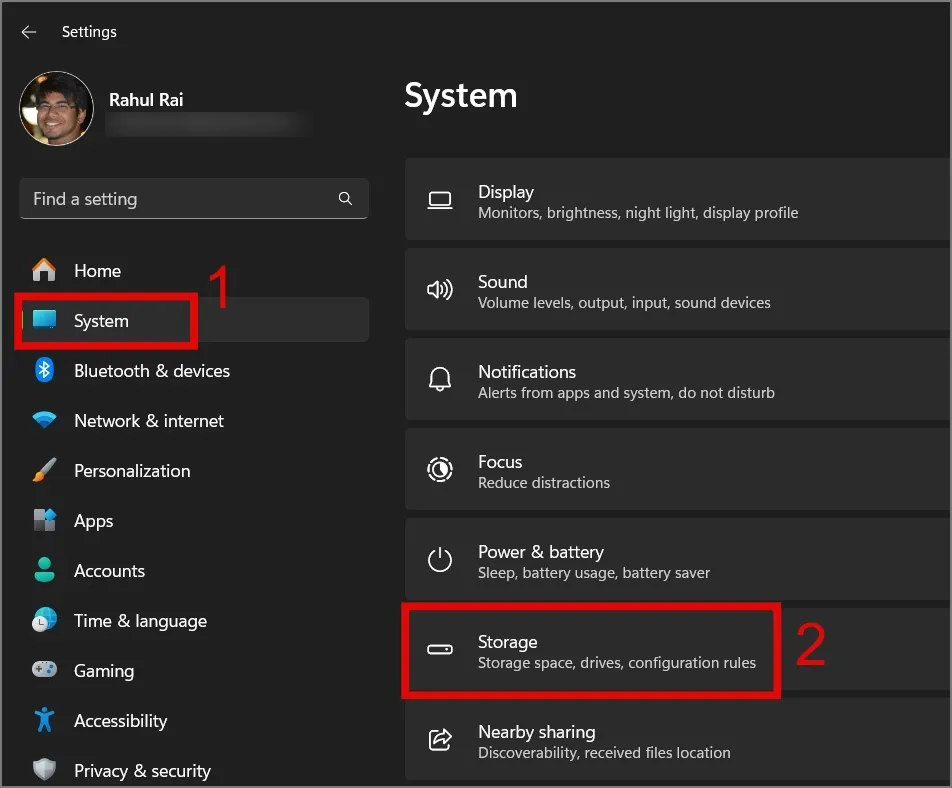
2. Em seguida, ative a alternância Storage Sense .
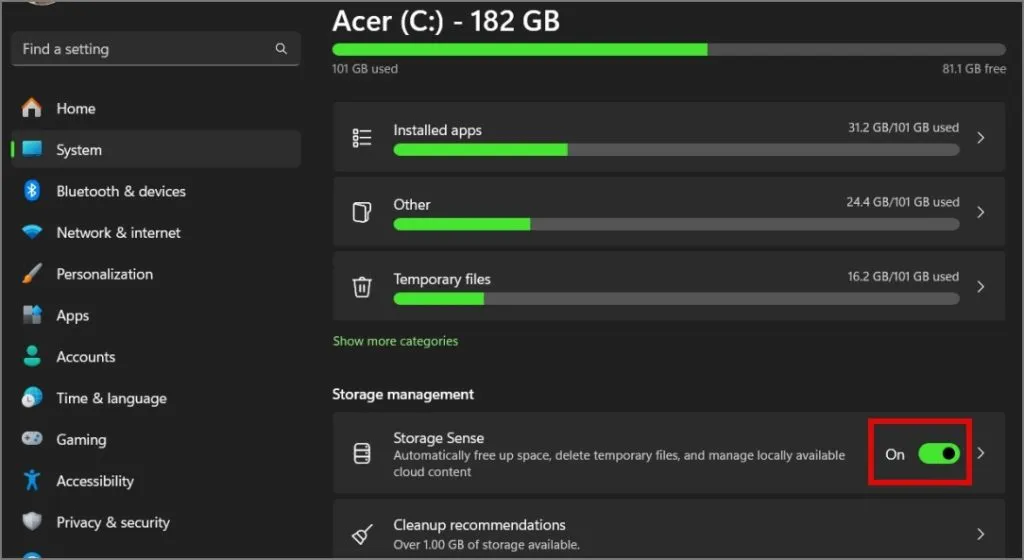
3. Agora, para configurar o Storage Sense, clique nele e escolha a duração da limpeza do Storage Sense, da Lixeira e da pasta de downloads.
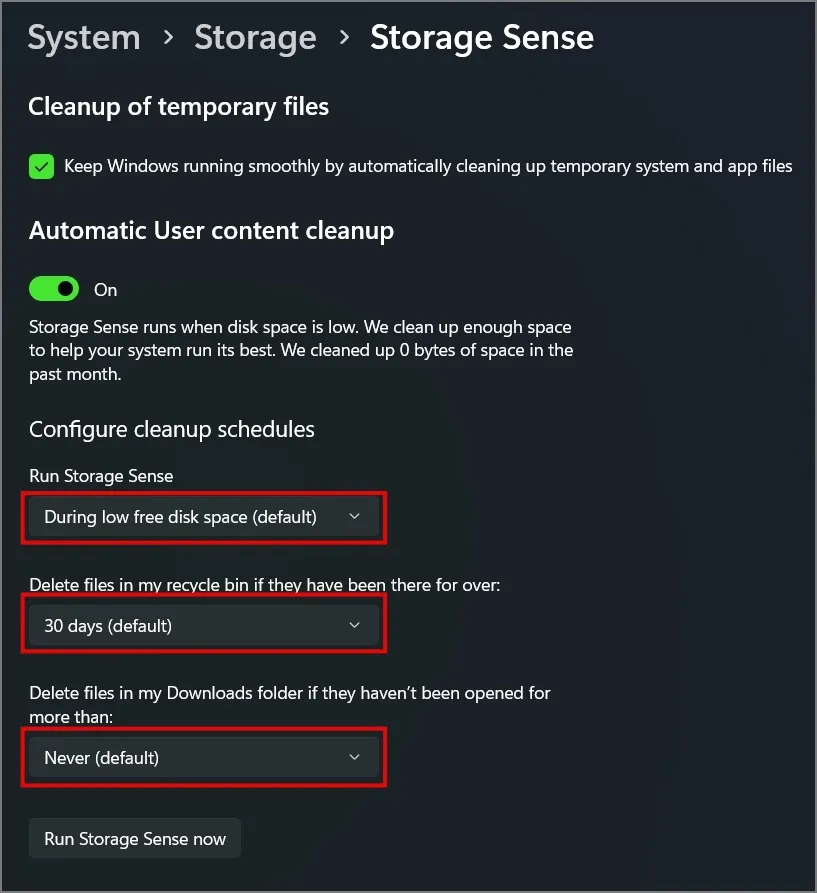
Em nosso laptop, definimos as seguintes configurações:
- Execute o Storage Sense: toda semana
- Excluir arquivos da minha lixeira: 30 dias
- Excluir arquivos da minha pasta Downloads: 60 dias
Isso é tudo! Agora ele excluirá automaticamente todos os arquivos mais antigos do seu computador com base na linha do tempo que você definiu.
Se desejar executar manualmente o Storage Sense , basta clicar no botão Executar Storage Sense agora e ele começará a limpar todos os arquivos temporários ou mais antigos do seu computador Windows.
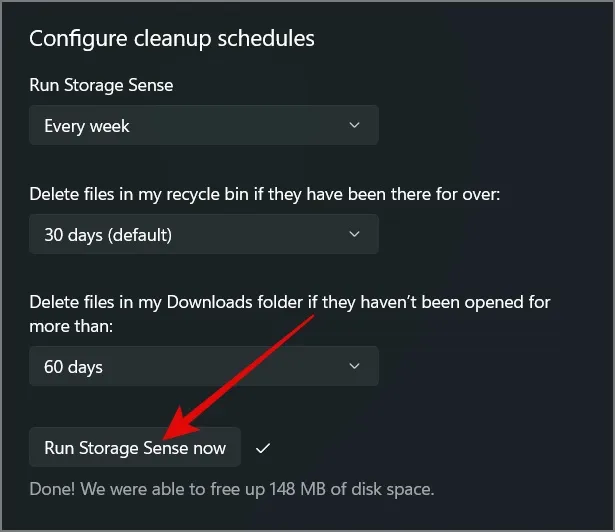
Para Windows 10:
1. Inicie o aplicativo Configurações (tecla Windows + I) e navegue até a página Sistema .

2. Em seguida, vá para a seção Armazenamento e ative o recurso Storage Sense .
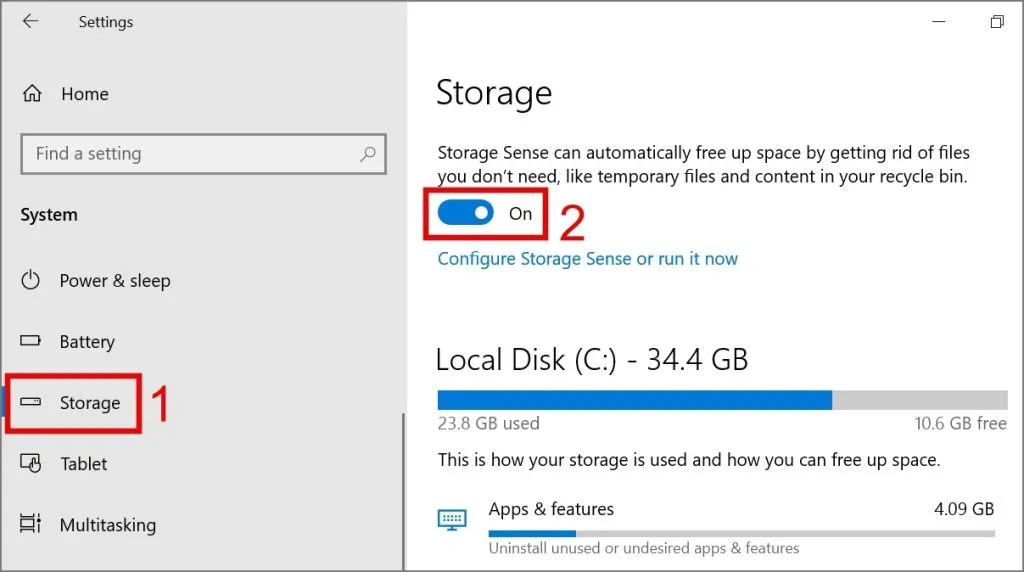
3. Para fazer ajustes, clique no link Configurar Storage Sense ou execute-o agora .
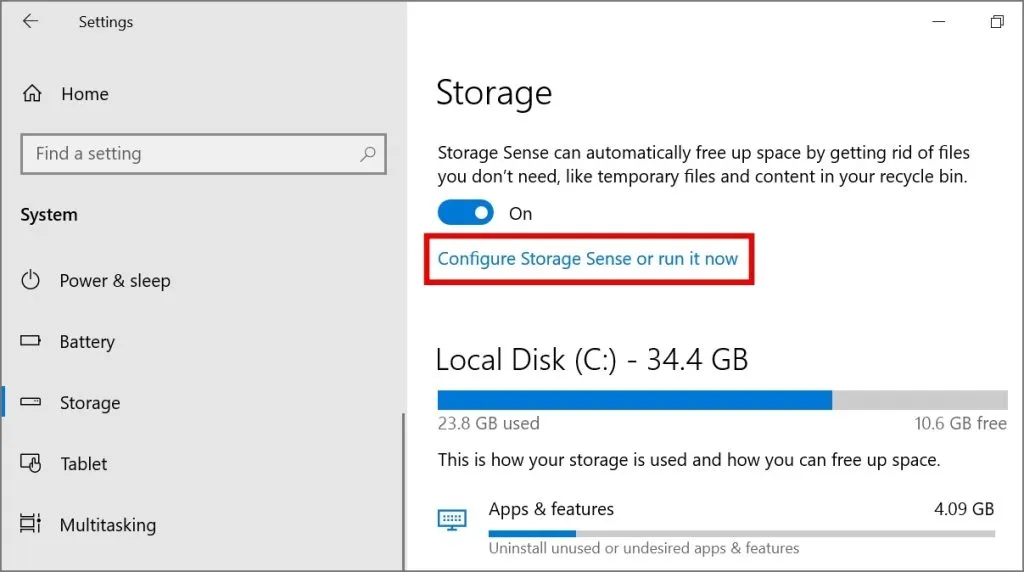
4. Depois, você pode definir as configurações de acordo com sua preferência.
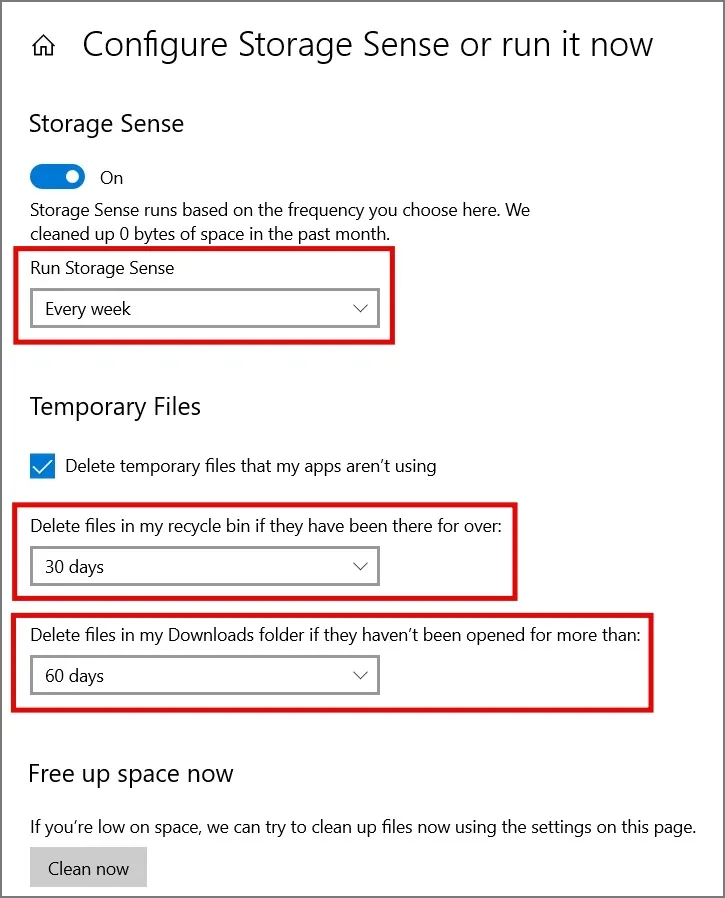
Além disso, semelhante ao Windows 11, se desejar executar manualmente o Storage Sense, você só precisa clicar no botão Limpar agora .
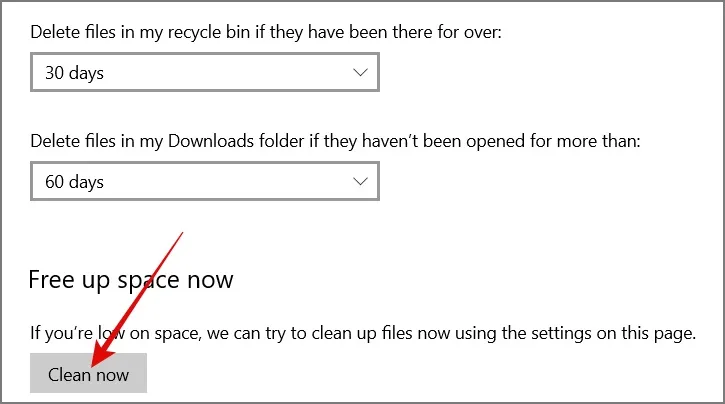
2. Usando o Microsoft PC Manager
Em 2022, a Microsoft lançou uma nova ferramenta para Windows 10 e 11 chamada Microsoft PC Manager . Esta ferramenta simples permite limpar arquivos temporários e gerenciar o uso de memória. O aplicativo também oferece uma opção para excluir automaticamente arquivos temporários, ajudando você a manter seu computador livre de bagunça desnecessária. Veja como funciona:
1. Baixe o aplicativo Microsoft PC Manager , se ainda não o fez, e abra o aplicativo .
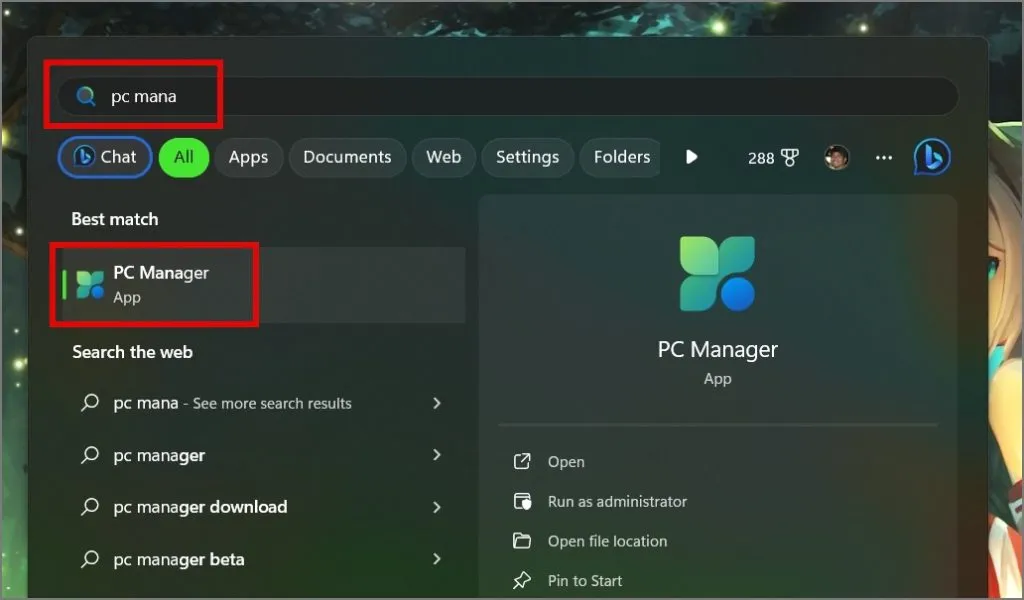
2. Em seguida, clique no ícone Gear/Cog e selecione a opção Configurações .
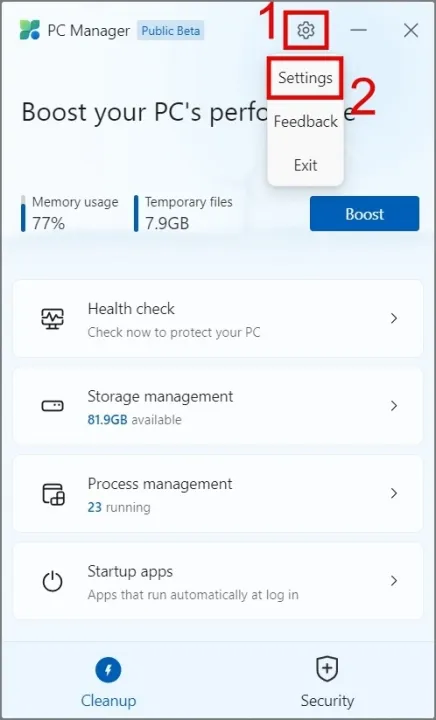
3. Por último, ative o botão de alternância ao lado de “O PC Manager irá impulsionar automaticamente o seu PC” .
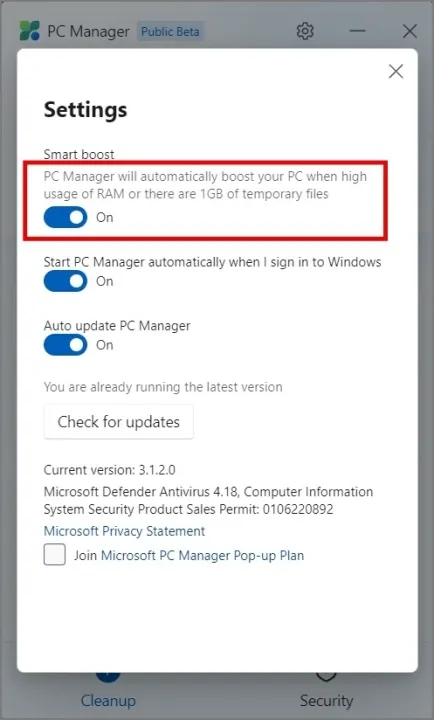
Caso devido a algum bug o PC Manager não tenha conseguido excluir automaticamente os arquivos, você pode limpar os dados manualmente. Para fazer isso, basta clicar no botão Boost e ele excluirá instantaneamente todos os arquivos temporários do seu computador junto com o uso de memória.
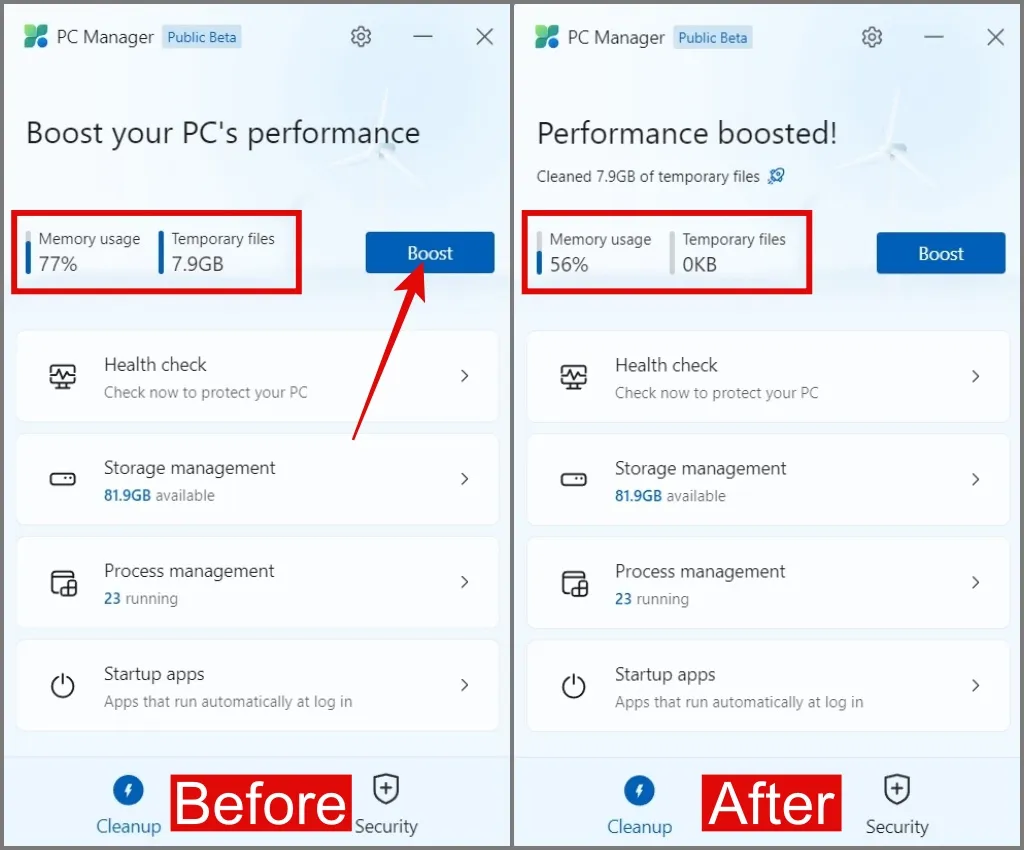
3. Usando o prompt de comando
Ao usar o prompt de comando, você não apenas tem a capacidade de excluir arquivos mais antigos, mas também a flexibilidade de escolher quando excluí-los com base no número de dias. Vamos começar:
1. Inicie o Windows Search (Windows Key + S) e procure Command Prompt . Uma vez encontrado, clique com o botão direito sobre ele e selecione a opção Executar como administrador .
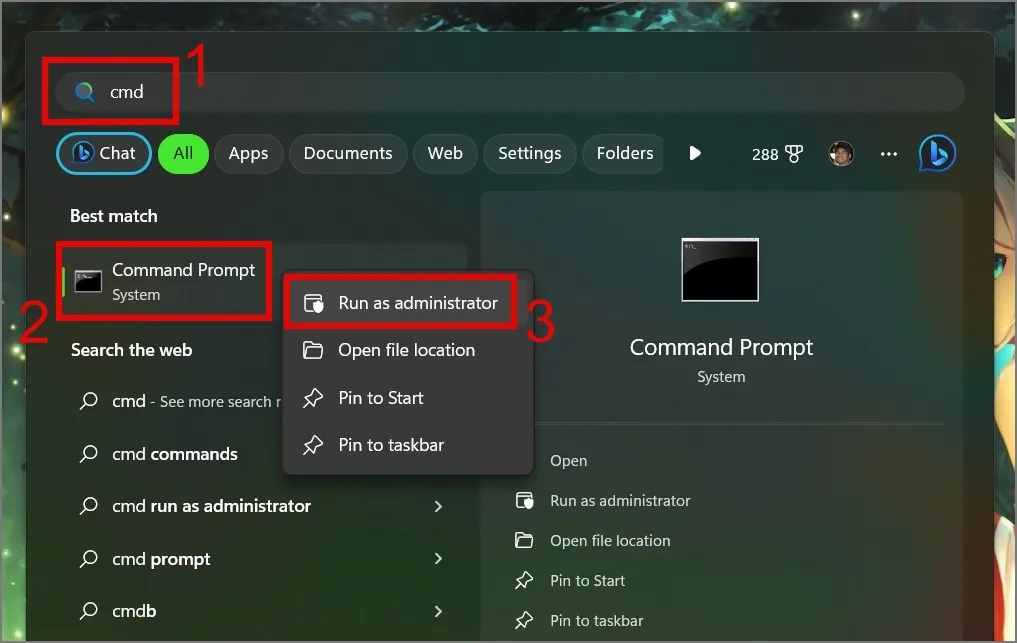
2. Em seguida, digite o seguinte comando para excluir os arquivos específicos que você não modificou há 30 dias:
ForFiles /p "C:\Path\To\Folder"/s /d -30 /c "cmd /c del /q @file"
Aqui está o que o comando ForFiles faz:
- /p – informa ao ForFiles onde começar a procurar arquivos.
- /s – faz com que o comando pesquise também em subpastas.
- /d – especifica a data da última modificação de um arquivo.
- /c – Instrua o ForFiles a fazer algo com os arquivos. Geralmente é ‘cmd /c del @file’.
- /q – não pedirá sua confirmação para excluir arquivos.
Se quiser saber mais sobre cada comando em detalhes, você pode usar o ‘ForFiles /?’ comando (sem aspas).
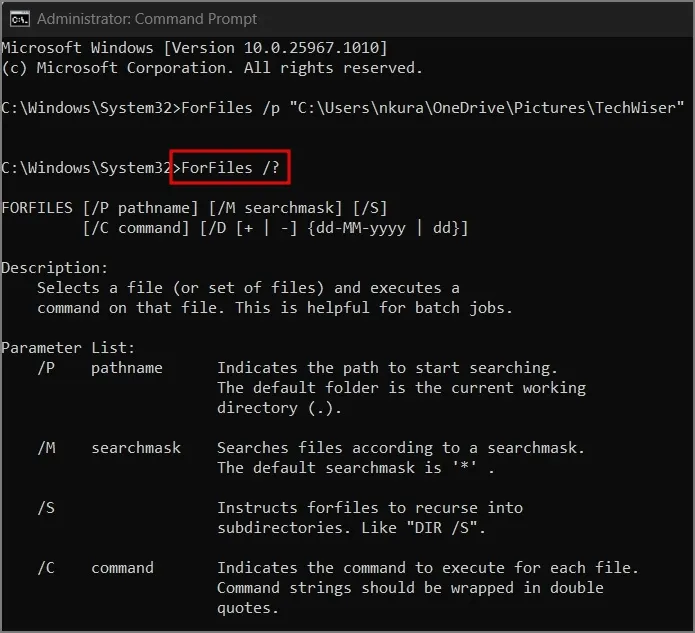
Por exemplo, substituímos ‘C:\Path\To\Folder’ pelo local de nossa pasta específica. Além disso, ajustamos a data modificada de 30 para 15 para atender às nossas necessidades.
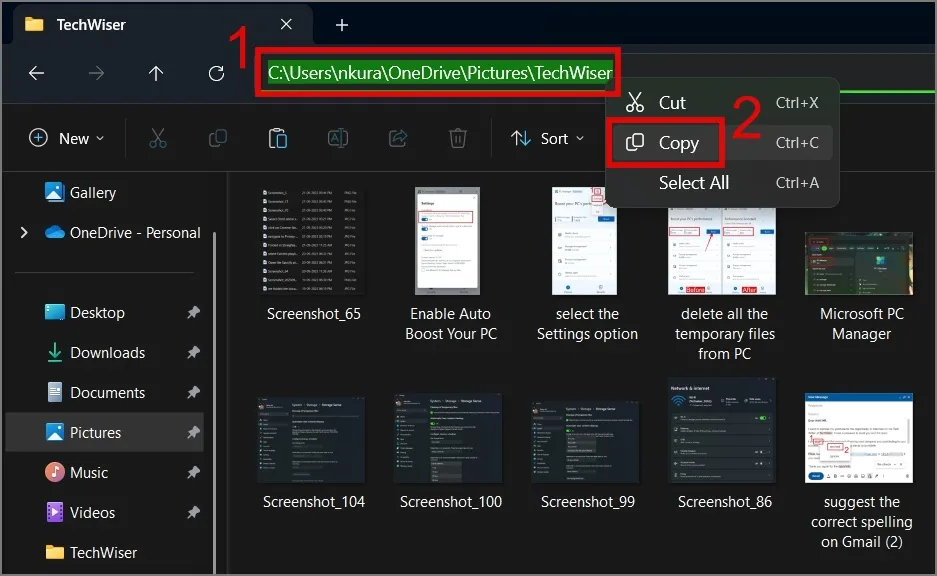
ForFiles /p "C:\Users\nkura\OneDrive\Pictures\TechWiser"/s /d -15 /c "cmd /c del /q @file"
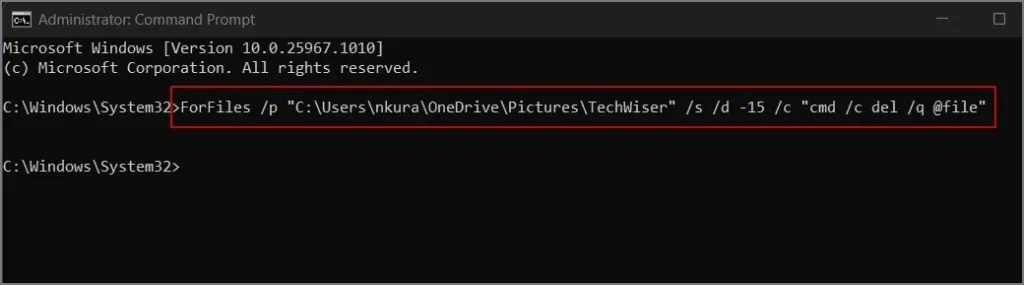
Como você pode ver na imagem abaixo, ele excluiu instantaneamente os arquivos antigos que não foram modificados por 15 dias.
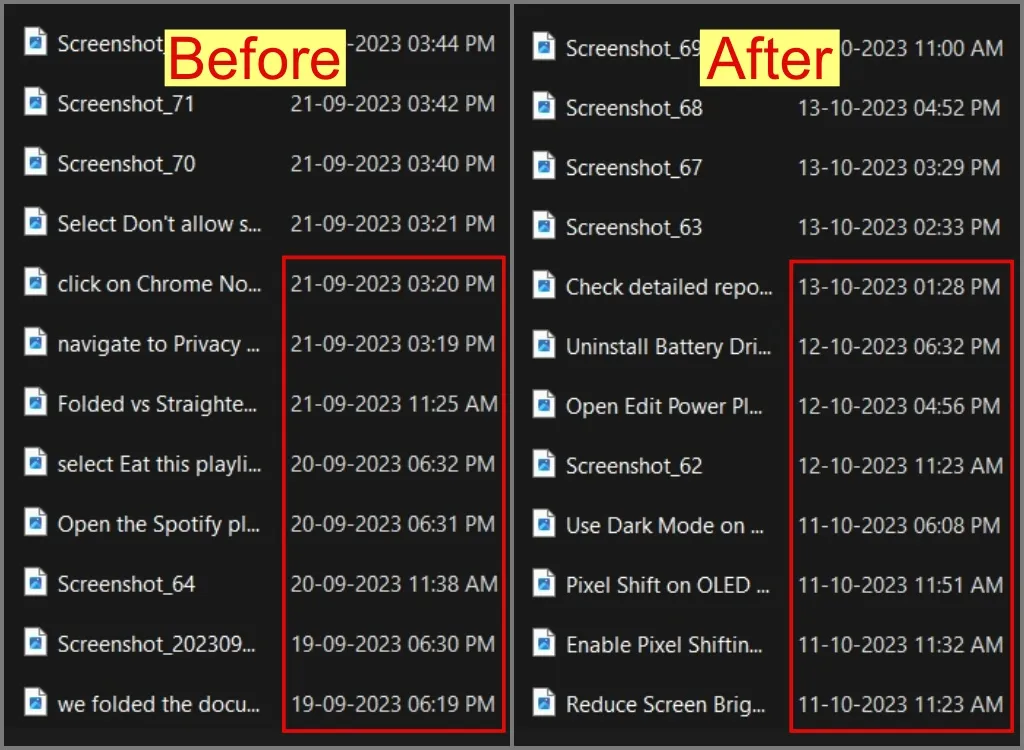
Organize seu PC com Windows
Nossos computadores Windows costumavam estar sempre cheios de capturas de tela antigas e arquivos baixados, dos quais metade se tornava irrelevante assim que nosso trabalho terminava com eles. Mas graças aos métodos descritos acima, não precisamos mais excluir manualmente os arquivos antigos. A única coisa que devemos ter em mente é não adicionar nenhum arquivo importante à pasta definida para exclusão automática ou, pelo menos, mover esses arquivos para outro local. Esperamos que o guia acima também tenha sido útil para você.



Deixe um comentário