3 maneiras de adicionar um cronômetro à sua apresentação do PowerPoint
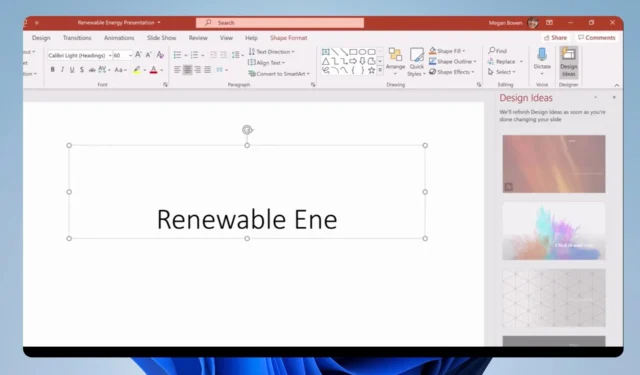
O PowerPoint permite que os usuários personalizem suas apresentações para atender às suas necessidades, aumentando a compreensão e a conveniência. Um recurso personalizável comum é adicionar um cronômetro às apresentações do PowerPoint. Portanto, discutiremos a inserção de um cronômetro de contagem regressiva em seu PPT.
Além disso, você pode verificar se o PowerPoint não pode inserir um vídeo do erro de arquivo selecionado.
Por que devo adicionar um timer à minha apresentação do PowerPoint?
Adicionar um cronômetro à sua apresentação do PowerPoint traz muitas vantagens para o apresentador e para o público. Alguns notáveis são:
- Inserir um cronômetro permite que você e seu público saibam quanto tempo se passou desde o início da apresentação.
- O cronômetro ajuda o apresentador a ser cauteloso e consciente em situações em que você tem um limite de tempo.
- Além disso, adicionar um cronômetro à sua apresentação do PowerPoint pode servir como uma pausa. Isso ajuda seu público a saber exatamente quando voltar aos seus lugares.
No geral, um cronômetro é uma ferramenta útil durante uma apresentação, pois todo bom apresentador sabe a importância do tempo. No entanto, discutiremos algumas etapas básicas que você pode seguir para adicionar o cronômetro aos seus slides.
Como posso adicionar um timer a uma apresentação do PowerPoint?
1. Use um suplemento
- Clique na guia Inserir na barra superior. Toque no botão Obter suplementos na barra de ferramentas para acessar o menu de suplementos.

- Você será direcionado para a loja de suplementos da Microsoft . Pesquise um cronômetro para verificar as opções disponíveis e clique no botão Adicionar .
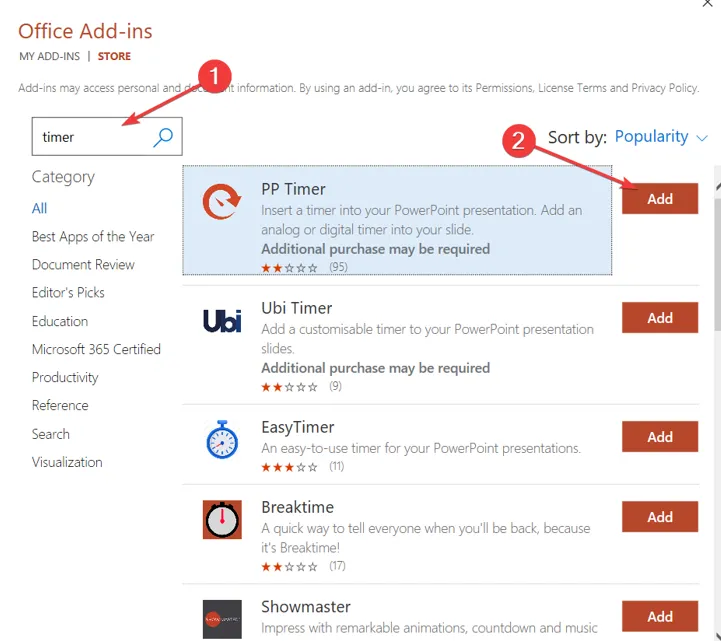
- Aguarde o cronômetro refletir sobre sua apresentação.
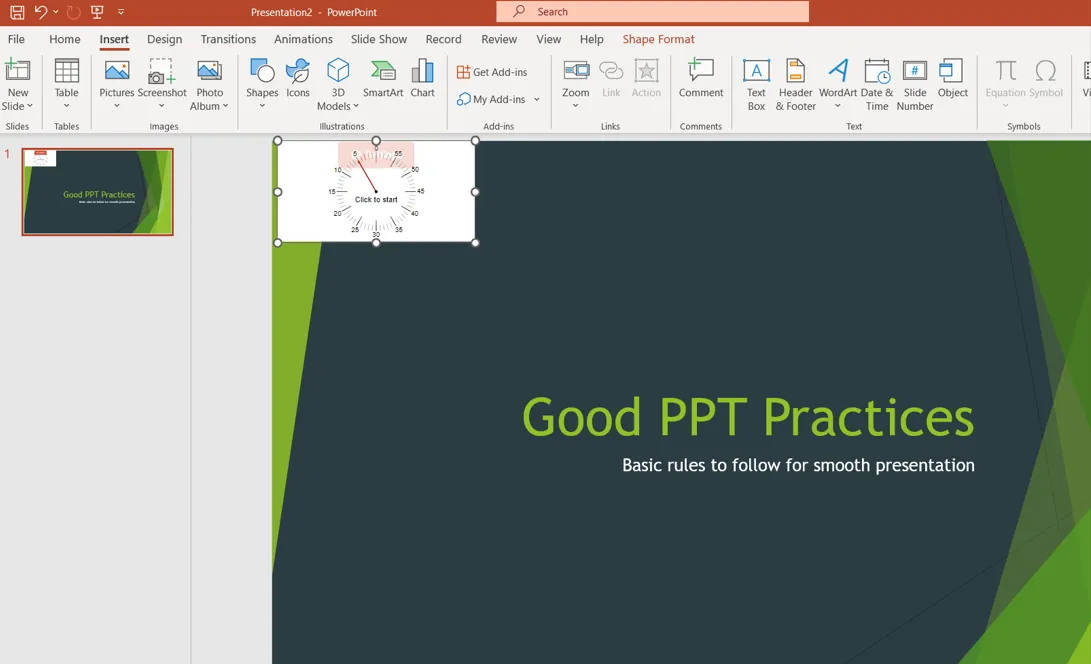
2. Crie uma barra de contagem regressiva
- Abra o slide ao qual deseja adicionar o cronômetro, clique na guia Inserir na barra superior e toque em Formas na barra de ferramentas. Selecione Retângulo para desenhá-lo.
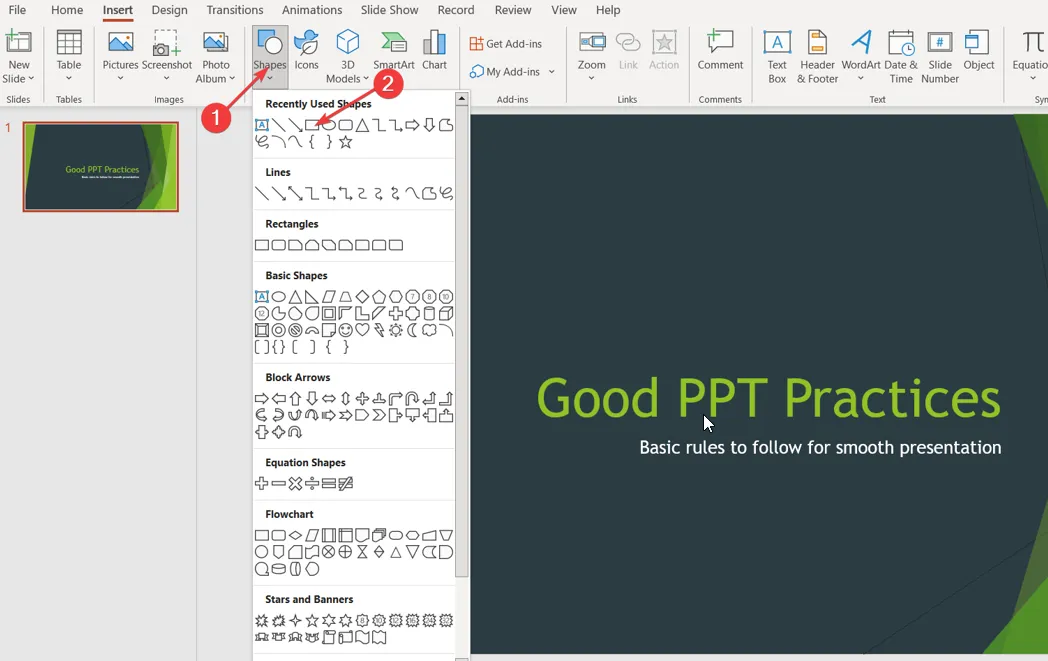
- Clique na forma desejada e vá para a guia Animações. Escolha o ícone Adicionar animação no painel direito e selecione uma opção na seção Sair .
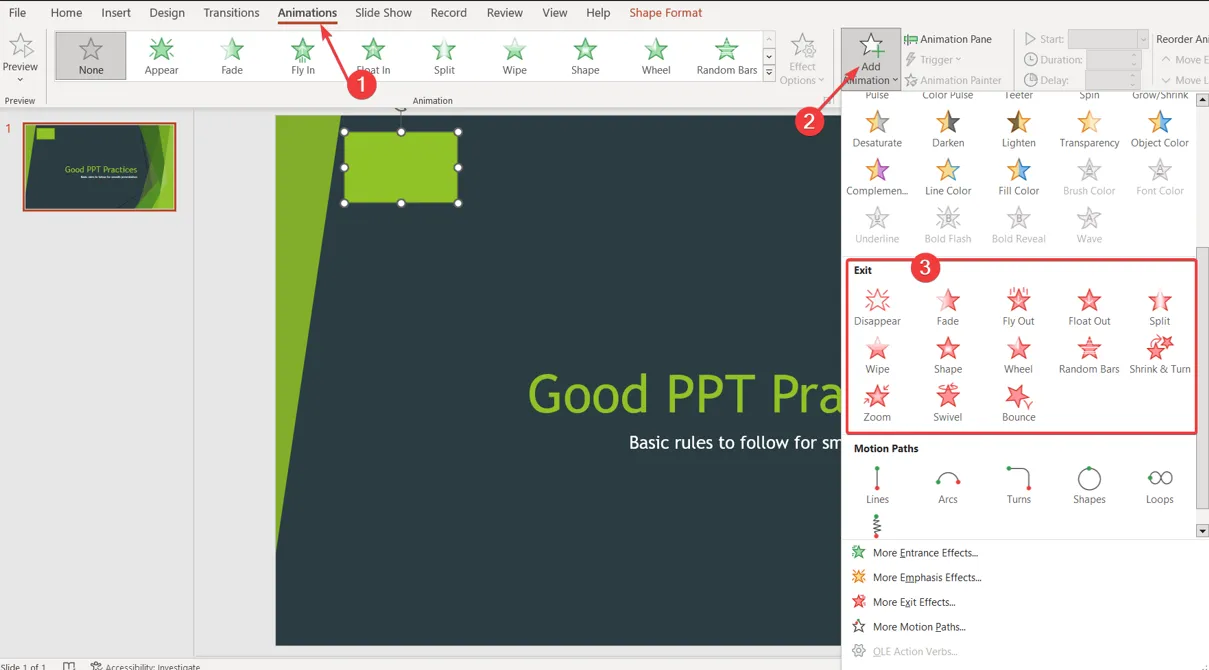
- Clique no botão Opções de efeito nas guias Animação e escolha em qual direção deseja que o cronômetro desapareça.
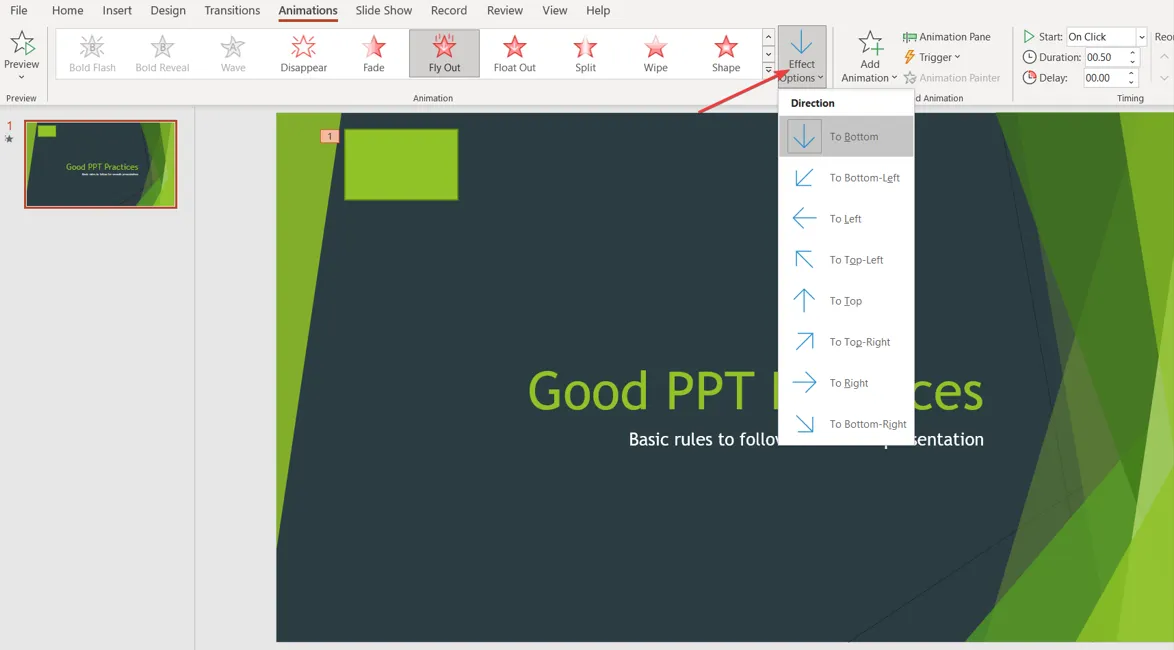
- Na guia Animações, vá para Timing , clique em Duration e digite quanto tempo você deseja que o cronômetro faça a contagem regressiva.
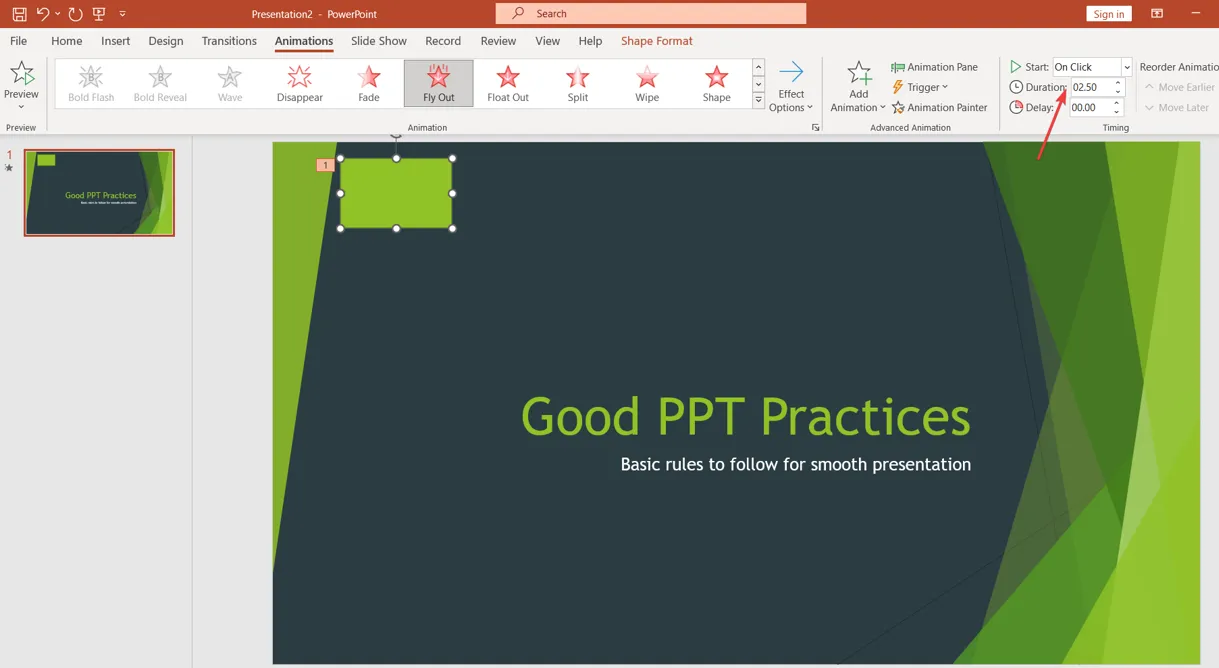
- Logo acima da guia Duração , clique em Iniciar e selecione uma sugestão para controlar exatamente quando a contagem regressiva começa.
As etapas acima criarão um cronômetro semelhante a uma barra em um espaço retangular e permitirão que você personalize como ele funciona.
3. Crie um cronômetro de contagem regressiva
- Abra o slide ao qual deseja adicionar o cronômetro, clique na guia Inserir na barra superior e toque em Formas na barra de ferramentas. Selecione Círculo .
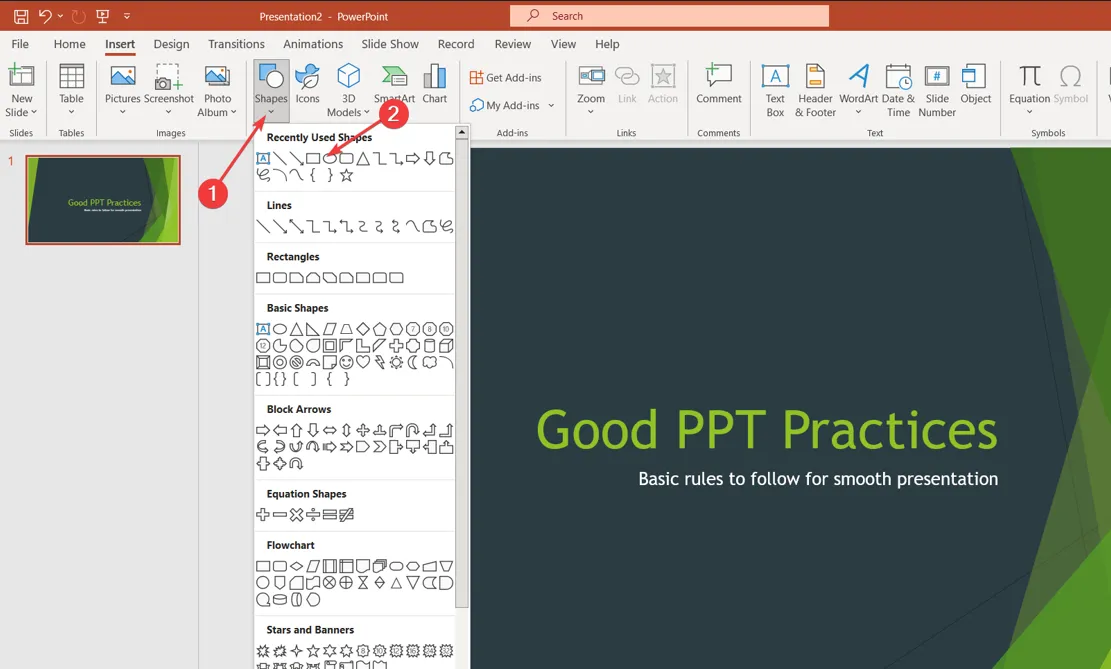
- Clique no círculo e vá para a guia Formato da forma e selecione Painel de formato na barra de ferramentas.
- Clique em Preenchimento e selecione Cor e escolha a cor de sua preferência.
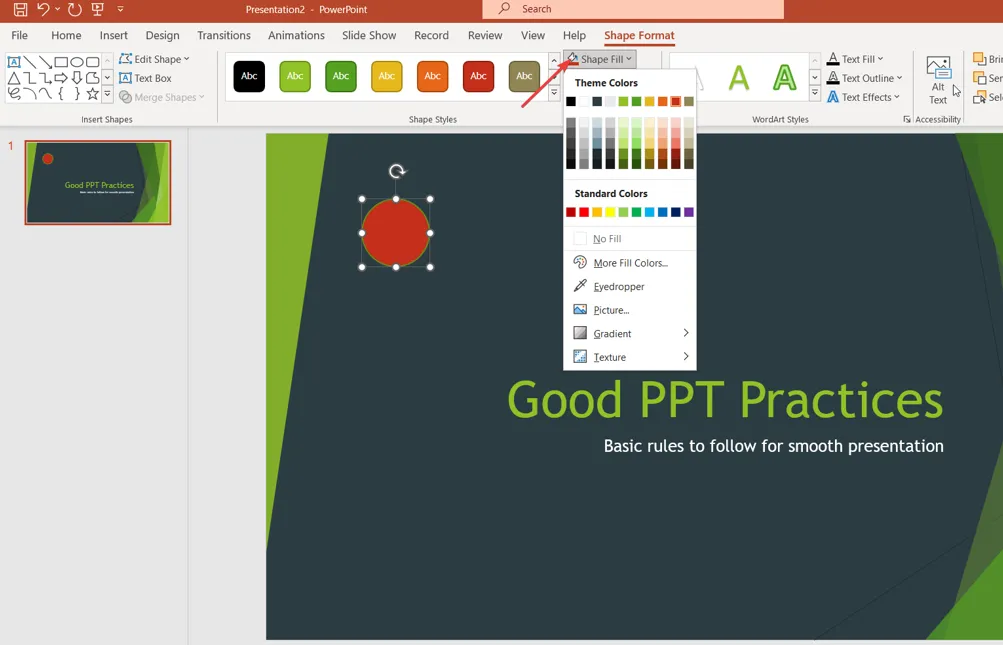
- Vá para a guia Animações, clique no ícone Adicionar animação no painel direito e selecione uma opção na seção Entrada .
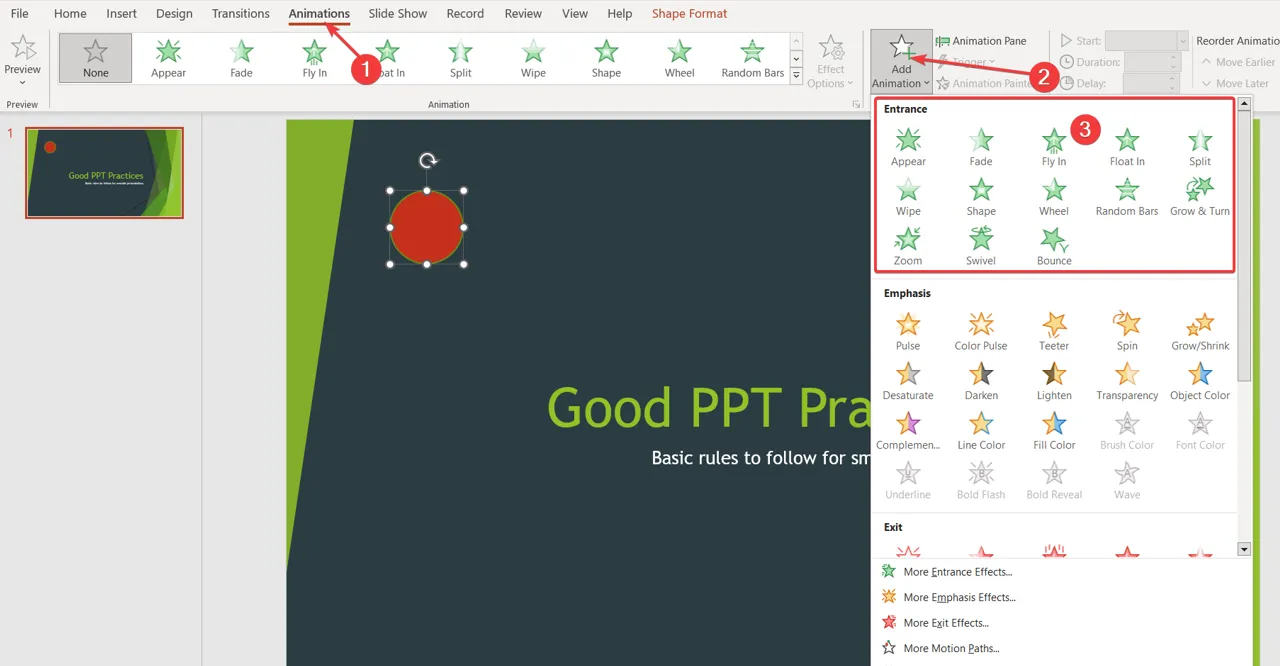
- Clique no círculo central e vá para a guia Animação
- Na guia Animações, vá para o menu Timing, clique em Duration e digite quanto tempo você deseja que o cronômetro conte.
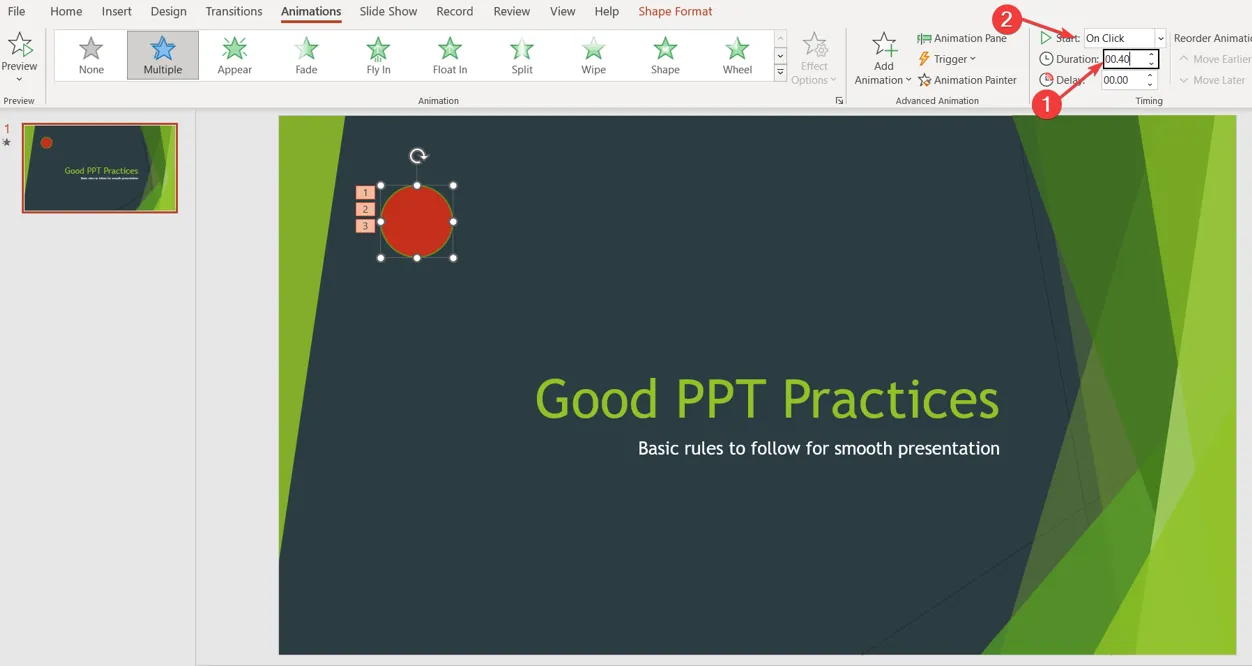
- No menu Timing , clique em Start e selecione uma sugestão para controlar exatamente quando a contagem regressiva começa.
Além disso, temos um artigo abrangente sobre como usar o Presenter Coach do PowerPoint em algumas etapas fáceis.
Se você tiver mais perguntas ou sugestões, por favor, deixe-as na seção de comentários.



Deixe um comentário