29 Copilot solicita alteração de configurações no Windows 11
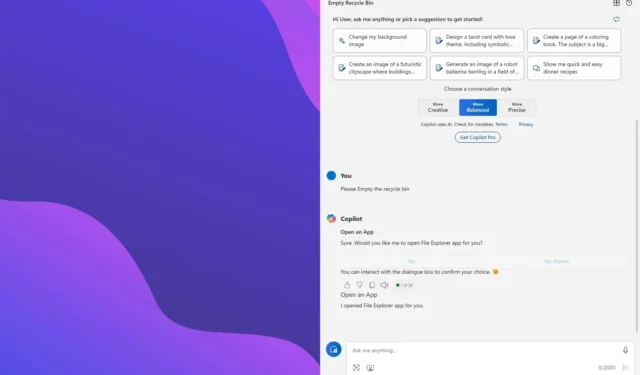
- Lista completa de prompts que você pode usar com o Copilot para gerenciar configurações no Windows 11.
- A Microsoft está listando atualmente 29 coisas que você pode perguntar à IA do chatbot no sistema operacional.
- Alguns desses prompts estão disponíveis para todos e outros estão disponíveis no Canary Channel.
No Windows 11, o Copilot está adquirindo várias habilidades para alterar configurações e executar diferentes tarefas em seu computador. Embora desde que o chatbot AI foi integrado ao sistema operacional, ele tivesse a capacidade de alterar as configurações do sistema e executar tarefas específicas, a lista de recursos era limitada. No entanto, com o lançamento da última prévia do Windows 11 no Canary Channel , a Microsoft está testando um novo tempo de execução que permite gerenciar mais configurações por meio do Copilot.
A empresa até publicou uma lista de solicitações que você pode solicitar ao Copilot para executar tarefas específicas do Windows. No entanto, estes são apenas tópicos que você pode usar para criar seus prompts com linguagem natural. Por exemplo, para “informações da bateria”, você pode criar um prompt como “Mostre-me as informações da bateria do meu laptop”.
A lista que a empresa apresenta inclui capacidades existentes e novas, bem como rotinas projetadas especificamente para acessibilidade.
O Copilot solicita o gerenciamento das configurações do sistema no Windows 11
Para alterar as configurações usando o Copilot, use o atalho de teclado “tecla Windows + C” ou clique no botão “Copilot” na tarefa e pergunte:
Novas solicitações
- Redes sem fio disponíveis.
- Informações do sistema ou dispositivo.
- Informações sobre a bateria.
- Armazenamento limpo.
- Esvazie a lixeira.
- Alternar economia de bateria.
- Mostrar aplicativos de inicialização.
- Mostrar endereço IP.
- Mostrar informações do sistema, dispositivo ou armazenamento.
Solicitações existentes
- Alternar tema claro/escuro.
- Alternar Bluetooth.
- Alternar não perturbe.
- Adicionar um dispositivo.
- Faça uma captura de tela.
- Transmita a tela para outro monitor.
- Altere a imagem de fundo.
- Defina o volume, altere o volume ou ative/ative o volume.
- Inicie um aplicativo, por exemplo, “Open Word”.
- Afirme que certas partes do seu PC não estão funcionando: Áudio, Windows Update, Câmera, Bluetooth, Impressora, Rede e outros. Por exemplo, “O Windows Update não está funcionando”.
- Tire uma janela.
- Inicie uma sessão de foco.
Solicitações de acessibilidade
- Ative o Narrador.
- Abra o acesso por voz.
- Ligue a lupa.
- Altere o tamanho do texto.
- Comece legendas ao vivo.
- Ative o alto contraste.
- Comece a digitar por voz.
Além de digitar o prompt, você pode clicar no botão “microfone” para interagir por voz e ainda receberá uma resposta de voz.
Embora o Copilot possa realizar diferentes tarefas em seu nome, se você já sabe como realizar uma tarefa específica, provavelmente o fará mais rápido, pois o chatbot pode demorar muito para entender e executar o comando.
Além disso, ao testar esses prompts, percebi que o Copilot abriria o aplicativo Configurações ou o aplicativo para concluir a tarefa, em vez de o chatbot executar a tarefa automaticamente. Além disso, em algumas ocasiões, o Copilot respondeu com uma resposta em vez de concluir a tarefa. Por exemplo, quando perguntei “Mostre-me o endereço IP do meu computador”, o chatbot apenas se ofereceu para abrir o Prompt de Comando em vez de me mostrar as informações que solicitei. Se eu perguntasse “Qual é o meu endereço IP”, o chatbot presumia que eu queria saber meu endereço IP público. (Só para constar, o endereço IP público estava errado.)



Deixe um comentário