25 dicas eficazes para aumentar a velocidade do seu computador no Windows 11 em 2023

Informações Essenciais
- A velocidade e a eficiência do seu computador dependem principalmente do hardware, das configurações do Windows e dos seus padrões de uso.
- Para maximizar o desempenho do PC com Windows, é recomendável desativar efeitos visuais, remover arquivos temporários e desabilitar serviços e aplicativos desnecessários que consomem recursos desnecessariamente.
- Considerando que o Windows 11 exige memória e armazenamento consideráveis, manter um ambiente de sistema mínimo é crucial para otimizar o uso de recursos.
- Se ajustar as configurações do software não produzir as melhorias desejadas, considere melhorar seu PC com mais RAM e espaço de armazenamento adicional.
O Windows 11 se destaca como o sistema operacional mais prevalente globalmente, o que o torna o principal concorrente no mercado. No entanto, os usuários podem encontrar atrasos de desempenho não apenas relacionados ao envelhecimento do hardware, mas devido ao próprio Windows.
Várias configurações e recursos padrão no Windows podem sobrecarregar o desempenho do seu computador. Se você está buscando melhorar a velocidade geral do seu computador e aproveitar mais o Windows 11, considere utilizar as seguintes soluções, dicas e truques.
Melhorando o desempenho do seu PC com Windows 11
Um dispositivo Windows 11 lento pode ser causado por vários fatores, incluindo limitações de hardware, idade, infecção por malware, aplicativos de inicialização excessivos, bloatware, desordem, efeitos visuais e hábitos gerais de uso. Felizmente, a maioria desses problemas pode ser resolvida, e lidar com eles é essencial para atingir o desempenho ideal do seu sistema Windows 11.
Parte 1: 22 ajustes nas configurações do PC para maior velocidade
Muitas melhorias de desempenho podem ser realizadas diretamente no Windows, eliminando a necessidade de aplicativos de terceiros ou atualizações imediatas de hardware. Considere implementar as seguintes alterações para aprimorar sua experiência com o Windows.
1. Desligue os aplicativos de inicialização
Se o seu computador solicitar que você feche os aplicativos na inicialização, considere desabilitá-los permanentemente. Os aplicativos de inicialização podem drenar recursos desnecessariamente quando executados em segundo plano. Isso inclui não apenas os aplicativos nativos, mas também qualquer um que você possa ter instalado.
Veja como desativar aplicativos de inicialização:
Tutorial em vídeo:
Instruções passo a passo:
Passo 1: Pressione Win+Ipara acessar o aplicativo Configurações e clique em Aplicativos no menu esquerdo.
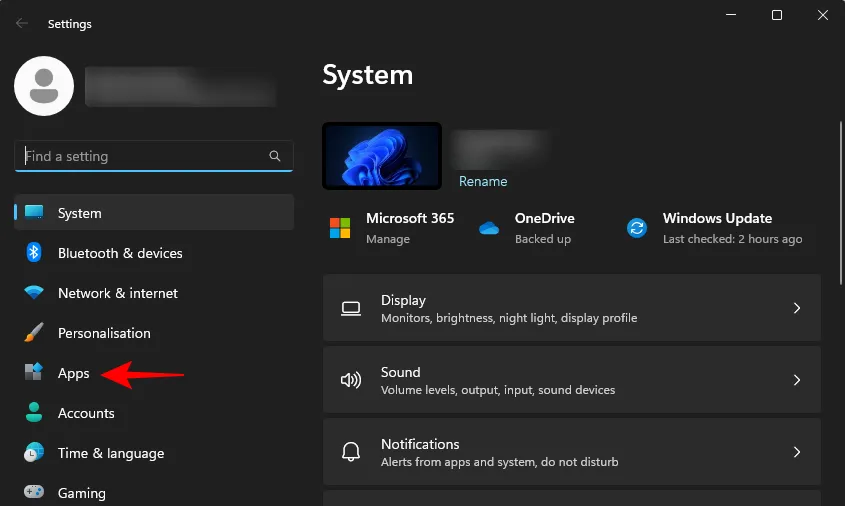
Etapa 2: role para a direita e selecione Inicialização .
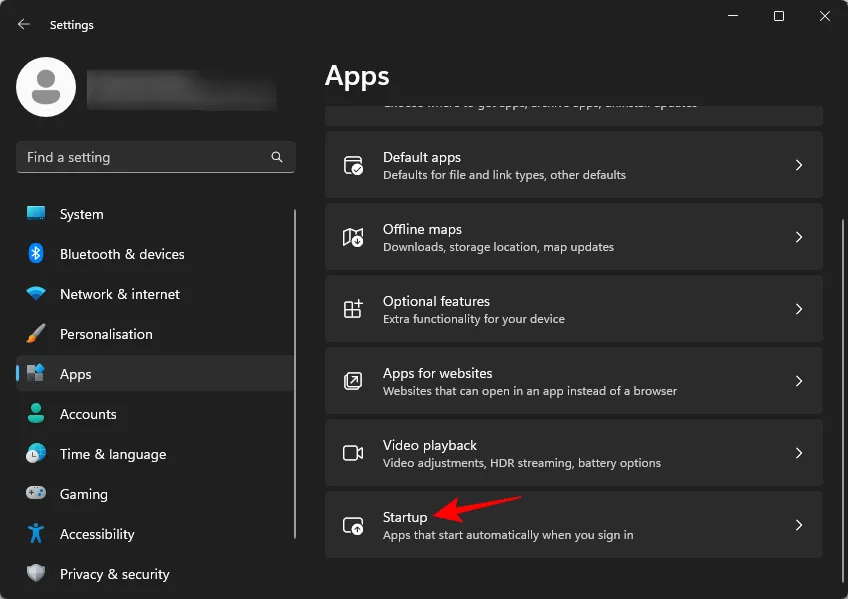
Etapa 3: revise a lista de aplicativos definidos para abrir no login e desative aqueles que você considera desnecessários.
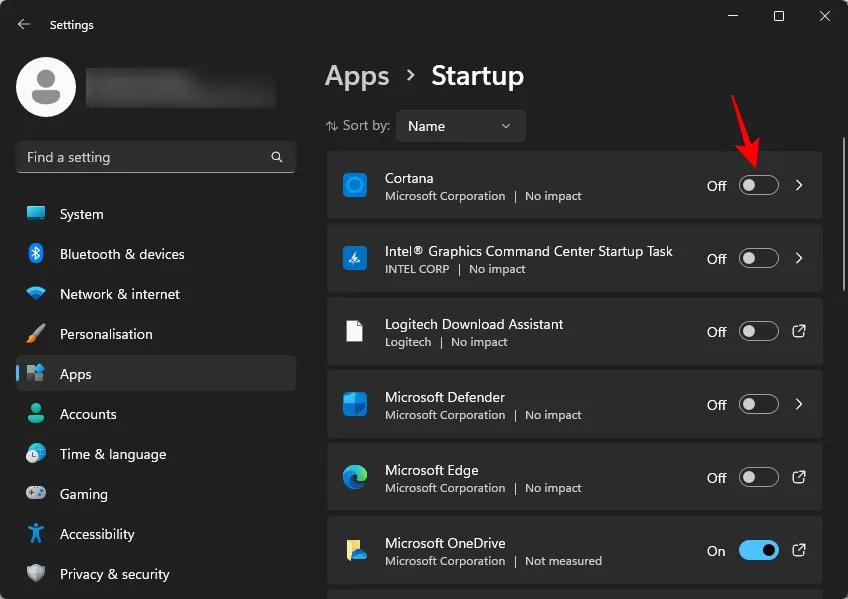
Observe que esta seção não mostra todos os aplicativos de inicialização. Para ver todos, verifique o Gerenciador de Tarefas.
Etapa 4: clique com o botão direito do mouse na barra de tarefas e selecione Gerenciador de Tarefas (ou pressione Ctrl+Shift+Esc).

Etapa 5: clique em Aplicativos de inicialização à esquerda.
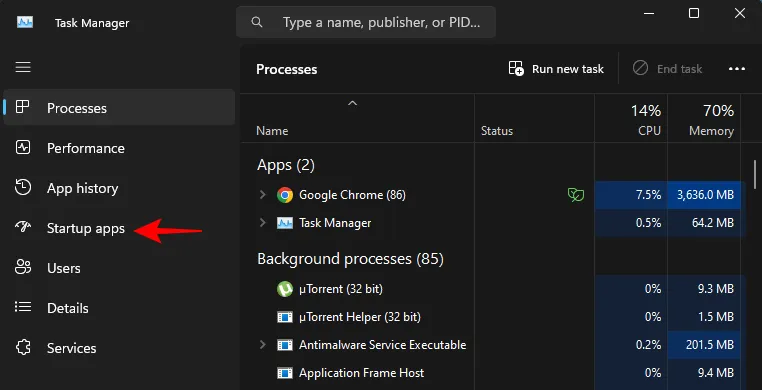
Etapa 6: clique na aba “Status” para listar os aplicativos habilitados na parte superior.
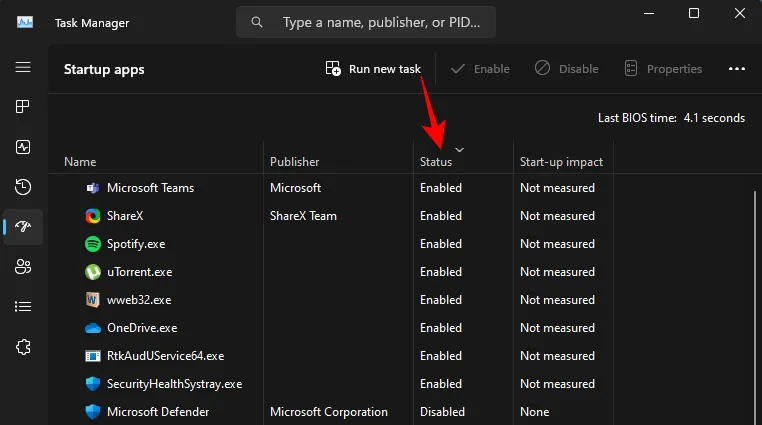
Etapa 7: selecione qualquer aplicativo habilitado e clique em Desabilitar para impedir que ele seja executado na inicialização.
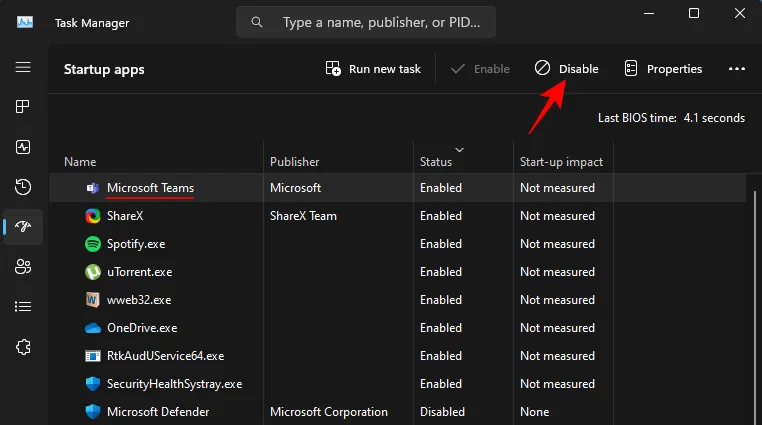
Continue desabilitando quaisquer outros aplicativos desnecessários.
Observação: tenha cuidado com serviços de motorista e aplicativos desconhecidos, pois alterar suas configurações pode causar problemas no sistema.
2. Remova aplicativos desnecessários
Com o passar do tempo, acumulamos aplicativos que podem não ser mais úteis. Esses programas não só consomem armazenamento, mas também adicionam entradas ao registro do Windows, geram arquivos temporários e podem interferir em outros aplicativos. Esse acúmulo pode fazer com que seu PC fique lento, mas é um problema que pode ser resolvido facilmente.
Tutorial em vídeo:
Instruções passo a passo:
Etapa 1: inicie o aplicativo Configurações ( Win+I) e selecione Aplicativos .
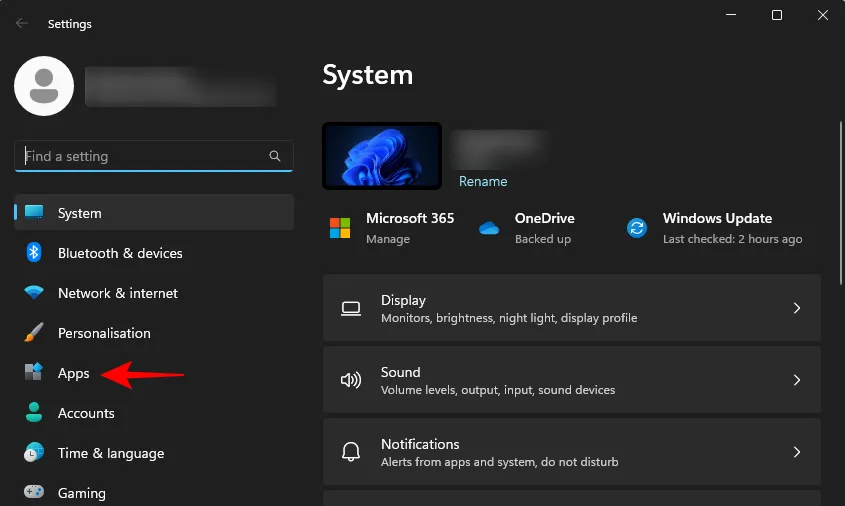
Etapa 2: selecione Aplicativos instalados .
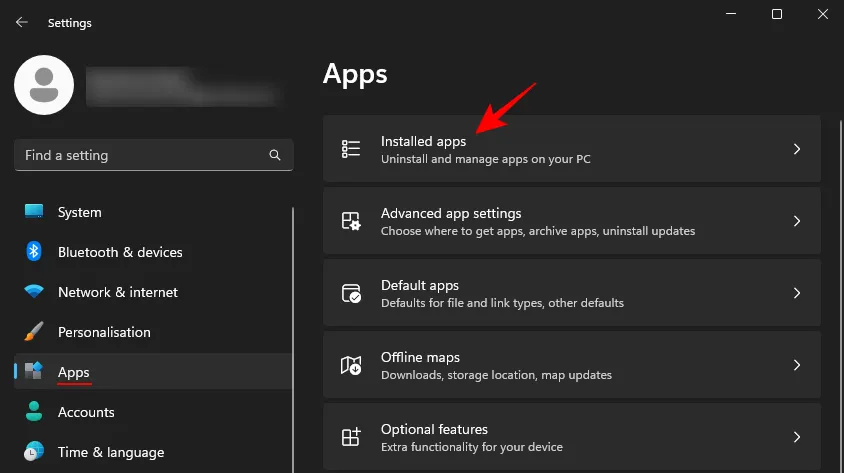
Etapa 3: Revise os aplicativos instalados e identifique aqueles que você deseja remover. Clique no ícone de três pontos ao lado do aplicativo indesejado.
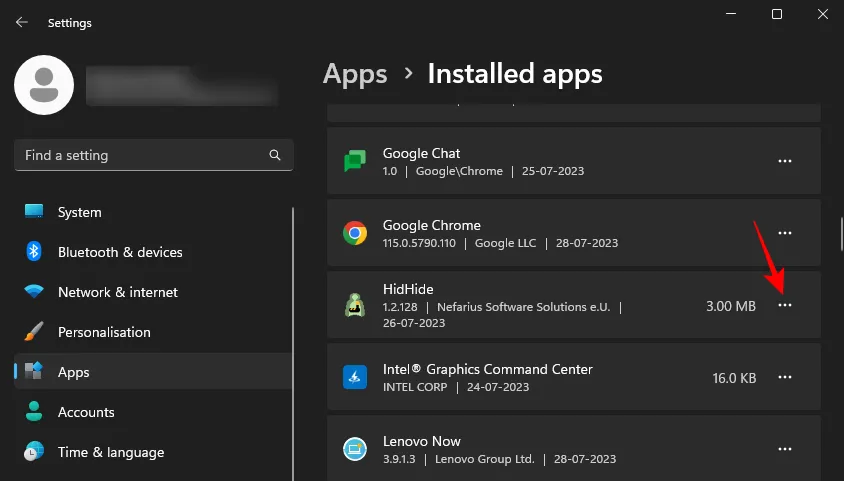
Etapa 4: selecione Desinstalar .

Etapa 5: confirme sua escolha clicando em Desinstalar novamente.
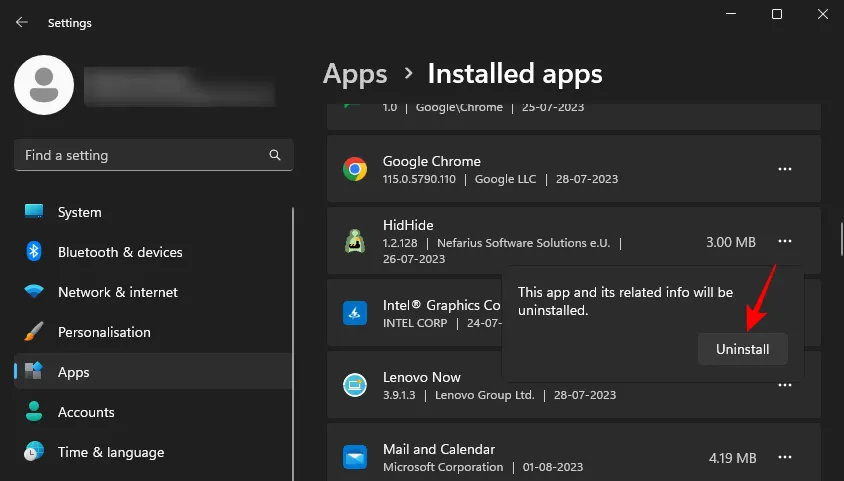
Repita esse processo para todos os aplicativos indesejados para liberar recursos do sistema.
Etapa 6: se você tiver aplicativos instalados em outra unidade, navegue até o local deles e execute o arquivo de configuração de desinstalação.
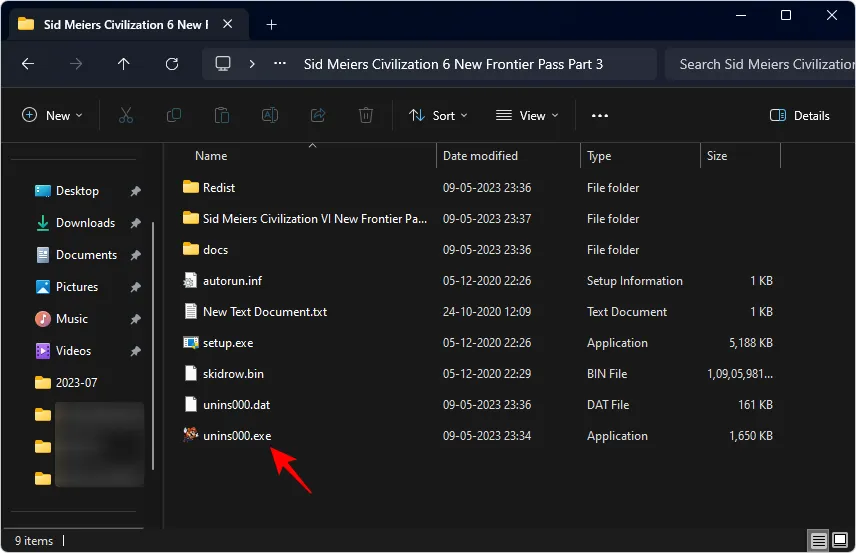
Etapa 7: siga as instruções subsequentes fornecidas para concluir a desinstalação.
3. Execute a limpeza de disco
Com o tempo, o espaço em disco pode ficar entulhado com vários arquivos de cache, arquivos temporários, logs e muito mais. Utilizar o utilitário Disk Cleanup pode ajudar a eliminar esses arquivos regularmente. Siga estas instruções:
Tutorial em vídeo:
Instruções passo a passo:
Etapa 1: Abra o menu Iniciar, digite “Limpeza de Disco” e inicie o utilitário.
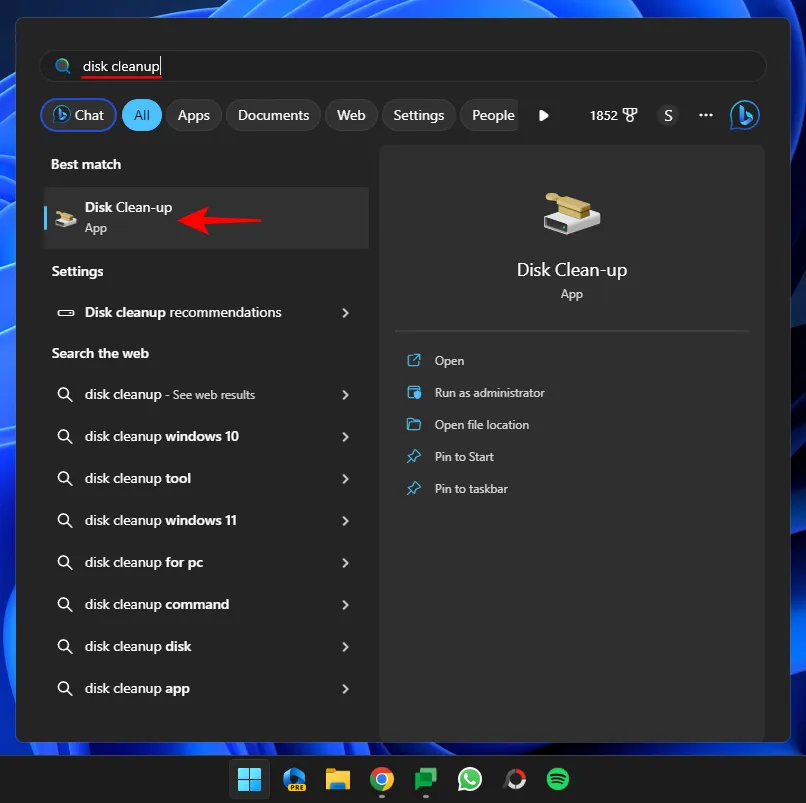
Etapa 2: Selecione a unidade C: e confirme com OK .
Etapa 3: clique em Limpar arquivos do sistema .
Etapa 4: Selecione novamente a unidade C: e pressione OK .
Etapa 5: aguarde enquanto os arquivos são verificados.
Etapa 6: Selecione os arquivos que deseja excluir. Você pode excluir a maioria dos arquivos com segurança, mas retenha aqueles que achar necessário. Clique em OK .
Etapa 7: confirme clicando em Excluir arquivos .
4. Feche os aplicativos não utilizados
Embora o Windows 11 se destaque em multitarefas, aplicativos desnecessários em execução simultânea podem prejudicar o desempenho. Organize seu fluxo de trabalho concentrando-se em uma tarefa por vez e inicie apenas aplicativos cruciais.
Além disso, esteja atento às abas do navegador, pois elas consomem muitos recursos. Feche todas as abas que você não estiver usando ativamente ou habilite recursos de economia de memória, como o Memory Saver do Chrome ou as abas Sleeping do Edge.
Tutorial em vídeo:
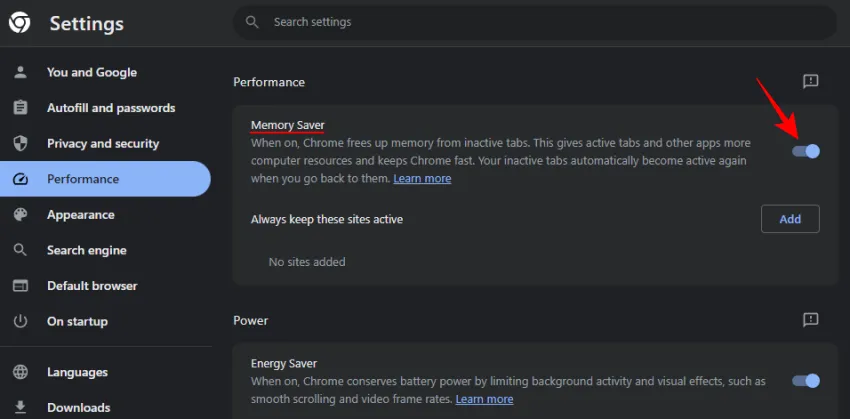
5. Sair dos programas da bandeja do sistema
Vários aplicativos continuam sendo executados em segundo plano depois que você os fecha, geralmente residindo na bandeja do sistema.
Tutorial em vídeo:
Instruções passo a passo:
Etapa 1: clique na seta para cima na barra de tarefas para ver esses aplicativos.
Etapa 2: clique com o botão direito do mouse em qualquer aplicativo desnecessário e escolha Sair .
6. Desabilite efeitos visuais, transparência e animações
Uma das maneiras mais eficazes de aumentar o desempenho do seu computador é desabilitar os efeitos visuais estéticos que o Windows 11 oferece. Embora esses aprimoramentos contribuam para a aparência elegante do SO, eles podem sobrecarregar significativamente os recursos do seu computador.
Você pode melhorar o desempenho otimizando três categorias de efeitos: efeitos visuais, transparência e animações. Veja como ajustar essas configurações:
Tutorial em vídeo:
Instruções passo a passo:
Etapa 1: procure por “Ajustar a aparência e o desempenho do Windows” no menu Iniciar para localizar a página do Painel de Controle.
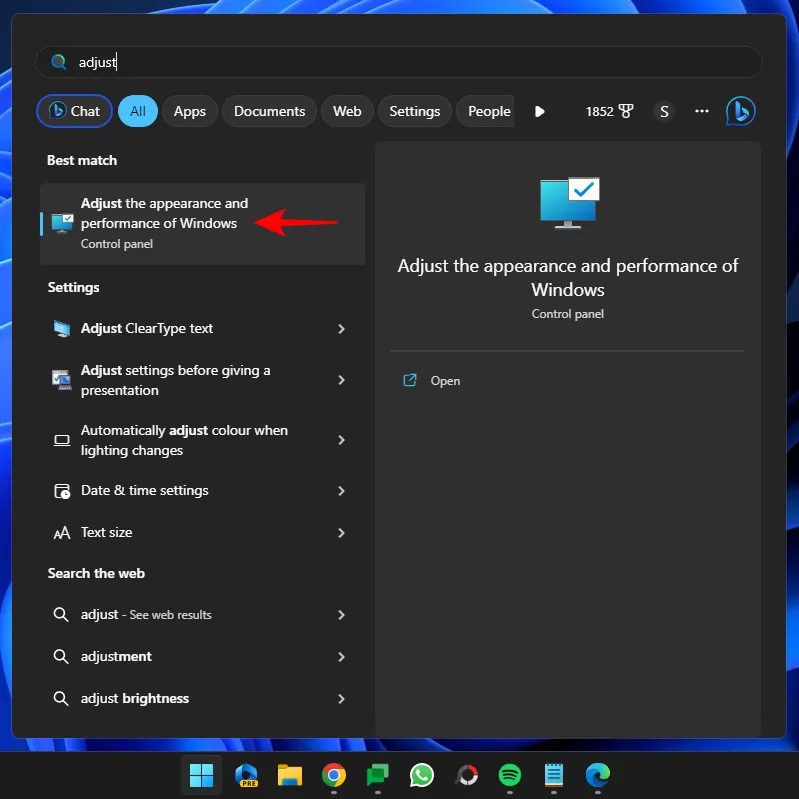
Etapa 2: você verá opções para gerenciar animações e efeitos visuais, que o Windows otimiza por padrão para seu sistema.
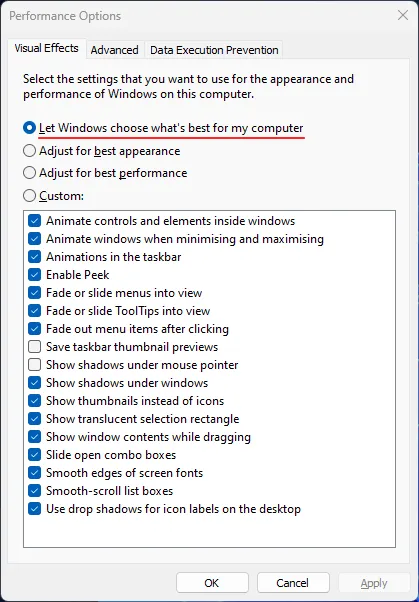
Etapa 3: selecione Ajustar para melhor desempenho para desabilitar todos os efeitos, maximizando o desempenho.
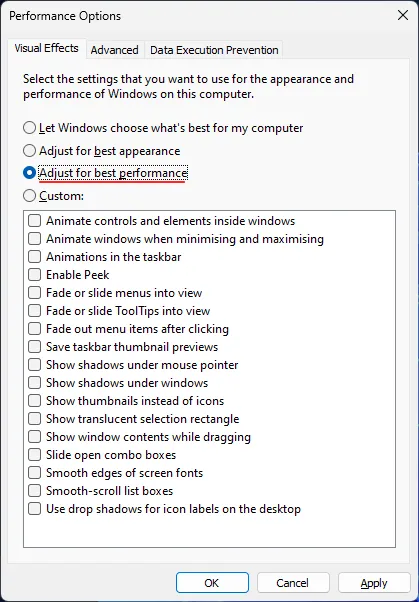
No entanto, essa configuração pode alterar significativamente sua experiência de usuário do Windows. Como alternativa, selecione Personalizado e desmarque as opções que incluem desbotamento e sombras, seguido de clicar em Aplicar .
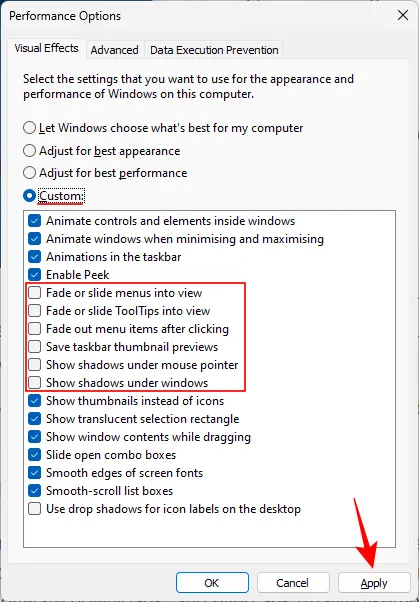
Etapa 4: para melhorar ainda mais a velocidade, desabilite os efeitos Transparência e Animação. Acesse-os pelo aplicativo Configurações em Acessibilidade .
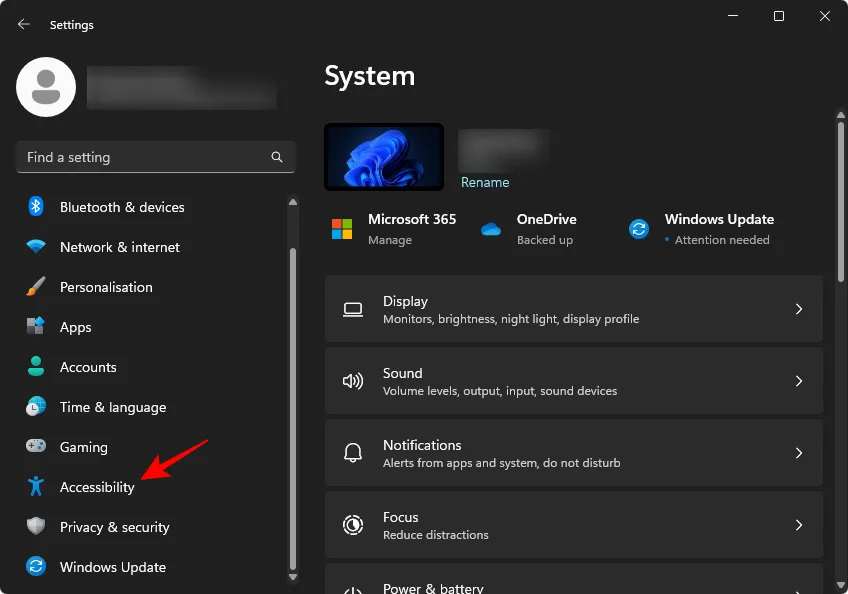
Etapa 5: clique em Efeitos visuais .
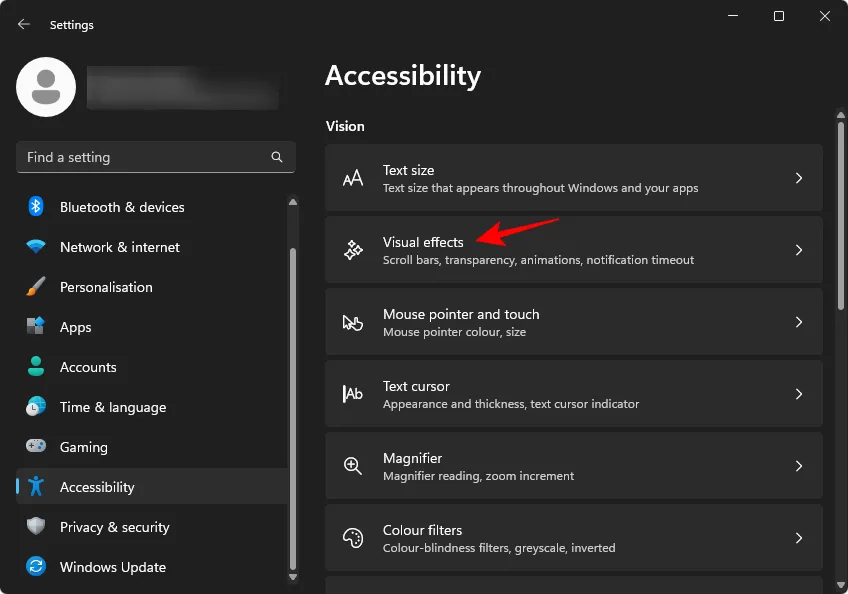
Etapa 6: desative Transparência e Animações .
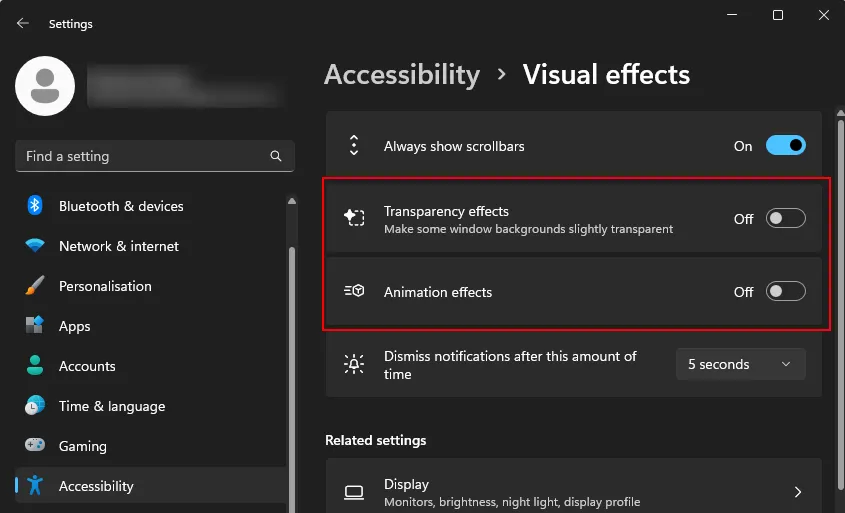
Reduzir os efeitos visuais liberará recursos para outros processos.
7. Desabilitar notificações
Embora as notificações possam ser benéficas, elas também consomem recursos valiosos do sistema para funcionar corretamente. Elas são projetadas para alertá-lo sobre eventos conforme eles ocorrem, o que pode criar uma carga adicional no seu sistema.
Tutorial em vídeo:
Instruções passo a passo:
Etapa 1: para desativar as notificações, abra o aplicativo Configurações, selecione Sistema no menu à esquerda e clique em Notificações à direita.
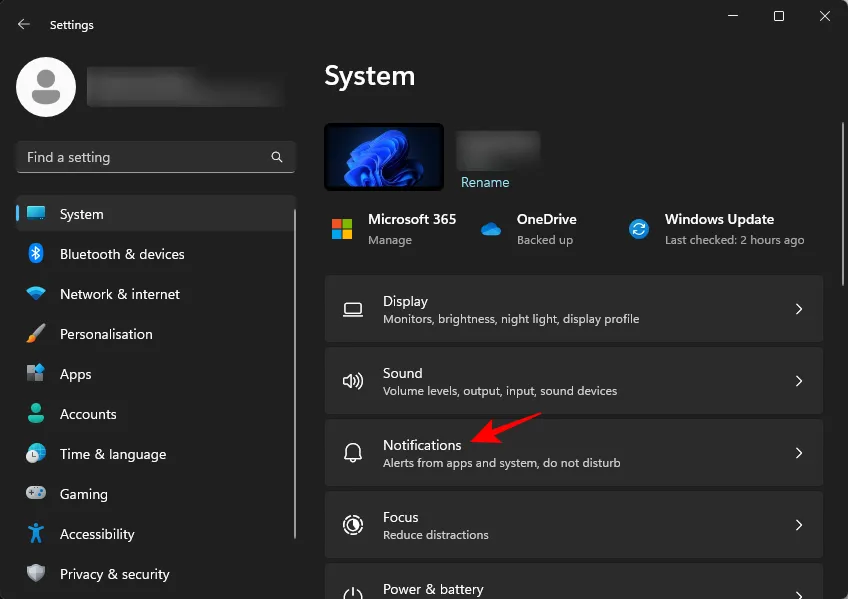
Etapa 2: desative as Notificações na parte superior para desativar todos os alertas.
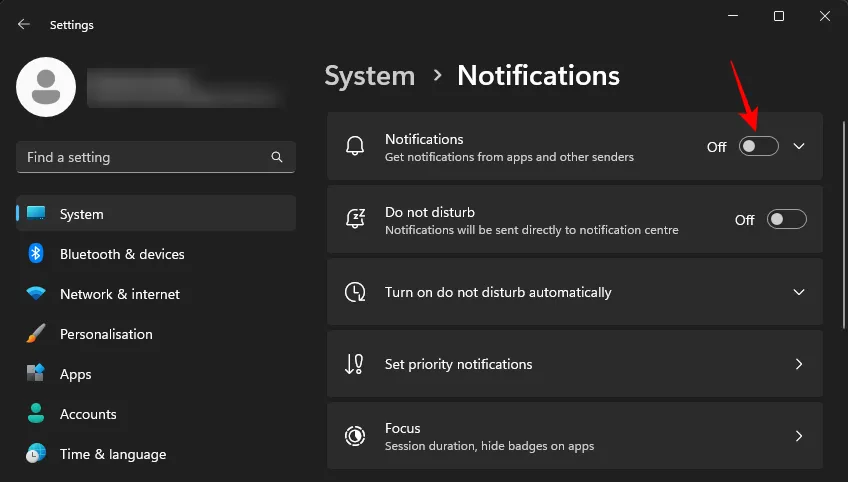
Embora isso possa parecer um ajuste pequeno, reduzir a carga de trabalho no seu computador pode gerar efeitos cumulativos significativos.
8. Utilize o Modo de Eficiência
O modo de eficiência é um recurso relativamente novo no Windows 11 que facilita uma melhor priorização de aplicativos e uso eficiente de recursos. Isso não apenas estende a duração da bateria, mas também melhora o desempenho do sistema ao realocar recursos onde eles são mais necessários.
Tutorial em vídeo:
Instruções passo a passo:
Etapa 1: Acesse o modo Eficiência por meio do Gerenciador de Tarefas. Clique com o botão direito na barra de tarefas e selecione Gerenciador de Tarefas .
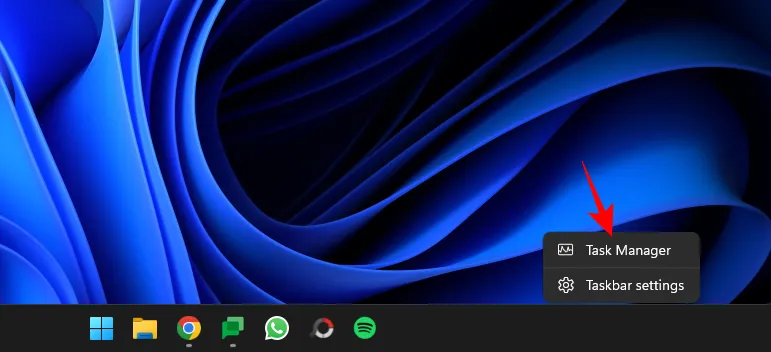
Etapa 2: Em ‘Processos’, revise os aplicativos em execução no momento. Aqueles que já estão utilizando o Modo de Eficiência exibirão um ícone de folha.
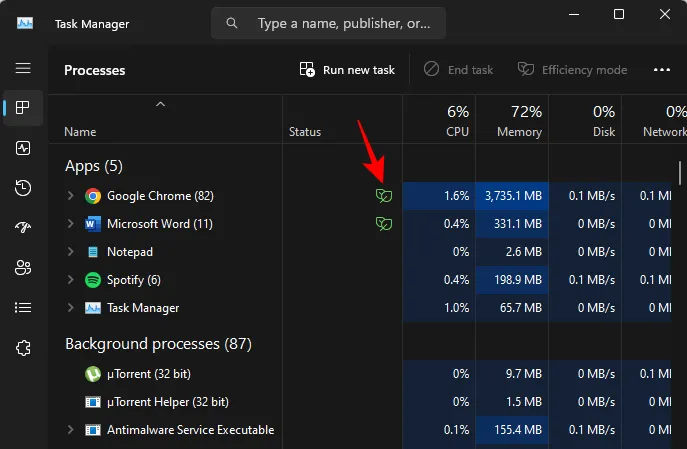
Etapa 3: clique com o botão direito do mouse em qualquer processo e alterne para o modo de eficiência.
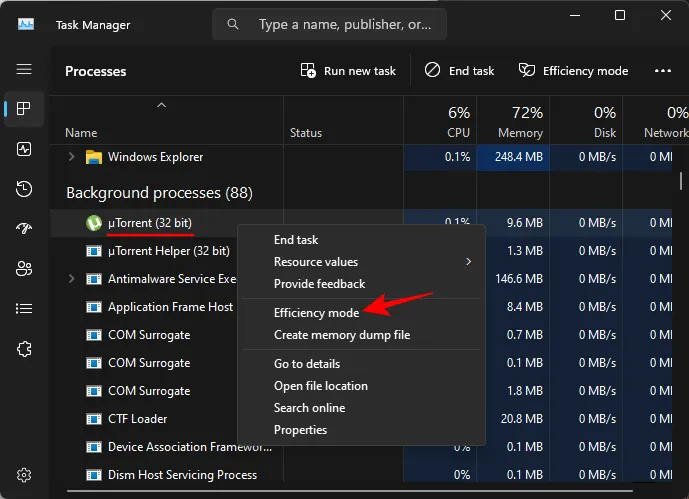
Nota: O modo de eficiência só pode ser ativado para processos individuais, não para árvores de processos inteiras. Certifique-se de expandir a árvore de aplicativos para aplicar o modo onde necessário.
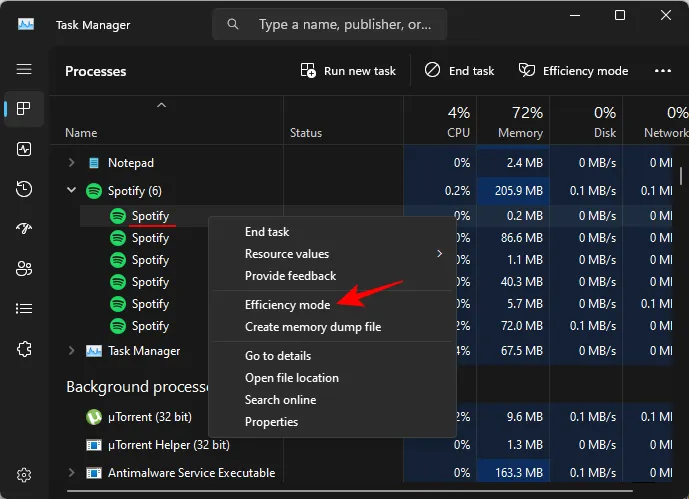
9. Detecte e elimine malware e vírus
A presença de malware e vírus pode impactar severamente o desempenho do seu sistema. Apesar da segurança aprimorada do Windows, essas ameaças persistem e podem deixar seu computador lento. Veja como escanear malware:
Etapa 1: Abra o menu Iniciar, digite ‘ Segurança do Windows ‘ e inicie-o.
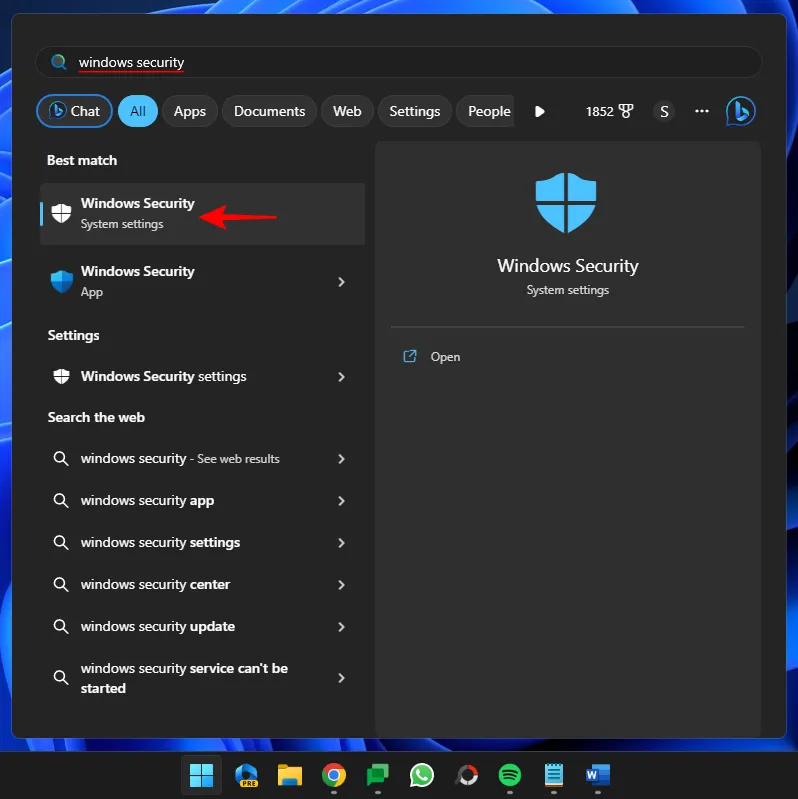
Etapa 2: selecione Proteção contra vírus e ameaças .

Etapa 3: escolha Verificação rápida .
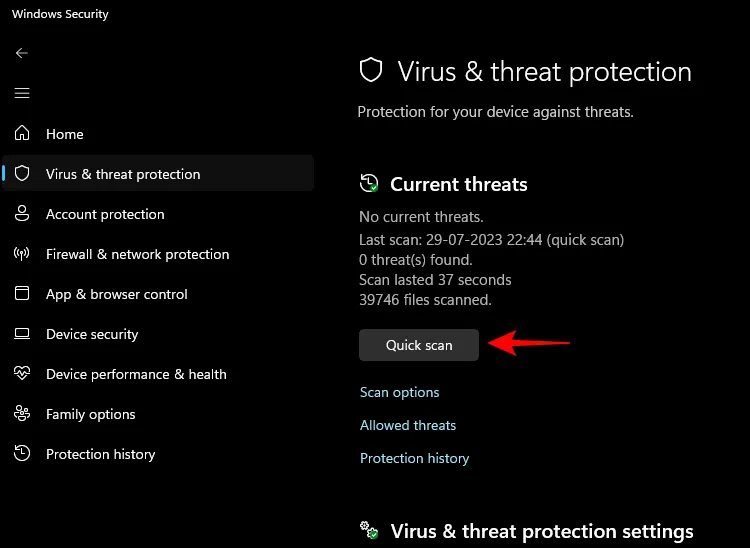
Etapa 4: para uma verificação mais abrangente, opte por Opções de digitalização .
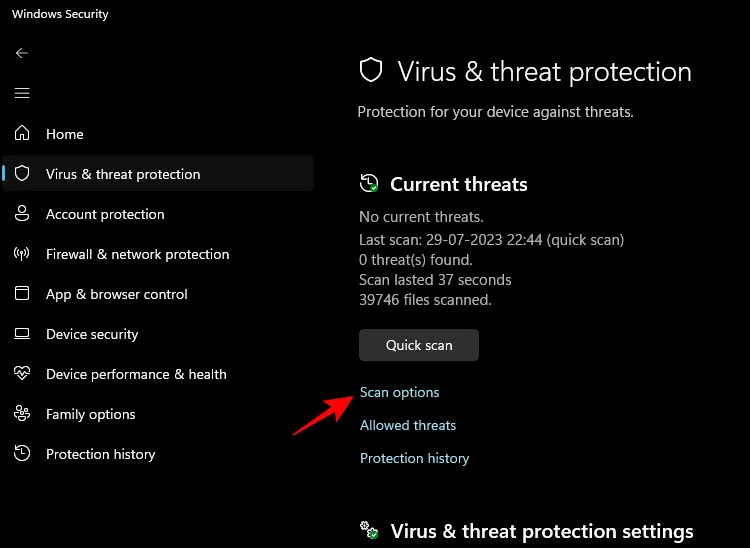
Etapa 5: selecione Verificação completa e clique em Verificar agora .
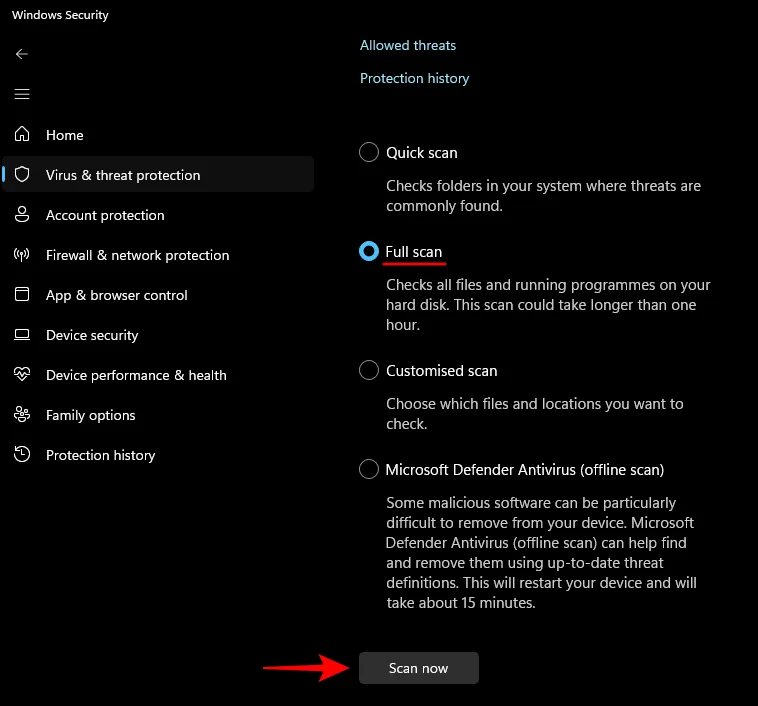
É recomendável realizar verificações regulares, rápidas ou completas, pelo menos uma vez por mês para proteger seu computador contra possíveis ameaças.
10. Libere armazenamento e habilite o Storage Sense
Espaço de armazenamento inadequado, particularmente na unidade C:, pode prejudicar significativamente a velocidade do seu computador. A falta de espaço suficiente pode afetar funções essenciais do Windows, incluindo gerenciamento de arquivos e operações do sistema.
Se já faz um tempo desde a última vez que você limpou seu sistema, provavelmente você encontrará arquivos que podem ser removidos. Veja como fazer isso:
Tutorial em vídeo:
Instruções passo a passo:
Etapa 1: pressione Win+Ipara acessar Configurações, selecione Sistema à esquerda e clique em Armazenamento .
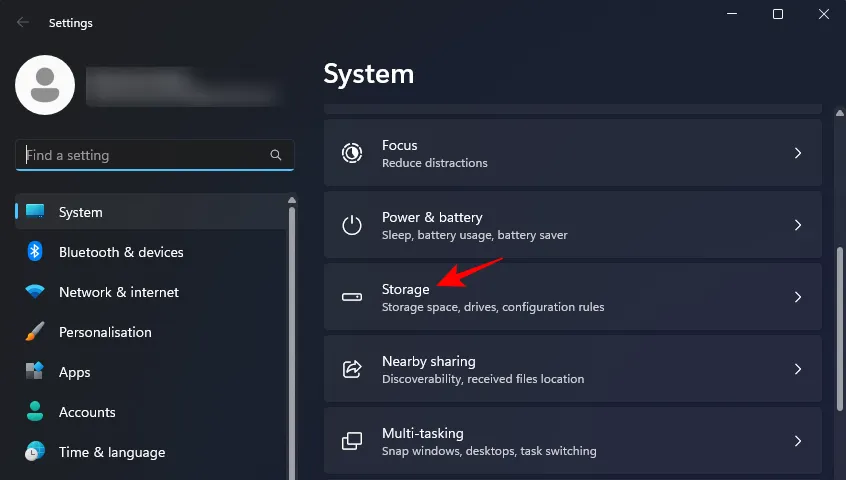
Etapa 2: visualize o espaço de armazenamento dividido em várias categorias e selecione Arquivos temporários .
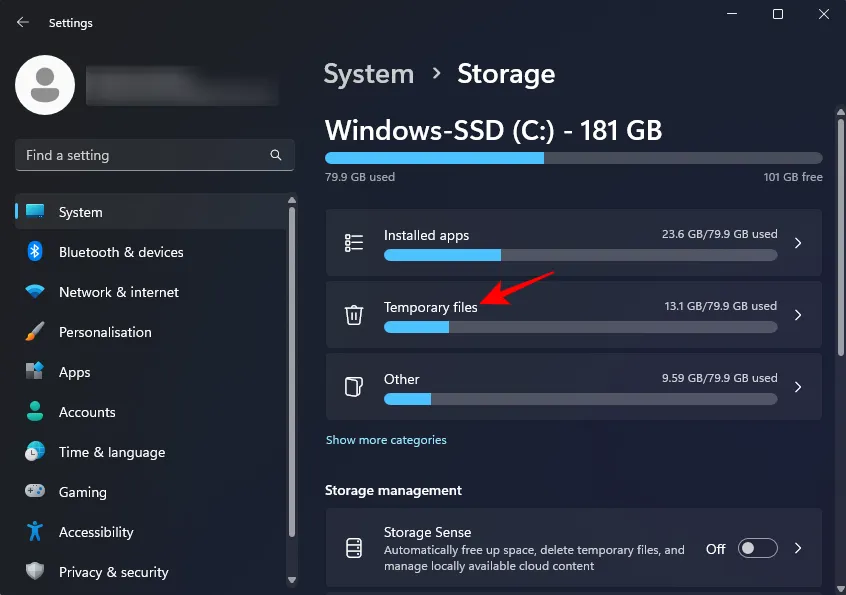
Etapa 3: O Windows sugerirá arquivos para exclusão, mas você pode incluir com segurança todos os itens listados. Depois, clique em Remove files .

Etapa 4: confirme a exclusão.
Etapa 5: ative o Sensor de Armazenamento para que o Windows limpe regularmente os arquivos temporários e gerencie o armazenamento com eficiência.
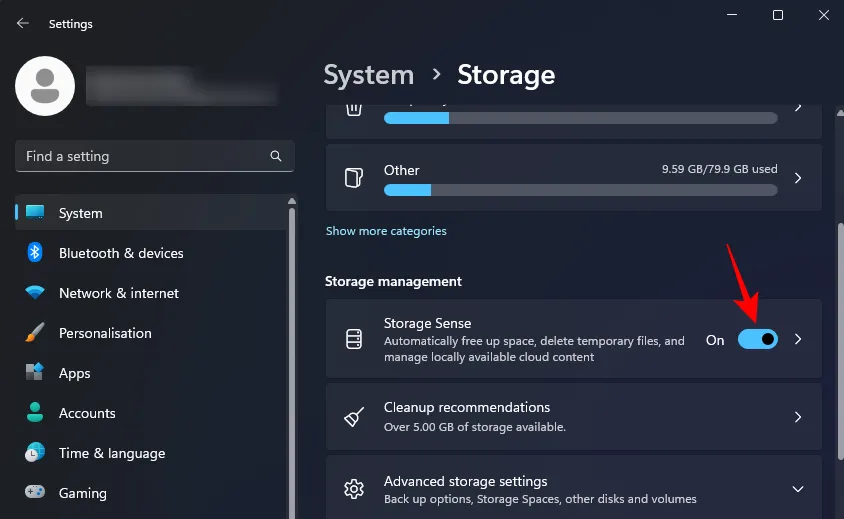
Etapa 6: revise as recomendações de limpeza para oportunidades adicionais de limpeza.
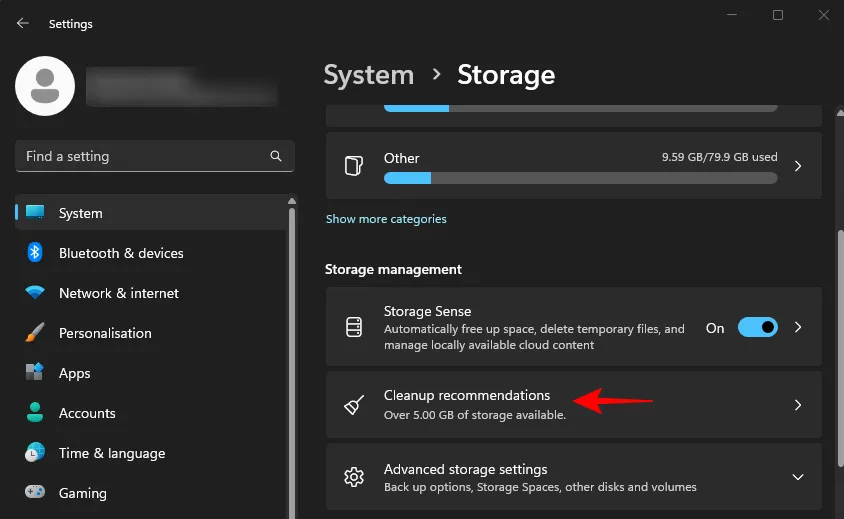
Etapa 7: selecione os arquivos a serem limpos e clique em Limpar .
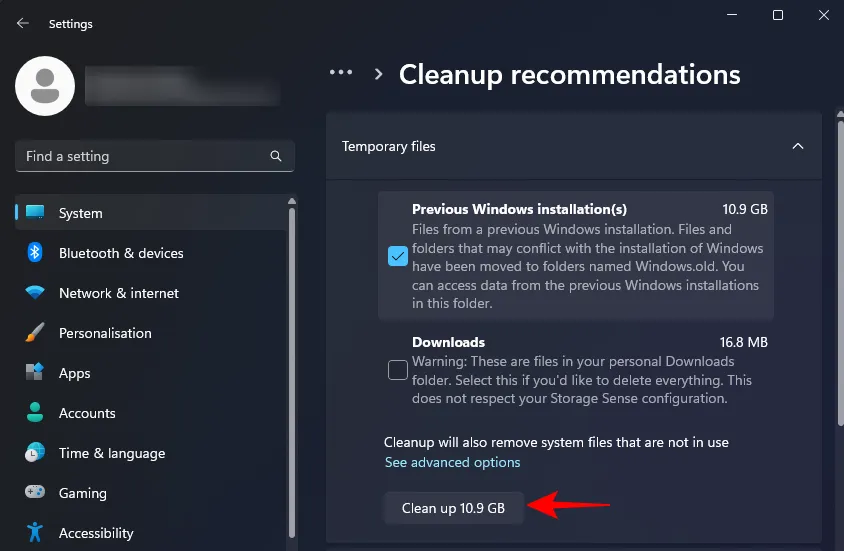
11. Desabilite aplicativos em segundo plano
Limitar a execução de apps em segundo plano é crucial, pois conserva recursos do sistema. Apps em segundo plano sempre consomem memória, mesmo quando otimizados para uso de menor prioridade.
O Windows 11 não fornece uma única alternância para desabilitar todos os apps de segundo plano coletivamente. Em vez disso, você deve configurar as configurações de cada app individualmente:
Tutorial em vídeo:
Instruções passo a passo:
Etapa 1: inicie o aplicativo Configurações, clique em Aplicativos à esquerda e selecione Aplicativos instalados à direita.
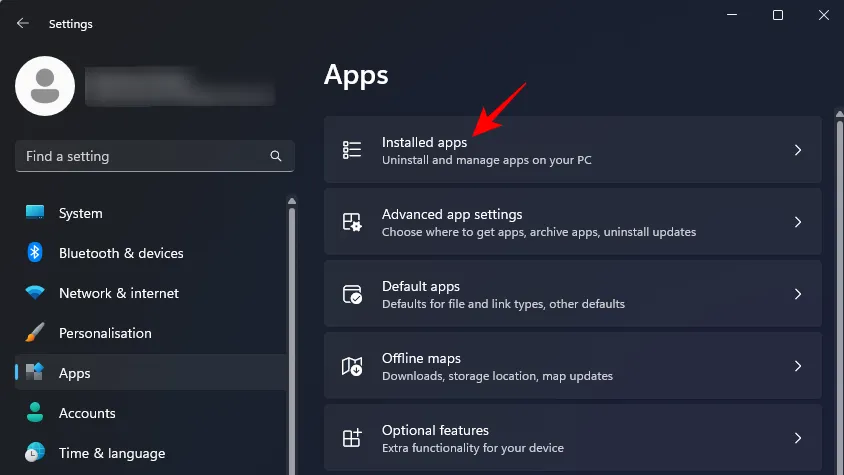
Etapa 2: clique no ícone de três pontos ao lado de qualquer aplicativo e selecione Opções avançadas .
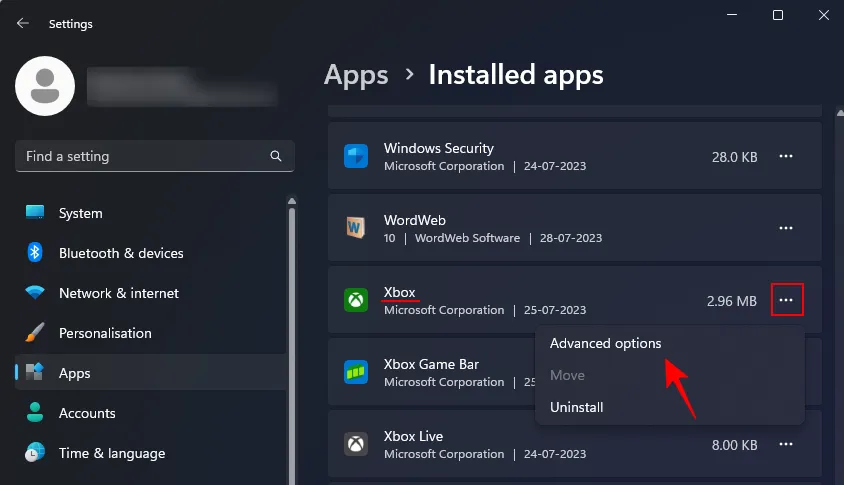
Observação: alguns aplicativos podem não ter “Opções avançadas”; normalmente, eles não serão executados como aplicativos em segundo plano.
Etapa 3: role para baixo para encontrar o menu suspenso “Permissões de aplicativos em segundo plano”.
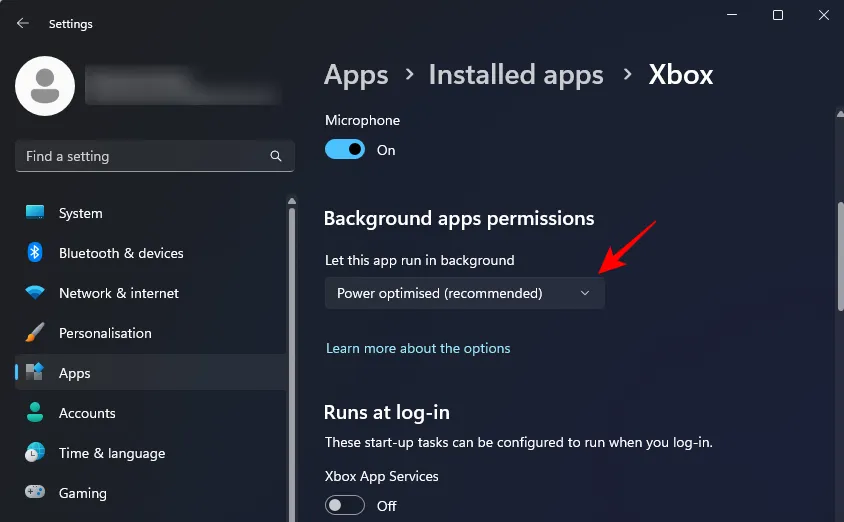
Etapa 4: escolha Nunca .
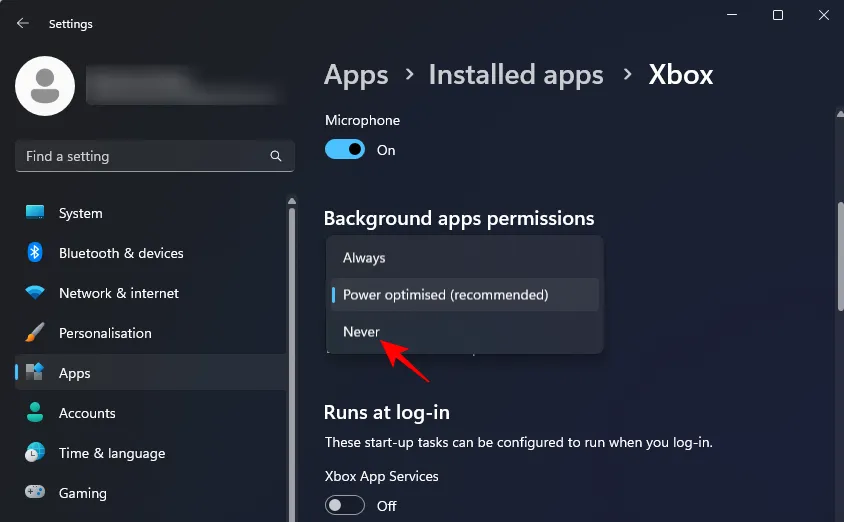
Repita isso para todos os aplicativos aplicáveis para evitar que eles sejam executados em segundo plano.
12. Desabilite aplicativos reinicializáveis
Semelhante aos aplicativos de inicialização, o Windows reinicia automaticamente certos aplicativos no login para permitir uma continuidade mais rápida do fluxo de trabalho. No entanto, isso pode ser contraproducente se você estiver enfrentando lentidão geral do sistema. Desabilitar esse recurso pode ajudar a recuperar recursos usados para reiniciar esses aplicativos no login.
Tutorial em vídeo:
Instruções passo a passo:
Etapa 1: Abra o aplicativo Configurações e navegue até Contas à esquerda.
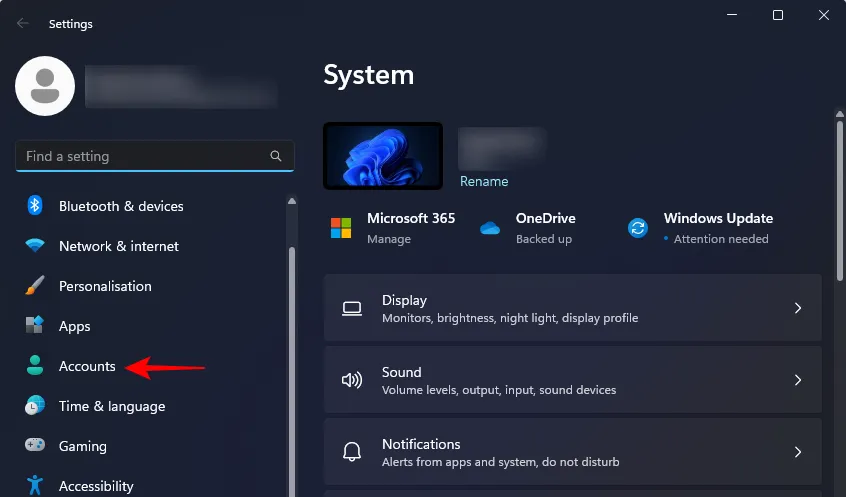
Etapa 2: role para baixo no painel direito para localizar e clicar em Opções de login .
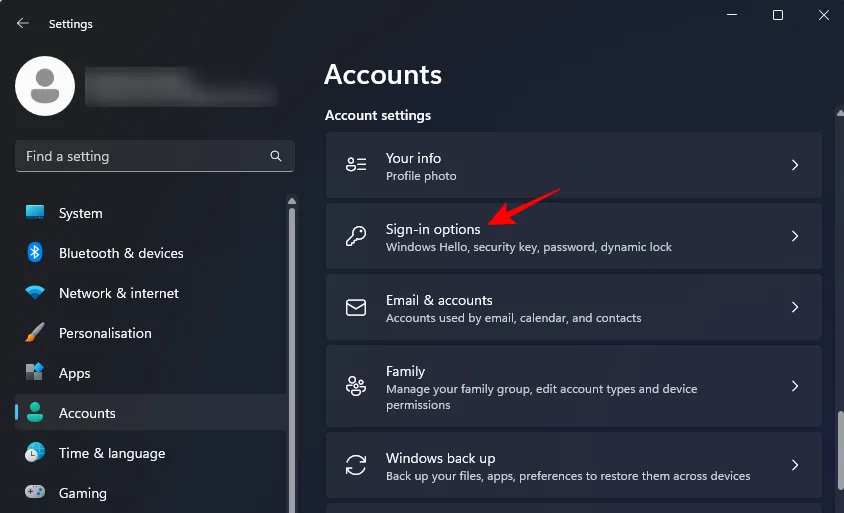
Etapa 3: desative a opção Salvar automaticamente meus aplicativos reiniciáveis e reiniciá-los quando eu fizer login novamente.
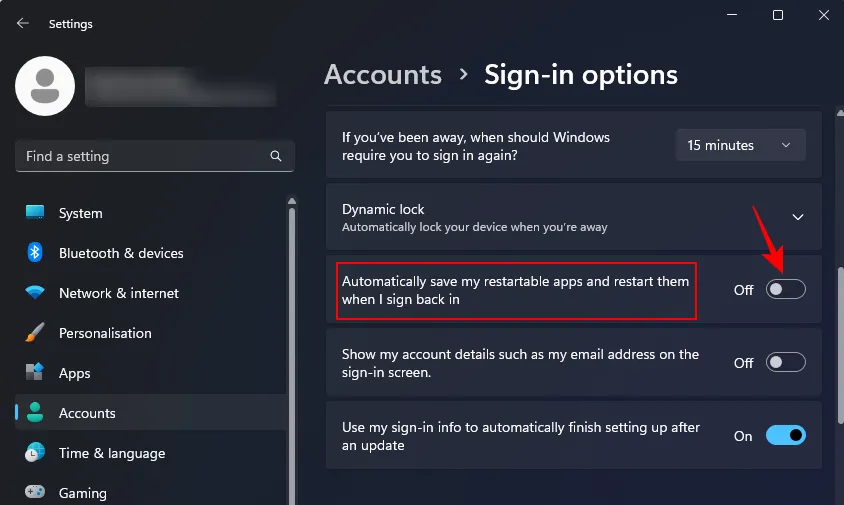
13. Ajuste as configurações de energia para desempenho ideal
Para laptops ou dispositivos portáteis, o plano de energia determina o compromisso entre a longevidade da bateria e o desempenho. Para melhorar o desempenho, garanta que seu sistema esteja configurado para priorizar o uso de energia.
Tutorial em vídeo:
Instruções passo a passo:
Etapa 1: clique com o botão direito do mouse no ícone da bateria na bandeja do sistema e escolha Configurações de energia e suspensão .
Etapa 2: role para baixo e selecione o menu suspenso para Modo de energia .

Etapa 3: Selecione Melhor desempenho .

14. Atualize o Windows regularmente
A Microsoft frequentemente lança atualizações para Windows e drivers para corrigir bugs, melhorias de recursos e otimização geral. Manter seu sistema atualizado garante que você se beneficie das últimas atualizações que podem melhorar o desempenho.
Etapa 1: para solicitar atualizações, acesse o aplicativo Configurações e clique em Windows Update à esquerda.
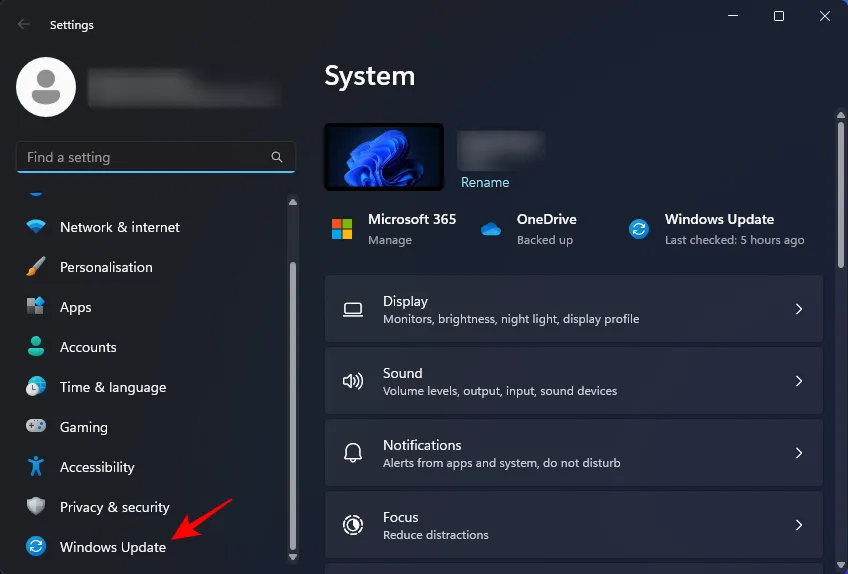
Etapa 2: clique em Verificar atualizações à direita para instalar quaisquer atualizações disponíveis.
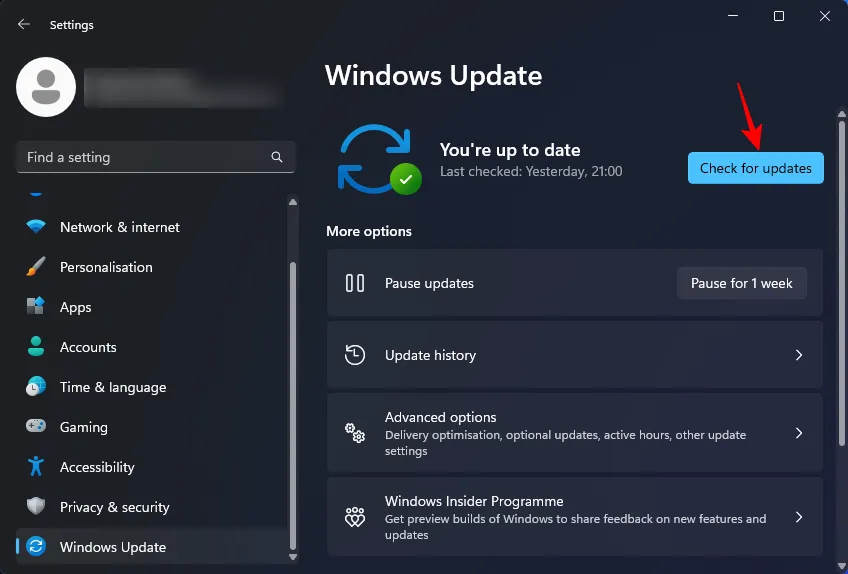
Este processo fornecerá atualizações de recursos e drivers.
15. Pausar a sincronização do OneDrive
Muitos acham o OneDrive menos que ideal. Além disso, sua sincronização contínua de arquivos pode sobrecarregar os recursos do sistema, levando a um desempenho mais lento. É aconselhável pausar a sincronização do OneDrive.
Tutorial em vídeo:
Instruções passo a passo:
Etapa 1: clique no ícone do OneDrive na bandeja do sistema.
Etapa 2: acesse as Configurações clicando no ícone de engrenagem.
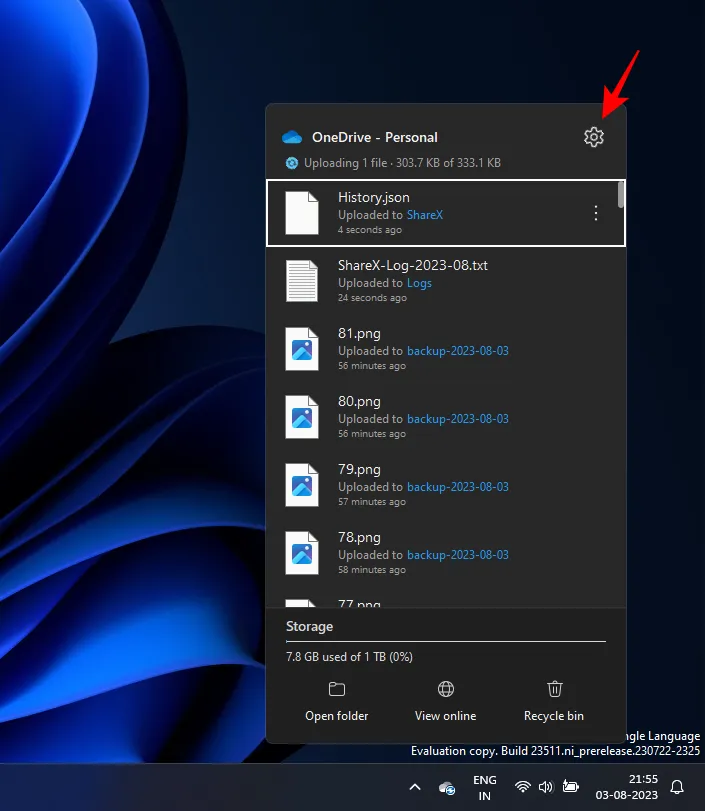
Etapa 3: selecione Pausar sincronização .
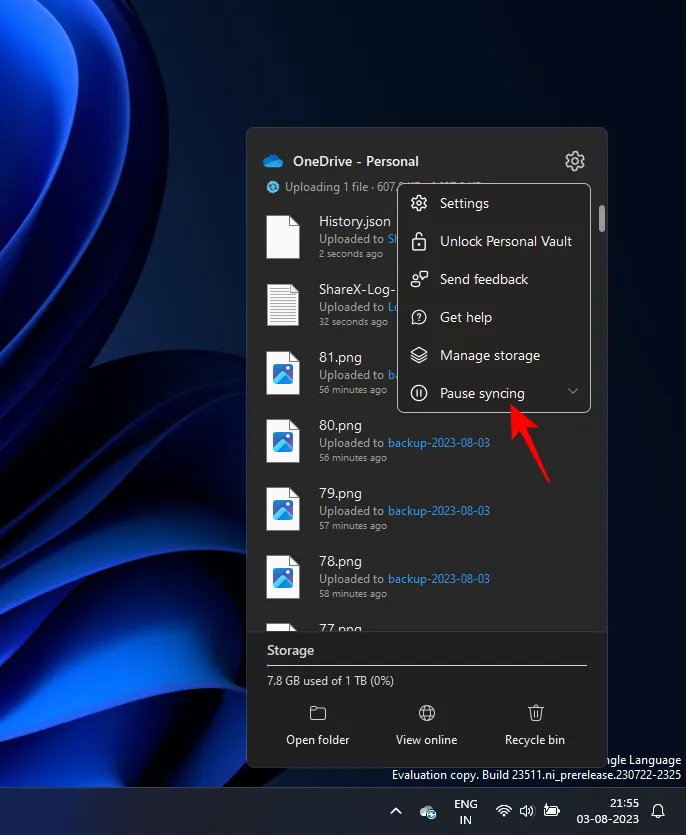
Etapa 4: escolha pausar a sincronização por 24 horas .
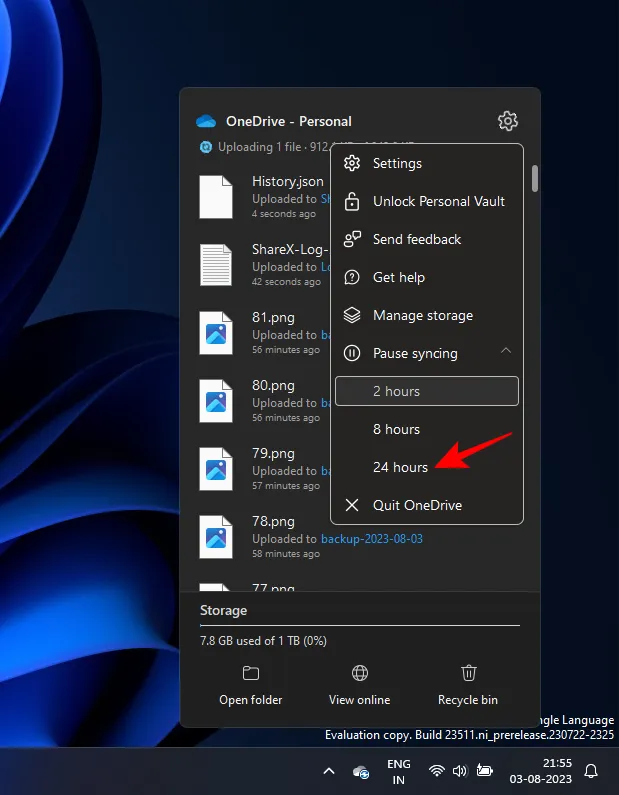
Se desejar, você pode sair completamente do OneDrive; no entanto, se ele estiver configurado para reiniciar no login, ele retomará a sincronização. Optar por desabilitá-lo como um programa de inicialização seria mais sensato.
16. Desabilite dicas e sugestões do Windows
O Windows fornece dicas e sugestões para novos usuários navegarem em seus recursos de forma eficiente. No entanto, essas notificações consomem recursos e não são particularmente benéficas. Para desativar as dicas do Windows:
Tutorial em vídeo:
Instruções passo a passo:
Etapa 1: inicie o aplicativo Configurações ( Win+I) e selecione Sistema no painel esquerdo e, em seguida, Notificações no painel direito.
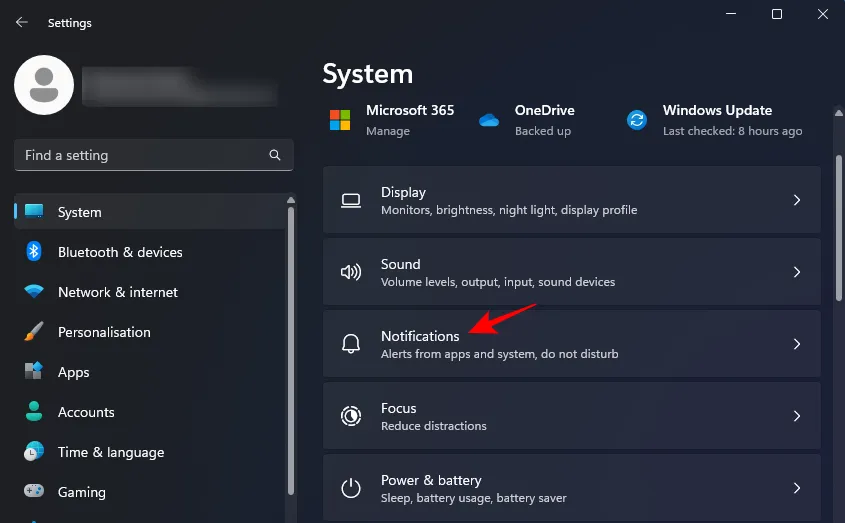
Etapa 2: role para baixo e clique em Configurações adicionais para expandir esta seção.
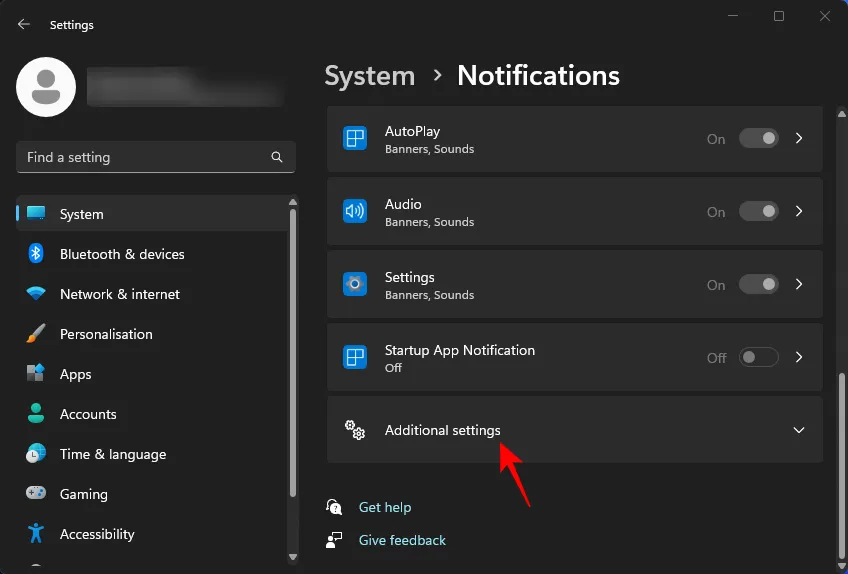
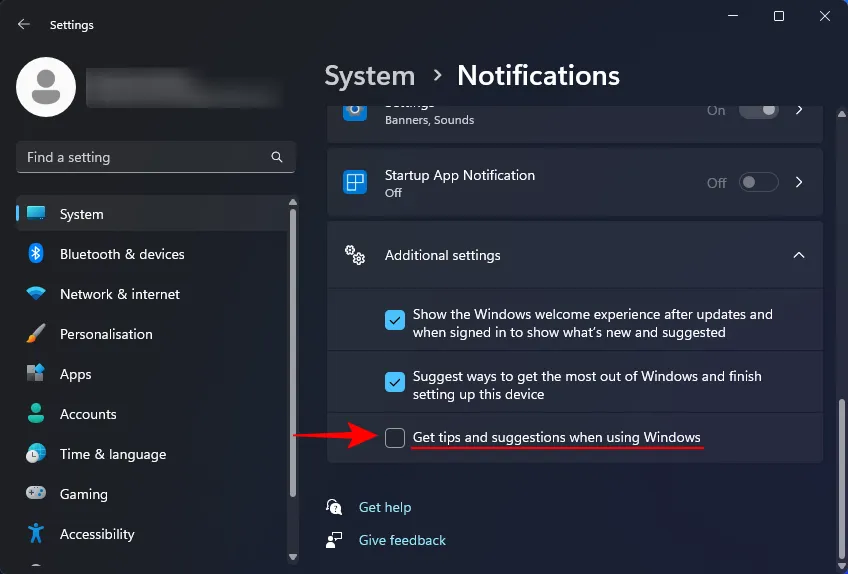
17. Desligue o modo de jogo
O Modo Jogo foi projetado para otimizar a experiência de jogo limitando processos em segundo plano ou reduzindo sua prioridade. Embora pareça benéfico durante o jogo, ele pode fazer com que serviços de segundo plano desnecessários relacionados ao Xbox permaneçam ativos mesmo quando não estiver jogando.
Tutorial em vídeo:
Instruções passo a passo:
Etapa 1: Abra o aplicativo Configurações e selecione Jogos no menu à esquerda.
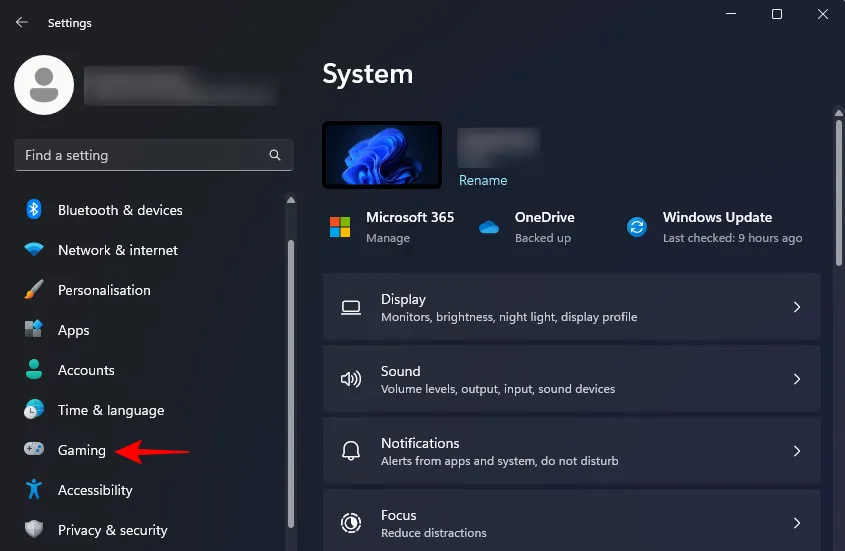
Etapa 2: escolha Modo de jogo no painel direito.
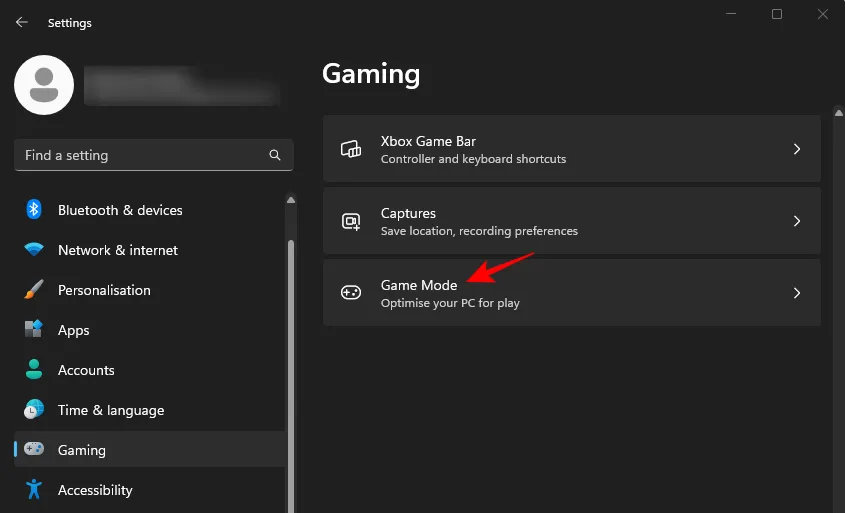
Etapa 3: desative o Modo de jogo .

Etapa 4: enquanto estiver neste menu, considere desabilitar a Barra de Jogos do Xbox , pois ela depende dos serviços do Xbox para detecção de entrada.
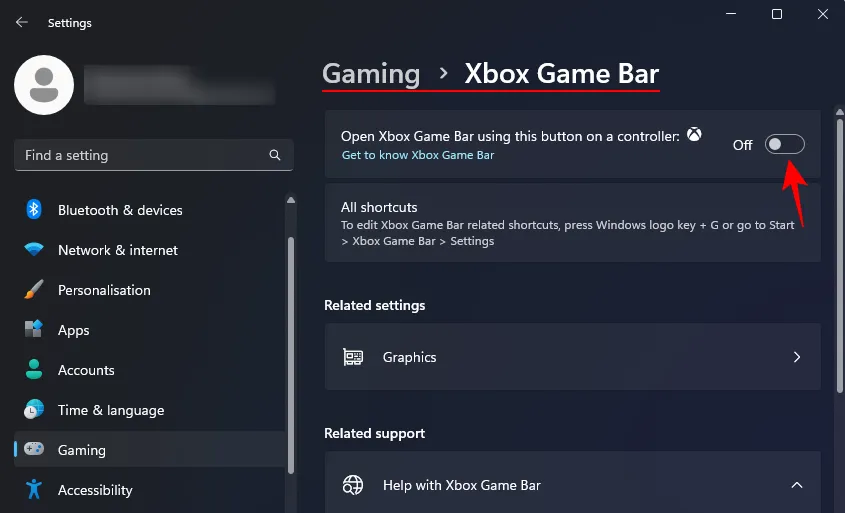
18. Confie na segurança do Windows (evite software antivírus de terceiros)
Com os aprimoramentos atuais do Windows Security, geralmente é suficiente manter a segurança do seu sistema sem precisar de um aplicativo antivírus separado. Esses programas adicionais podem consumir recursos significativos, exibir anúncios e incorrer em custos. Para aprimorar sua experiência no Windows, é aconselhável confiar no Windows Security para sua proteção.
19. Desativar indexação de pesquisa
O Windows usa indexação para otimizar pesquisas de arquivos, mas esse recurso pode prejudicar o desempenho geral. Desabilitar a indexação de pesquisa pode resultar em ganhos adicionais de desempenho, mesmo que seu computador já seja rápido.
Tutorial em vídeo:
Instruções passo a passo:
Etapa 1: pressione o botão Iniciar, digite Serviços na barra de pesquisa e selecione-o.
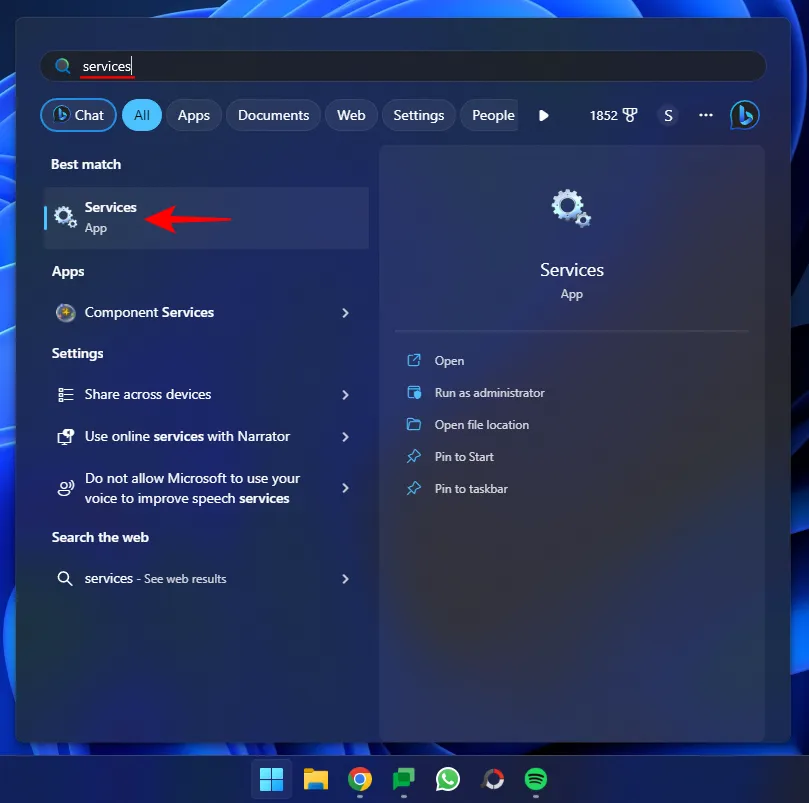
Etapa 2: role até encontrar a Pesquisa do Windows e clique duas vezes nela.
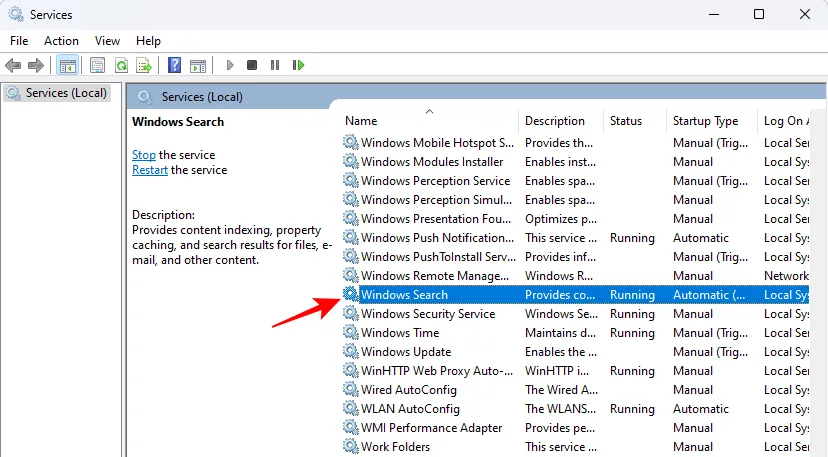
Etapa 3: clique em Parar para desabilitar a indexação.
Embora isso torne as pesquisas mais lentas, a melhoria geral no desempenho superará a inconveniência.
Se você precisar manter alguns recursos de pesquisa, abra as Opções de Indexação no menu Iniciar para personalizar quais pastas incluir ou excluir da indexação.
Etapa 4: utilize a opção Modificar para ajustar suas configurações de indexação de pesquisa.

Etapa 5: selecione pastas em “Locais incluídos” e modifique conforme necessário para incluir ou excluir pastas específicas no processo de indexação.
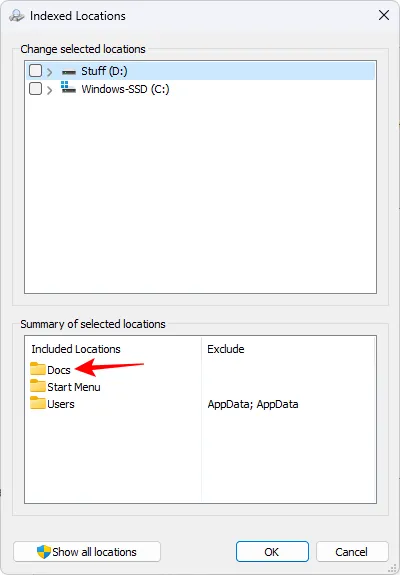
20. Habilitar inicialização rápida
O recurso Fast Startup no Windows otimiza o processo de inicialização armazenando informações do sistema na unidade, permitindo que ela inicialize mais rapidamente após o desligamento. Embora geralmente seja ativado por padrão, é prudente verificar se está habilitado.
Etapa 1: para verificar, abra o menu Iniciar, digite painel de controle e acesse-o.
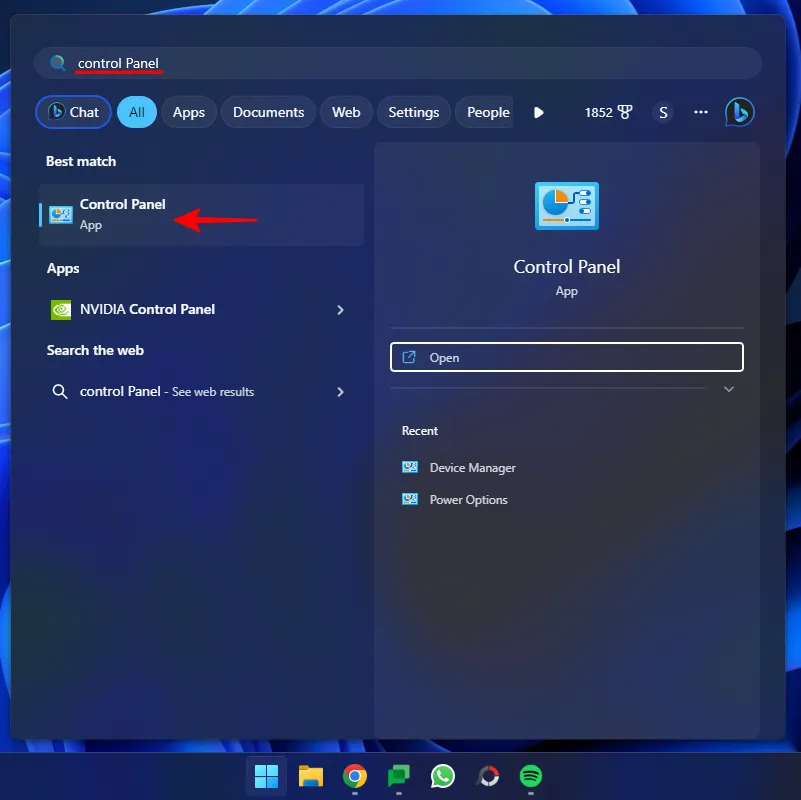
Etapa 2: clique em Opções de energia .
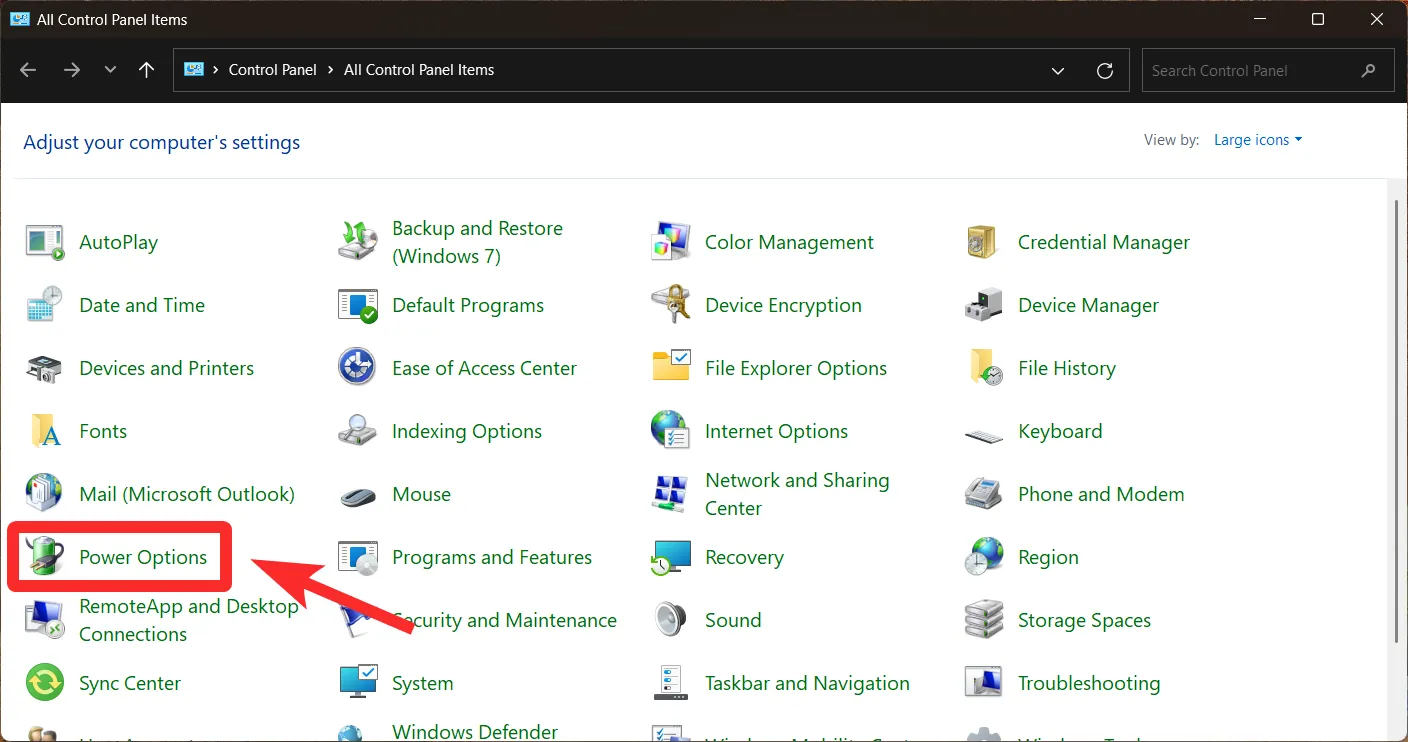
Etapa 3: selecione Escolher a função dos botões de energia no menu à esquerda.
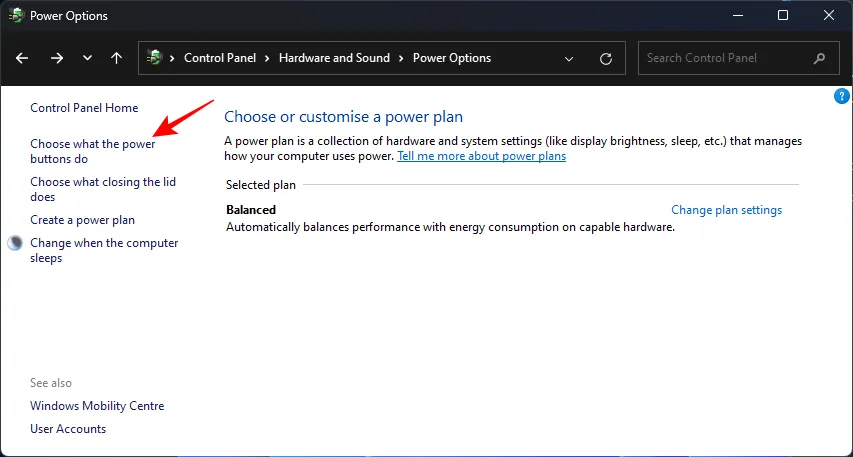
Etapa 4: clique em Alterar configurações que não estão disponíveis no momento .
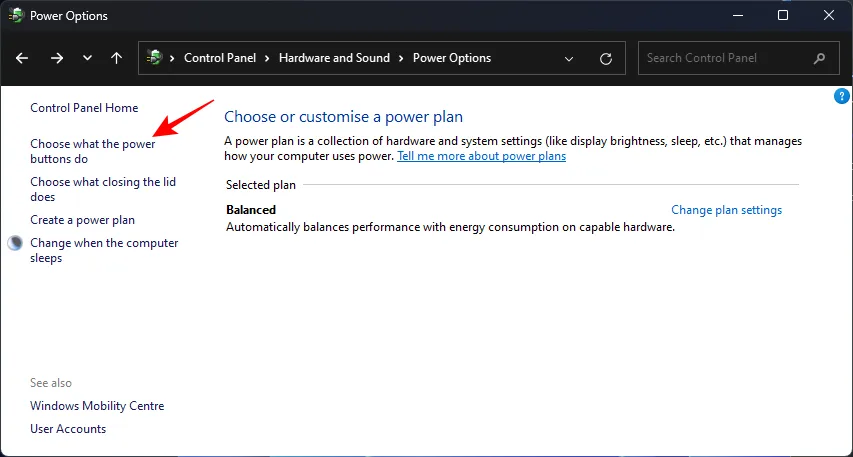
Etapa 5: certifique-se de que Ativar inicialização rápida esteja marcado e clique em Salvar alterações .
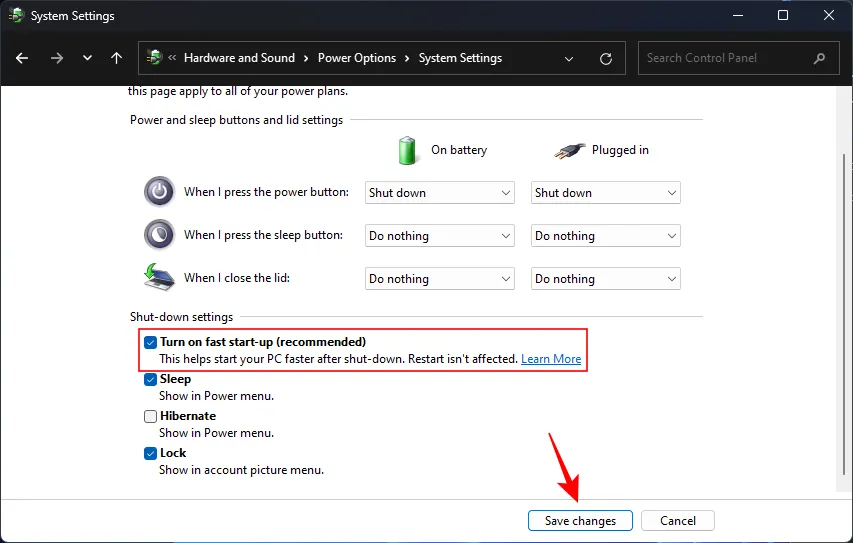
21. Desfragmentar unidades (para HDDs)
Se o seu sistema operacional estiver instalado em uma unidade de disco rígido, a desfragmentação é uma maneira eficiente de otimizar seu PC consolidando arquivos fragmentados, permitindo acesso mais rápido aos dados.
Tutorial em vídeo:
Instruções passo a passo:
Etapa 1: para iniciar a desfragmentação, pressione Iniciar, digite defrag e selecione Desfragmentar e otimizar unidades .
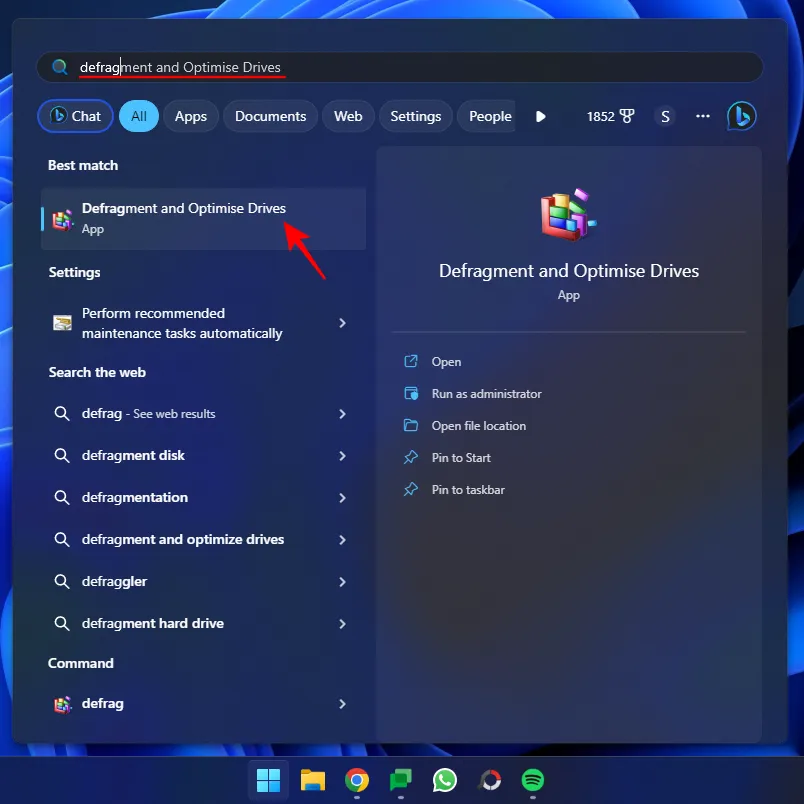
Etapa 2: selecione a unidade do Windows e clique em Otimizar .
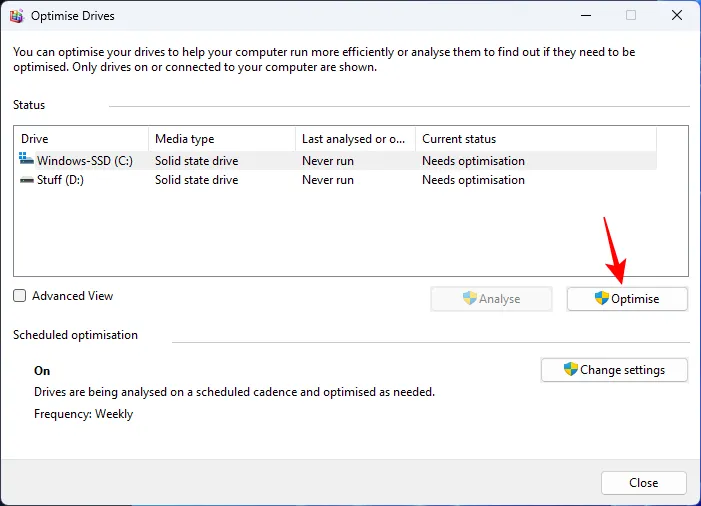
Nota: Este procedimento é desnecessário para SSDs, pois o Windows os otimiza automaticamente. É aconselhável não desfragmentar SSDs para evitar problemas de desempenho e longevidade.
22. Redefinição de fábrica do Windows
Se o seu sistema estiver abarrotado de software, arquivos temporários, malware e outros obstáculos, uma reinicialização completa pode ser necessária. Isso resolverá muitos problemas que afetam a velocidade.
Etapa 1: Antes de redefinir, faça backup dos seus arquivos e configurações essenciais. Em seguida, acesse o aplicativo Configurações ( Win+I). Com Sistema selecionado à esquerda, role para baixo à direita para selecionar Recuperação .
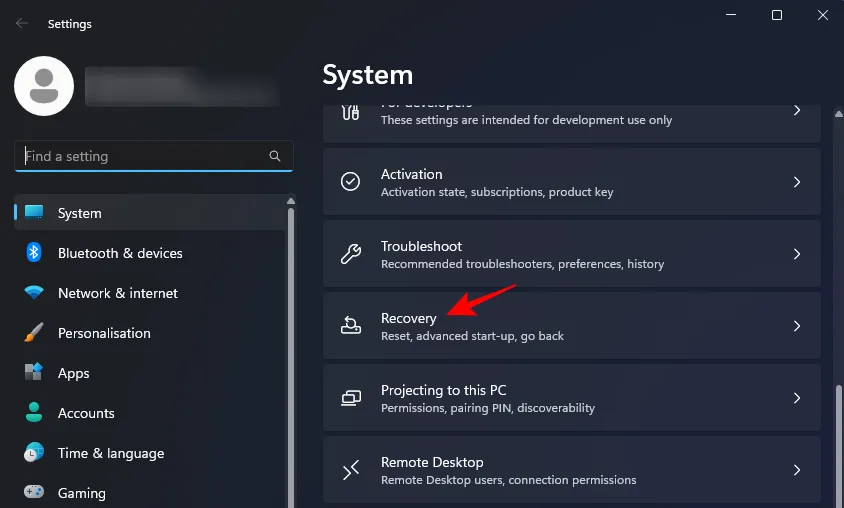
Etapa 2: clique em Redefinir este PC .
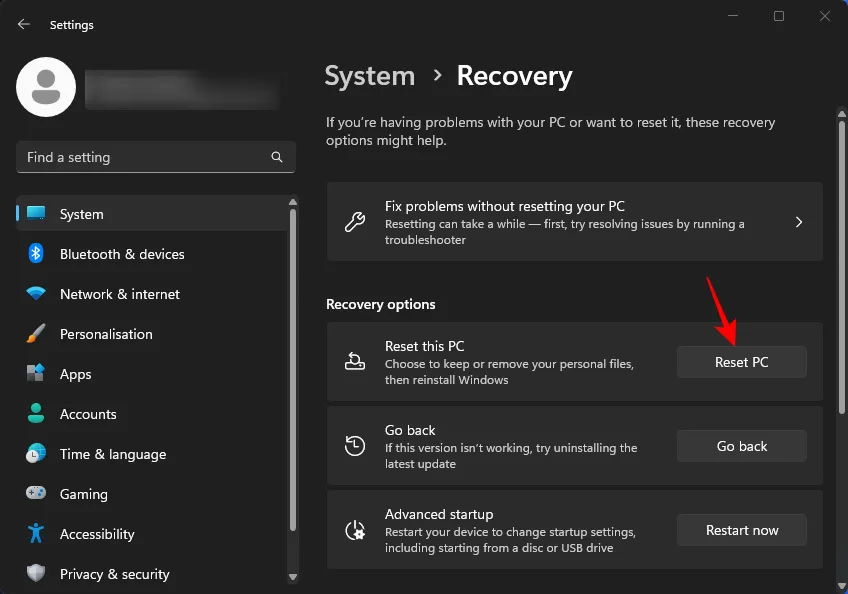
Etapa 3: selecione a opção Remover tudo .
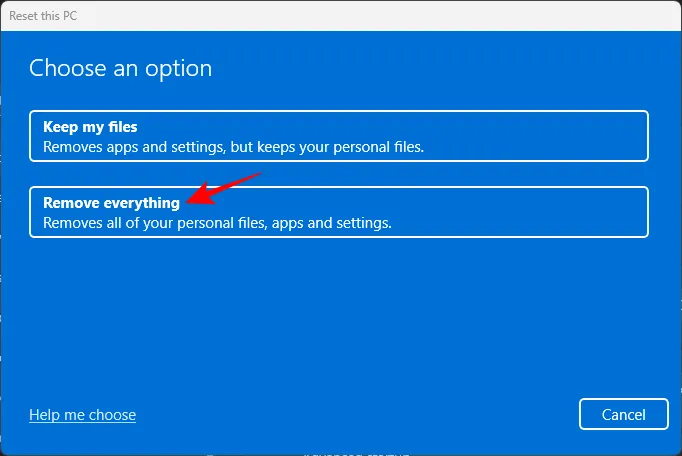
Siga os prompts na tela para reiniciar completamente o Windows. Após terminar, seu computador deve exibir melhorias de desempenho perceptíveis.
Parte 2: Atualizações de hardware e soluções externas para melhorar a velocidade do PC
Embora otimizar as configurações de software possa aumentar a velocidade, algumas limitações podem exigir atualizações de hardware. Se seu computador não tiver recursos suficientes para suas tarefas, investir em um novo hardware pode ser o melhor curso de ação.
1. Atualize sua RAM
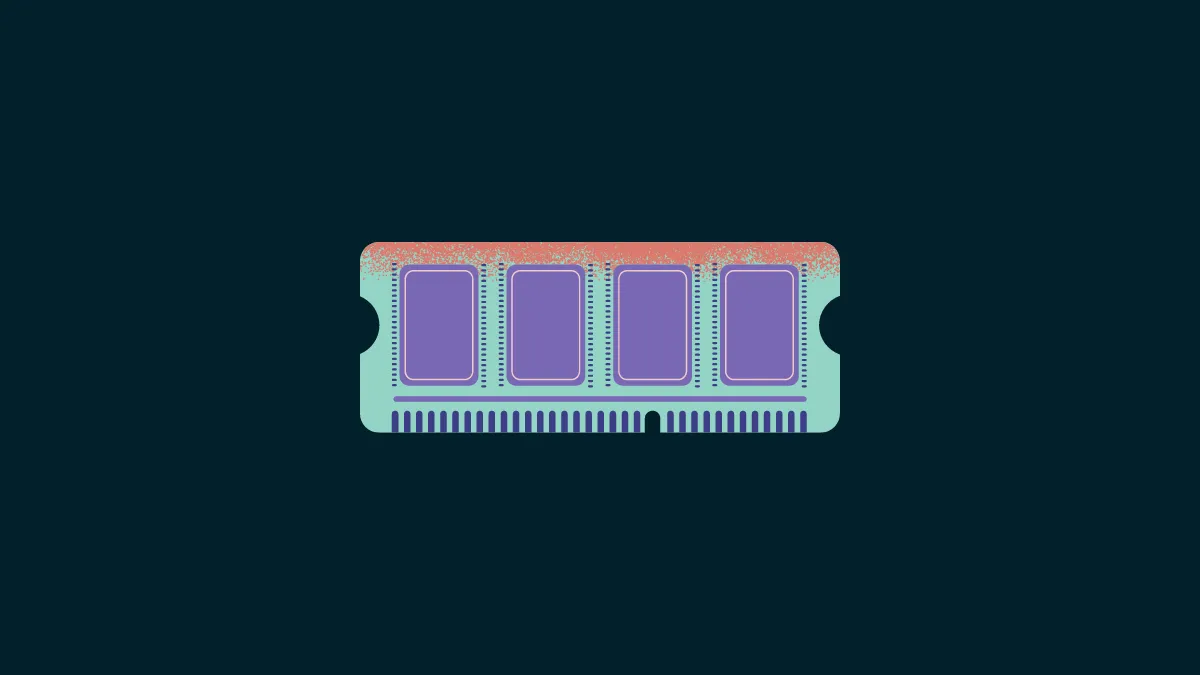
Para computadores com lentidão séria, adicionar mais memória pode melhorar significativamente o desempenho. O aumento da memória física fornece maior capacidade para multitarefa, manuseio de aplicativos exigentes e garantia de eficiência futura.
Normalmente, você pode encontrar memória DDR4, como 8 GB ou 16 GB adicionais, por aproximadamente US$ 15 a US$ 40. Se seu orçamento permitir, considere fazer um upgrade para 32 GB e fazer a transição para a memória DDR5, que oferece benefícios substanciais de desempenho para aplicativos modernos.
2. Transição para unidades de estado sólido (SSDs)
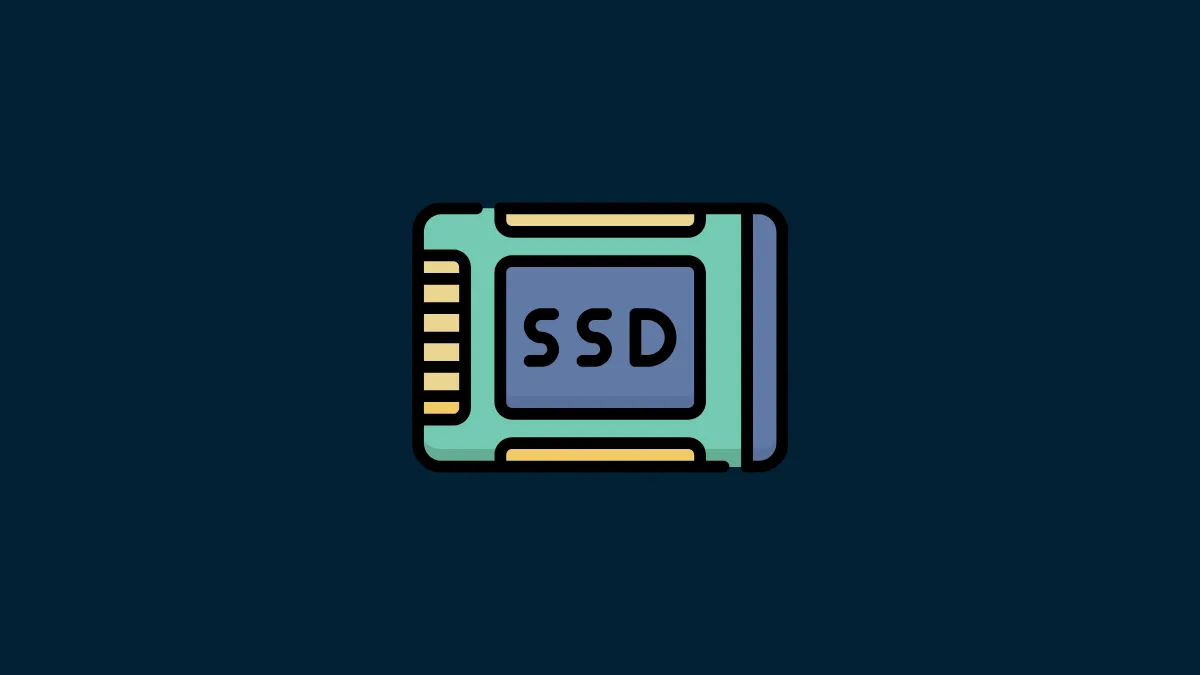
Trocar de discos rígidos tradicionais por SSDs proporciona melhorias notáveis em velocidades de leitura/gravação. Essa mudança melhora os tempos de carregamento do Windows, as velocidades de recuperação de arquivos e a capacidade de resposta geral do sistema.
Se possível, configure seu SSD como a unidade C: para obter o desempenho ideal.
3. Mantenha a limpeza para melhor resfriamento
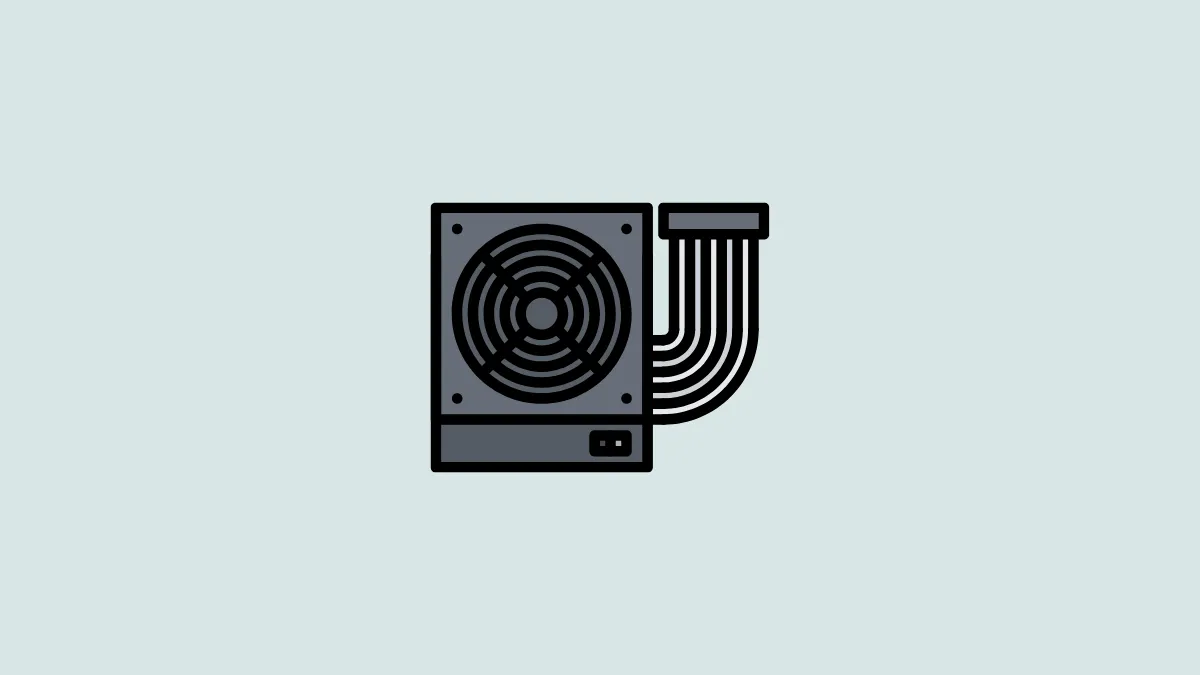
Com o tempo, a poeira se acumula e pode obstruir o fluxo de ar, levando à limitação térmica, o que afeta negativamente o desempenho. Limpar regularmente as saídas de ar e garantir uma boa ventilação no seu espaço de trabalho pode aumentar significativamente a velocidade do seu computador.
Perguntas frequentes
Aqui estão algumas dúvidas comuns sobre como melhorar o desempenho de um PC com Windows.
O Windows 11 está superando o Windows 10?
Devido aos seus gráficos e configurações avançados, o Windows 11 geralmente requer mais memória e armazenamento do que o Windows 10, o que pode resultar em desempenho mais lento em computadores mais antigos. No entanto, ajustes de configurações apropriados podem otimizar sua velocidade em seu sistema existente.
Devo manter o Modo Jogo ativo ou desativá-lo para melhorar o desempenho?
Se você não estiver jogando, é aconselhável desabilitar o Modo Jogo para evitar que serviços desnecessários do Xbox sejam executados em segundo plano.
Como posso melhorar o tempo de inicialização no Windows 11?
Para melhorar o tempo de inicialização, certifique-se de ter espaço de armazenamento suficiente na unidade C, habilite a opção Fast Boot e desabilite aplicativos de inicialização desnecessários. Para orientação mais detalhada, consulte as seções anteriores deste artigo.
Otimizar sua experiência com o Windows 11 não precisa custar muito. Para a maioria, simplesmente desligar recursos não utilizados, desinstalar aplicativos redundantes, remover arquivos temporários e ajustar as configurações pode melhorar significativamente o desempenho diário. Esperamos que este guia capacite você a obter uma experiência de computação mais rápida e eficiente. Até a próxima!



Deixe um comentário