23 etapas essenciais a serem seguidas após a atualização para o Windows 11

- Você fez a transição recentemente do Windows 10 para o Windows 11 ou está configurando um PC novinho em folha? Siga estas etapas simples para aprimorar seu sistema, elevar o desempenho e personalizar seu ambiente.
- Embora as preferências sejam diferentes entre os usuários, considere este guia como uma referência inicial para iniciar a configuração do seu computador.
Se você não tiver certeza sobre os próximos passos após migrar para o Windows 11, este guia fornecerá uma lista de verificação com curadoria de ações que eu normalmente realizo. Desde garantir que seu hardware esteja otimizado até aprimorar medidas de segurança, cobrirei tudo o que for necessário para personalizar sua experiência e muito mais.
Apesar de estar disponível há alguns anos, algumas pessoas continuam relutantes em atualizar para o Windows 11 por vários motivos. Essas preocupações podem incluir a ausência de recursos familiares, o posicionamento não convencional de alguns elementos, potenciais problemas de desempenho (particularmente para jogadores) e funcionalidades adicionais, como integração de IA, consideradas desnecessárias por muitos.
No entanto, não importa se seu computador está motivando você a fazer a troca ou se você acabou de adquirir um novo laptop ou desktop, há inúmeras maneiras de melhorar sua experiência com o Windows 11.
Este artigo documentará minhas sugestões para otimizar sua experiência após migrar para uma nova versão do sistema operacional. Essas etapas se aplicam igualmente àqueles que atualizam seu SO com um computador novo.
23 etapas principais a serem seguidas após a atualização para o Windows 11
Se você migrou recentemente seu PC do Windows 10 para o Windows 11 ou está configurando uma nova máquina após usar uma versão mais antiga, utilize estas recomendações para verificar se seu sistema está configurado corretamente e adaptado às suas preferências.
1. Verifique e instale atualizações do sistema
Assim como em outras plataformas, manter seu computador atualizado no Windows 11 é crucial para corrigir falhas de segurança, melhorar o desempenho e garantir estabilidade, além de desbloquear novos recursos.
Depois de atualizar para o Windows 11 ou configurar seu novo dispositivo, certifique-se de verificar e instalar as atualizações mais recentes do sistema e dos drivers.
Como instalar atualizações do sistema
Para verificar e aplicar atualizações no Windows 11, siga estas etapas:
- Iniciar configurações .
- Selecione Windows Update .
- (Opcional) Ative a opção “Receba as atualizações mais recentes assim que estiverem disponíveis” para receber atualizações imediatamente antes de serem lançadas para todos.
- Clique no botão “Verificar atualizações” .
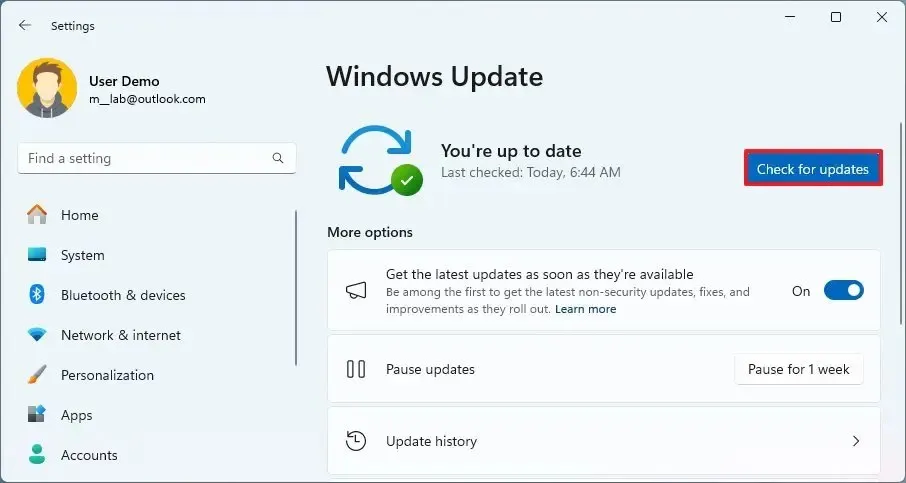
- Selecione “Baixar e instalar” (se aplicável).
Dica rápida: atualizações opcionais geralmente envolvem modificações não relacionadas à segurança que a Microsoft planeja incluir no próximo Patch Tuesday. Instalar as próximas atualizações antecipadamente pode ser benéfico para resolver problemas específicos ou preocupações de compatibilidade.
- Clique em Reiniciar agora quando solicitado.
Após a conclusão dessas etapas, todas as atualizações disponíveis serão baixadas e instaladas automaticamente.
Este processo é a abordagem mais direta para atualizar seu computador; no entanto, existem vários métodos alternativos que você pode empregar para garantir que sua instalação do Windows 11 esteja atualizada.
2. Atualizar drivers ausentes
Embora usar o recurso “Windows Update” seja um bom ponto de partida para atualizar drivers, pode haver casos em que você precisará instalar manualmente determinados dispositivos se eles forem indetectáveis ou classificados como instalações opcionais.
Como instalar drivers nas configurações
Para encontrar e atualizar drivers via Windows Update, siga estas etapas:
- Abra Configurações .
- Selecione Windows Update .
- Clique na seção Opções avançadas .
- Na seção “Atualizações opcionais”, selecione Atualizações opcionais .
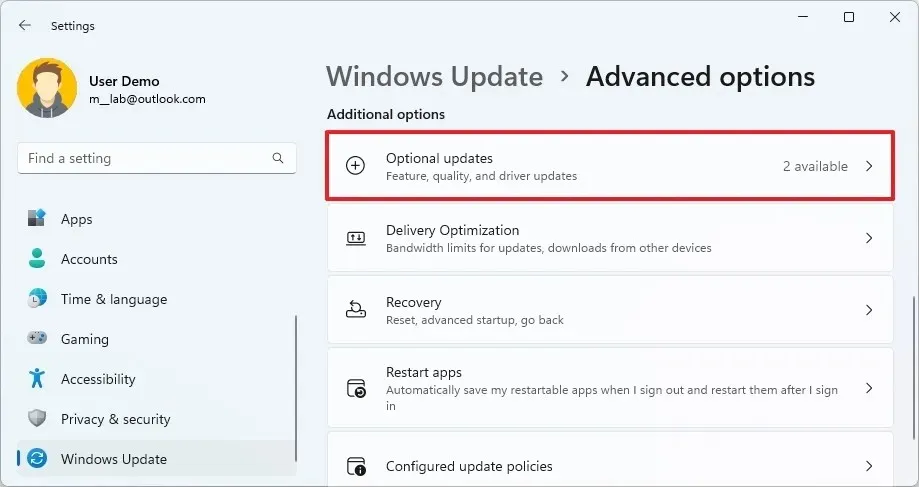
- Clique em Atualizações de driver .
- Escolha o driver de dispositivo ausente.
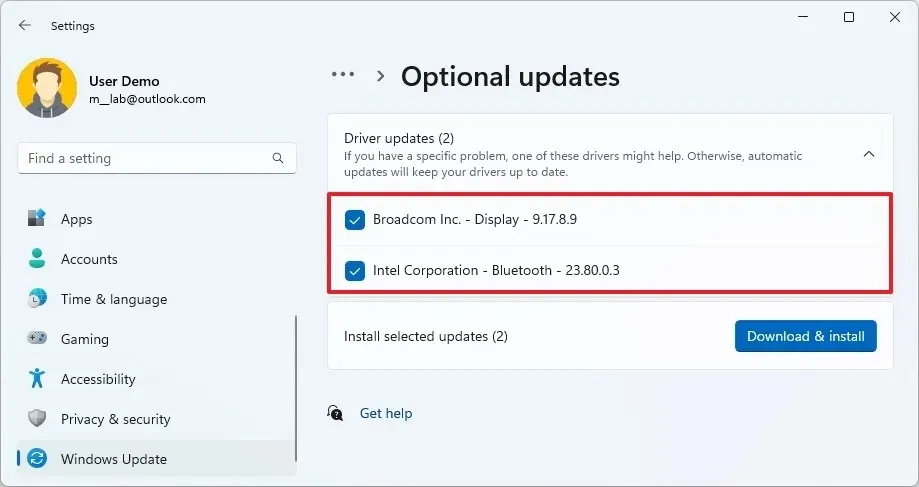
- Selecione o botão “Baixar e instalar” .
Após a conclusão dessas etapas, o Windows 11 instalará o driver ausente.
Como instalar drivers do gerenciador de dispositivos
Para atualizar drivers ausentes por meio do Gerenciador de dispositivos, siga estas etapas:
- Acessar Iniciar .
- Procure por Gerenciador de Dispositivos e clique no resultado superior para abri-lo.
- Clique com o botão direito do mouse no dispositivo que não possui o driver e escolha a opção Atualizar driver .
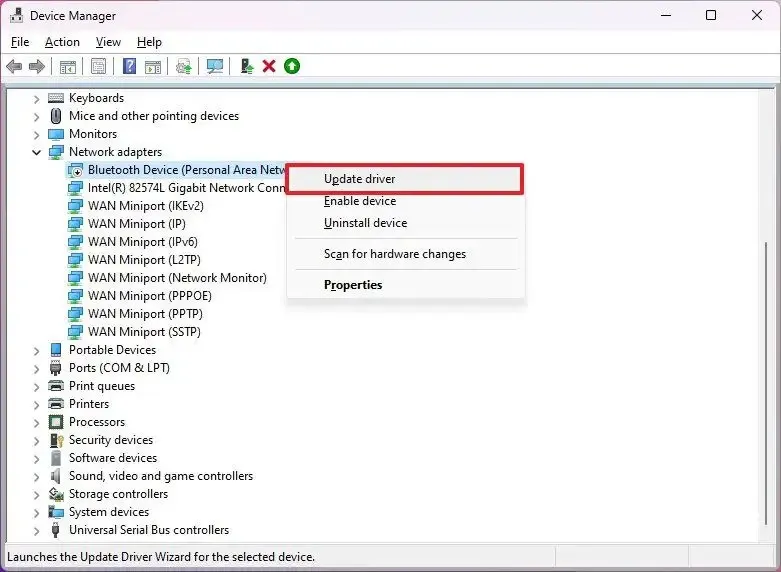 Dica rápida: o dispositivo pode aparecer com uma marca amarela e categorizado como desconhecido.
Dica rápida: o dispositivo pode aparecer com uma marca amarela e categorizado como desconhecido. - Opte por Procurar drivers no meu computador .
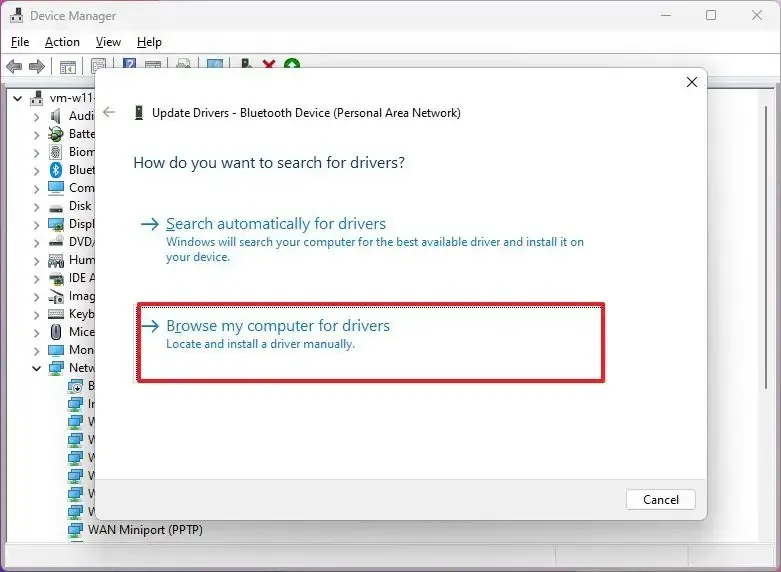
- Selecione a pasta onde os arquivos do driver estão localizados clicando no botão Procurar .
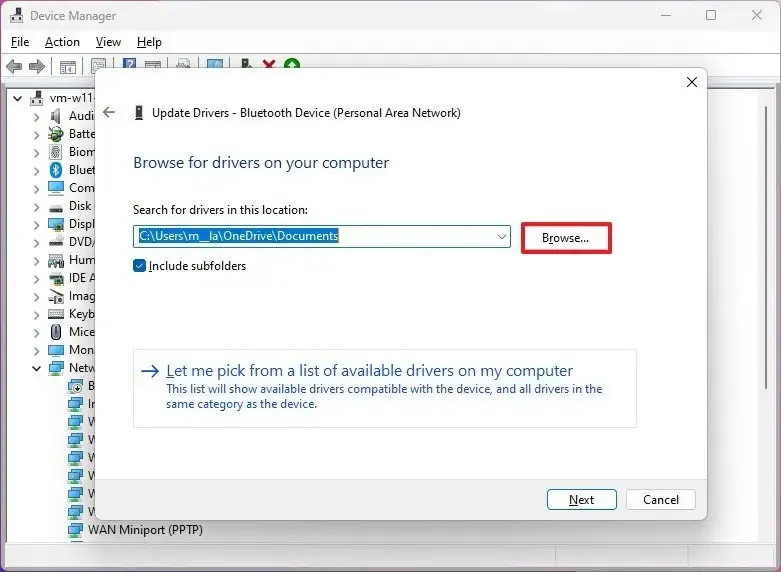
- Pressione OK .
- Certifique-se de que a opção Incluir subpastas esteja marcada.
- Clique no botão Avançar .
- Siga as instruções na tela para finalizar (se solicitado).
Após essas etapas, o driver será instalado, permitindo que o dispositivo funcione sem problemas com o Windows 11.
3. Remova Bloatware Indesejado
O Windows 11 vem pré-carregado com uma variedade de aplicativos, alguns da Microsoft e outros do fabricante do computador (em máquinas de marca). Esses aplicativos indesejados são normalmente rotulados como bloatware, pois servem para pouca finalidade e desorganizam sua interface.
Se você deseja ter um sistema organizado após a atualização, reserve um tempo para identificar e desinstalar os aplicativos que você considera desnecessários no seu PC.
Para desinstalar aplicativos desnecessários no Windows 11, siga estas etapas:
- Abra Configurações .
- Selecione Aplicativos .
- Clique na aba Aplicativos instalados .
- Selecione o aplicativo que você deseja remover.
- Clique no menu do aplicativo (três pontos) e selecione “Desinstalar” .
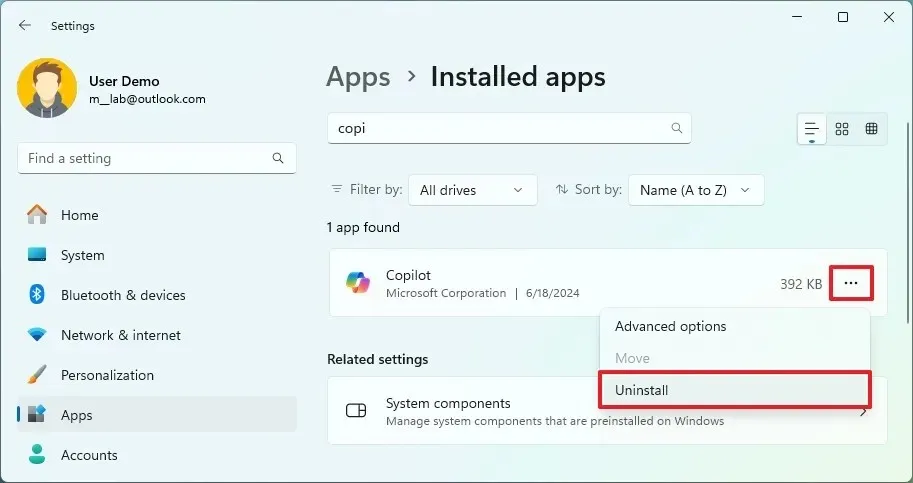
- Confirme clicando no botão Desinstalar novamente.
- Siga quaisquer instruções adicionais na tela (se aplicável).
Depois que todas as etapas forem concluídas, o aplicativo e seus arquivos serão completamente removidos do seu PC.
Você também pode excluir aplicativos do menu Iniciar, Windows Search, Painel de Controle e até mesmo pelo Prompt de Comando ou PowerShell. Além disso, você pode achar meu guia sobre debloating Windows 11 bastante útil.
4. Instale aplicativos essenciais
Embora a Microsoft Store seja o local recomendado para baixar aplicativos, você também pode obter instaladores no site oficial do desenvolvedor e seguir as diretrizes de instalação.
Para instalar aplicativos da Microsoft Store, siga estas etapas:
- Abra o aplicativo Microsoft Store .
- Use a caixa de pesquisa na parte superior para encontrar o aplicativo desejado.
- Clique no botão Obter ou Instalar .
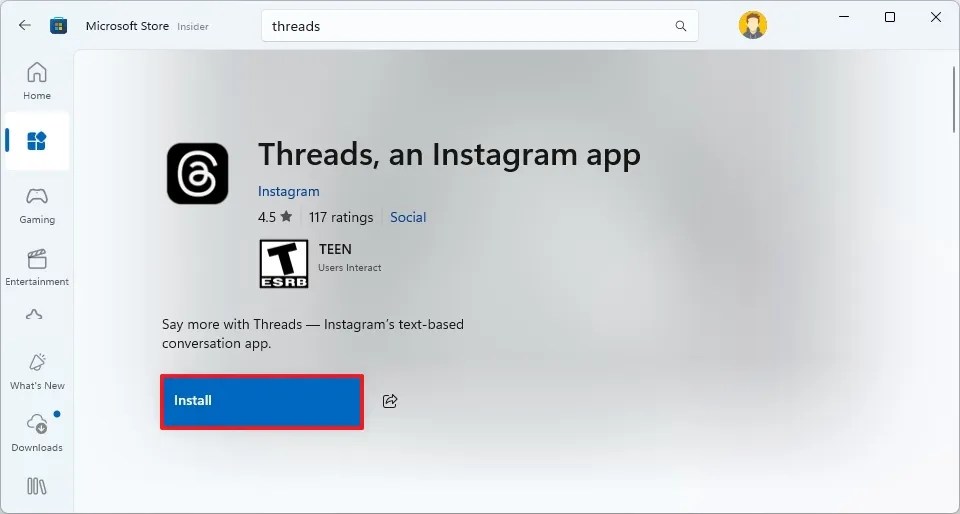
Se você possui uma assinatura do Microsoft 365, também pode baixar o Word, o Excel e outros aplicativos do Office por meio da sua conta da Microsoft.
Seja sempre cauteloso e evite baixar aplicativos de fontes não verificadas.
5. Defina aplicativos e navegadores padrão
Para estabelecer um navegador ou aplicativo padrão no Windows 11, siga estas etapas:
- Abra Configurações .
- Navegue até Aplicativos .
- Selecione a seção Aplicativos padrão à esquerda.
- Por exemplo, escolha o Google Chrome para defini-lo como seu navegador padrão.
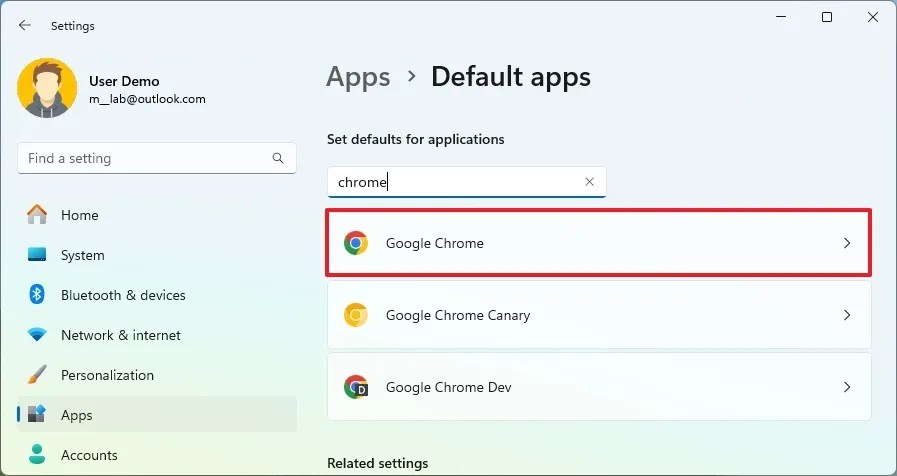
- Clique no botão Definir padrão .
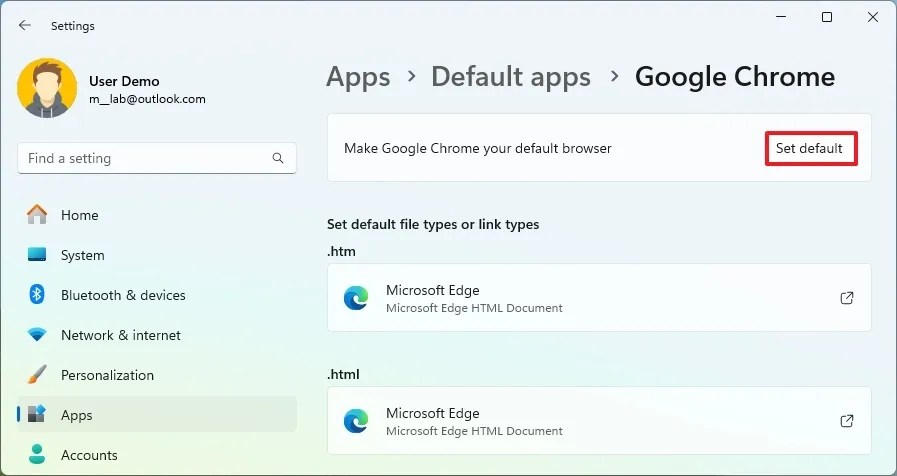
- (Opcional) Clique no protocolo “.pdf” e selecione Definir padrão para tornar o navegador escolhido o padrão para esse tipo de arquivo.
Ao concluir as etapas, o sistema utilizará o aplicativo que você configurou para acessar arquivos ou links específicos.
6. Adapte a barra de tarefas
Um dos aspectos mais debatidos desta versão do SO é a Barra de Tarefas reformulada, que elimina vários recursos legados úteis e introduz vários novos comportamentos padrão. No entanto, você pode aprimorar a funcionalidade da Barra de Tarefas ajustando o alinhamento, removendo botões não utilizados e organizando seus aplicativos de forma mais eficaz.
Alinhar ícones da barra de tarefas à esquerda
Para mover os ícones da barra de tarefas para o lado esquerdo no Windows 11, siga estas etapas:
- Abra Configurações .
- Selecione Personalização .
- Clique em Barra de tarefas .
- Navegue até Comportamentos da barra de tarefas .
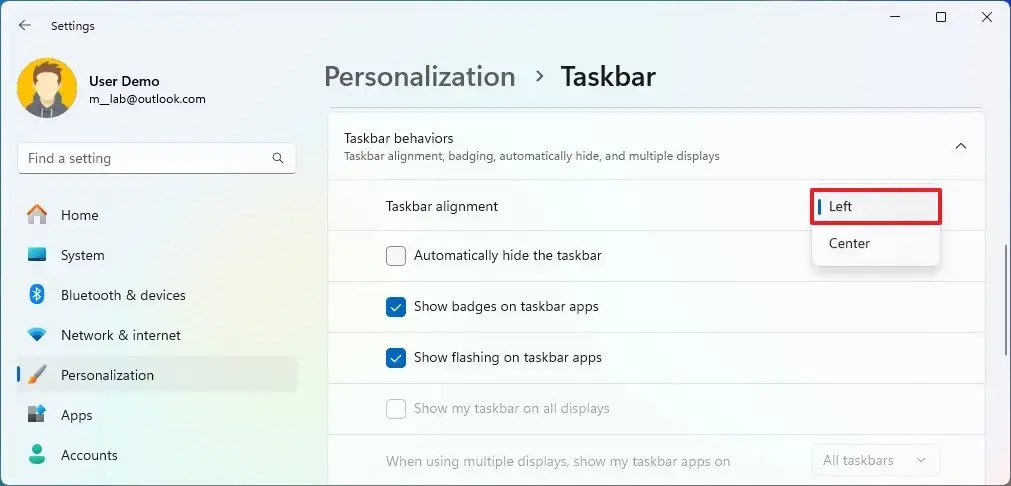
- Selecione a opção Esquerda para alinhar os ícones à esquerda na configuração “Alinhamento da barra de tarefas”.
Depois de concluir essas etapas, o botão Iniciar e outros ícones serão alinhados perfeitamente à esquerda da Barra de Tarefas.
Desativar widgets da barra de tarefas e ícones de pesquisa
Para desabilitar os ícones Widgets e Pesquisa na Barra de Tarefas, execute estas etapas:
- Abra Configurações .
- Navegue até Personalização .
- Selecione Barra de tarefas .
- Acesse a configuração “Itens da barra de tarefas” .
- Selecione a opção Ocultar para a configuração de Pesquisa.

- (Opcional) Se você não utilizar o recurso Visualização de tarefas, desative o botão de alternância Visualização de tarefas .
- Desative o botão Widgets .
Após concluir essas etapas, os ícones de Pesquisa, Exibição de Tarefas e Widgets serão removidos da Barra de Tarefas.
Organizar aplicativos da barra de tarefas
Para organizar aplicativos na Barra de Tarefas, siga estas etapas:
- Abra Iniciar .
- (Opção 1) Procure o aplicativo, clique com o botão direito no resultado superior e escolha a opção
“Fixar na barra de tarefas” .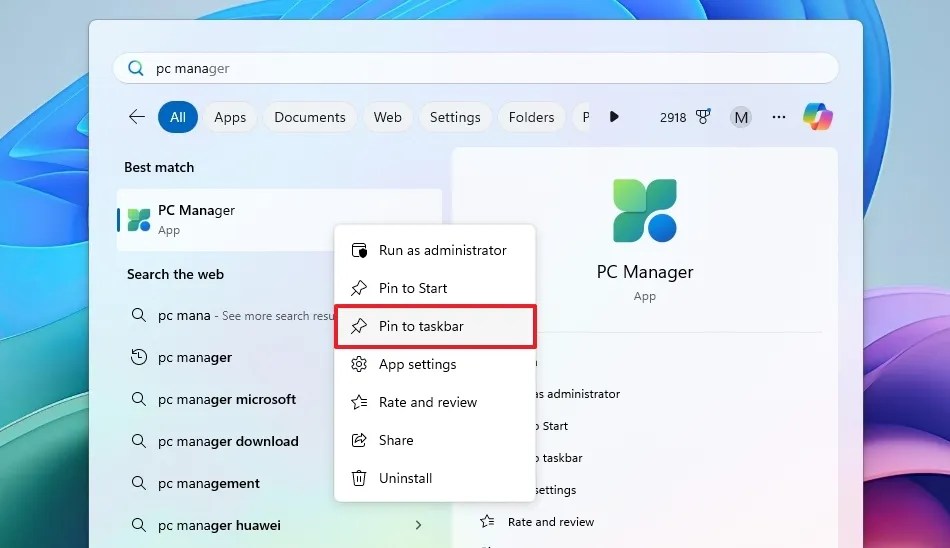
- (Opção 2) Se o aplicativo estiver aberto no momento, clique com o botão direito do mouse no ícone e selecione “Fixar na barra de tarefas” .
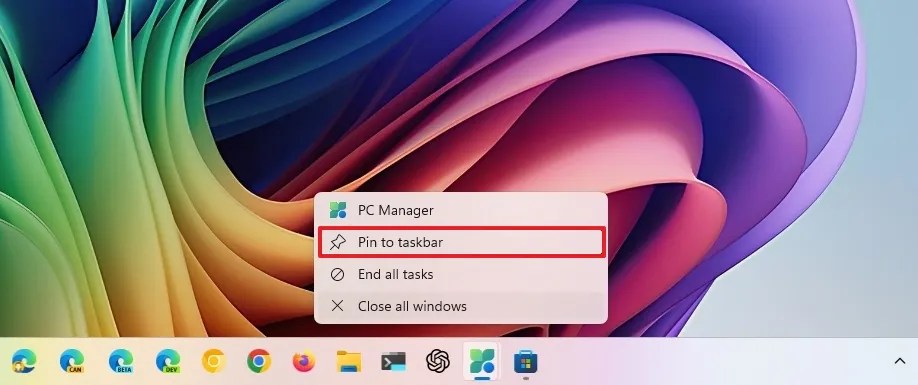
- Para remover um aplicativo da barra de tarefas, clique com o botão direito do mouse no ícone e selecione “Desafixar da barra de tarefas” .
- (Opcional) Arraste o ícone para a posição desejada na barra de tarefas.
Após concluir esses ajustes, sua Barra de Tarefas estará muito mais organizada. Depois que os ícones do aplicativo forem colocados, use a “tecla Windows + Número da Posição do Aplicativo” para abrir o aplicativo rapidamente.
7. Ajuste fino do menu Iniciar
O menu Iniciar também passou por mudanças significativas no Windows 11. Ele muda de um formato de blocos dinâmicos para um layout de ícones mais simples, ao mesmo tempo em que incorpora uma seção de recomendações que não é totalmente removível.
Para os novatos no Windows 11, vários aprimoramentos podem melhorar a experiência do menu Iniciar. Você pode fixar seus aplicativos usados com frequência para acesso mais rápido, criar pastas para organização, minimizar recomendações e anúncios e personalizar os botões visíveis.
Organizar a seção fixada
Para fixar e construir pastas no menu Iniciar, siga estas etapas:
- Abra Iniciar .
- Procure um aplicativo, clique com o botão direito no resultado superior e selecione “Fixar no Início” para fixá-lo no setor “Fixado”.
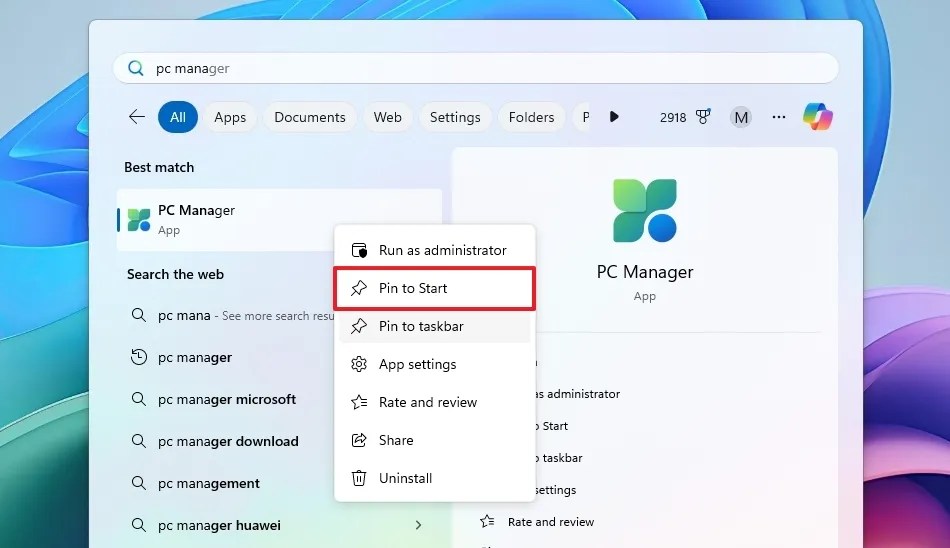
- Clique e arraste um aplicativo para cima de outro aplicativo para criar uma pasta.
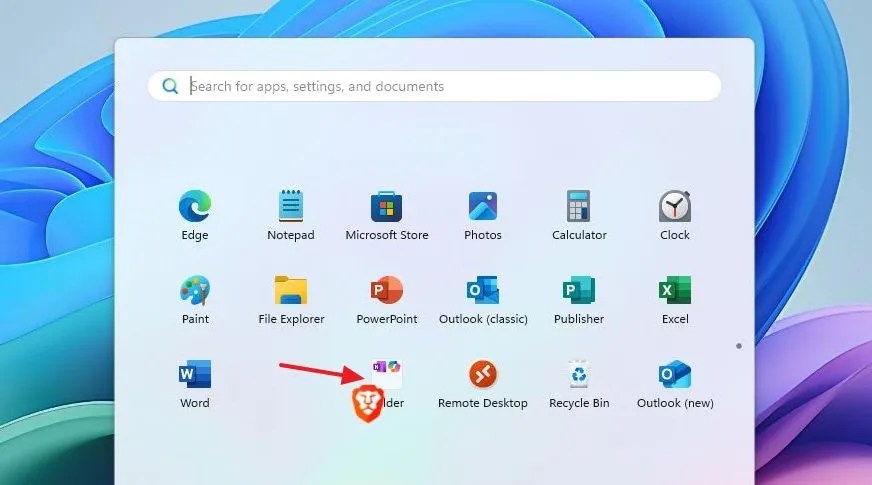
- (Opcional) Clique, arraste e solte na mesma pasta para organização adicional.
- (Opcional) Selecione a pasta e clique em Editar nome para renomeá-la.
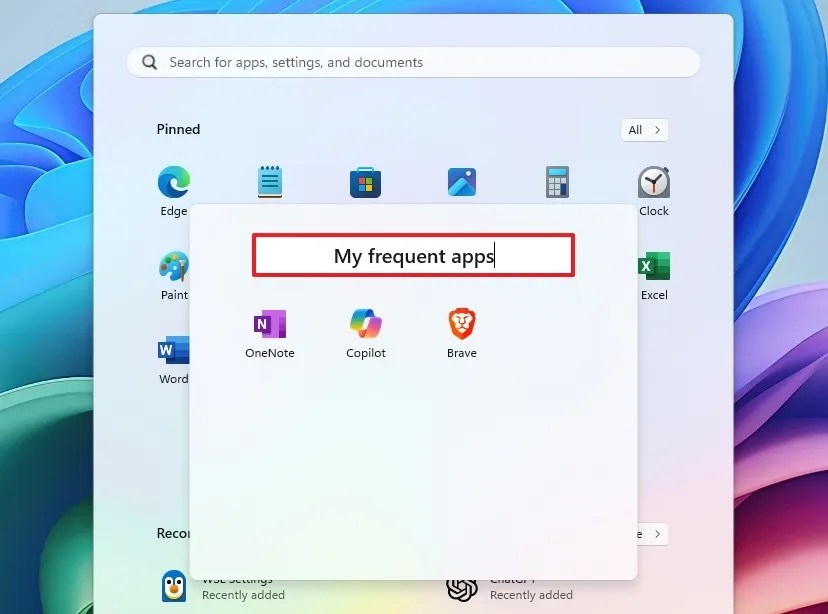
Seguir essas etapas criará um layout “Pinned” mais estruturado. Lembre-se, você pode fixar vários aplicativos em várias páginas — assim que uma página for preenchida, novos aplicativos iniciarão uma página subsequente.
Personalize as recomendações do menu Iniciar
Para personalizar as recomendações do menu Iniciar, siga estas etapas:
- Configurações de acesso .
- Clique em Personalização .
- Selecione a página inicial .
- Desative a opção “Mostrar aplicativos adicionados recentemente” .
- Desative a opção “Mostrar aplicativos mais usados” .
- (Opcional) Opte pela opção “Mais pins” para exibir aplicativos adicionais da seção “Fixados” no menu Iniciar.
Após executar essas ações, o menu Iniciar não exibirá mais recomendações ou aplicativos instalados ou utilizados anteriormente em sua seção de recomendações.
Personalizar o gerenciamento de contas do menu Iniciar
Para impedir que notificações apareçam no menu do gerenciador de contas, siga estas etapas:
- Abra Configurações .
- Clique em Personalização .
- Selecione a página inicial .
Após essas etapas, o menu do gerenciador de contas no menu Iniciar deixará de exibir notificações e alertas.
Ajustar botões de pasta do menu Iniciar
Para modificar os botões adjacentes ao menu Energia no menu Iniciar, execute estas etapas:
- Abra Configurações .
- Clique em Personalização .
- Selecione a página inicial .
- Acesse a configuração Pastas .
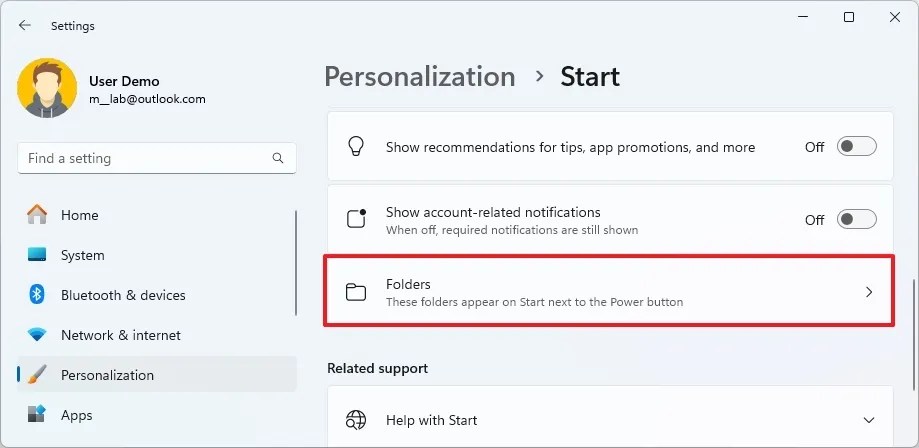
- Habilite a pasta que você deseja exibir no menu Iniciar (por exemplo, Configurações, Explorador de Arquivos, Downloads).
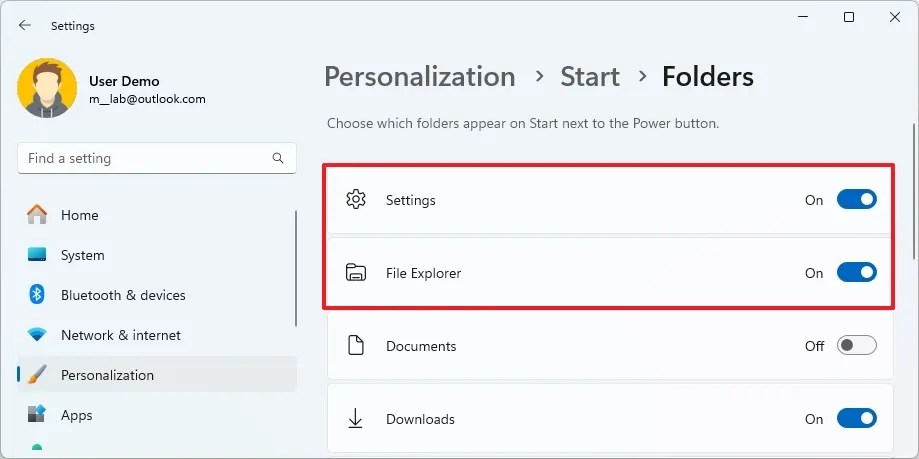
Após concluir essas etapas, os botões de pasta serão exibidos ao lado do botão liga/desliga no menu Iniciar.
8. Selecione o modo de cor do sistema
Ao começar com a versão atualizada do sistema operacional, explore os diversos modos de cores para determinar qual é o mais adequado aos seus gostos e necessidades.
O Windows 11 oferece dois modos de cor primários: claro e escuro. Você também pode ajustar a cor de destaque e escolher uma cor específica para servir como padrão do sistema. No entanto, isso requer ajustes de configuração específicos.
Eu pessoalmente prefiro o modo claro, embora muitos achem o modo escuro mais agradável esteticamente.
Como alterar o modo de cor do sistema
Para ajustar o modo de cor no Windows 11, siga estas etapas:
- Abra Configurações .
- Clique em Personalização .
- Selecione a aba Cores .
- (Opção 1) Escolha a opção “Escuro” na configuração “Escolha seu modo” para habilitar o modo escuro.

- (Opção 2) Selecione a opção “Luz” para ativar o modo claro.
Como alterar a cor de destaque do sistema
Para definir uma cor de destaque como o modo de cor do sistema, siga estas etapas:
- Abra Configurações .
- Clique em Personalização .
- Acesse a aba Cores .
- Selecione a opção Personalizado na configuração “Escolha seu modo”.
- Na configuração “Escolha o modo padrão do Windows”, selecione Escuro .
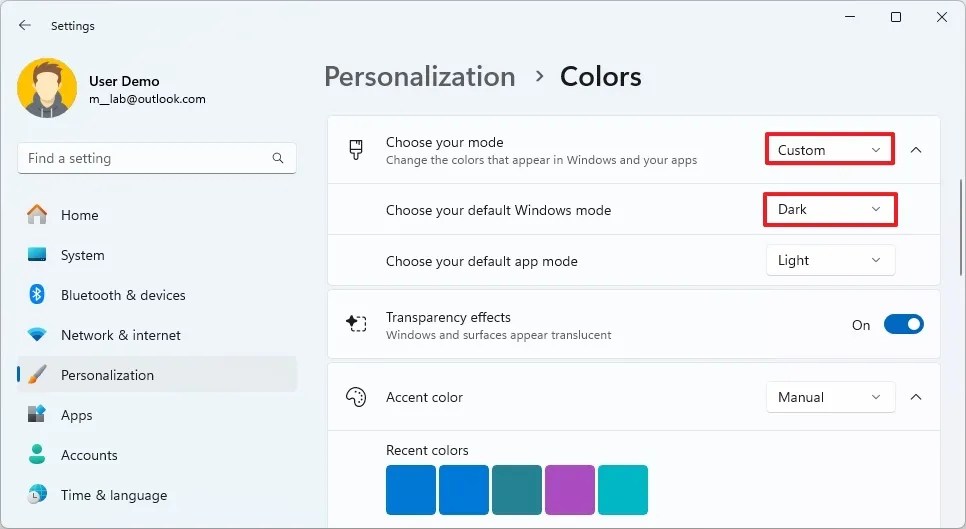
- Selecione a opção Manual na configuração “Cor de destaque” para designar uma cor de destaque específica.
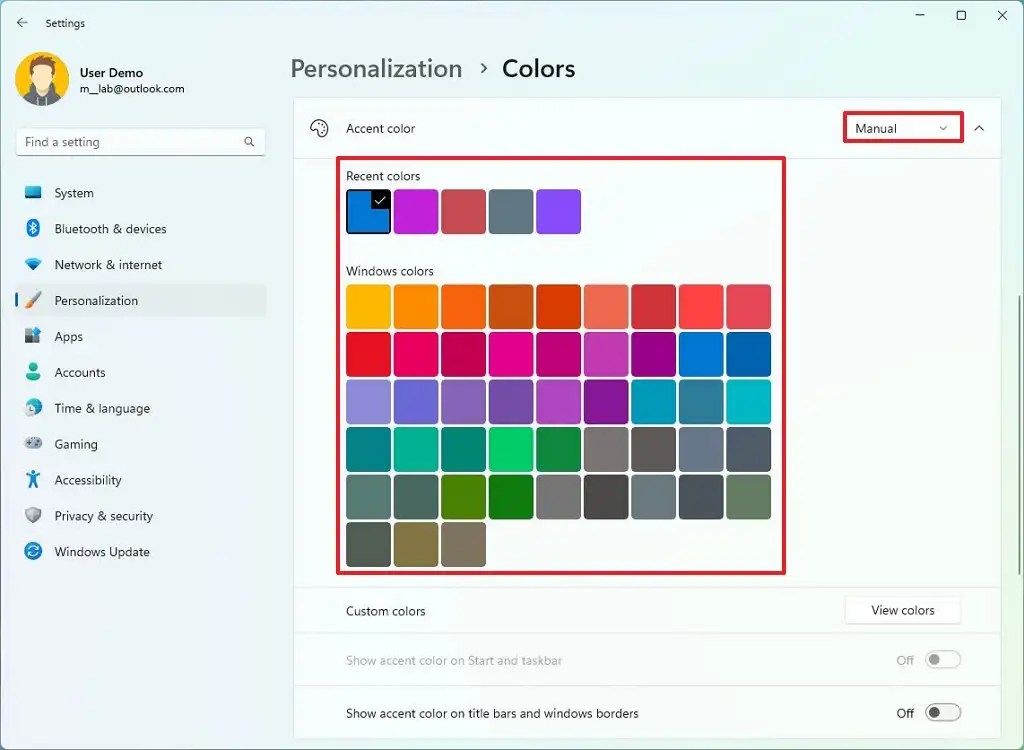
- Selecione a cor de destaque desejada para usar em todo o sistema.
- (Opcional) Clique no botão Exibir cores na configuração “Cores personalizadas”.
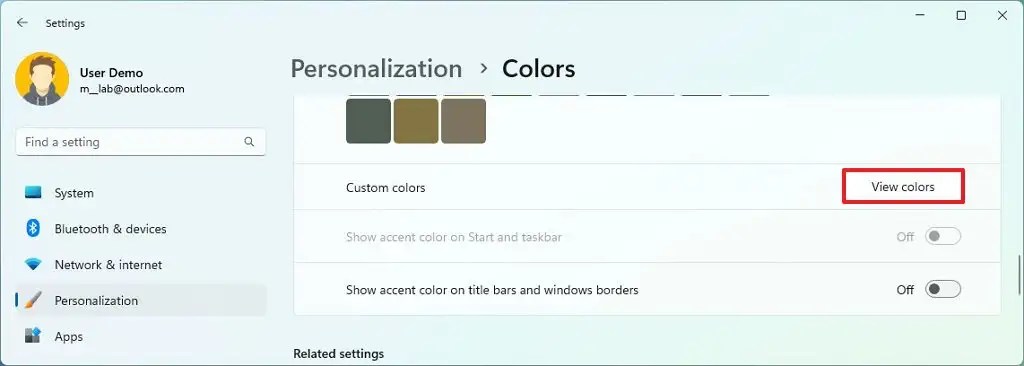
- Crie uma cor de destaque personalizada para desktop e aplicativos.
- Clique no botão Concluído .
- Ative a opção “Mostrar cor de destaque no menu Iniciar e na barra de tarefas” para exibir a cor de destaque na barra de tarefas e no menu Iniciar.
- Ative a opção “Mostrar cor de destaque nas barras de título e bordas das janelas” para utilizar a cor de destaque no Explorador de Arquivos e outros aplicativos.
Após concluir as etapas, seu modo de cor corresponderá à cor de destaque selecionada.
9. Alterar tema de papel de parede do sistema
O Windows 11 permite que você personalize sua experiência na área de trabalho com temas que mudam a estética da sua área de trabalho, incluindo papéis de parede, cores e sons.
O SO vem com uma variedade de temas, mas você pode encontrar ainda mais na Microsoft Store. Como alternativa, você pode optar pelo recurso “Windows Spotlight” que altera dinamicamente o plano de fundo da área de trabalho diariamente.
Para modificar o tema no Windows 11, siga estes passos:
- Abra Configurações .
- Clique em Personalização .
- Visite a página Temas .
- (Opção 1) Selecione um dos temas disponíveis para aplicá-lo imediatamente.
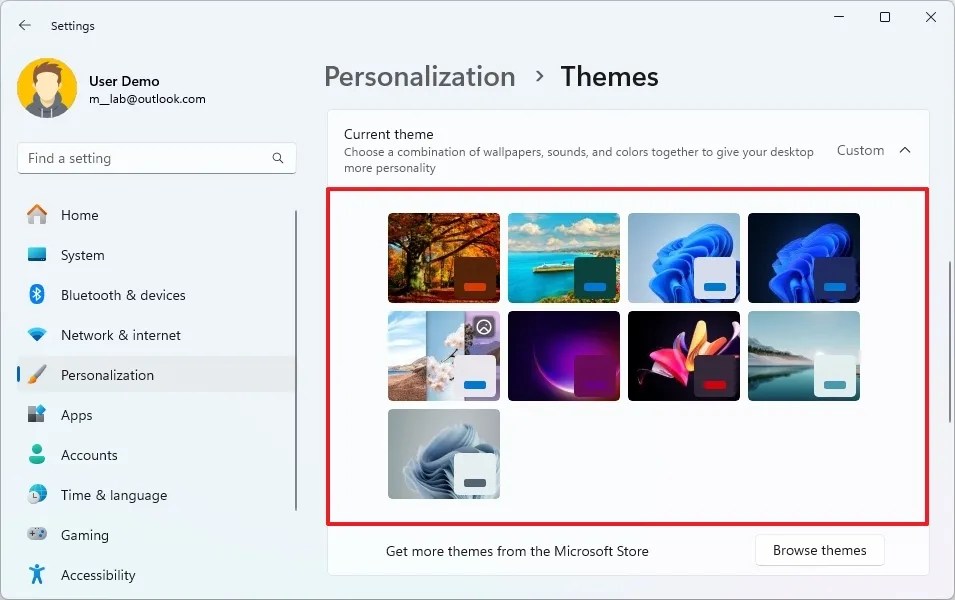
- (Opção 2) Escolha o tema Destaque da janela para alterações dinâmicas no papel de parede.
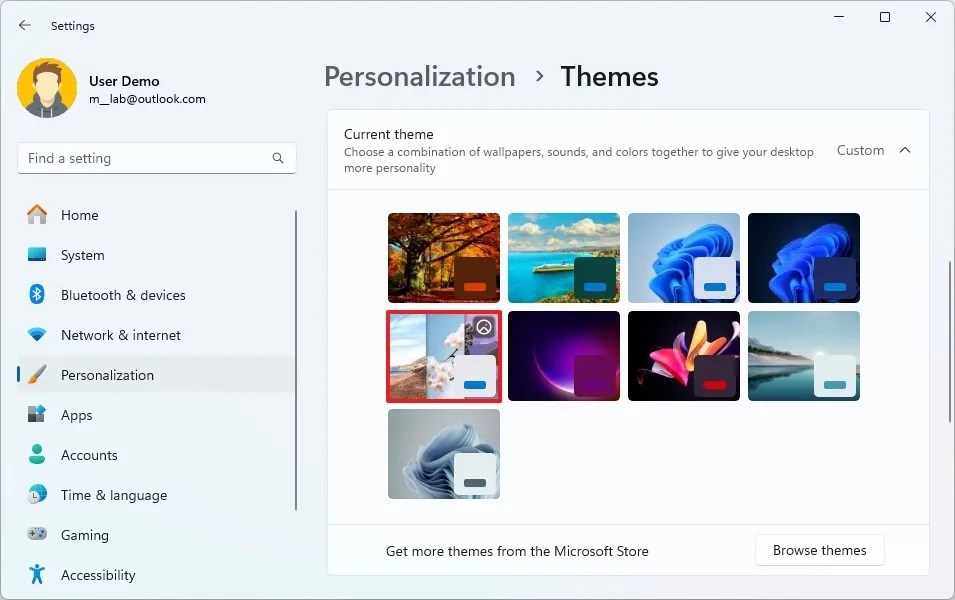
- (Opção 3) Clique em Procurar temas para explorar a Microsoft Store.
- Escolha um tema gratuito entre as opções disponíveis.
- Clique no botão Instalar .
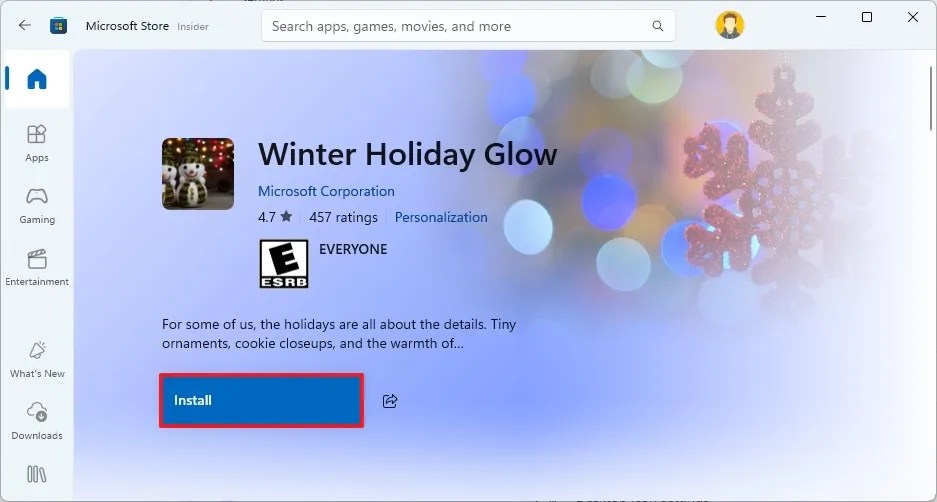
- Escolha os temas recém-instalados na página “Temas” em Configurações.
Após a conclusão dessas etapas, o tema será aplicado, transformando o papel de parede da sua área de trabalho.
10. Modifique o ponteiro do mouse e a cor do cursor
Se o ponteiro e o cursor brancos padrão do mouse não forem atraentes, você pode alterar suas cores para realçar seu estilo pessoal.
Para alterar o ponteiro do mouse e o cursor 色, siga estas etapas:
- Abra Configurações .
- Clique em Acessibilidade .
- Acesse a página Ponteiro do mouse e toque .
- Selecione a opção Personalizado na seção “Ponteiro do mouse”.
- Selecione uma das recomendações de cor.
- (Opcional) Clique na opção “Escolher outra cor” para criar sua própria cor personalizada para o ponteiro do mouse.
Concluir essas etapas aplicará a nova cor ao cursor e ao ponteiro do mouse.
11. Desligue as notificações do sistema
Embora as notificações possam às vezes ser benéficas, elas também podem ser uma distração. Para evitar interrupções, ative o recurso “Não perturbe” , que pausa as notificações do toast. No entanto, você sempre pode acessar as notificações perdidas clicando no ícone do sino ou usando o atalho de teclado “Tecla Windows + N” para visualizar seu painel de notificações.
Para habilitar o recurso “Não perturbe” no Windows 11, prossiga com estas etapas:
- Abra Configurações .
- Escolha Sistema .
- Clique na aba Notificações .
- Ative a opção “Não perturbe” para minimizar distrações no Windows 11.
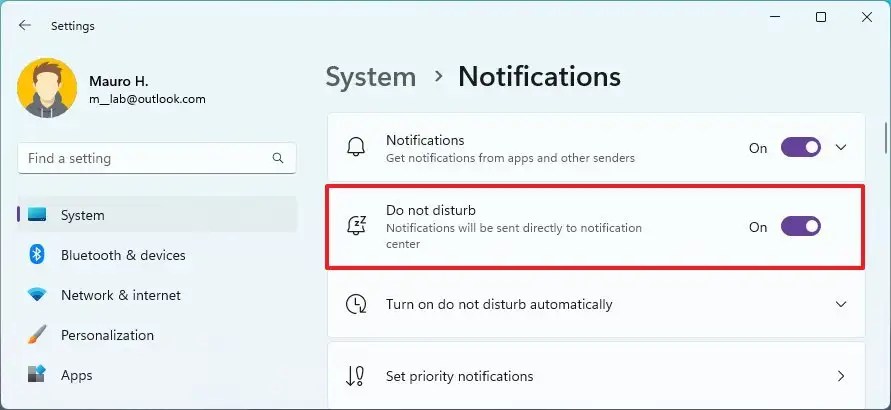
Após a conclusão dessas etapas, o sistema suprimirá todos os banners de notificação, mas eles ainda serão armazenados na Central de notificações (tecla Windows + N) .
12. Desabilite widgets na tela de bloqueio
A tela de bloqueio exibe vários widgets que fornecem informações como atualizações do clima, condições de trânsito e finanças antes de fazer login. Se esse recurso parecer supérfluo para você, você tem a opção de desativá-lo.
Para desativar os widgets da tela de bloqueio no Windows 11, siga estas etapas:
- Abra Configurações .
- Clique em Personalização .
- Selecione a aba Tela de bloqueio .
- Opte pela opção Nenhum na configuração “Status da tela de bloqueio”.
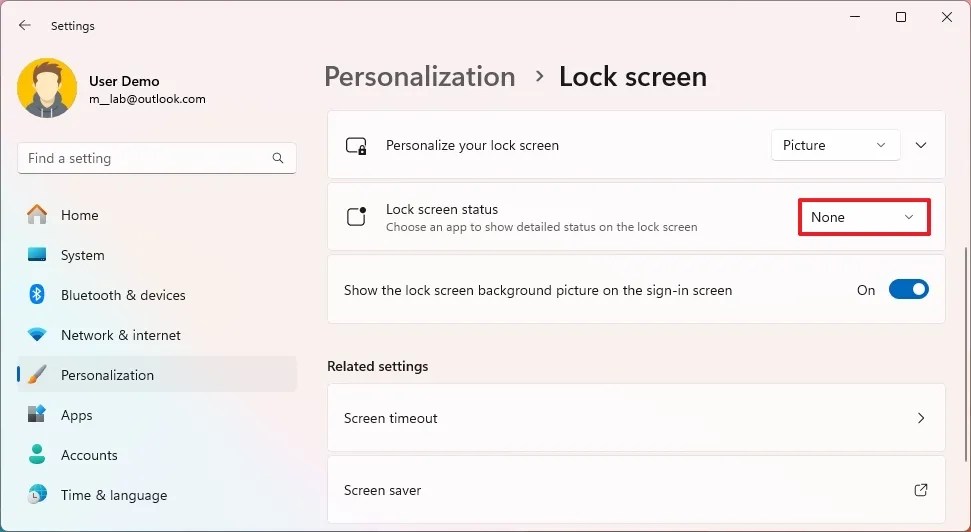
Após concluir essas etapas, a tela de bloqueio deixará de exibir atualizações meteorológicas, estatísticas esportivas, notícias financeiras e atualizações de trânsito.
13. Ative a Proteção do Sistema
Proteção do Sistema (ou “Restauração do Sistema”) é um recurso que permite que o sistema gere automaticamente pontos de restauração durante eventos significativos, como atualizações de sistema e driver, alterações de configuração e instalações de software, para proteger a configuração atual. Esse recurso permite que você reverta para um estado anterior se surgirem problemas.
Tendo salvo minhas configurações mais de uma vez, vale a pena notar que a Microsoft desabilitou esse recurso por padrão, provavelmente para conservar armazenamento. Portanto, habilitá-lo após a atualização para o Windows 11 deve ser uma prioridade.
Para ativar a Proteção do Sistema no Windows 11, siga estas etapas:
- Abra Configurações .
- Selecione Sistema .
- Clique na opção Proteção do sistema na seção “Especificações do dispositivo”.
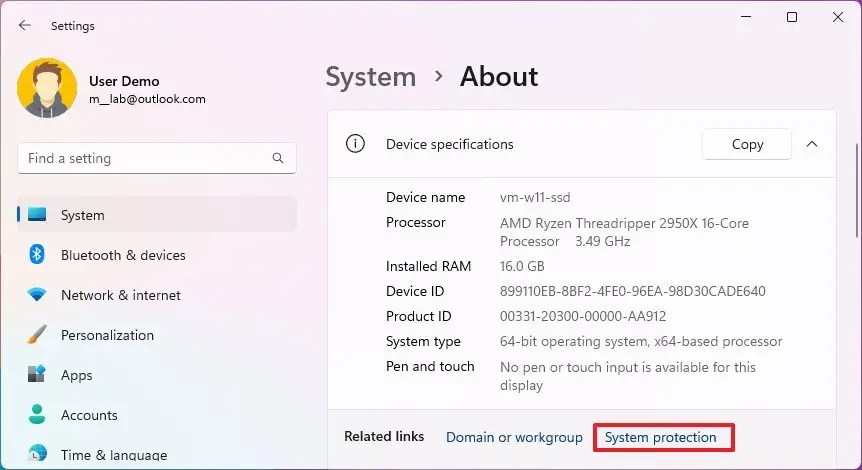
- Selecione a unidade do sistema (C) e clique no botão Configurar na seção “Configurações de proteção”.
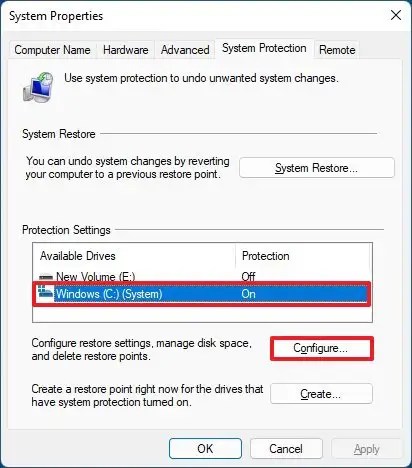
- Marque a opção “Ativar proteção do sistema” para ativar o recurso.

- (Opcional) Selecione a opção “Desativar proteção do sistema” para desativar o recurso.
- Clique no botão Aplicar .
- Pressione o botão OK .
Depois de seguir essas etapas, você poderá criar pontos de restauração sempre que ocorrerem alterações no sistema, como atualizações ou instalações.
Embora o recurso opere automaticamente, geralmente prefiro agendar pontos de restauração diários para garantir a disponibilidade. Você também pode consultar estas instruções para criar manualmente pontos de restauração no Windows 11.
14. Ative a hibernação
A hibernação é um recurso inestimável no Windows 11, especialmente para usuários de laptop. Ela salva o estado atual da memória no disco rígido, permitindo o desligamento completo enquanto preserva sua sessão para o próximo uso. Assim, você pode retornar ao mesmo estado sem reiniciar seu PC.
Eu uso essa funcionalidade tanto no meu desktop quanto no meu laptop. Embora exija armazenamento adicional para o conteúdo da memória, ela ajuda a conservar energia, permitindo que eu mantenha uma sessão do Windows por meses.
Para habilitar a hibernação no Windows 11, siga estas etapas:
- Abra Iniciar .
- Procure por Prompt de Comando , clique com o botão direito e selecione Executar como administrador .
- Insira o seguinte comando para avaliar o status de hibernação e pressione Enter :
powercfg /availablesleepstates - Para habilitar o Hibernate, digite o seguinte comando e pressione Enter :
powercfg /hibernate on
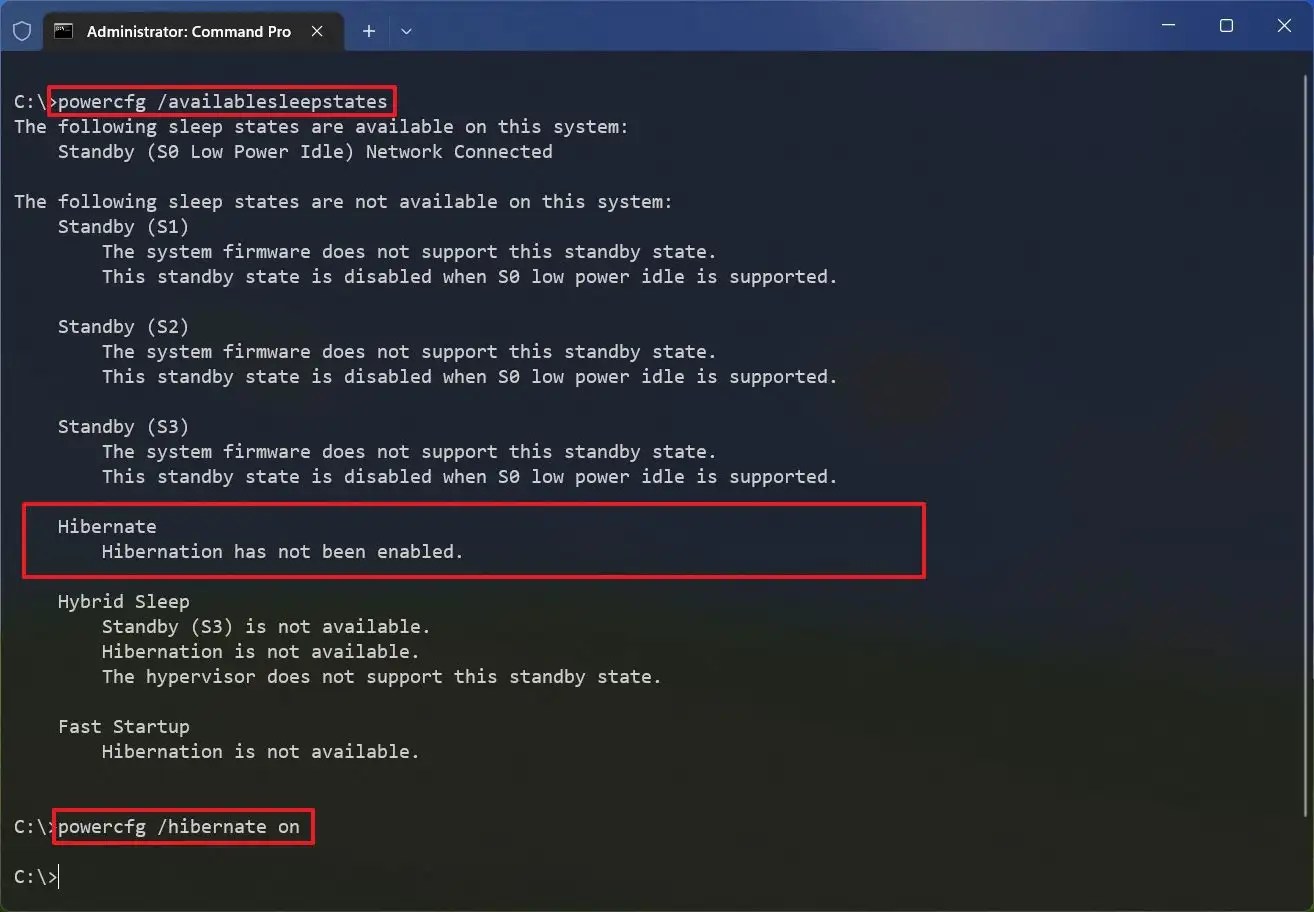
- Feche a janela do Prompt de Comando .
- Abra o Painel de Controle .
- Selecione Hardware e Som .
- Vá para Opções de energia .
- Clique em “Escolha a função do botão de energia” .
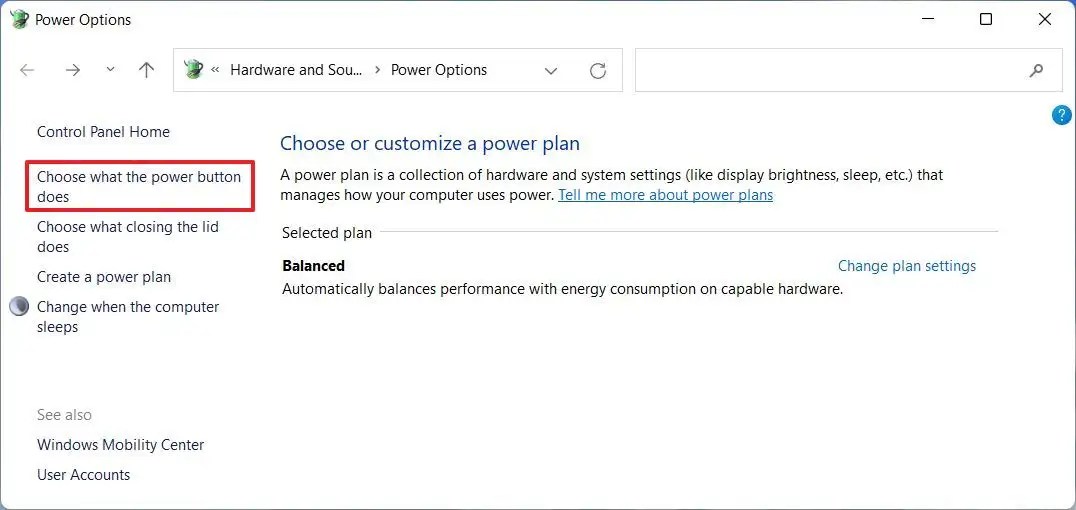
- Selecione “Alterar configurações que não estão disponíveis no momento” .
- Marque a opção Hibernar na seção “Configurações de desligamento”.
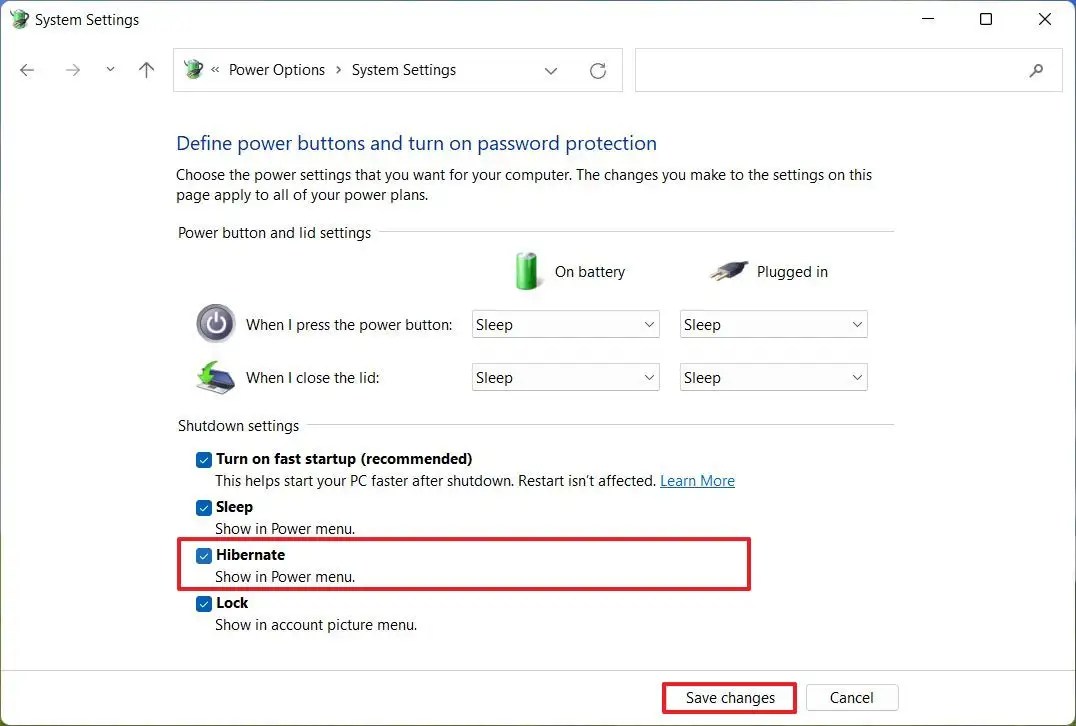
- (Opcional) Na seção “Configurações do botão liga/desliga e da tampa”, selecione Hibernar na configuração “Quando pressiono o botão liga/desliga” .

- Selecione Hibernar na configuração “Quando eu fechar a tampa” para laptops.
- Clique em Salvar alterações .
Após concluir as etapas acima, a hibernação será ativada no seu dispositivo Windows 11, e você poderá acessar essa opção no menu Energia no menu Iniciar.
Embora você possa ajustar as configurações do botão liga/desliga e do fechamento da tampa no Painel de Controle, a partir do Windows 11 24H2 e superior, você também pode configurá-las em Configurações > Sistema > Energia (ou Energia e bateria ) com a opção “Controles do botão liga/desliga e da tampa” .
15. Desabilitar Snap Layouts Menu Superior
O Windows 11 apresenta o Snap Assist, permitindo que você gerencie janelas de aplicativos facilmente. No entanto, muitos acham que o menu de layouts adicionado na parte superior da tela ao adicionar uma janela é redundante, já que os atalhos de teclado ou as opções de menu Snap Layouts estão disponíveis.
Para desabilitar o menu Snap Layouts no Windows 11, siga estas etapas:
- Abra Configurações .
- Clique em Sistema .
- Clique na aba Multitarefa .
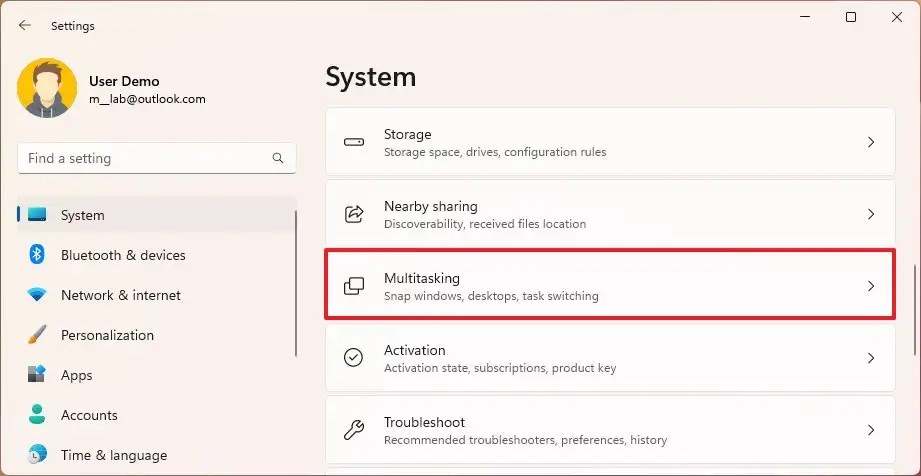
- Selecione a opção Ajustar janelas .
- Desmarque a opção “Mostrar layouts de snap quando eu arrastar uma janela para o topo da tela” para eliminar o menu de layout.
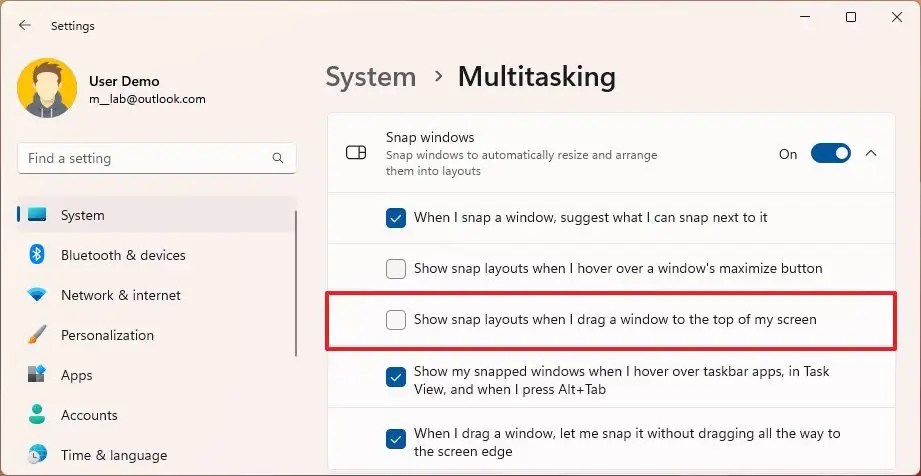
- (Opcional) Desmarque “Mostrar layouts de snap quando eu passar o mouse sobre o botão de maximizar uma janela” para desabilitar completamente o layout de snap.
Após esses ajustes, arrastar uma janela para o topo da tela não exibirá o menu suspenso de layouts do Snap, mas você ainda poderá utilizar o Snap Assist por meio de atalhos de teclado ou passando o mouse sobre o botão maximizar.
16. Desabilite aplicativos de inicialização
Após configurar os aplicativos que você usará no seu computador, marque e desabilite certos aplicativos que estão configurados para iniciar automaticamente. Isso não só melhora os tempos de inicialização, mas também economiza energia, estende a vida útil da bateria e aumenta o desempenho geral.
Para gerenciar aplicativos de inicialização no Windows 11, siga estas etapas:
- Abra Configurações .
- Selecione Aplicativos .
- Clique na seção Inicialização .
- (Opcional) Utilize a opção Impacto de inicialização no menu “Classificar por”.
- Desative a alternância para cada aplicativo usado com pouca frequência para evitar que ele seja iniciado automaticamente.
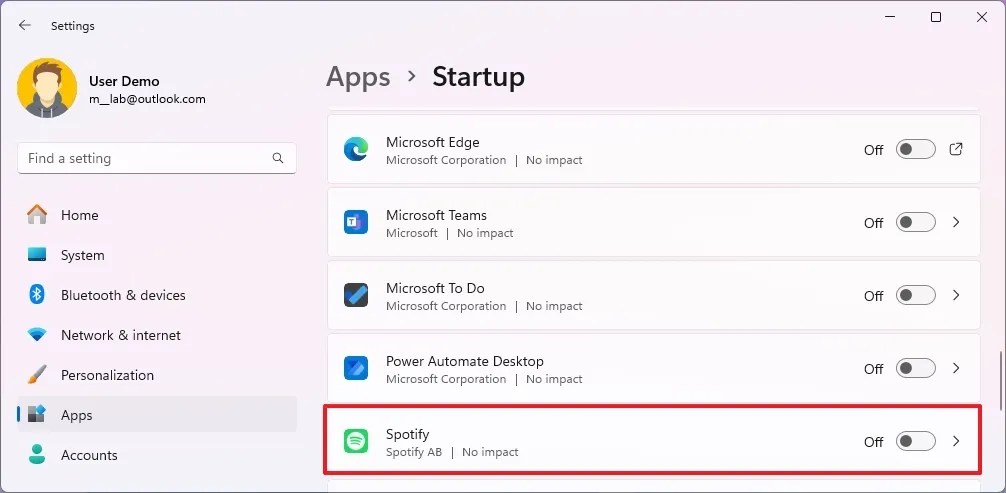
Ao executar essas etapas, os aplicativos desabilitados não serão iniciados automaticamente durante a inicialização, resultando em melhor desempenho e tempos de inicialização mais rápidos.
17. Habilitar sincronização automática de tempo
Embora o sistema operacional normalmente defina a data e a hora corretas, isso nem sempre é garantido. Um relógio não sincronizado causa problemas de conectividade, pois muitos aplicativos dependem de configurações de hora precisas para fins de segurança e operacionais.
Para configurar seu computador para atualizações automáticas de hora e fuso horário no Windows 11, siga estas instruções:
- Abra Configurações .
- Escolha hora e idioma .
- Selecione a opção Data e hora .
- Ative a opção “Definir fuso horário automaticamente” .
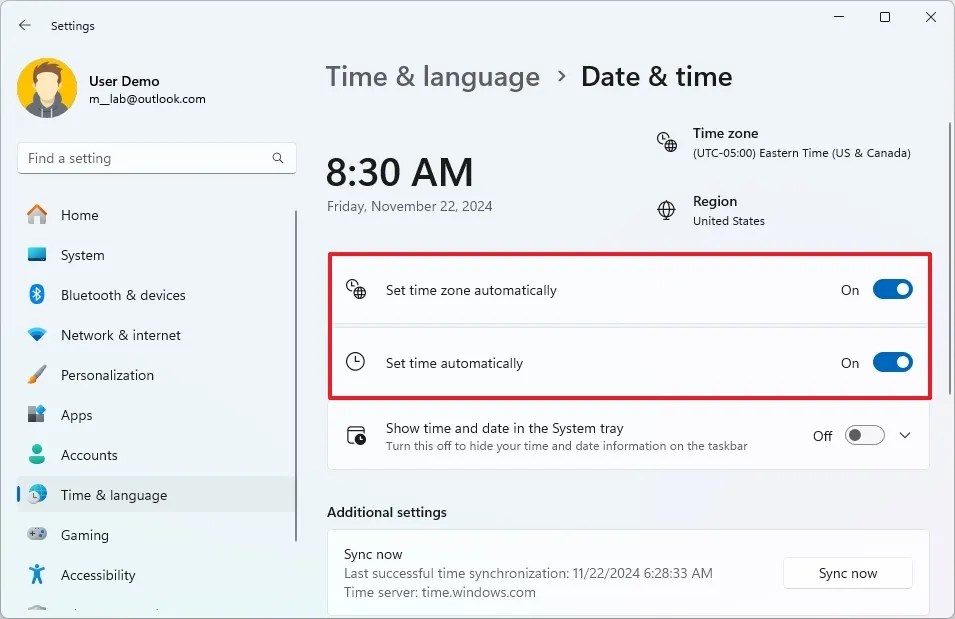
- Ative também a opção “Definir hora automaticamente” .
Após concluir as etapas acima, o relógio do sistema se ajustará com base nas configurações do seu fuso horário.
18. Ajuste a tela e o tempo limite de suspensão
O Windows 11 foi projetado para conservar energia colocando seu PC em modo de suspensão após inatividade. Embora esse recurso seja útil para a preservação da bateria, ele pode ser inconveniente se você frequentemente se afasta da mesa, retornando para uma tela bloqueada. Você pode personalizar as configurações de energia para ditar quando o computador desliga a tela e entra no modo de suspensão.
Para ajustar as configurações de tela e tempo limite de suspensão, siga estas etapas:
- Abra Configurações .
- Selecione Sistema .
- Clique em Energia e bateria .
- Acesse a configuração “Tela e suspensão” (ou “Tempos limite de tela, suspensão e hibernação” ).
- Selecione o período de tempo desejado para o computador aguardar antes de desligar a tela enquanto estiver conectado ou na bateria.
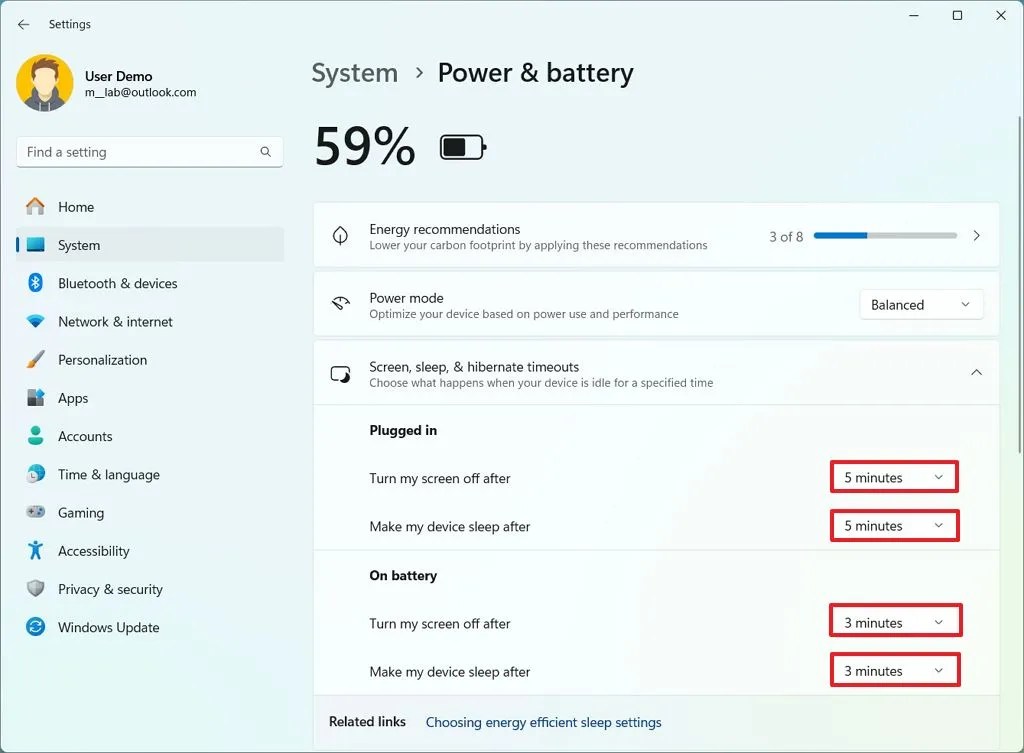
- Escolha o tempo de espera para o computador hibernar enquanto estiver conectado ou usando a bateria.
Após fazer esses ajustes, seu dispositivo seguirá os novos horários para desligar a tela e entrar no modo de espera.
19. Exclua as versões anteriores do Windows 11
Se você atualizou seu sistema do Windows 10 ou de uma versão anterior do Windows 11, o sistema retém uma cópia da instalação anterior. Essa precaução ajuda você a reverter caso surjam problemas com a atualização. No entanto, se a nova versão for estável, ela retém a instalação antiga por dez dias, o que consome espaço precioso no disco rígido.
Se tudo estiver funcionando perfeitamente, você pode excluir com segurança os arquivos de instalação anteriores para recuperar vários gigabytes de armazenamento.
Para remover a versão antiga do Windows 11, siga estas etapas:
- Abra Configurações .
- Selecione Sistema .
- Vá para a página Armazenamento à direita.
- Clique na opção Arquivos temporários na categoria “Disco local”.
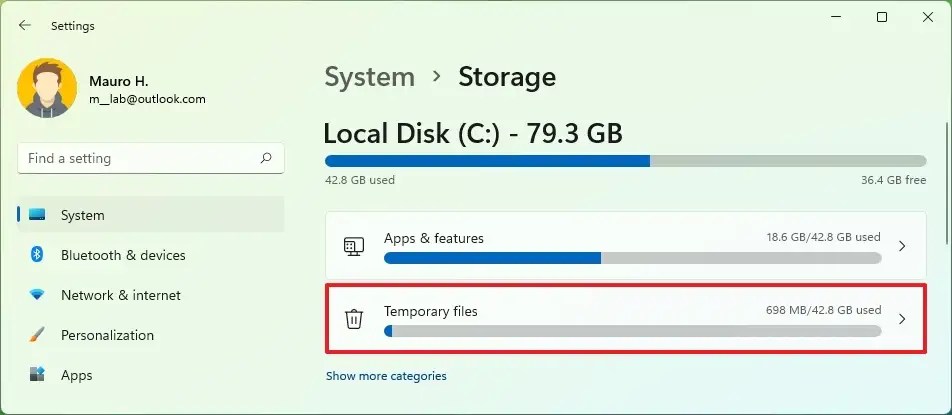
- Marque a opção “Instalações anteriores do Windows” .
- (Opcional) Selecione quaisquer outros arquivos temporários que você deseja remover do Windows 11.
- Clique no botão Remover arquivos .
Ao concluir essas etapas, seu sistema apagará os arquivos de instalação anteriores, liberando espaço na unidade principal.
20. Habilite a opção “Finalizar tarefa”
Quando um aplicativo deixa de responder, você pode clicar no botão “Fechar” , mas isso pode não funcionar sempre. Em vez disso, você pode acessar o Gerenciador de Tarefas para encerrar o aplicativo. No entanto, você pode habilitar uma opção nas configurações de “Para Desenvolvedores” para adicionar uma opção “Finalizar Tarefa” diretamente do menu de contexto da Barra de Tarefas.
Para ativar o recurso “Finalizar tarefa” para aplicativos que não respondem, execute estas etapas:
- Abra Configurações .
- Clique em Sistema .
- Acesse a seção Para Desenvolvedores .
- Ative a chave seletora
“Finalizar tarefa” .
Após essas etapas, se um aplicativo parar de responder, você pode clicar com o botão direito do mouse no aplicativo na Barra de Tarefas e selecionar “Finalizar Tarefa” para fechá-lo sem precisar do Gerenciador de Tarefas.
21. Desabilite as ações sugeridas para reduzir a desordem
Ações sugeridas exibem automaticamente opções para eventos de calendário ou chamadas telefônicas quando você copia datas, horários ou números. Se esse recurso não se encaixa no seu fluxo de trabalho, você pode desativá-lo.
Para desabilitar as ações sugeridas no Windows 11, siga estas etapas:
- Abra Configurações .
- Clique em Sistema .
- Vá para a aba Área de Transferência .
- Desative a opção Ações sugeridas .
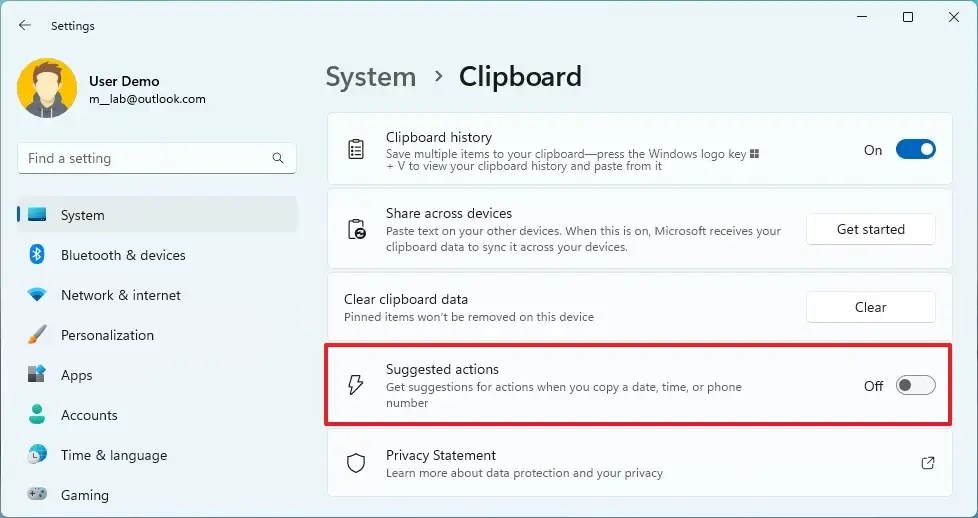
Após esses ajustes, o sistema deixará de exibir sugestões relacionadas ao agendamento ou pesquisa quando determinadas datas ou números forem copiados.
22. Alterar as configurações padrão do Explorador de Arquivos
O Explorador de Arquivos geralmente vem com configurações ideais, embora alguns usuários, incluindo eu, prefiram alterar a visualização de inicialização para “Este PC” em vez da página “Início” e habilitar extensões de arquivo para tipos conhecidos para uma melhor experiência do usuário.
Como ajustar a página de inicialização do File Explorer
Para modificar a página de inicialização padrão para Este PC no Explorador de Arquivos, siga estas etapas:
- Abra o Explorador de Arquivos .
- Clique no menu Ver mais (três pontos) e escolha Opções .
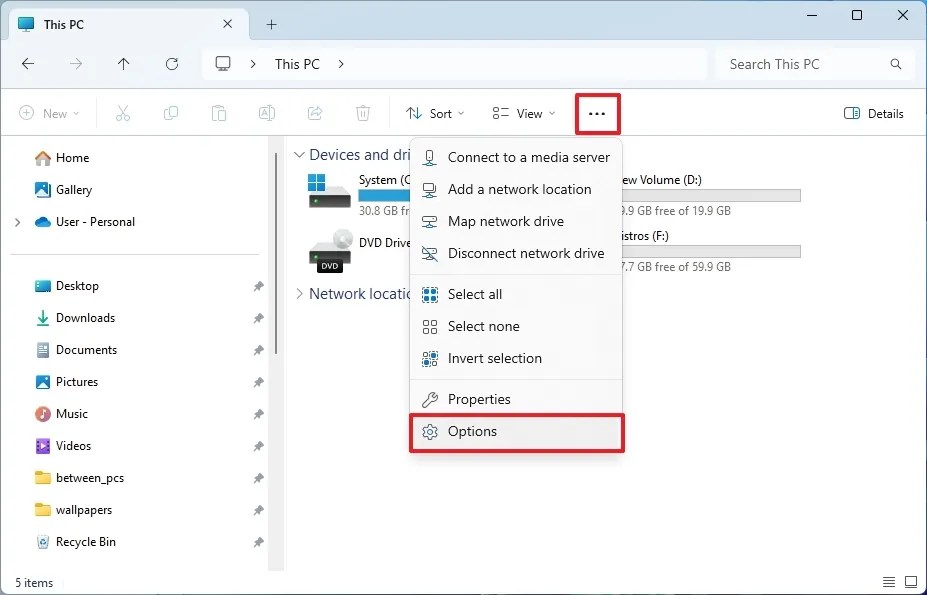
- Selecione a aba Geral .
- No menu “Abrir o Explorador de Arquivos em”, selecione a opção
Este PC .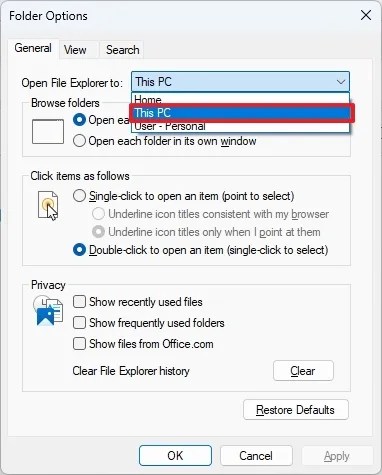
- Clique no botão Aplicar .
- Pressione o botão OK .
Ao concluir essas etapas, o Explorador de Arquivos será aberto em “Este PC” em vez da página “Início” na inicialização.
Também é possível modificar a página de inicialização do Explorador de Arquivos por meio do Editor do Registro.
Mostrar extensões de arquivo ocultas para arquivos conhecidos
Para exibir extensões de arquivo ocultas no Windows 11, siga estas etapas:
- Abra o Explorador de Arquivos .
- Clique no menu Exibir na barra de comandos.
- Selecione o submenu Mostrar e clique em “Extensões de nome de arquivo” .
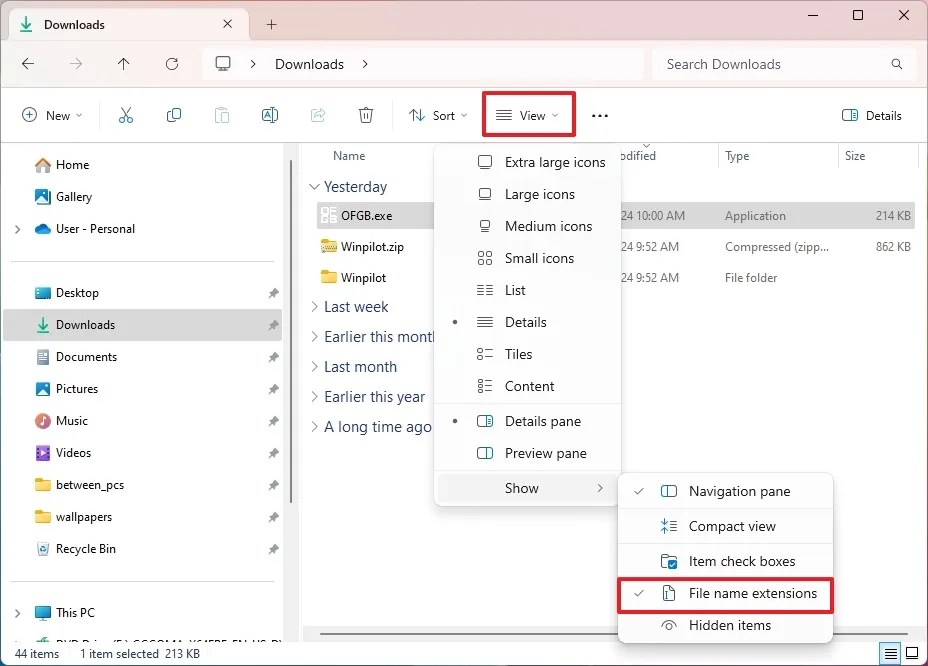
Depois de seguir essas etapas, o Explorador de Arquivos exibirá extensões para formatos de arquivo conhecidos, incluindo .txt, .exee .docx.
Como alternativa, você também pode ajustar a visibilidade da extensão do arquivo por meio do aplicativo Configurações ou por meio de comandos do Prompt de Comando.
23. Crie um backup completo para segurança
Após atualizar e configurar o Windows 11 com sucesso, criar um backup completo do seu sistema é um passo prudente a ser dado. Isso protege contra falhas críticas, ataques de malware (como ransomware), problemas de hardware ou durante a atualização do armazenamento do sistema operacional.
Para criar um backup completo do Windows 11, siga estas etapas:
- Abra Iniciar .
- Procure por Painel de Controle e clique no resultado.
- Clique em Sistema e Segurança .
- Abrir Histórico de Arquivos .
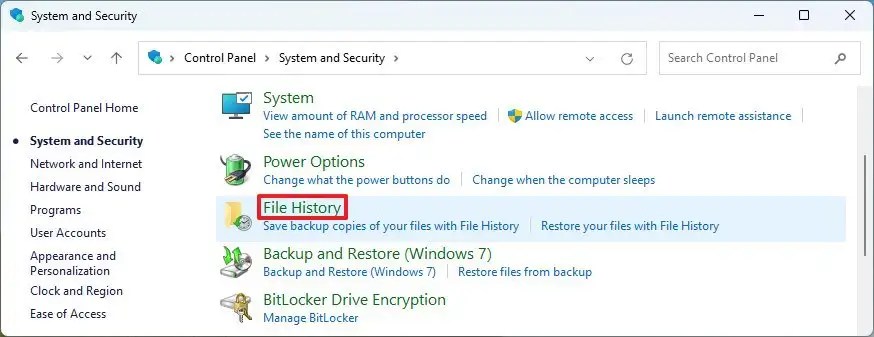
- No painel esquerdo, selecione “Backup de imagem do sistema” .

- Clique na opção “Criar uma imagem do sistema” no painel esquerdo.

- Escolha uma unidade externa para salvar o backup.

- Pressione o botão Avançar .
- Clique no botão Iniciar backup .
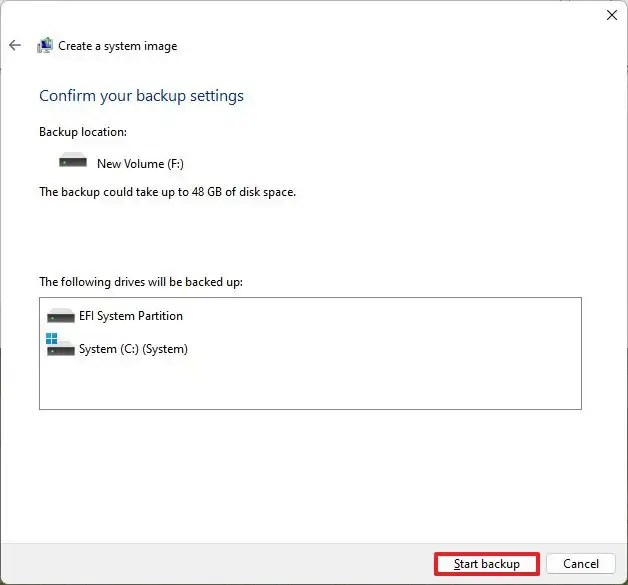
- Selecione Não se for solicitado a criar um disco de reparo do sistema.
- Por fim, clique no botão Fechar .
Depois de seguir essas etapas, você criará um backup abrangente do seu dispositivo Windows 11, incluindo arquivos de instalação, configurações, aplicativos e dados pessoais, na unidade de armazenamento externa.
Se você só precisa fazer backup de arquivos especificamente, você pode utilizar o Histórico de Arquivos, o Backup do Windows ou o OneDrive.
Este guia detalha as configurações e melhorias que geralmente emprego em meus computadores. Como cada um tem preferências diferentes, nem toda sugestão pode ser aplicável a você. No entanto, considere estas etapas como um ponto de partida para configurar seu novo computador ou ajustar as configurações após uma atualização.
Alguns recursos adicionais que vale a pena considerar incluem habilitar o Windows Subsystem for Linux (WSL) para usuários que trabalham com Linux e Windows. Ativar o Windows Sandbox permite testes seguros de aplicativos ou navegação em sites não confiáveis sem colocar em risco sua instalação primária. O comando Sudo também pode ser habilitado para executar comandos elevados diretamente do Terminal do Windows sem executar como administrador.
Se você estiver usando um laptop, lembre-se de habilitar a Criptografia do Dispositivo ou o BitLocker; ambas são medidas de segurança eficazes disponíveis, embora ligeiramente diferentes dependendo se você está usando o Windows 11 Pro ou Home.
Por fim, pense em instalar o PowerToys, um conjunto de utilitários criado pela Microsoft para aprimorar sua experiência com o Windows 11.
Quais são suas configurações padrão preferidas no Windows 11? Se você tiver alguma dúvida ou sugestão não abordada neste guia, sinta-se à vontade para compartilhar na seção de comentários abaixo.
Deixe um comentário