Mais de 20 dicas para usar o aplicativo Gmail no iPhone e iPad em 2023
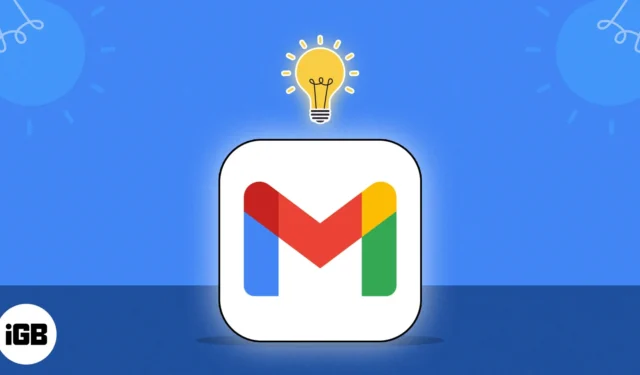
Hoje, o Gmail é o serviço de e-mail mais popular do mundo. Sua integração perfeita com outros serviços do Google, como Google Drive e Google Calendar, fornece uma plataforma coesa e eficiente para uso pessoal e comercial no iPhone. Reconhecidamente, o aplicativo do Gmail é muito mais restrito do que seu equivalente na área de trabalho e na web. Independentemente disso, ainda possui muitas funcionalidades que permitem realizar tarefas essenciais. Aqui estão algumas dicas para usar o aplicativo Gmail no seu iPhone e iPad como um profissional!
- Deslize para baixo para alterar as contas
- Alterar seu status no Gmail
- Use o Modo Escuro no iPhone ou iPad
- Alternar visualização de conversa
- Acesse vários e-mails
- Configurar resposta automática de férias
- Personalizar deslizar na caixa de entrada
- Lembre-se de responder e acompanhar com Nudges
- Imprimir mensagens do Gmail
- Agendar e-mail
- Adiar um e-mail
- Use e-mails e mensagens de forma confidencial
- Ativar ou desativar as imagens
- Silenciar e-mails
- Bloquear ou denunciar spam
- Desative a resposta inteligente
- Pesquise como um profissional
- Configurar uma assinatura móvel
- Trabalhe com e-mails em massa
- Receba apenas notificações por e-mail de alta prioridade
- Envie e-mails instantaneamente por meio de ações rápidas na tela inicial
- Remova a contagem de emails não lidos
1. Deslize para baixo para alterar as contas
O aplicativo Gmail no iPhone tem esse pequeno atalho bacana que permite alternar facilmente de uma conta de e-mail para outra.
Basta deslizar para baixo na foto do seu perfil para mudar para outra conta.
2. Mude seu status no Gmail
Seu status de disponibilidade do Google Chat permite que as pessoas saibam se você está disponível para bater papo. Mas, primeiro, você precisa habilitar o Google Chat no aplicativo do Gmail no iPhone. Para fazer isso, abra o aplicativo Gmail → Menu (hambúrguer) → Configurações → Google Chat → Ativar o Goggle Chat .
Além disso, você pode ajustar seu status de disponibilidade para Chat. Observe que apenas as pessoas com quem você compartilha espaço ou que aceitaram um convite de bate-papo podem visualizar seu status. Para fazer isso:
- Abra o aplicativo do Gmail .
- No canto superior esquerdo, toque em Menu .
- Toque na seta para baixo ao lado do indicador de status .
Você verá Ausente por padrão. - Escolha um dos seguintes:
- Automático: é baseado na sua atividade no aplicativo
- Não perturbe: selecione esta opção para silenciar as notificações de bate-papo do Google
- Ausente: Isso significa que você está no status “Definido como ausente” ou que não está conectado à Internet
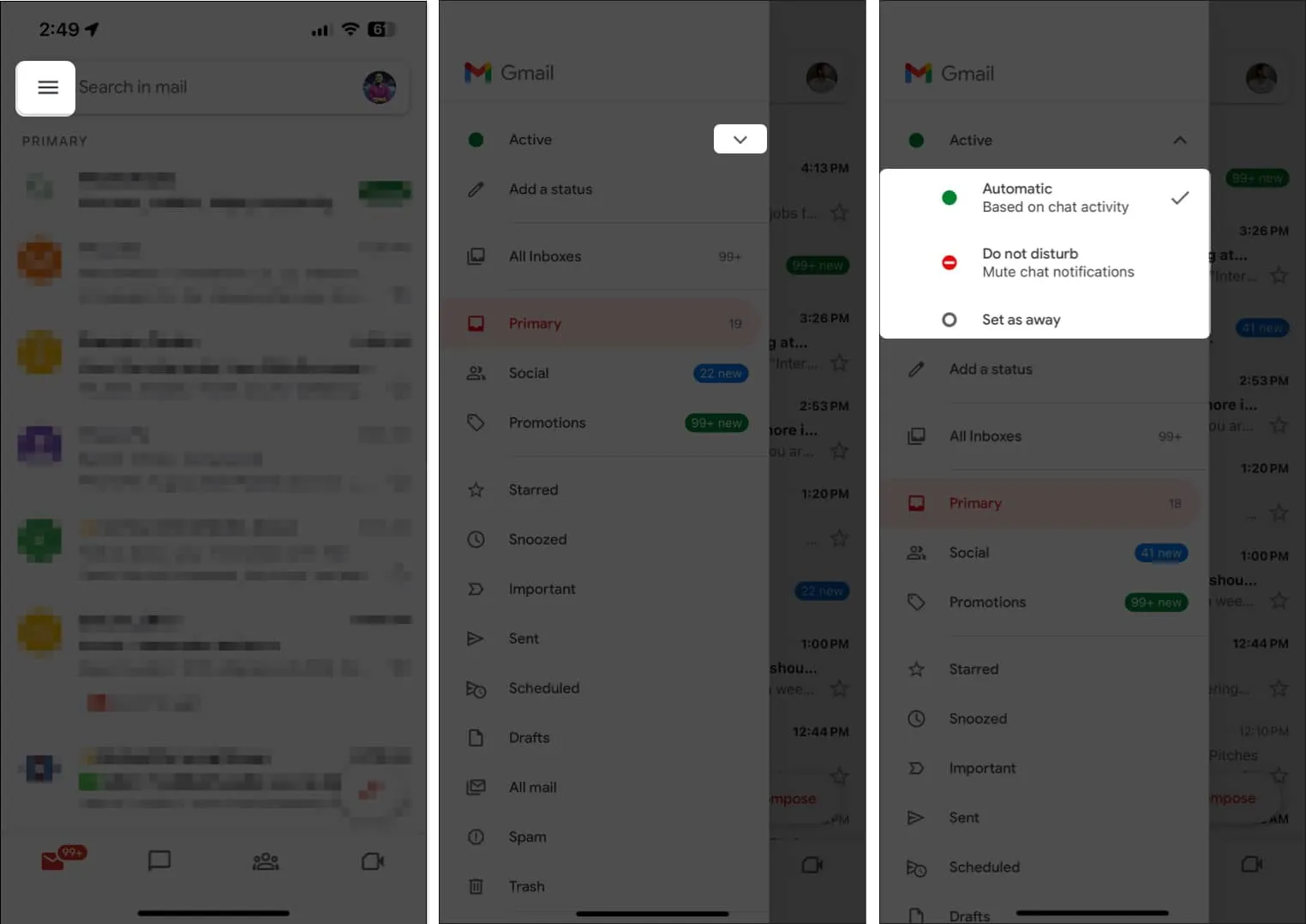
Se você não conseguir ver essa opção, o bate-papo do Google pode estar desativado. Para ativá-lo:
- Abra o aplicativo Gmail → Configurações .
- Toque em Bate-papo e ative-o.
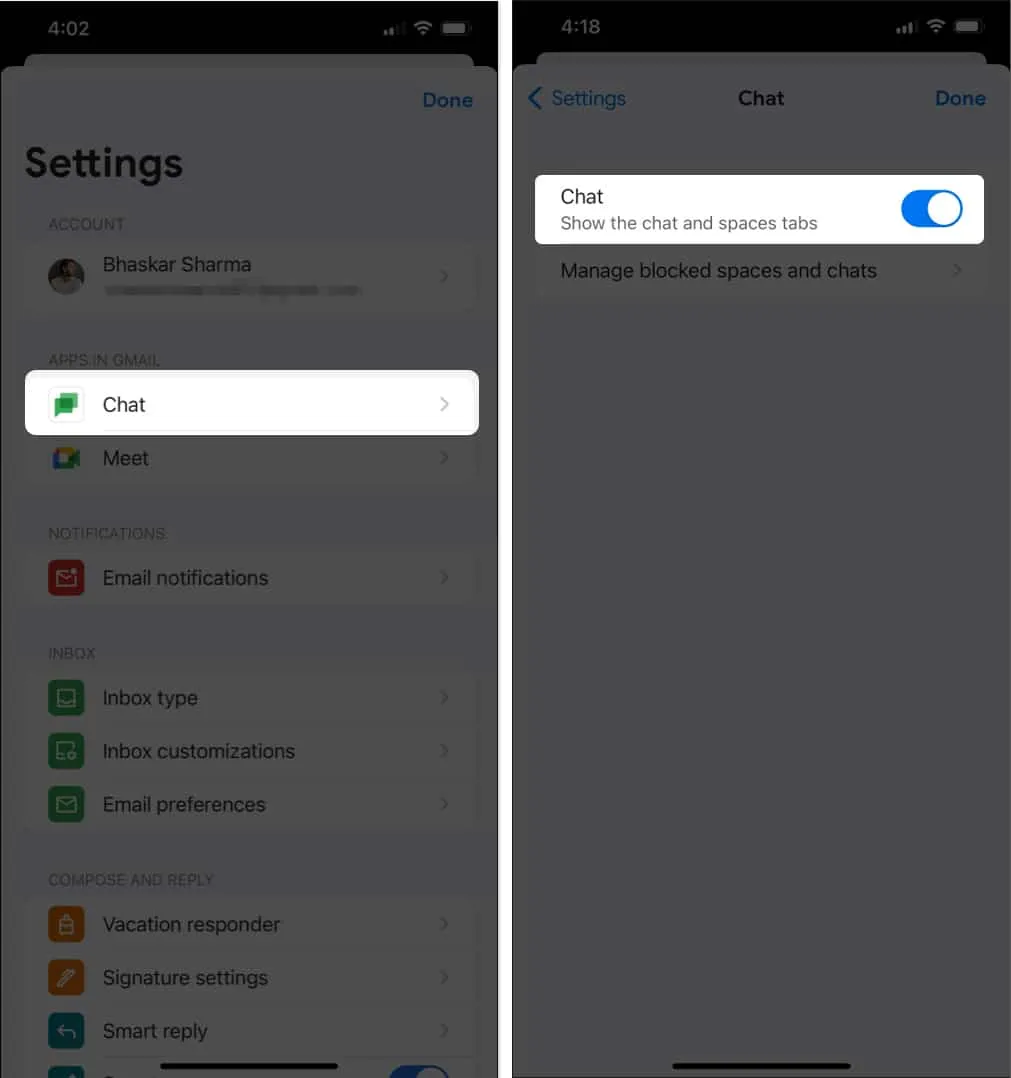
3. Use o Modo Escuro no iPhone ou iPad
O Gmail parece ter descartado sua própria configuração de tema escuro e só permite que você ative o Modo Escuro por meio das configurações do sistema do seu iPhone ou iPad.
No seu dispositivo, vá para Configurações → Tela e brilho → selecione Escuro .
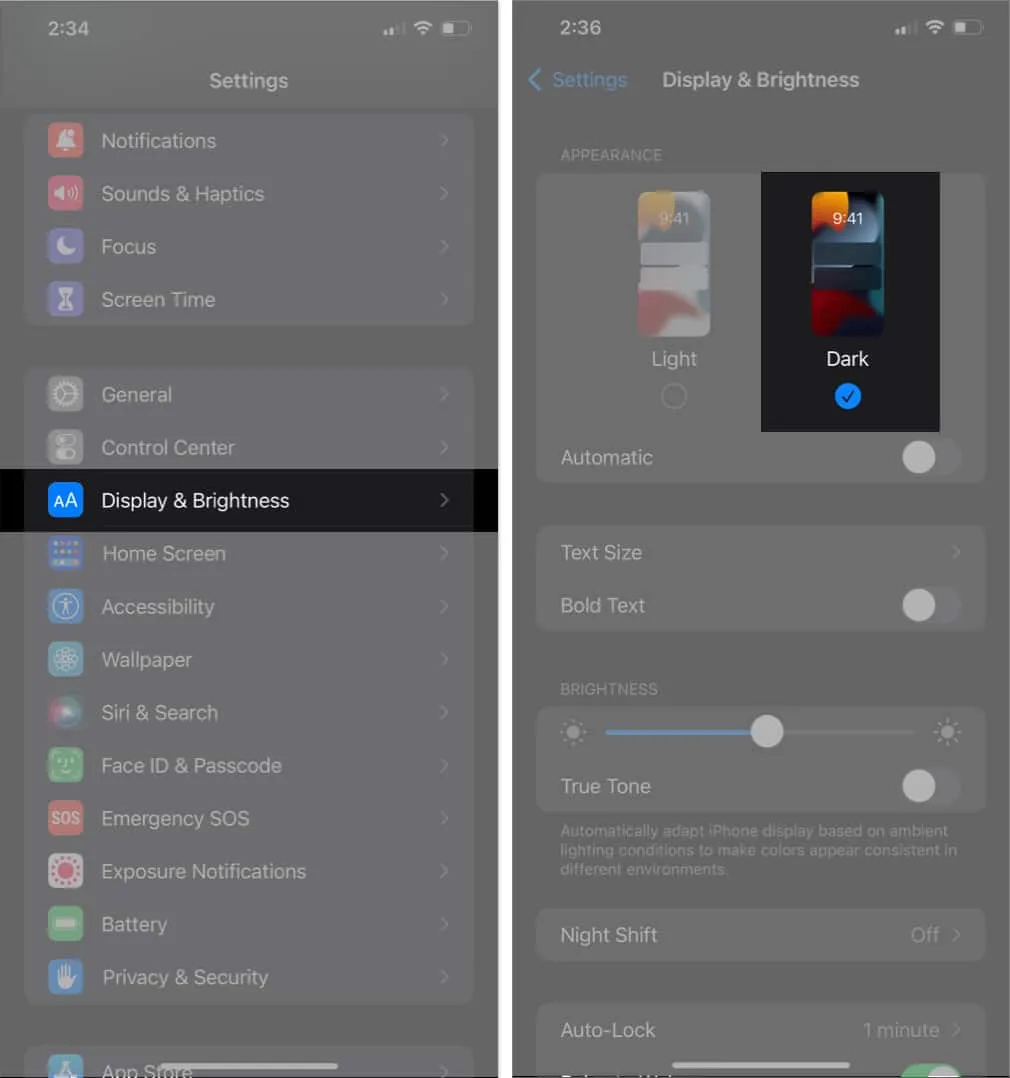
4. Alternar visualização de conversa
Para reduzir a confusão em seu e-mail, você pode agrupar e-mails em conversas em vez de permitir que cada e-mail apareça separadamente em sua caixa de entrada.
Quando ativado, as respostas do grupo são agrupadas em uma única conversa com o e-mail mais recente na parte inferior. Para habilitar isso:
- Abra o aplicativo do Gmail .
- Toque em Menu → Configurações .
- Em Caixa de entrada, selecione Personalizações da caixa de entrada .
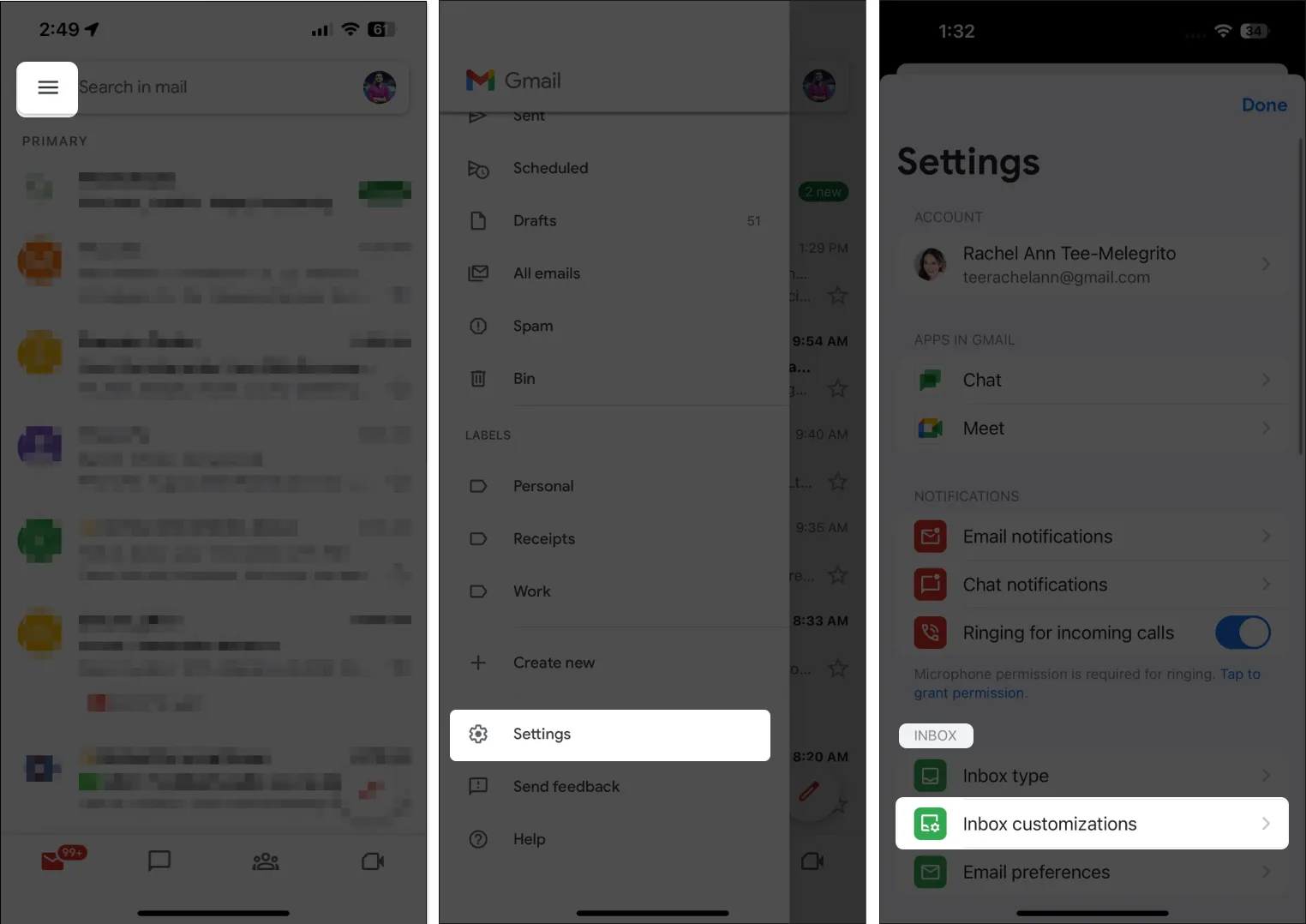
- Ative a exibição de conversa .
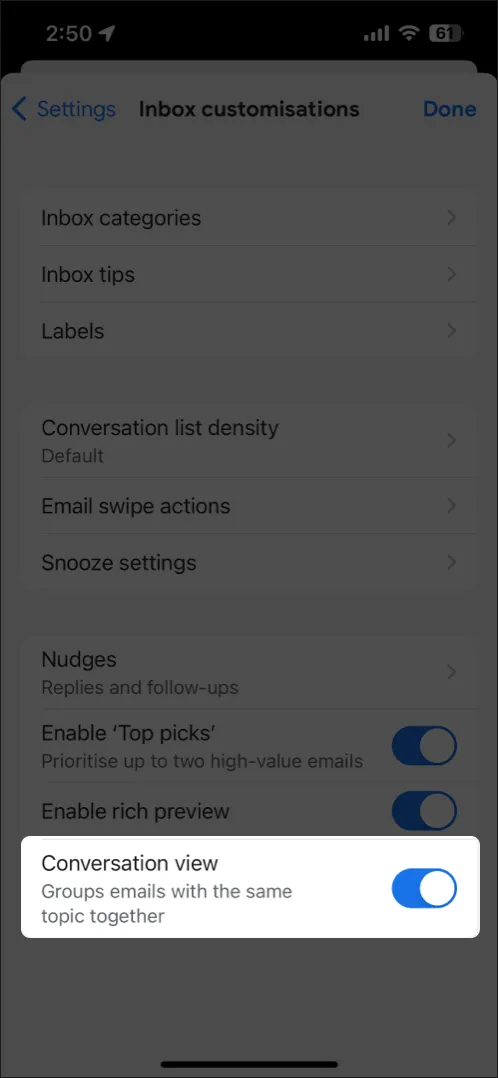
5. Acesse vários e-mails
Não é incomum ter vários e-mails, especialmente porque as instituições acadêmicas e de trabalho normalmente atribuem contas específicas aos indivíduos. Felizmente, você pode adicionar várias contas do Gmail ao seu aplicativo Gmail .
Ter uma única caixa de entrada para consolidar todos os seus e-mails permite que você monitore as mensagens recebidas de diferentes contas em uma visão unificada.
No aplicativo Gmail, toque na sua foto de perfil → toque em Adicionar outra conta . Selecione o tipo de conta que deseja adicionar. Siga as instruções na tela para adicionar outra conta de e-mail.
6. Configure o Vacation Responder
Se você vai se ausentar por algum tempo, como ir a algum lugar sem acesso à Internet ou umas férias muito necessárias, você pode configurar uma resposta automática de férias que notifica automaticamente as pessoas quando elas enviam uma mensagem para você.
Em resposta, eles receberão uma mensagem contendo tudo o que você escreveu. Para configurar isso:
- Abra o aplicativo do Gmail .
- Toque em Menu → Configurações .
- Toque em Resposta automática fora do escritório em Redigir e responder.
- Ative a Resposta Automática Fora do Escritório .
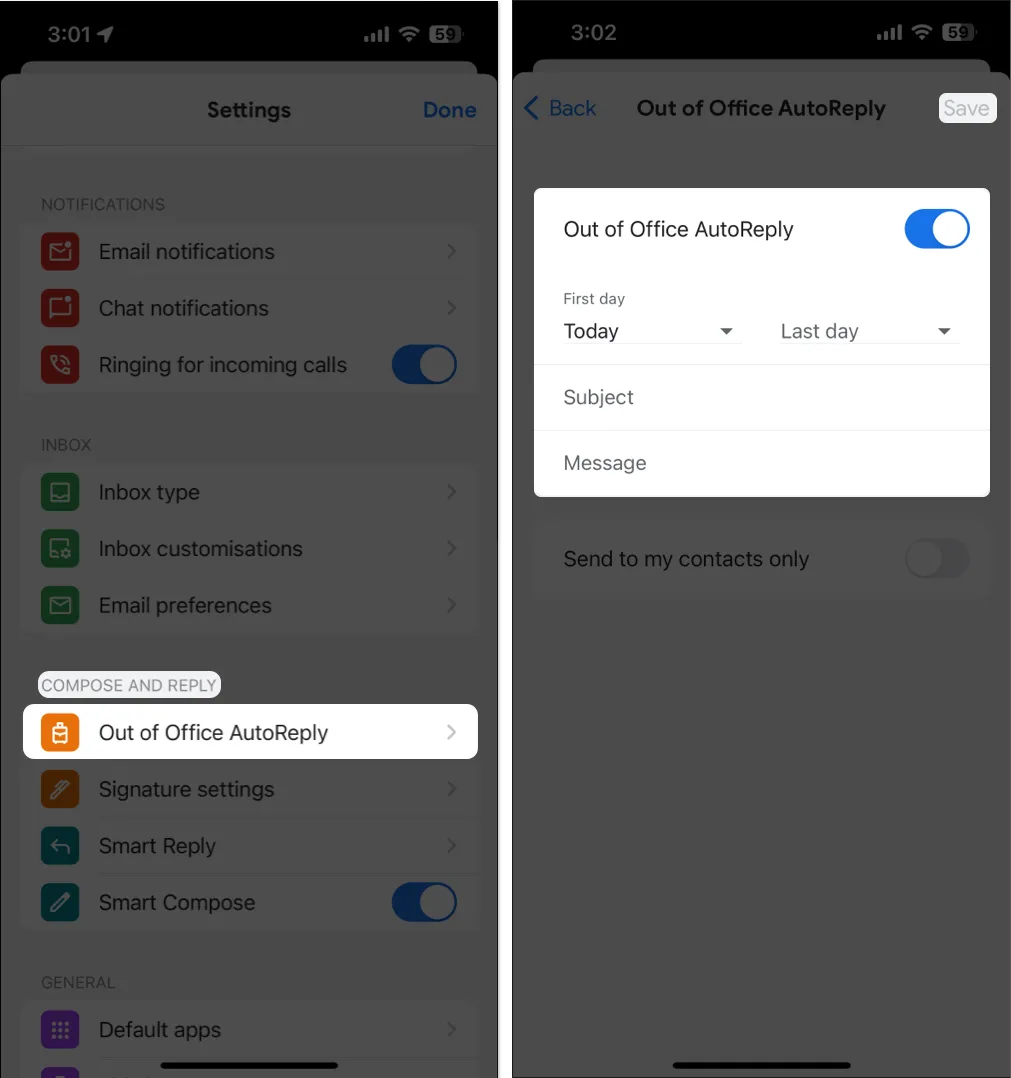
- Insira o primeiro e o último dia de suas férias. Adicione um assunto e uma mensagem.
- Toque em Salvar no canto superior direito da tela.
7. Personalizar Swipe na caixa de entrada
Já acidentalmente roubou um e-mail, enviando-o para o arquivo? Esse é o recurso Mail Swipe. Por padrão, deslizar para a esquerda e para a direita são definidos para arquivar e-mails.
Você pode personalizar isso fazendo o seguinte:
- Abra o aplicativo do Gmail . Selecione Menu → Configurações .
- Toque em Personalizações da caixa de entrada → Ações de deslizar o e-mail .
- Toque em Deslizar para a direita → Selecione em Arquivo , Lixeira , Marcar como lida/não lida , Adiar ou Mover .
Faça o mesmo para a ação de deslizar para a esquerda .
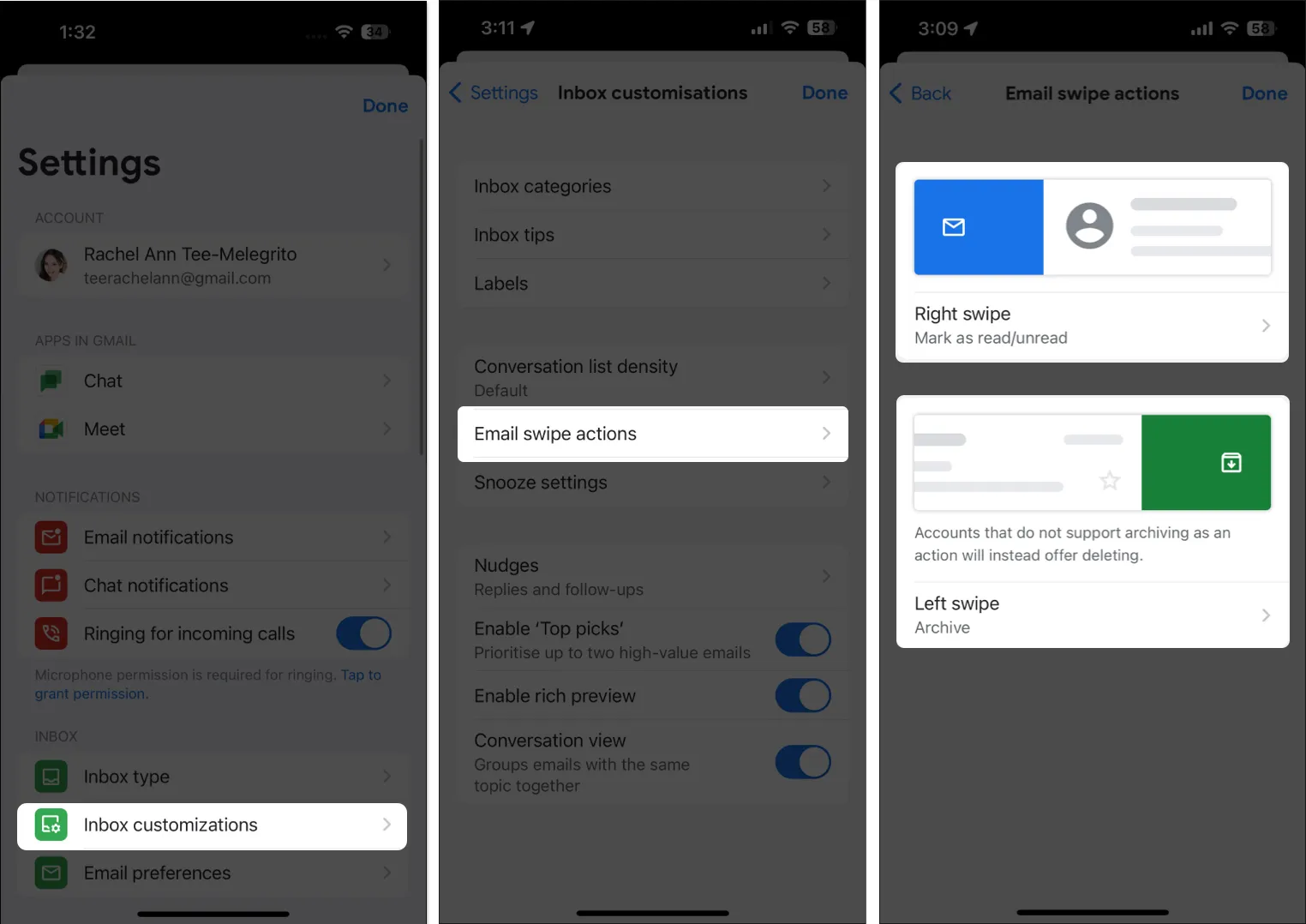
8. Lembre-se de responder e acompanhar com Nudges
Nudges são lembretes de resposta que o informam para acompanhar as mensagens após um tempo especificado sem resposta. Isso inclui:
- E-mails que você enviou e não receberam resposta
- E-mails que você recebeu e não respondeu
Quando ativados, esses e-mails aparecerão na parte superior da sua caixa de entrada, para que você seja lembrado deles.
- Vá para Menu → Configurações → Personalizações da caixa de entrada.
- Selecione Nudges → Alternar um ou ambos Sugerir e-mails para responder e Sugerir e-mails para acompanhamento .
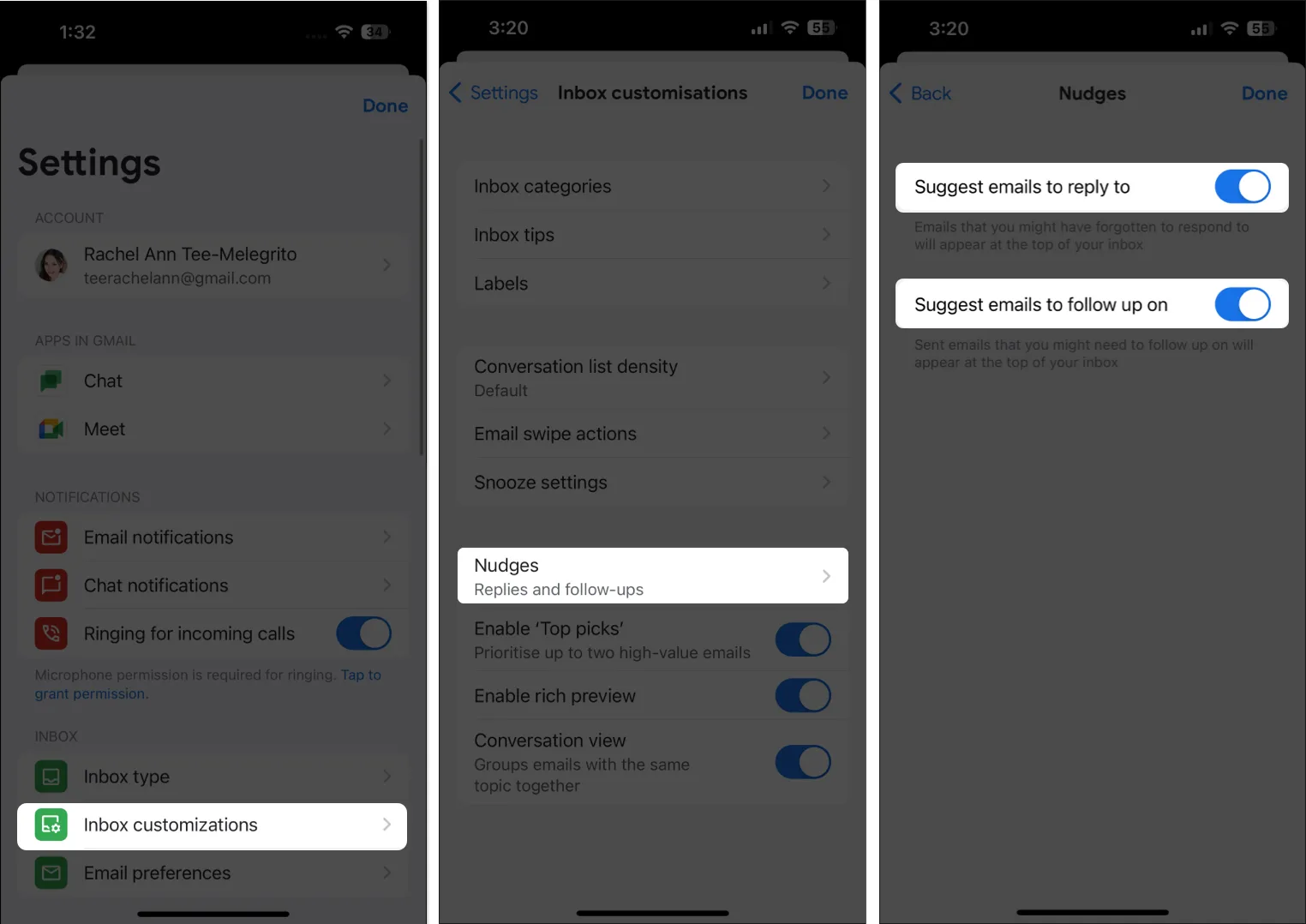
9. Imprimir mensagens do Gmail
Você pode imprimir mensagens individuais ou todas as mensagens contidas em uma conversa por meio do aplicativo Gmail, desde que seu dispositivo esteja conectado a uma impressora via AirPrint. Para imprimir um único e-mail:
- Abra o Gmail → abra o e-mail que deseja imprimir.
- No canto superior direito do único e-mail que deseja imprimir, toque em Mais (…) → Imprimir .
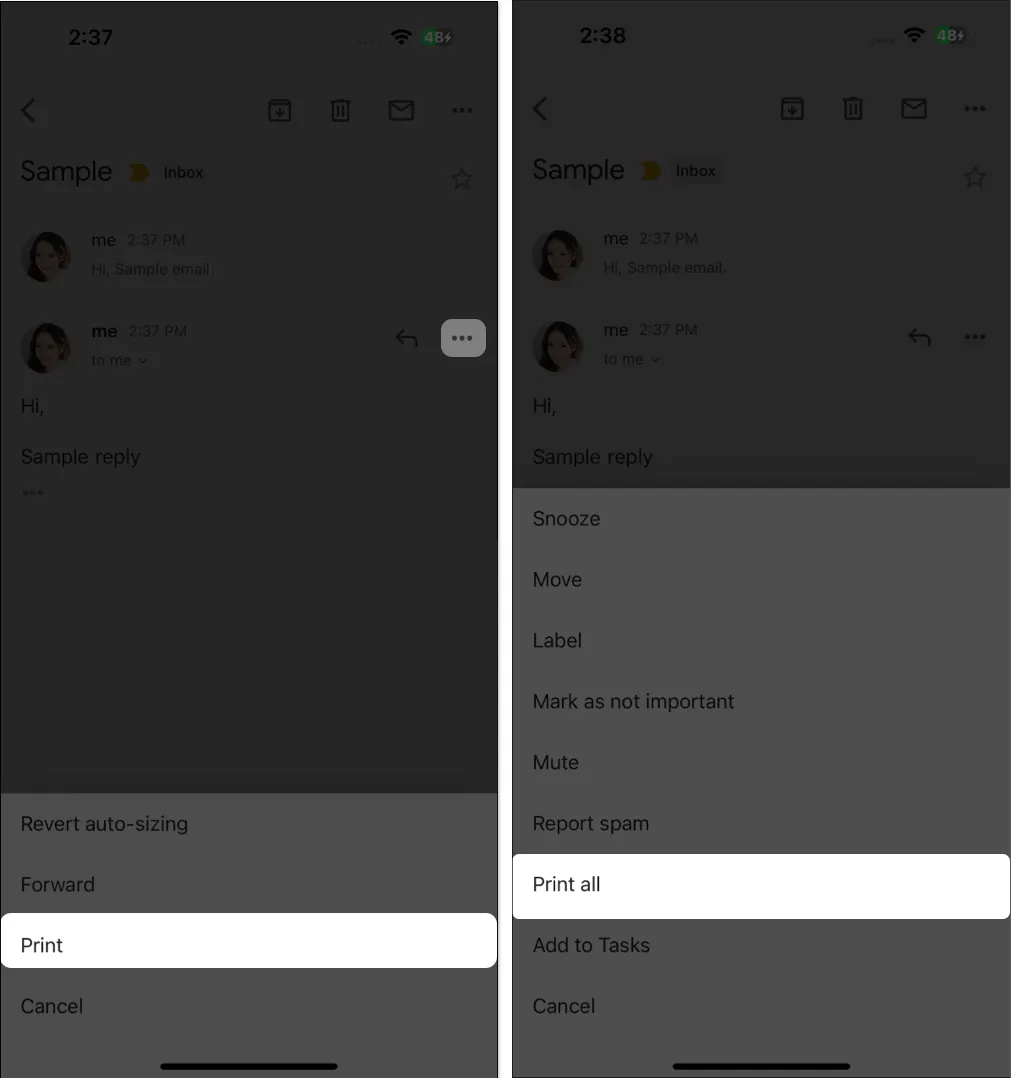
Se quiser imprimir toda a conversa junto com todas as respostas, abra o tópico, toque em Mais no canto superior direito e selecione Imprimir tudo.
10. Agendar e-mail
Se você precisar enviar e-mails em um horário específico, como quando um colega reside em um fuso horário diferente, o recurso de agendamento do Gmail pode ser uma ferramenta inestimável.
Esse recurso permite que você defina seus e-mails para serem enviados em um horário designado posteriormente. É importante observar que o Gmail seguirá o fuso horário que você agendou, garantindo a entrega pontual de acordo com o horário local do destinatário.
- Abra o Gmail no seu iPhone ou iPad.
- Toque em Escrever e crie seu e-mail.
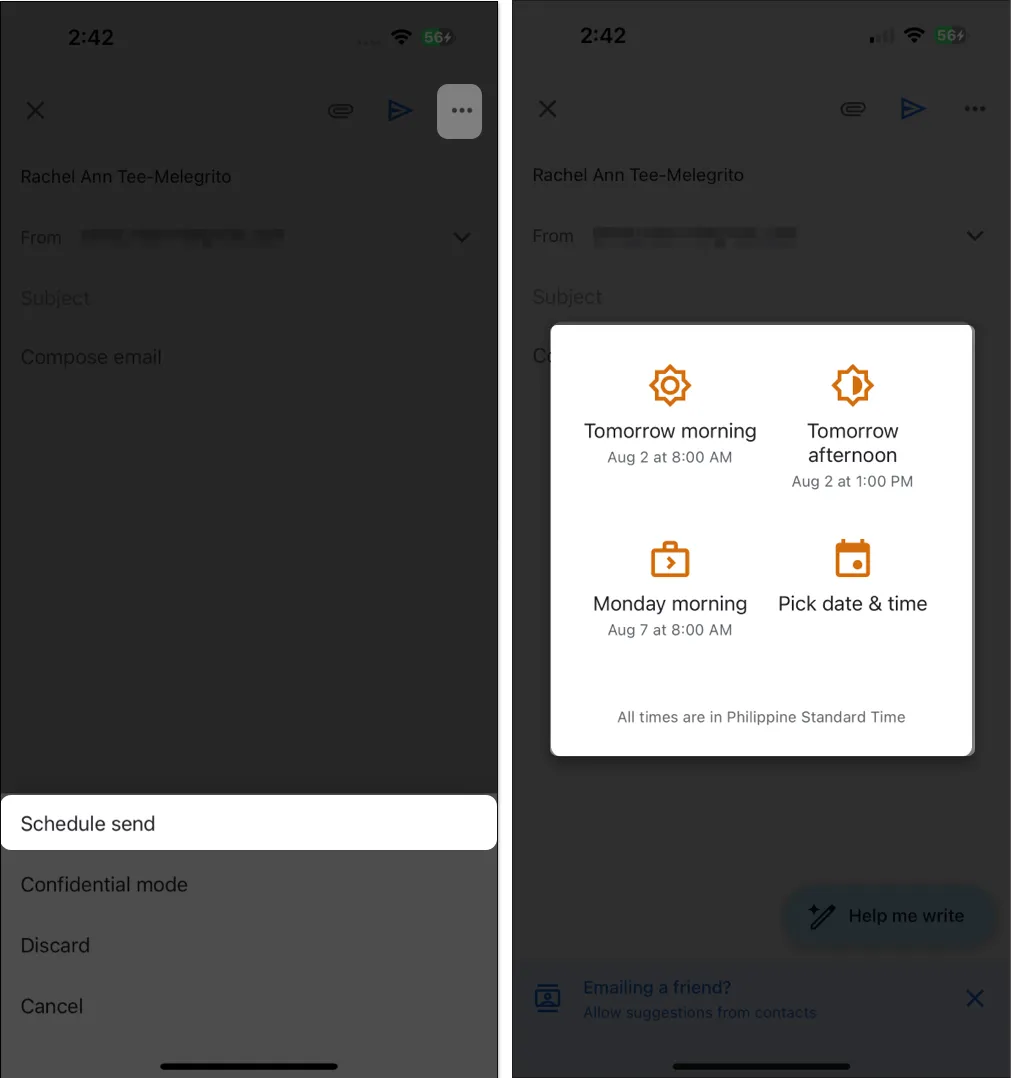
- Toque em Mais à direita → selecione Agendar envio . Selecione entre as opções disponíveis.
- Se quiser fazer alterações no seu e-mail agendado, toque em Menu → Agendado .
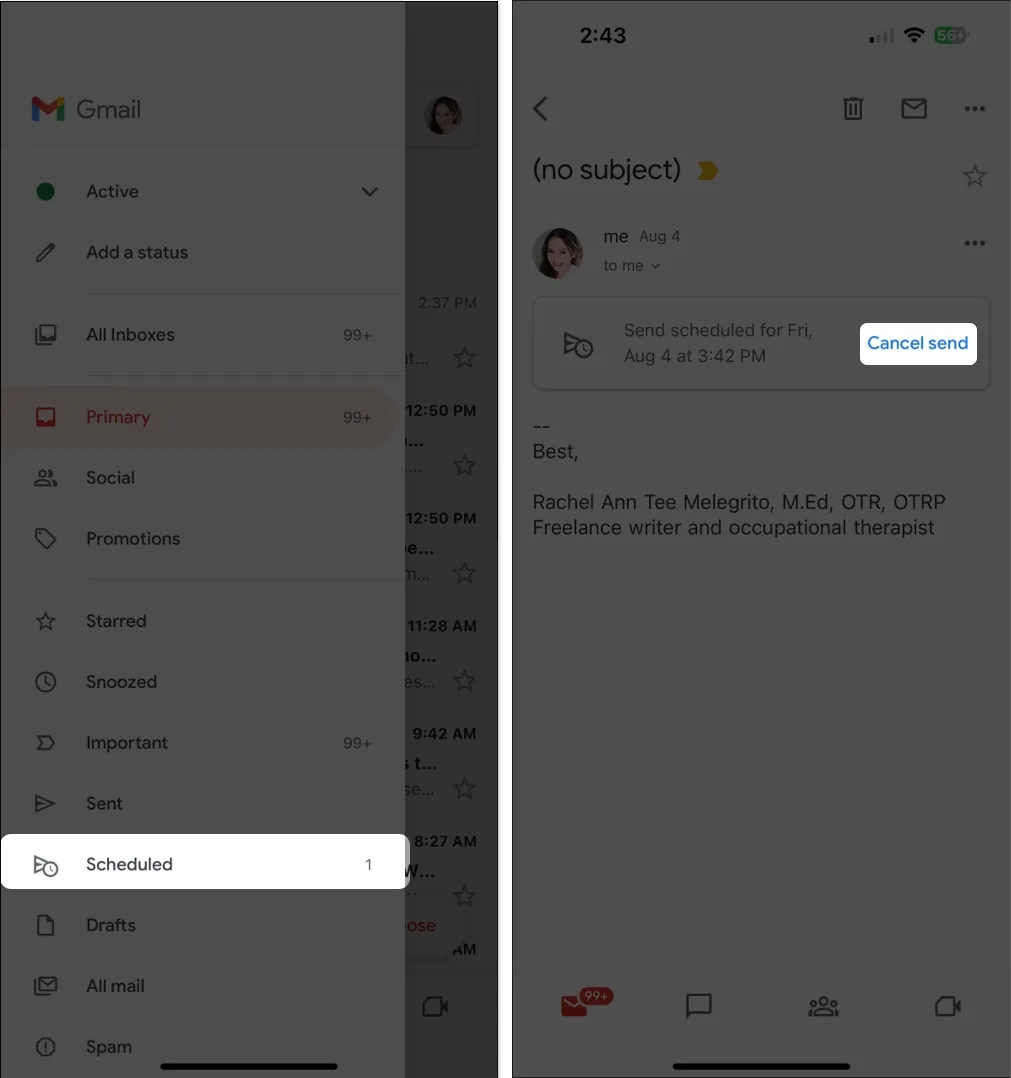
- Selecione o e-mail que deseja alterar → selecione Cancelar envio . Isso move o e-mail de Agendado para Rascunhos . Faça suas alterações e agende novamente.
- Se quiser fazer alterações no seu e-mail agendado, toque em Menu → Agendado .
11. Adiar um e-mail
Se você não quiser ver um e-mail até um determinado momento, poderá adiá-lo. Isso remove o e-mail da parte superior da sua caixa de entrada e só aparece quando você deseja. Para fazer isso, abra o e-mail → toque em Mais → selecione Adiar . Escolha uma hora e data específicas.
Para ver todos os seus e-mails adiados, abra o aplicativo → toque em Menu → Adiado .
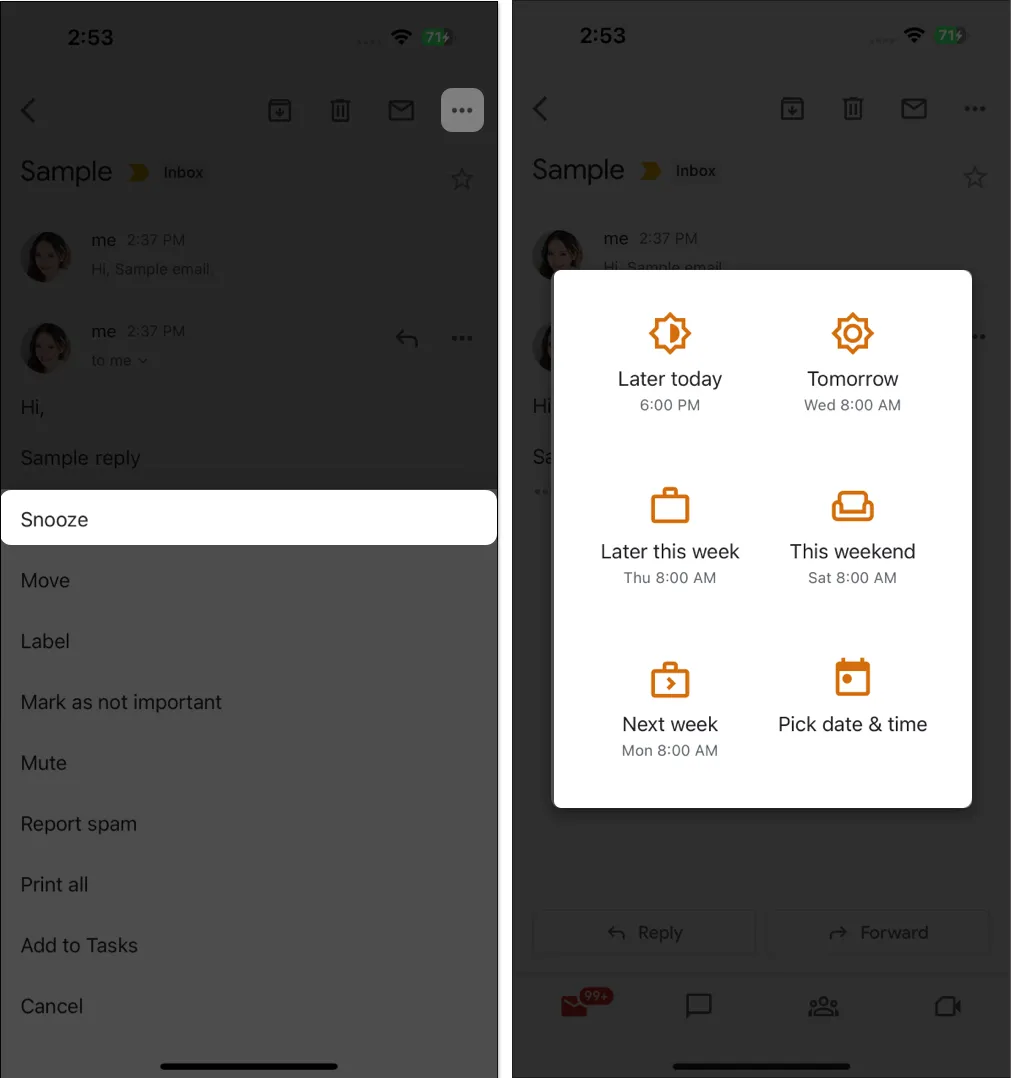
12. Use e-mails e mensagens de forma confidencial
Se você planeja enviar informações confidenciais, pode usar o Modo Confidencial do Gmail para proteger o e-mail contra acesso não autorizado. O recurso permite adicionar uma data de validade à mensagem ou revogar o acesso ao e-mail a qualquer momento. Os destinatários desse tipo de e-mail não poderão encaminhar, copiar, imprimir ou baixar mensagens confidenciais.
Para enviar uma mensagem ou anexo confidencialmente:
- Redija uma mensagem → toque em Mais (…) → Modo confidencial .
- Defina uma data de expiração para a mensagem de 1 dia a 5 anos .
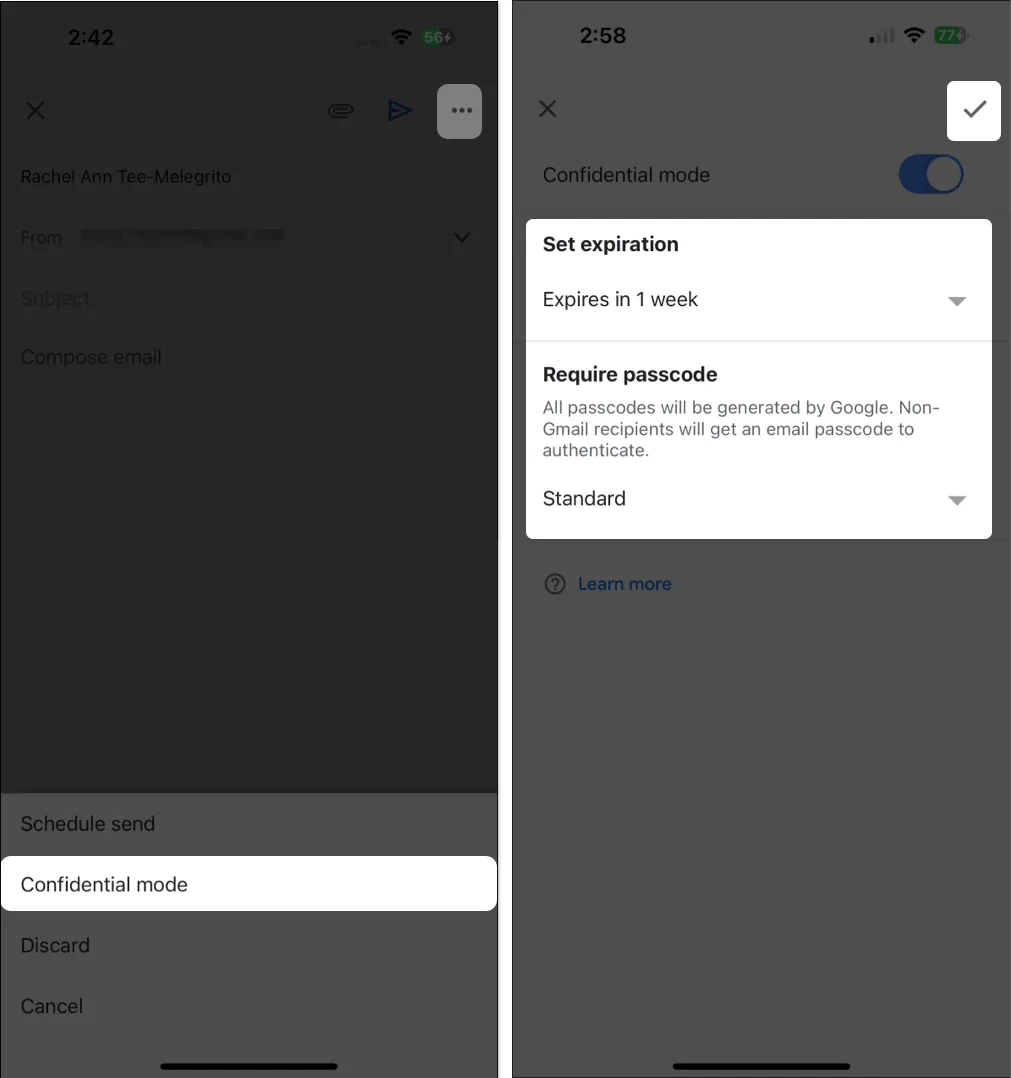
- Defina a senha Padrão ou SMS .
- O Google gerará senhas para outros usuários do Gmail, enquanto os destinatários que não são do Gmail receberão suas senhas por e-mail.
- Se você escolher a senha SMS, os destinatários receberão a senha por mensagem de texto.
- Toque em Concluído (marca de seleção) no canto superior direito da tela.
13. Ligue ou desligue as imagens
Por padrão, ao receber um e-mail com uma imagem, você verá a imagem automaticamente. Você pode não querer que eles carreguem no Gmail, especialmente se quiser economizar dados móveis ou tiver uma conexão de internet ruim. Para fazer o Gmail perguntar antes de mostrar as imagens:
- Abra o Gmail → Menu → Configurações .
- Em Caixa de entrada, selecione Preferências de e-mail .
- Selecione Imagens → Selecione Perguntar antes de exibir imagens externas.
- Depois de ativado, você deve tocar em Exibir imagens para ver as fotos nos e-mails.
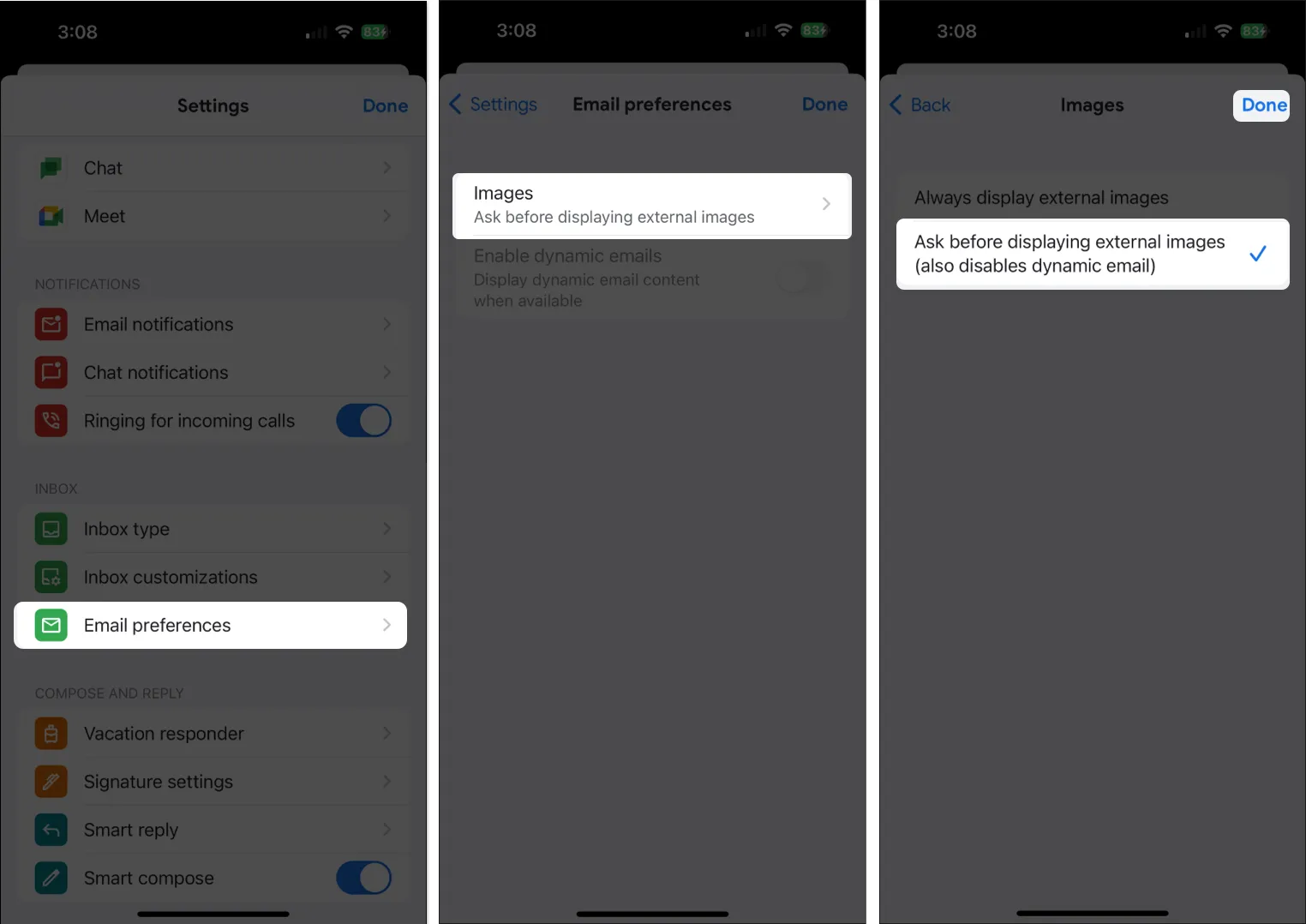
- Depois de ativado, você deve tocar em Exibir imagens para ver as fotos nos e-mails.
14. Silenciar e-mails
Se o seu local de trabalho ou grupo depende de tópicos de e-mail para colaboração, às vezes isso pode levar a um vaivém sem fim que pode levar a ruído excessivo e confusão em sua caixa de entrada. Felizmente, o Gmail permite silenciar esses tópicos irritantes.
Basta ir ao e-mail, tocar em Mais → Silenciar . Novos e-mails do tópico irão automaticamente direto para seus arquivos.
15. Bloquear ou denunciar spam
Ninguém está isento de receber spam de vez em quando.
- Para bloquear e denunciar a mensagem como spam, abra o e-mail e toque em Mais .
- Selecione Denunciar spam .
- Escolha Denunciar spam ou Denunciar spam e cancelar a assinatura para parar de receber e-mails do remetente daqui para frente.
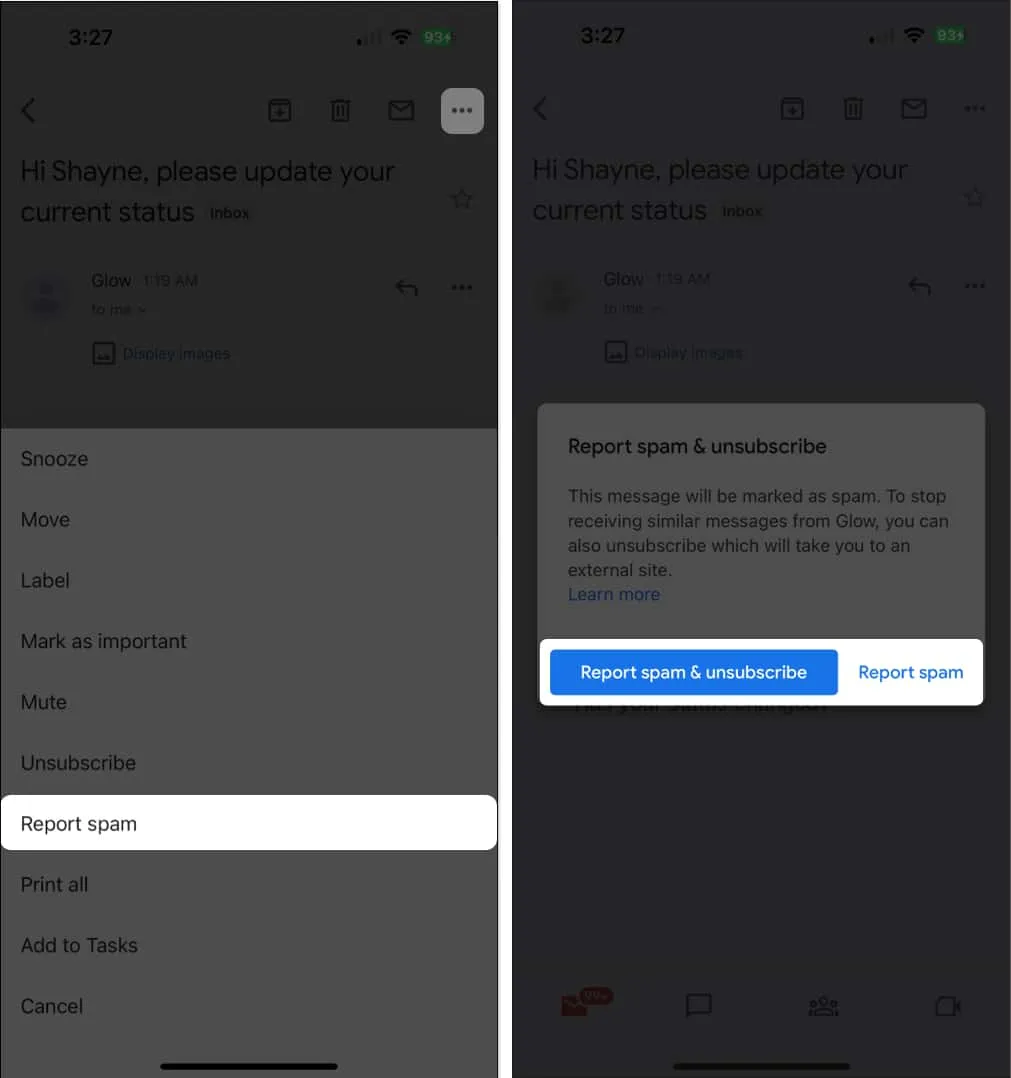
16. Desative a resposta inteligente
O recurso de resposta inteligente do Gmail é uma ferramenta baseada em IA que economiza tempo e permite que você selecione entre várias respostas sugeridas para responder imediatamente aos e-mails.
Embora úteis, eles podem acabar sendo um incômodo se você for do tipo que deseja enviar e-mails personalizados.
17. Pesquise como um profissional
O aplicativo Gmail tem uma função de pesquisa robusta que permite que você encontre rapidamente o que procura. Você pode tocar em Pesquisar e escolher e-mails, rótulos, tipos de anexos, datas e muito mais específicos. Você também pode usar operadores de pesquisa para ajudar a especificar ainda mais sua pesquisa. Aqui estão alguns deles:
- de: especifica o remetente
- para: especifica o destinatário
- cc: ou bcc: especifica o destinatário que recebeu uma cópia
- assunto: especifica uma palavra usada na linha de assunto
- OU ou { }: especifica mensagens que correspondem a vários termos
- “-“: remove e-mails contendo e-mails com determinadas palavras dos resultados da pesquisa
- Rótulo: mensagens que possuem um determinado rótulo
- has:attachment : a mensagem tem um anexo
- has:drive , has:document , has:presentation , has:spreadsheet : inclui itens com tipos específicos de anexos
18. Configure uma assinatura móvel
Você pode configurar uma assinatura de e-mail para ser adicionada automaticamente a todos os e-mails enviados de seu aplicativo de e-mail.
- Vá para Menu → Configurações → Configurações de assinatura .
- Ative a assinatura móvel e digite sua assinatura → Concluído .

19. Trabalhe com e-mails em massa
Você pode selecionar vários e-mails no aplicativo Gmail para realizar ações em massa.
- Basta selecionar e pressionar longamente em um e-mail para selecioná-lo.
- Toque em outros e-mails para selecioná-los.
- Em seguida, selecione uma ação que deseja aplicar a todos eles, como Silenciar , Adiar e Denunciar spam .
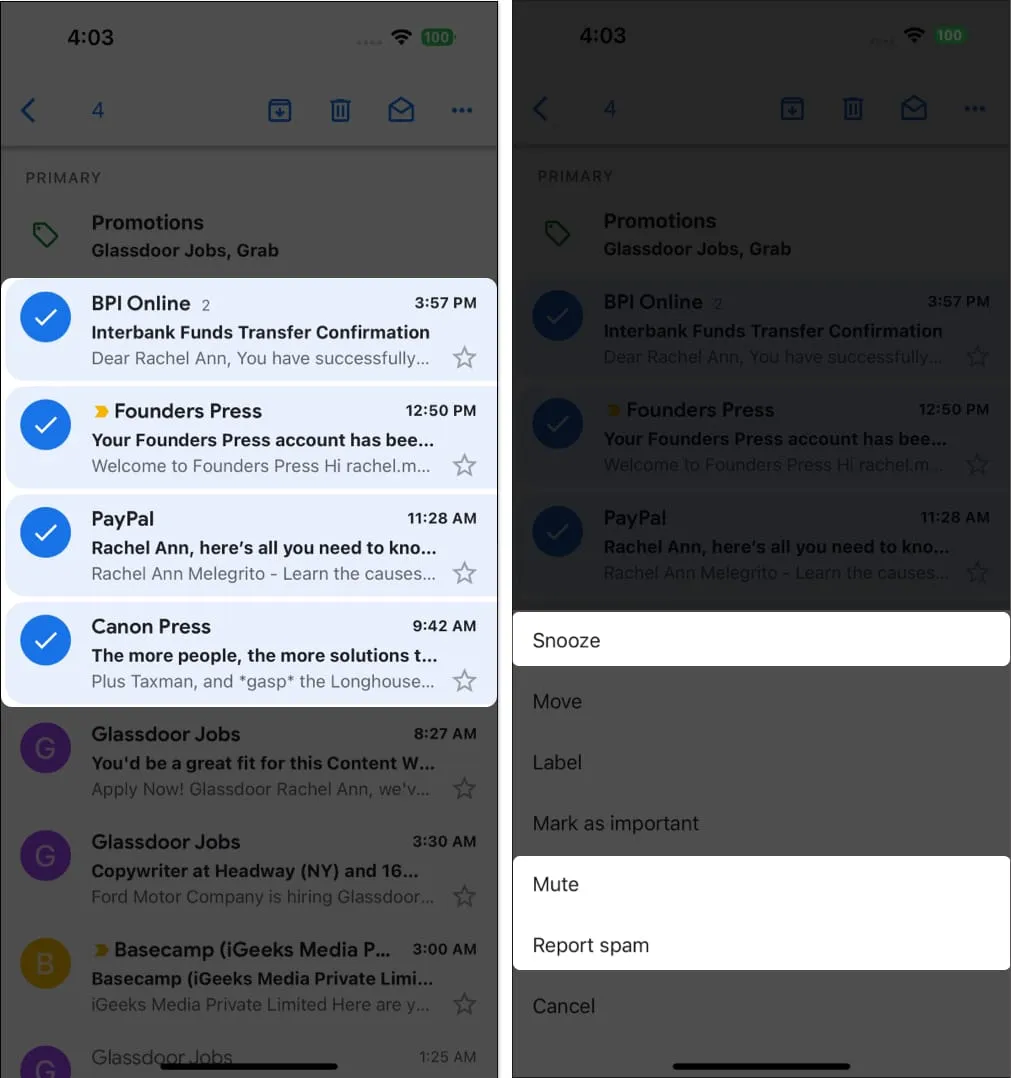
20. Receba apenas notificações por e-mail de alta prioridade
Se você usar seu e-mail para se inscrever em vários serviços, poderá ser inundado com muitas atualizações e promoções. Se você está cansado de ser alertado a cada e-mail, pode fazer com que o Gmail o alerte apenas daqueles que considera cruciais.
- Abra o Gmail → Vá para Configurações .
- Em Notificações, selecione Notificações por e-mail → selecione Somente alta prioridade .
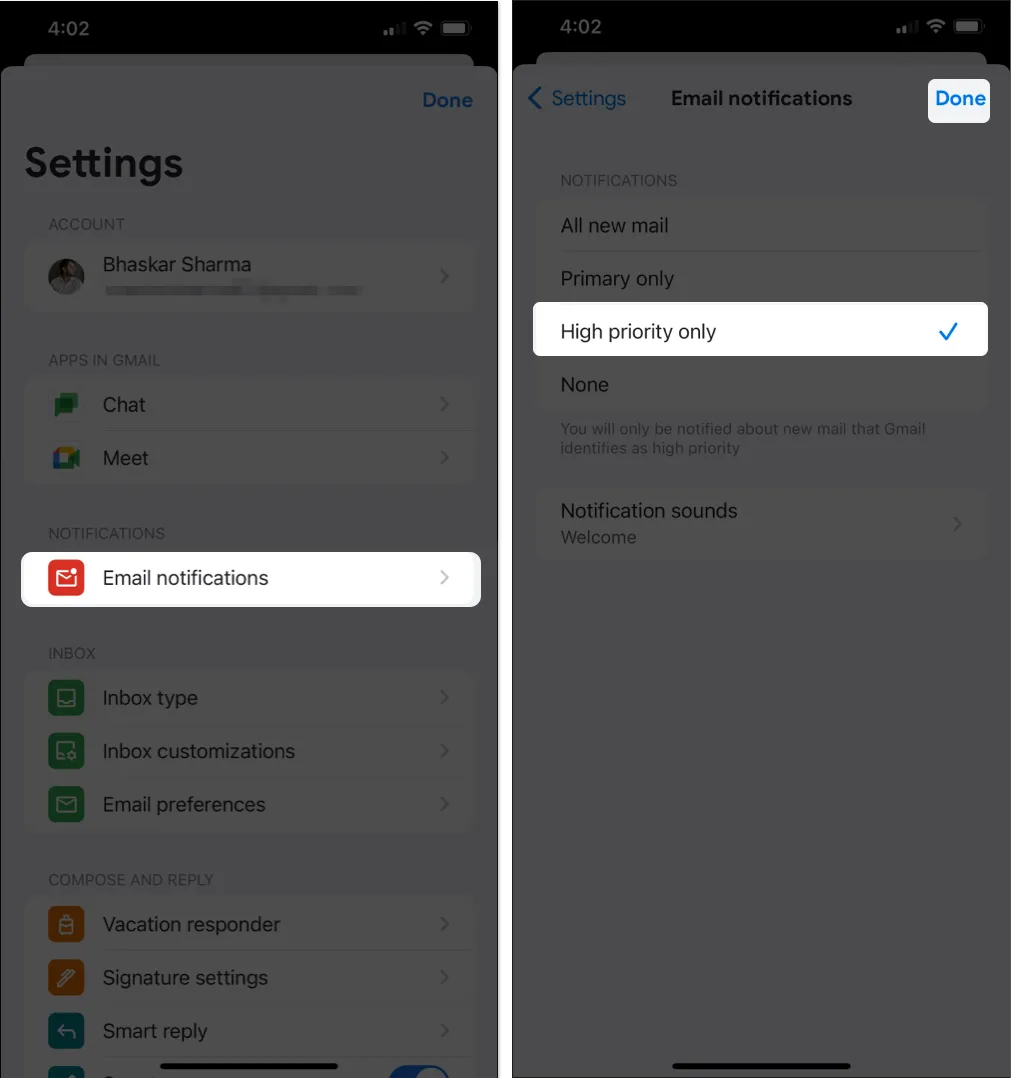
21. Envie e-mails instantaneamente por meio de ações rápidas na tela inicial
Você pode tocar e segurar os aplicativos para mostrar menus de ação rápida na tela inicial do iPhone ou iPad ou na Biblioteca de aplicativos .
Isso permite que você selecione rapidamente uma conta e escreva um e-mail a partir dessa conta.
22. Remova a contagem de emails não lidos
Se você é como eu, ver o selo de notificação vermelho de e-mails não lidos pode causar ansiedade. Se isso o incomoda, você pode desativar o selo de notificação vermelho nos ícones do aplicativo .
Embora isso possa aliviar o estresse associado a uma contagem cada vez maior de mensagens não lidas, a desvantagem é a falta de lembretes visuais imediatos para notificações que podem exigir sua atenção. É uma solução que oferece tranquilidade, mas vale a pena avaliar a possível desvantagem de perder alertas oportunos.
Empacotando…
Se verificar e enviar e-mails é crucial em seu fluxo de trabalho, dominar o aplicativo Gmail em seu iPhone ou iPad o beneficiará significativamente. Nós esquecemos alguma coisa? Se você tiver dicas adicionais, sinta-se à vontade para compartilhá-las abaixo!
Consulte Mais informação:



Deixe um comentário