20 dicas para personalizar a tela inicial em telefones Samsung

A beleza de um telefone Android é que você pode personalizar quase todos os aspectos do seu telefone. Se você está se perguntando como tornar a tela inicial do seu telefone Samsung Galaxy mais atraente, nós o ajudaremos a conseguir isso.
1. Defina um papel de parede personalizado
Os telefones Samsung Galaxy oferecem uma boa variedade de papéis de parede que podem ser definidos na tela de bloqueio ou inicial. Mas você também pode definir qualquer imagem personalizada da sua galeria como papel de parede do seu telefone, conforme mostrado nas etapas a seguir:
- Vá para “Configurações -> Papel de parede e estilo -> Procurar meus papéis de parede”.
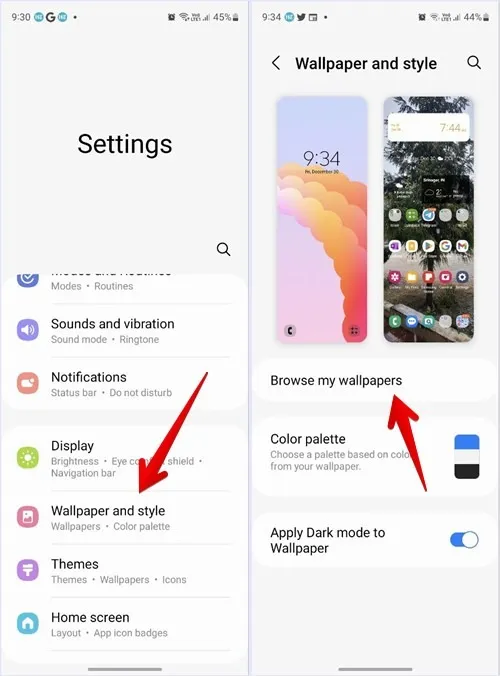
- Selecione “Galeria” e escolha a imagem que deseja definir como papel de parede. Toque em “Concluído”.
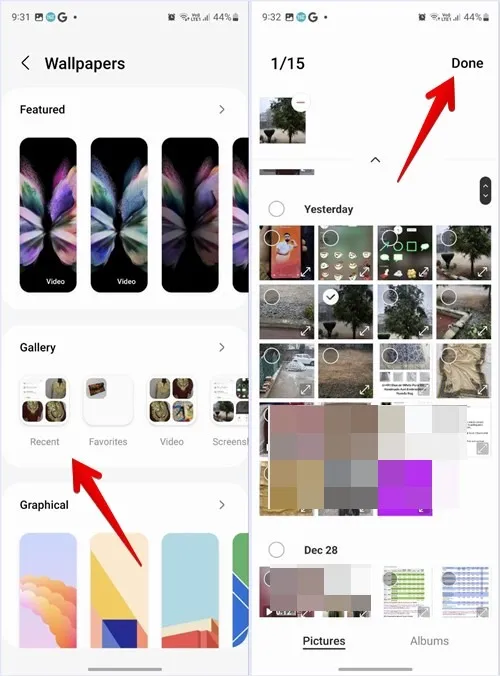
- Você será perguntado se deseja usar o mesmo papel de parede para a tela inicial e de bloqueio ou papéis de parede diferentes. Desmarque “Bloquear tela” se quiser aplicar o papel de parede apenas à tela inicial. Em seguida, toque no botão “Visualizar”.
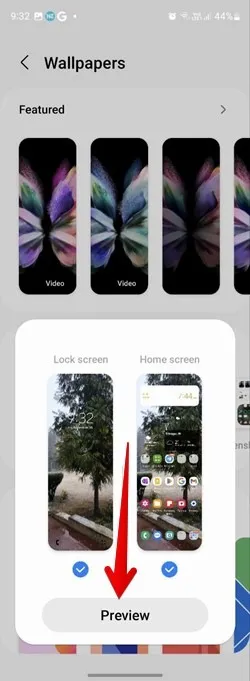
- Use o gesto de aproximar e afastar para aumentar e diminuir o zoom do papel de parede. Por fim, toque em “Concluído”.
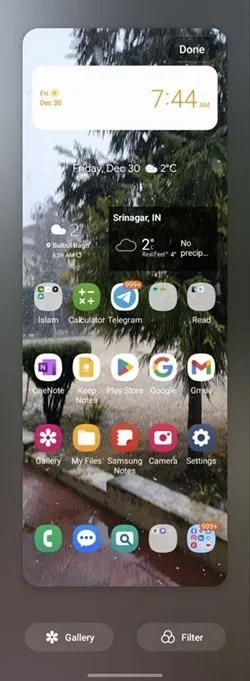
2. Adicionar filtro ao papel de parede
Se quiser usar uma foto personalizada como papel de parede do telefone, você pode personalizá-la adicionando um filtro para que ela corresponda à estética da tela inicial.
- Selecione seu papel de parede preferido como mostramos anteriormente.
- Desmarque a opção “Bloquear tela” e toque em “Visualizar”.
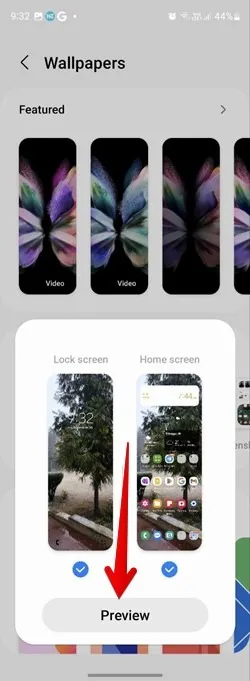
- Na tela de visualização, toque no botão “Filtro” e aplique o filtro desejado na lista na parte inferior.
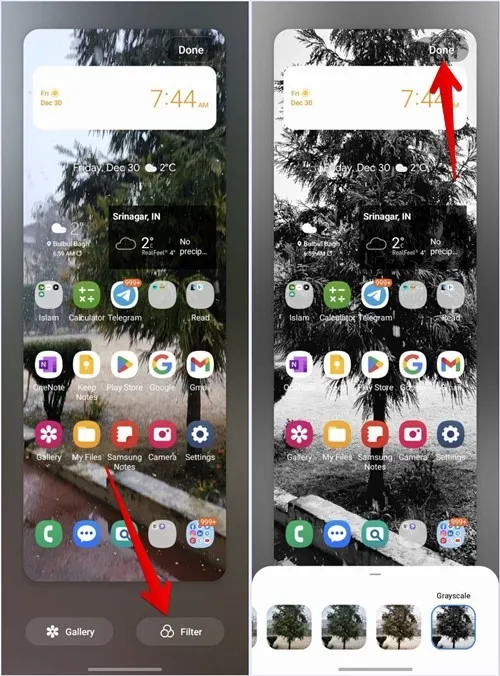
- Toque em “Concluído” para adicionar o filtro ao seu papel de parede.
3. Combine a cor dos ícones do aplicativo com o papel de parede
Você pode fazer com que os ícones de aplicativos de ações da Samsung, como Telefone, Mensagens, Notas, etc., usem uma paleta de cores com base nas cores do papel de parede da tela inicial. Dessa forma, todo o telefone, incluindo configurações rápidas e outras áreas, terá a mesma paleta de cores.
- Vá para “Configurações -> Papel de parede e estilo -> Paleta de cores”.
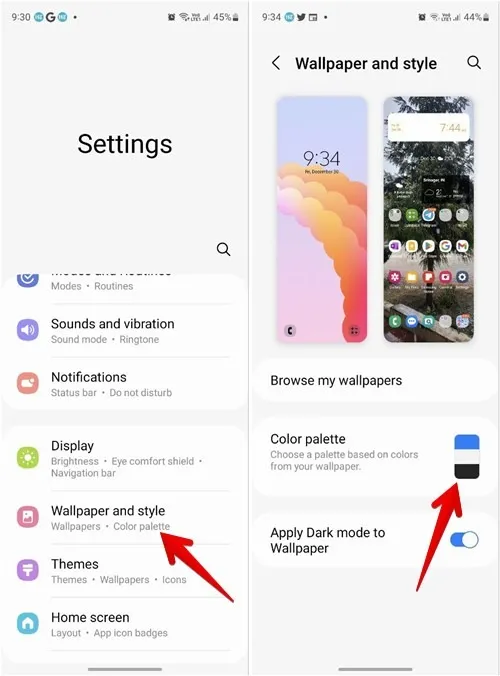
- Ative a alternância ao lado de “Paleta de cores” e escolha um esquema de cores em
“Cores do papel de parede” ou “Cores básicas”. Deslize para a esquerda para ver mais paletas de cores.
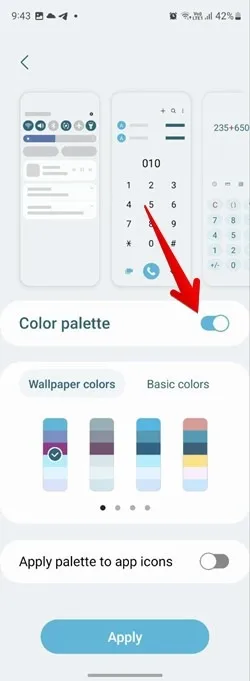
- Ative a alternância ao lado de “Aplicar paleta aos ícones de cores” e, finalmente, pressione o botão “Aplicar”.
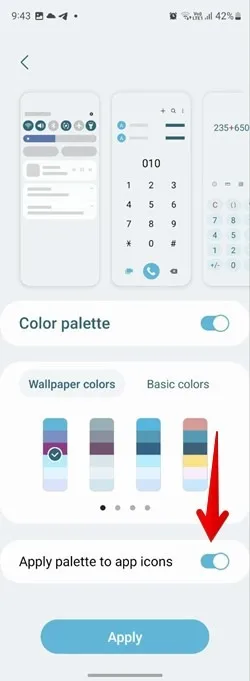
- É assim que nosso telefone Samsung fica depois de aplicar uma paleta de cores aos ícones do aplicativo:
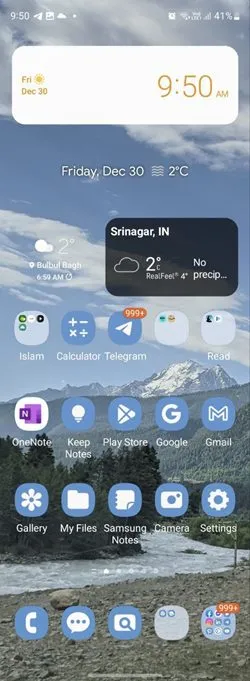
4. Desative a gaveta de aplicativos
Em vez da gaveta de aplicativos, você pode exibir todos os aplicativos instalados na tela inicial do telefone. Para isso, você terá que desativar a gaveta de aplicativos ou a tela de aplicativos.
- Vá para “Configurações -> Tela inicial -> Layout da tela inicial”.
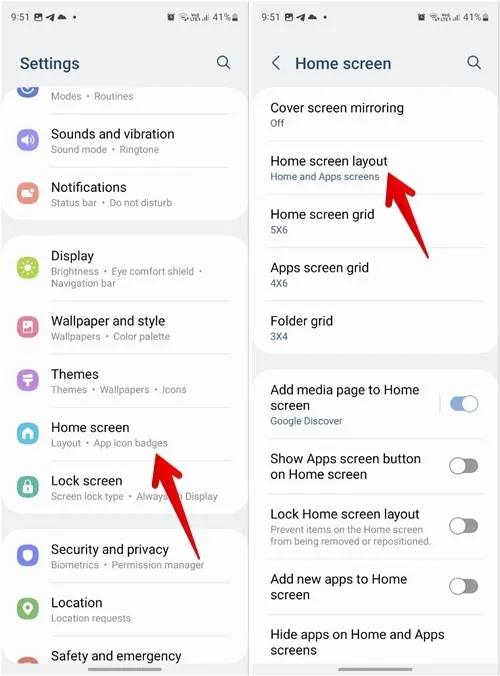
- Selecione “Apenas tela inicial” e clique no botão “Aplicar”.
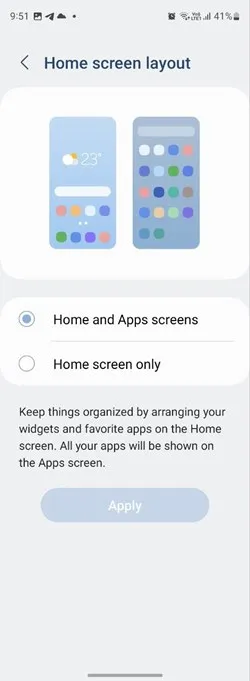
5. Altere o número de linhas do aplicativo na tela inicial
Se você deseja alterar o tamanho dos ícones de aplicativos ou exibir mais aplicativos na tela inicial, a Samsung permite que você faça as duas coisas.
- Para alterar o número de ícones de aplicativos que serão exibidos em cada página da tela inicial, vá para “Configurações -> Tela inicial -> Grade da tela inicial”.
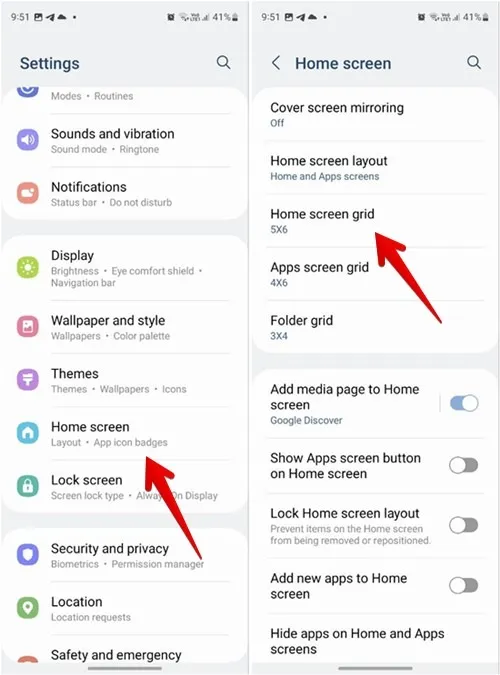
- Selecione o tamanho da grade (número de colunas x número de linhas) nas opções na parte inferior e clique em “Concluído”.
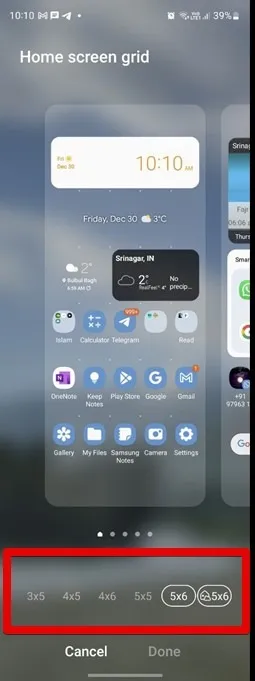
6. Alterar o número de ícones de aplicativos em uma pasta
A Samsung também permite que você personalize o número de linhas ou colunas em uma pasta de aplicativo.
Vá para “Configurações -> Tela inicial -> Grade de pastas” e escolha o tamanho desejado a partir daí. Lembre-se de que essa configuração alterará o tamanho da grade da pasta na tela inicial e na gaveta de aplicativos.
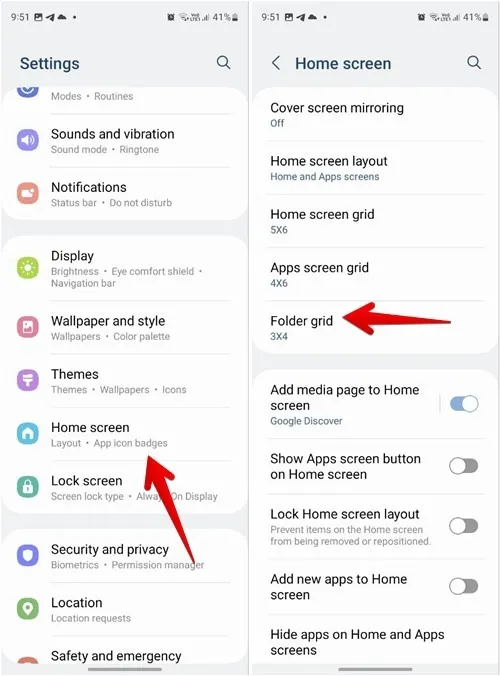
7. Mostre o Google Discover na tela inicial
Se você gosta de usar o feed do Google Discover em seu telefone, também pode adicioná-lo em seu telefone Samsung sem usar um aplicativo de terceiros.
- Vá para “Configurações -> Tela inicial”.
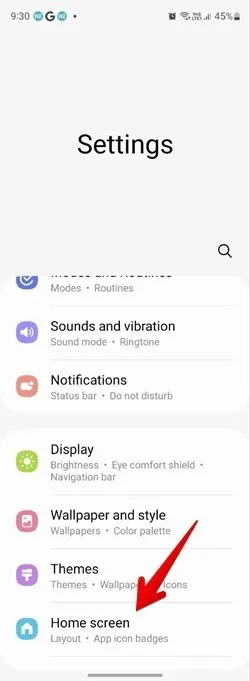
- Toque em “Adicionar página de mídia à tela inicial”.
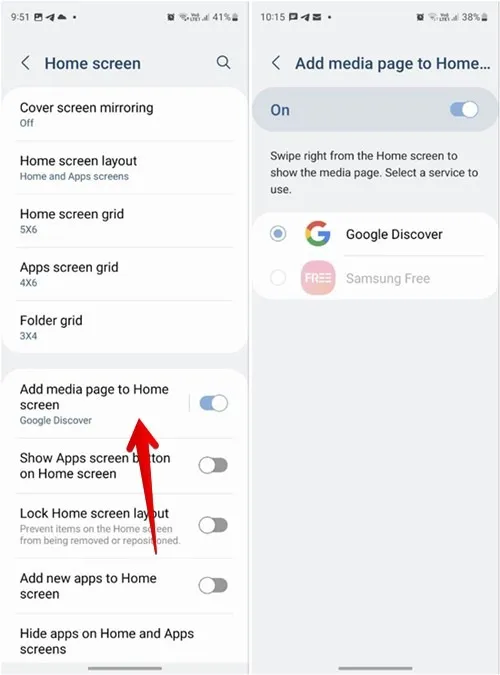
- Ative-o na próxima tela e escolha “Google Discover”.
8. Adicione mais aplicativos no Dock
O encaixe é a área na parte inferior da tela inicial. Por padrão, a Samsung permite adicionar apenas quatro aplicativos ao dock. Mas você pode adicionar mais um aplicativo ou pasta no dock se desativar o ícone da gaveta de aplicativos.
- Vá para “Configurações -> Tela inicial”.
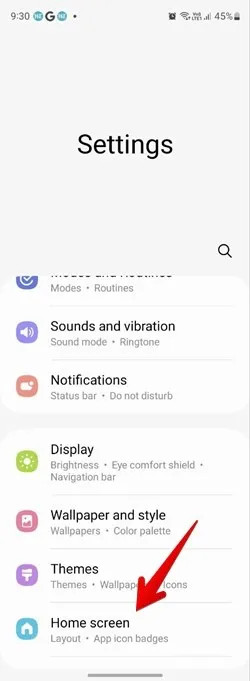
- Desative a opção ao lado de “Mostrar botão de aplicativos na tela inicial”.

- Agora, vá para a tela inicial e arraste qualquer aplicativo ou pasta para o dock.

9. Adicione mais páginas da tela inicial
Seu telefone Samsung criará automaticamente novas páginas para acomodar mais aplicativos. Mas você também pode adicionar manualmente mais páginas da tela inicial.
- Para fazer isso, pressione e segure em qualquer espaço vazio na tela inicial.
- Percorra as páginas disponíveis até ver a página vazia com o botão “+”.

- Toque nele para criar uma nova página.
- Em seguida, pressione em qualquer lugar para adicionar a página.
10. Excluir uma página da tela inicial
- Para remover qualquer página da tela inicial, pressione e segure qualquer espaço vazio na tela inicial.
- As páginas disponíveis serão exibidas. Toque no ícone “Excluir” na parte superior da página que você deseja remover.
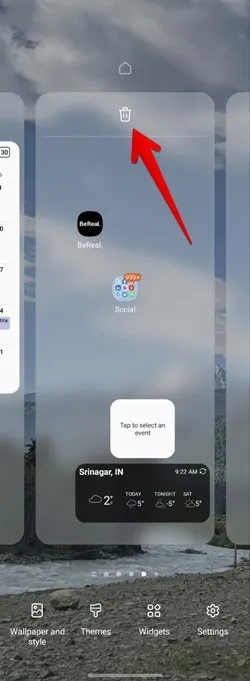
11. Defina uma nova tela inicial principal
Se você personalizou uma determinada página da tela inicial ao seu gosto, pode defini-la como sua página principal da tela inicial em vez da página padrão.
- Para alterar a página principal da tela inicial, pressione e segure em qualquer lugar na tela inicial. As páginas disponíveis serão exibidas.
- Toque no ícone “Página inicial” na parte superior da página que você deseja definir como a página principal.
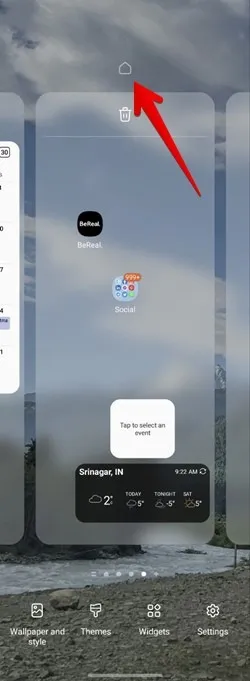
12. Reordenar as páginas da tela inicial
As páginas da tela inicial serão exibidas na ordem em que foram criadas em seu telefone Samsung Galaxy. Mas você pode reordená-los de acordo com sua preferência.
Para isso, toque e segure um espaço vazio na tela inicial. Quando as páginas aparecerem, segure e arraste a tela inicial que deseja mover para sua nova posição.
13. Redimensionar widgets
Não ficaria surpreso se disséssemos que você pode adicionar widgets às páginas da tela inicial. Também é possível redimensioná-los.
- Adicione o widget desejado à tela inicial.
- Pressione e segure o widget até ver uma borda ao redor do widget.
- Arraste o widget usando um dos símbolos circulares na borda para redimensioná-lo.
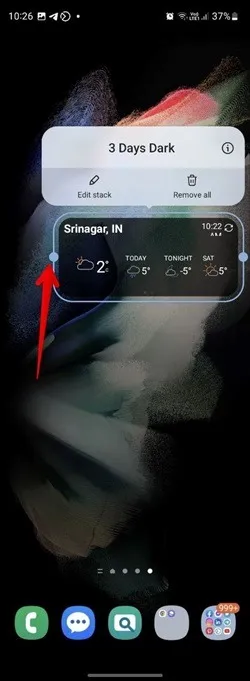
14. Widgets de Pilha
Se você gosta de ter widgets na tela inicial, mas se incomoda com a quantidade de espaço que eles ocupam, o Samsung One UI 5 tem uma solução para você na forma de pilhas de widgets. Como o nome sugere, uma pilha de widgets pode conter vários widgets no lugar de um widget.
- Para criar uma pilha de widgets, primeiro adicione um widget à tela inicial. Para isso, pressione e segure na tela inicial e selecione “Widgets”.
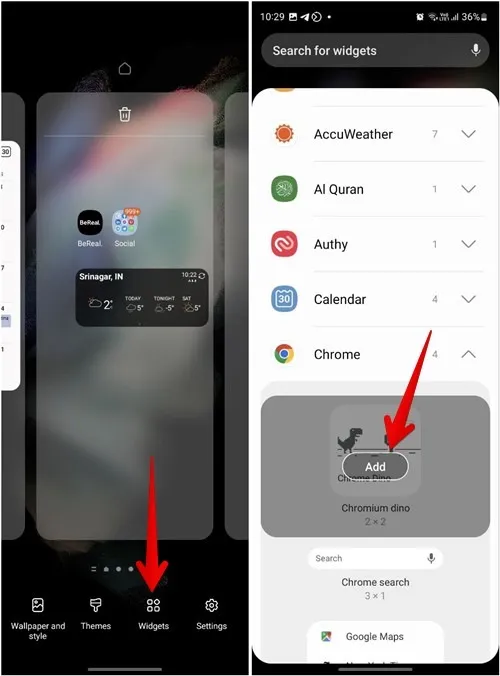
- Adicione o widget desejado pressionando o botão “Adicionar” no widget.
- Pressione e segure o widget na tela inicial e selecione “Criar pilha”.
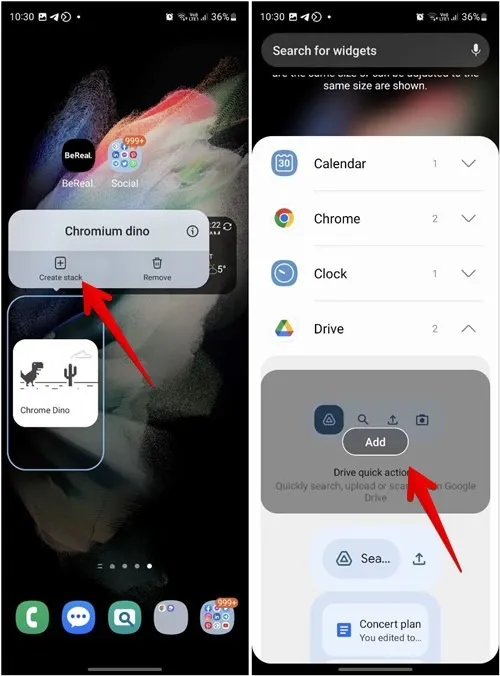
- Selecione outro widget que você deseja adicionar à pilha e clique no botão “Adicionar”. Da mesma forma, adicione mais widgets.
- Depois de criar uma pilha de widgets, você precisa deslizar para a direita ou para a esquerda na pilha de widgets para alternar entre os widgets.
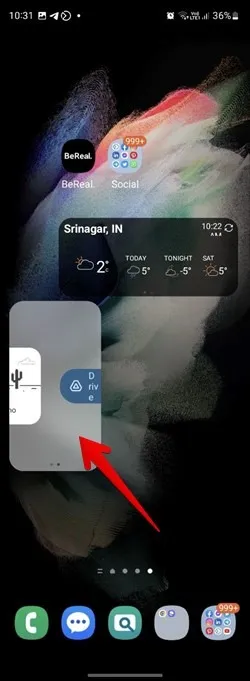
15. Mude o estilo dos emblemas do ícone do aplicativo
Outra personalização da tela inicial que você pode fazer no seu telefone Samsung Galaxy é alterar o estilo do emblema do ícone do aplicativo. Você pode escolher entre um estilo de número ou ponto.
- Vá para “Configurações -> Tela inicial”.
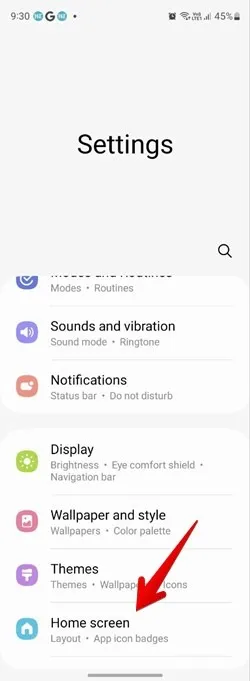
- Toque em “Emblemas de ícones de aplicativos”. Selecione o estilo de crachá preferido.
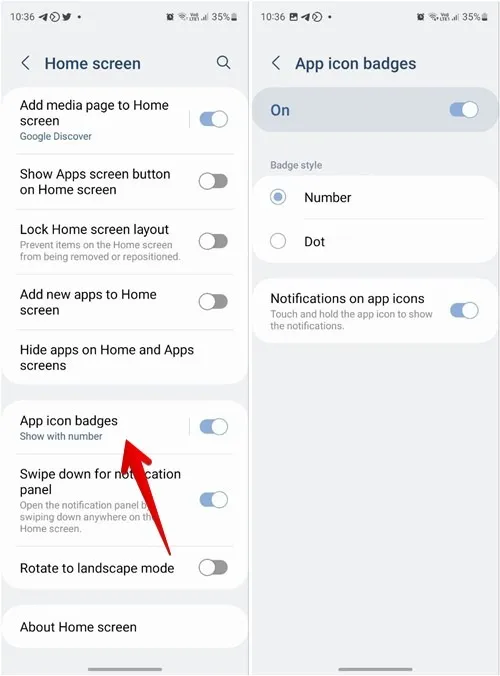
16. Aplique o tema à tela inicial
O que é personalização se você não pode aplicar temas? Felizmente, os telefones Samsung Galaxy permitem que você personalize todo o seu telefone, incluindo a tela inicial, usando temas.
- Vá para “Configurações -> Temas”. Encontre um tema que você deseja usar.
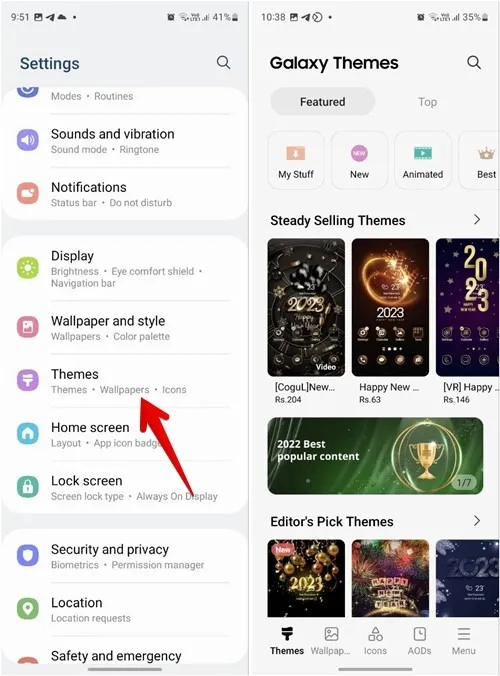
- Toque nele e clique nos botões “Download -> Aplicar”.
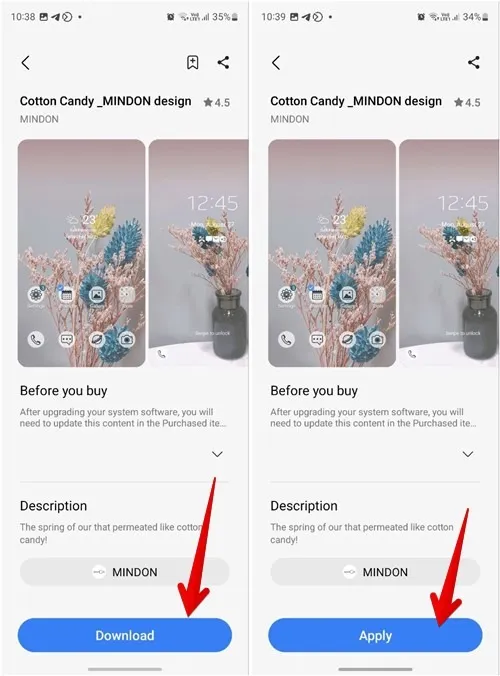
17. Abra pastas no estilo pop-up
As pastas que você criou na tela inicial geralmente são exibidas em tela cheia no seu telefone Samsung Galaxy. Mas você pode alterá-lo para abrir em estilo pop-up com a ajuda do aplicativo Good Lock.
- Instale e abra o aplicativo Good Lock no seu telefone Samsung Galaxy.
- Toque no módulo “HomeUp” para baixá-lo. Quando o processo estiver concluído, toque nele novamente para abri-lo.

- Vá para “Pasta” e ative a alternância ao lado de “Pasta pop-up”.
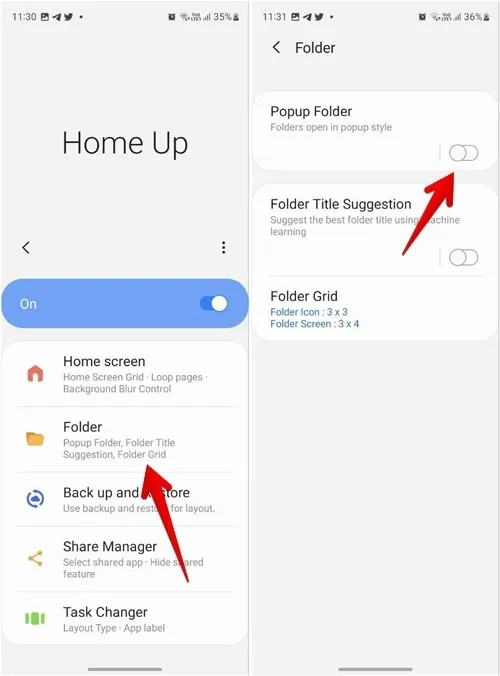
- Toque no texto “Pasta pop-up” e personalize a cor da fonte pop-up, a cor de fundo e a transparência.
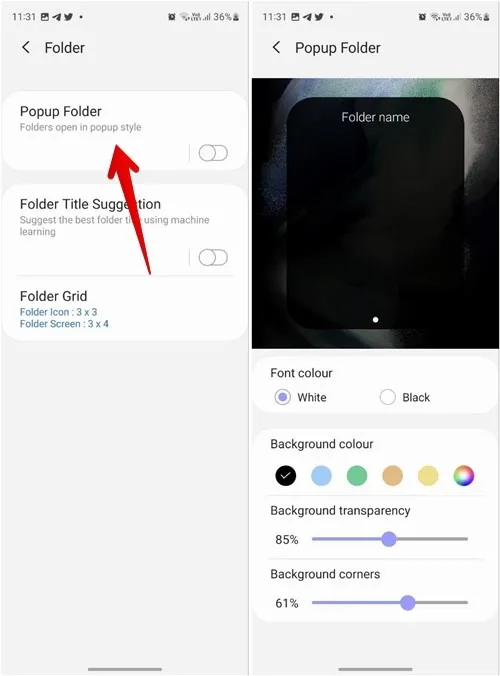
18. Ocultar etiqueta do ícone do aplicativo
Você acha que os rótulos de aplicativos distraem na tela inicial do seu telefone Samsung? Bem, você pode desativá-los usando o aplicativo Good Lock.
- Abra o aplicativo Good Lock no seu telefone.
- Vá para o módulo “Home Up” e toque em “Tela inicial”.
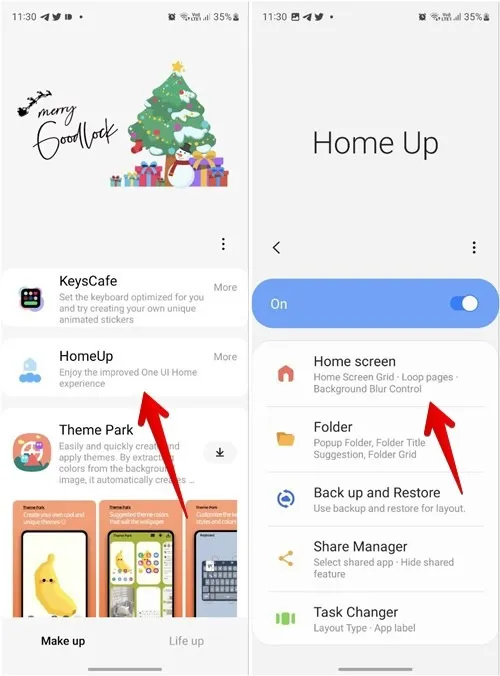
- Role para baixo e desative a opção ao lado de “Ocultar rótulo do ícone do aplicativo”.
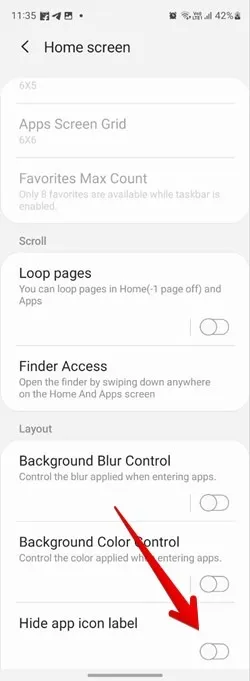
19. Alterar layout da tela de aplicativos recentes
Não gosta de como os aplicativos aparecem na tela de aplicativos recentes da tela inicial? O módulo Home Up do aplicativo Good Lock permite alterar o estilo de layout do trocador de tarefas.
- No aplicativo Good Lock em seu telefone, vá para “Home Up -> Task Changer”.
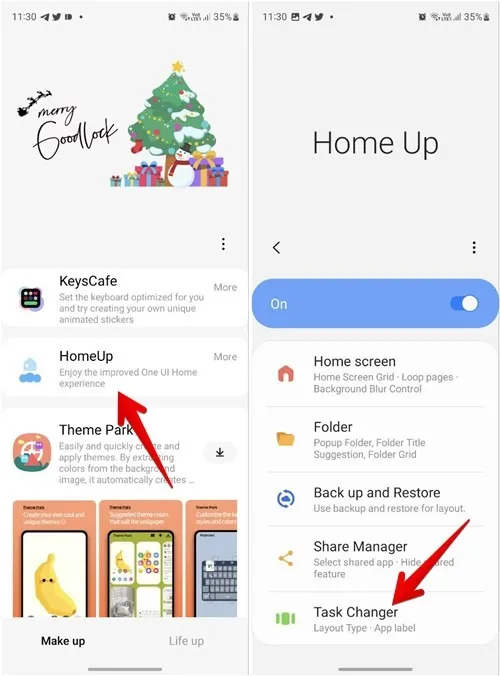
- Ative a alternância na parte superior e selecione o estilo de layout preferido em lista, grade, pilha, lista vertical ou lista reduzida.

20. Bloquear layout da tela inicial
Depois de fazer todas as personalizações em sua tela inicial, você pode bloqueá-la para que qualquer toque acidental não remova ou reposicione nenhum aplicativo ou widget.
- Vá para “Configurações -> Tela inicial”.
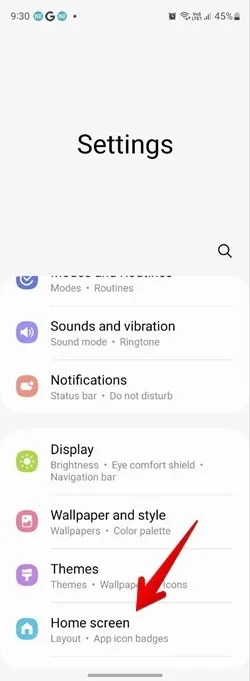
- Ative a alternância ao lado de “Bloquear layout da tela inicial”.
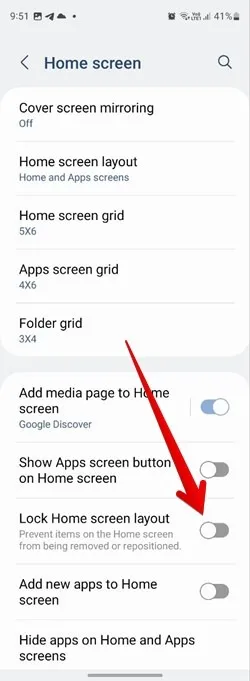
Se você ainda precisa aplicar ainda mais personalizações ao seu dispositivo, pode fazer com que seu telefone Samsung pareça um iPhone ou Google Pixel.
Todas as capturas de tela por Mehvish Mushtaq



Deixe um comentário