20 coisas para tentar quando o mouse fica congelando no Windows

Você pode estar se perguntando: “Por que meu mouse fica travando no meu PC com Windows?” O motivo mais comum é que o driver do mouse foi corrompido. Outros motivos incluem drivers e software desatualizados, hardware defeituoso ou até vírus. Felizmente, existem algumas coisas que você pode tentar que podem resolver o problema e permitir que você volte ao trabalho.
Atalhos de teclado para usar se o mouse congelar
Se o mouse estiver com defeito, existem atalhos de teclado que podem ajudá-lo a navegar pelo Windows enquanto tenta descobrir o problema. Esses atalhos ajudarão você a abrir aplicativos, percorrer documentos e muito mais.
| Ctrl+Tab | Usado para avançar pelas guias. |
| Ctrl+ Alt+Tab | Permite percorrer os aplicativos em execução (que são mostrados como guias) em ordem usando as teclas de seta. |
| Winchave | Abre o menu Iniciar do Windows. |
| F5 | Esta chave atualizará uma página para a versão mais recente. |
| Ctrl+ Alt+Delete | Abre o Gerenciador de Tarefas para que você possa encerrar programas que estão funcionando mal e causando problemas com outros aplicativos. Você também pode desligar o computador usando este atalho. |
| Alt+F4 | Abre o menu Arquivo de um programa que foi minimizado ou fechado, mas não encerrado completamente. Você também pode usá-lo para fechar aplicativos. |
| Ctrl+S | Salva qualquer trabalho pendente antes de reiniciar o PC. |
| Ctrl+Z | Permite desfazer sua última ação em qualquer programa. |
| Win+L | Bloqueia a tela para que ninguém mais possa acessar seu PC se você precisar se ausentar dele. |
| Win+E | Abre a janela do Windows Explorer, que você pode usar para navegar pelos arquivos e pastas do computador. |
Você também pode verificar uma lista abrangente de atalhos de teclado que serão úteis se você se encontrar em tal situação.
1. Verifique a conexão do cabo
Esta é a etapa mais básica que você precisa realizar. Se você estiver usando um mouse com fio, certifique-se de que o cabo esteja inserido firmemente na porta USB do computador e a outra extremidade do cabo no mouse.

Pode ser necessário remover ou ajustar outros cabos próximos ao mouse para que ele tenha um caminho livre para se comunicar com o PC.
2. Altere as portas USB
Suas portas USB podem estar funcionando mal. Tente usar uma porta USB diferente ou um cabo diferente, se possível, para conectar o mouse ao PC. Isso se aplica tanto a mouses com fio quanto ao dongle USB de um mouse sem fio.

Se isso não funcionar, tente conectá-lo a um computador diferente. Se isso ainda não funcionar, seu mouse pode ter algum tipo de problema interno que precisa ser substituído ou reparado por um profissional.
3. Troque as baterias

Se o seu mouse for sem fio, tente trocar as baterias. Se você usou o mouse por muito tempo, as baterias podem estar fracas. Tente substituí-los por novos e veja se isso ajuda.
4. Verifique a distância do mouse

Se você estiver usando um mouse Bluetooth, certifique-se de estar dentro da distância recomendada do receptor. Se você estiver muito longe, a conexão poderá ser interrompida e fazer com que o mouse pare de responder.
5. Limpe o mouse e o mouse pad

Limpe a superfície do mouse pad com um pano e certifique-se de que não haja sujeira ou poeira grudada nele. Além disso, limpe a superfície do mouse com um pano. Se houver sujeira nessas superfícies, isso poderá causar problemas, pois afetará a forma como o cursor se move.
6. Experimente um mouse diferente

Se o mouse continuar congelando, experimente um mouse diferente no mesmo computador para ver se ele apresenta o mesmo problema. Você pode ter um mouse ruim ou com defeito. Esta etapa o ajudará a descartar a possibilidade de um mouse quebrado que precise ser substituído.
7. Atualize os drivers do mouse
Seu computador usa drivers para se comunicar com dispositivos de hardware, como impressoras e mouses, para que eles saibam como funcionar juntos corretamente. Se um desses drivers ficar desatualizado, poderá causar problemas, como congelamento do mouse a cada poucos segundos.
Pressione Win+ Xe selecione Gerenciador de dispositivos . Clique na seta ao lado de Ratos e outros dispositivos apontadores .
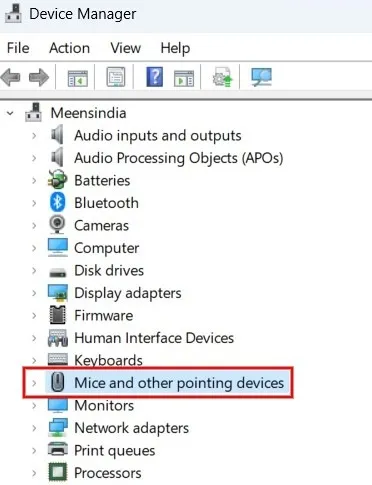
Selecione o mouse, clique com o botão direito e clique em Atualizar driver no menu suspenso.
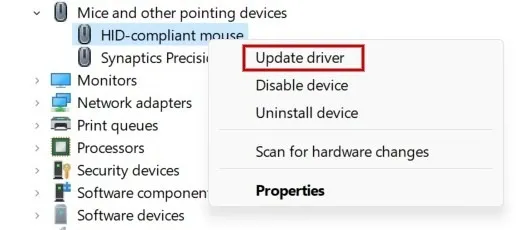
Clique em Pesquisar drivers automaticamente e siga as instruções na tela para atualizar o driver.
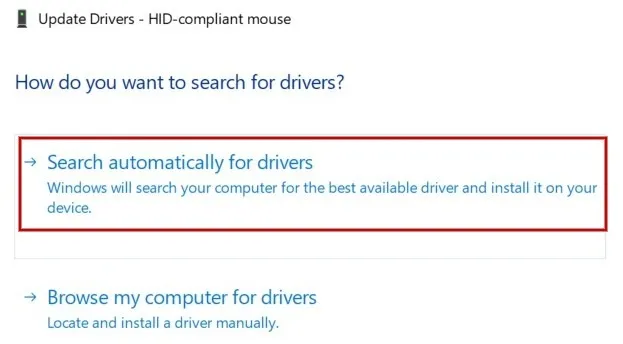
Se você tiver certeza sobre o driver específico que precisa ser atualizado, pule essas etapas e vá diretamente ao site do fabricante para ver se há algum disponível para download.
8. Desinstale e reinstale os drivers do mouse
Às vezes, o problema do mouse é causado por drivers corrompidos. Para corrigir isso, desinstale o driver atual e reinstale-o.
Abra o Gerenciador de Dispositivos novamente, role para baixo e selecione Ratos e outros dispositivos apontadores . Selecione o mouse, clique com o botão direito e escolha Desinstalar dispositivo no menu suspenso.
Depois de reiniciar o PC, o Windows encontrará o dispositivo e reinstalará o driver mais recente.
9. Desative drivers de mouse adicionais
Às vezes, quando você conecta um novo dispositivo ao computador, ele instala automaticamente seu próprio software de driver – mesmo que não precise de um. Isso pode causar conflitos com o driver do mouse existente, o que resultará no congelamento do mouse ao tentar usá-lo.
No Gerenciador de Dispositivos, role para baixo e selecione Ratos e outros dispositivos apontadores . Selecione o mouse, clique com o botão direito e escolha Desativar dispositivo no menu suspenso.
Alternativamente, remova drivers antigos e inúteis para aumentar o desempenho do seu PC.
10. Reverter para drivers de mouse anteriores
Às vezes, uma atualização de driver incorreta pode causar problemas, como o congelamento do mouse a cada poucos segundos. Se o seu mouse começou a apresentar problemas após a atualização do driver, você pode tentar revertê-lo para uma versão anterior.
No Gerenciador de Dispositivos, navegue até Ratos e outros dispositivos apontadores . Clique com o botão direito do mouse e selecione Propriedades .
Selecione a guia Driver , pressione Reverter driver e clique em OK .

11. Reinicie o Explorador de Arquivos
Se o mouse travar, você poderá resolver o problema reiniciando o Explorador de Arquivos. O problema do mouse pode ser consequência de um programa que não responde.
Pressione as teclas Win+ Xe selecione Gerenciador de tarefas . Localize o Windows Explorer, clique com o botão direito e selecione Reiniciar .
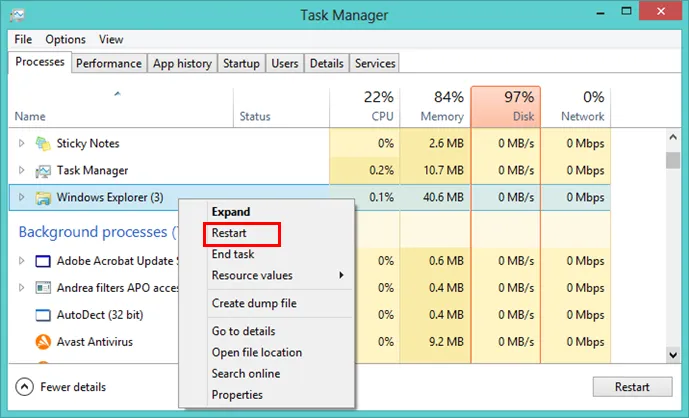
12. Desative a economia de energia para portas USB
Se o mouse USB não estiver funcionando, pode ser devido às configurações de economia de energia do computador. Quando o seu PC estiver com pouca energia, ele desligará alguns recursos para economizar energia. Tente desativar esses recursos para ver se isso resolve as coisas.
Abra o Gerenciador de Dispositivos e navegue até Controladores Universal Serial Bus . Clique para expandi-lo, clique com o botão direito em USB Root Hub e selecione Propriedades .
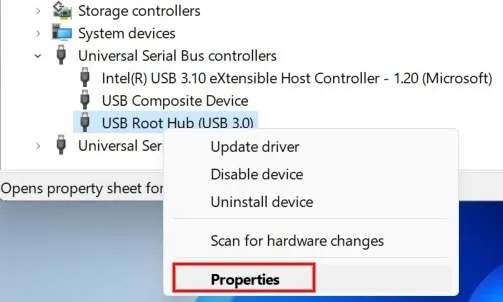
Navegue até a guia Gerenciamento de energia . Desmarque a caixa Permitir que o computador desligue este dispositivo para economizar energia e clique em OK para finalizar.
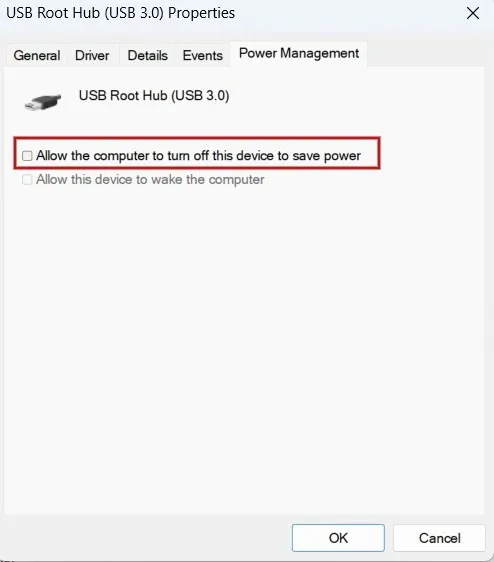
13. Desative a precisão do ponteiro do mouse
Embora isso possa parecer uma solução estranha, desabilitar a precisão do ponteiro do mouse pode ajudar a reduzir o atraso e o congelamento do mouse.
Clique no ícone do Windows Search e digite “Painel de Controle” para abrir o aplicativo. Digite configurações do mouse na barra de pesquisa e selecione Alterar configurações do mouse .
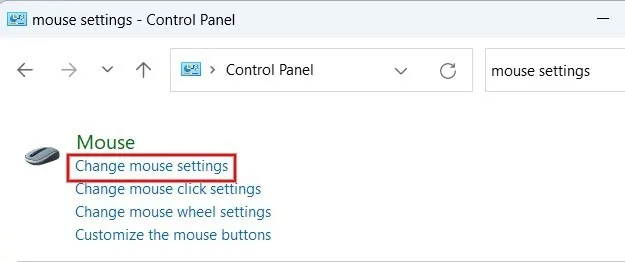
Selecione a guia Opções de ponteiro . Na seção Movimento , desmarque a caixa Melhorar precisão do ponteiro e clique em Aplicar -> OK para salvar suas alterações.
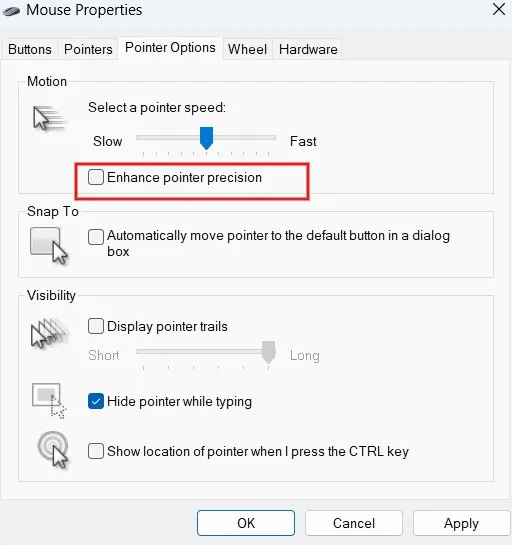
14. Execute o solucionador de problemas de hardware e dispositivos
A solução de problemas de hardware e dispositivos (disponível apenas no Windows 10) pode detectar se há algum problema com o hardware instalado no seu computador. Depois de apontar um problema, ele recomendará soluções.
Inicie o Painel de Controle em seu computador. Digite “Solução de problemas” na caixa de pesquisa no canto superior direito e clique em Histórico de solução de problemas nos resultados.
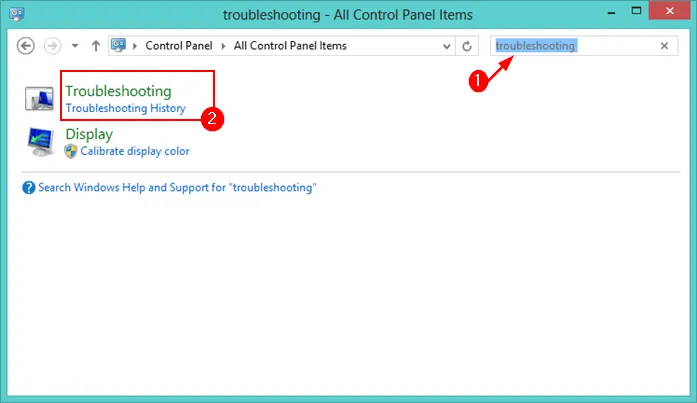
Clique em Hardware e Sons -> Hardware e Dispositivos .
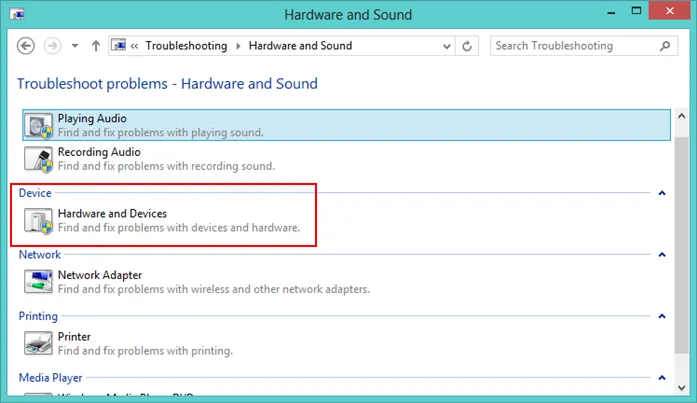
Clique no botão Avançar e aguarde até que o solucionador de problemas conclua a detecção dos problemas e aplique as soluções recomendadas.
15. Verificação de malware
Se o seu computador foi infectado por um vírus ou outra forma de malware, isso pode estar causando o problema de congelamento.
Digite “Segurança do Windows” na barra de pesquisa e abra o aplicativo a partir daí.
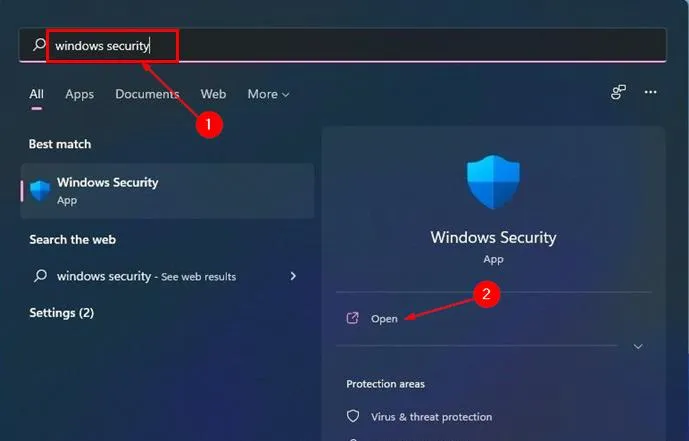
Clique em Proteção contra vírus e ameaças -> Verificação rápida para começar a verificar se há malware. Você precisará remover todos os vírus encontrados.
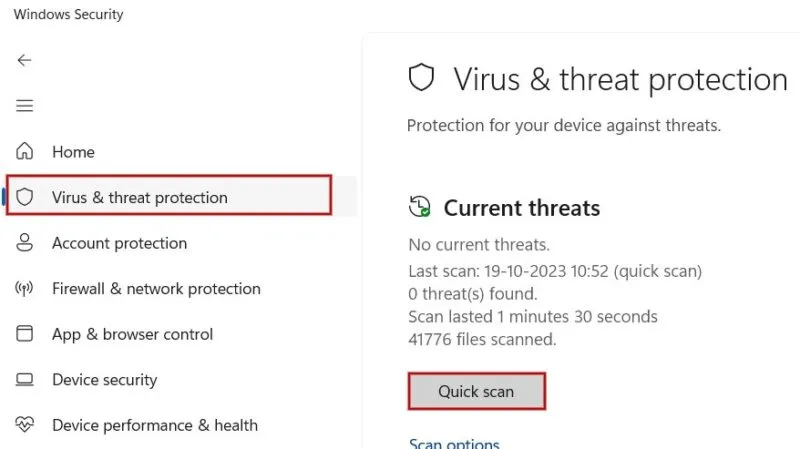
16. Desative a inicialização rápida
Se o mouse travar ao iniciar o computador, é possível que isso tenha sido causado pela opção Inicialização rápida do Windows. Este é um recurso integrado projetado para ajudar o seu PC a inicializar mais rapidamente. Embora útil, esta opção também pode causar problemas com o mouse e outros periféricos, por isso pode ser uma boa ideia desativá-la.
Inicie o Painel de Controle no seu computador, certifique-se de que Exibir por esteja definido como Categoria e clique em Sistema e Segurança .
Clique em Opções de energia na tela Sistema e segurança .
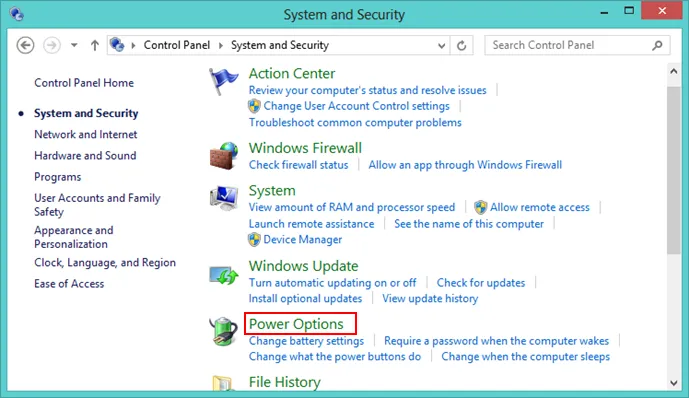
Clique em Escolha o que o botão liga / desliga faz no painel esquerdo.
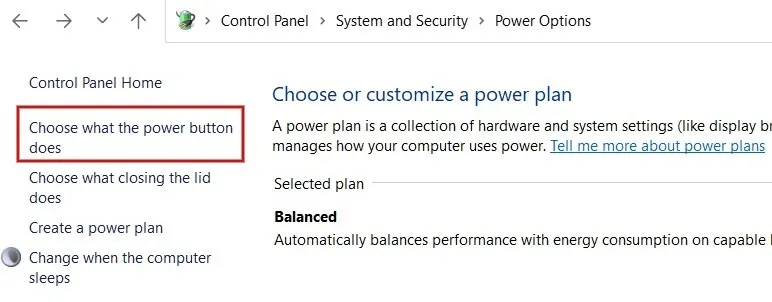
Clique em Alterar configurações que não estão disponíveis no momento no painel direito. Role para baixo e desmarque a opção Ativar inicialização rápida e clique em Salvar alterações .
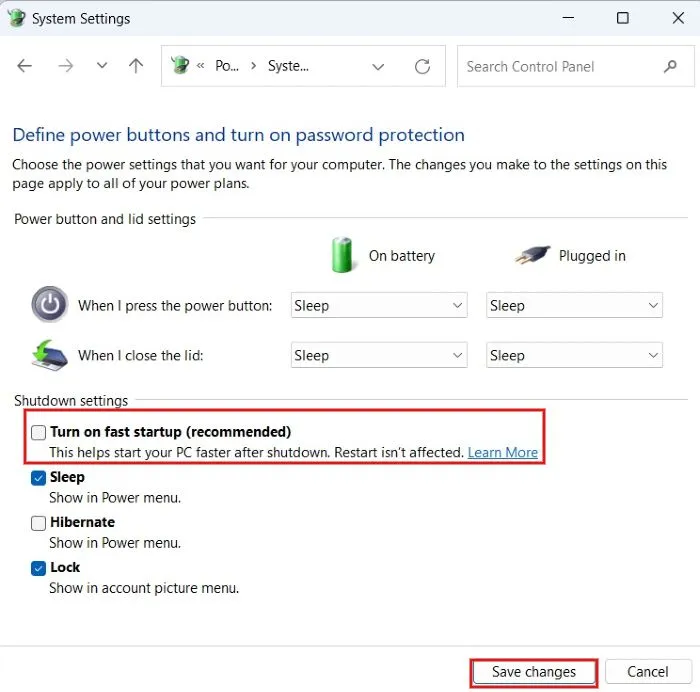
17. Execute comandos SFC e DISM
O comando Verificador de arquivos do sistema (SFC) verifica arquivos de sistema ausentes ou corrompidos que podem causar problemas ao seu PC e substitui as versões incorretas pelas corretas.
Digite “cmd” na barra de pesquisa e clique na opção Executar como administrador à direita. Em seguida, digite o seguinte comando e pressione Enter.
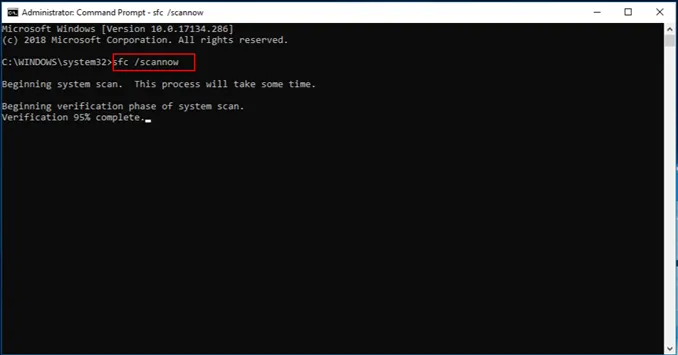
Se a verificação SFC não trouxer nenhum resultado, tente executar o DISM no prompt de comando para verificar arquivos de sistema corrompidos e corrompidos. Ele também instala novos drivers de dispositivos e outros componentes opcionais.
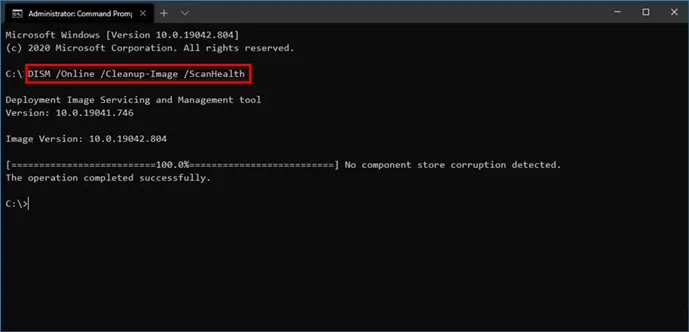
18. Desinstale aplicativos adicionados recentemente
Se o mouse estiver travando, pode ser um problema com um aplicativo que você instalou ou atualizou recentemente. Para solucionar esse problema, desinstale todos os aplicativos instalados recentemente. Se isso resolver o problema, reinstale-os um de cada vez até encontrar o culpado.
Pressione as teclas Win+ Rpara abrir a ferramenta Executar. Digite appwiz.cplna caixa de diálogo para abrir Programas e Recursos .
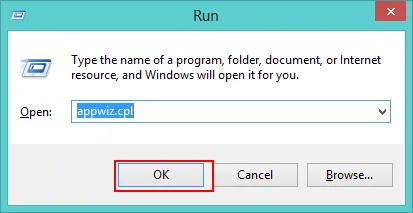
Clique com o botão direito no aplicativo que deseja desinstalar e selecione Desinstalar .
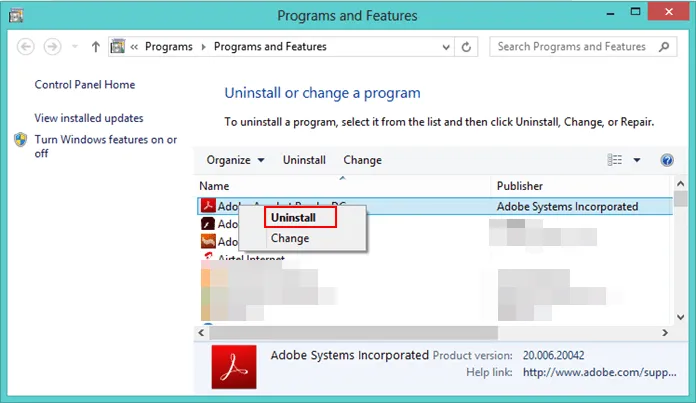
19. Atualize o Windows
Atualizar o Windows pode resolver os problemas que você está enfrentando atualmente, livrando-se de quaisquer bugs que assolam seu sistema. Às vezes, versões mais antigas do Windows podem não ser compatíveis com os drivers do mouse, fazendo com que o mouse congele.
Navegue até Configurações -> Windows Update -> Verificar atualizações . Se houver alguma atualização, selecione Baixar e instalar para instalá-la em seu computador.
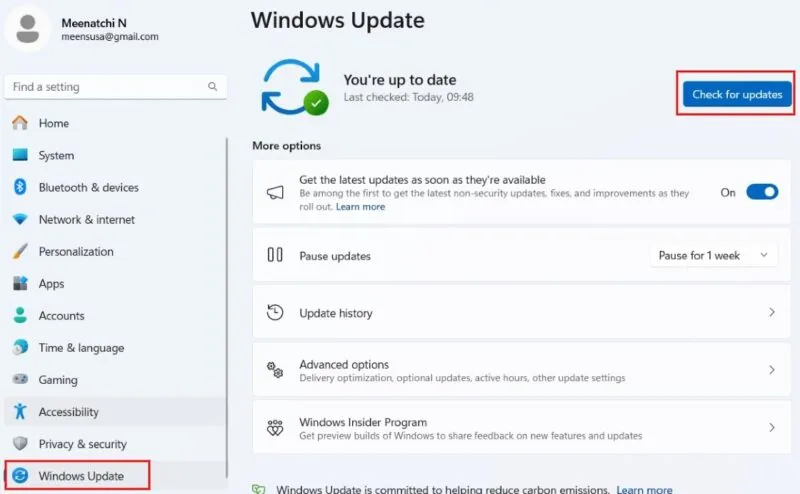
20. Reinicie o seu PC
Esta é uma das maneiras mais confiáveis de fazer com que seu computador volte a funcionar sem problemas. Normalmente, a reinicialização resolverá problemas temporários de software e colocará tudo de volta nos trilhos. Se você tiver um PC mais antigo, talvez ele não consiga lidar com muitos programas em execução ao mesmo tempo, portanto, pode ser necessário reiniciar o sistema.
Se o seu mouse estava causando problemas, agora você poderá prosseguir sem problemas, depois de tentar uma ou mais de nossas soluções recomendadas. Aqueles que usam laptops e enfrentam problemas com o touchpad que não funciona também podem se beneficiar de nosso guia dedicado.
Crédito da imagem: Pixabay . Todas as capturas de tela por Meenatchi Nagasubramanian.



Deixe um comentário