20 configurações de privacidade que você deve examinar no Windows
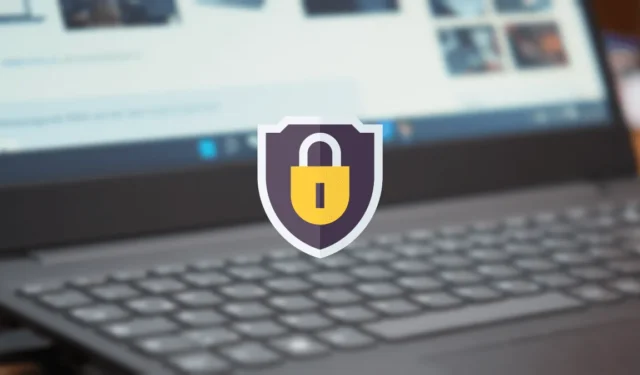
Não é nenhum segredo que as grandes empresas de tecnologia querem saber o que você está fazendo online e além. Eles estão procurando coletar e usar essas informações para suas próprias necessidades, então você precisa estar ciente do que eles estão coletando. Se você deseja reduzir a quantidade de dados sobre você, use as amplas configurações de privacidade do Windows 11 e 10 discutidas neste guia.
1. Configurações gerais de privacidade do Windows
A primeira parada quando se trata de privacidade do Windows deve ser verificar as opções gerais por meio do aplicativo Configurações. Você pode acessá-los visitando “Configurações -> Privacidade e segurança -> Geral”.

Existem quatro opções, incluindo “Mostrar-me o conteúdo sugerido no aplicativo Configurações”, que você precisa desativar aqui. Certifique-se de alternar todos eles para “Desligado”. No Windows 10, você encontrará menos opções gerais.
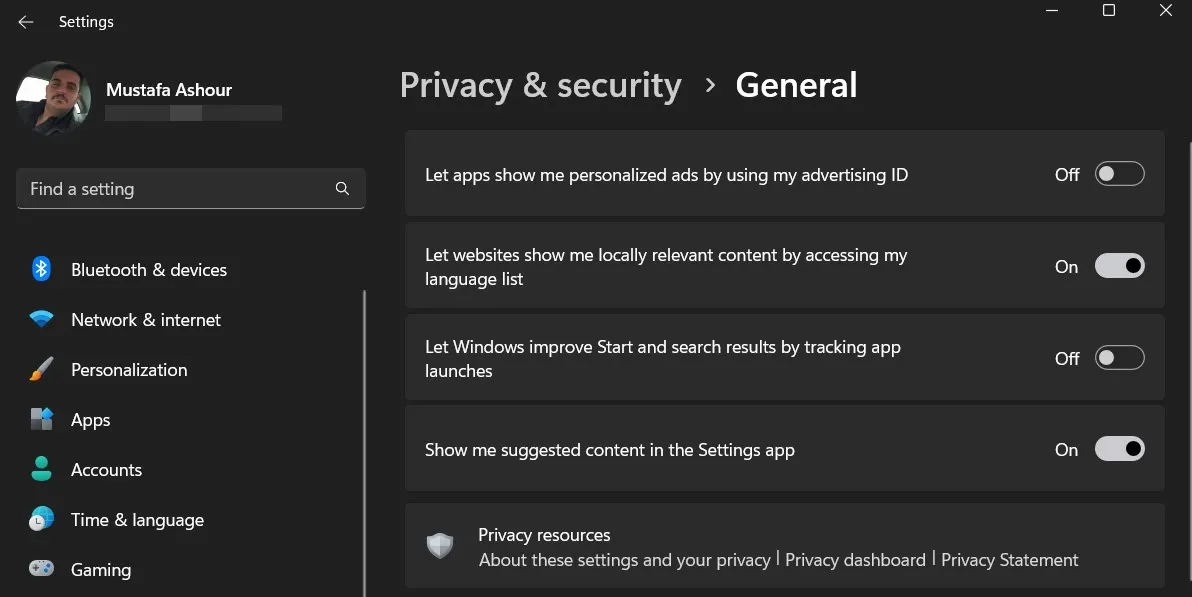
2. Desative o reconhecimento de fala
As configurações de privacidade de fala do Windows oferecem a opção de impedir que a Microsoft armazene sua voz na nuvem. Esses dados podem ser usados para melhorar os serviços de fala baseados em nuvem da Microsoft. Se você não quiser isso, desative o recurso. Observe que, sem essa opção habilitada, você não poderá usar a Cortana. Se você usar outros serviços de fala que não dependem da nuvem, eles ainda funcionarão.
Para desativar o reconhecimento de fala, vá para “Configurações -> Privacidade e segurança -> Fala”. Desative a opção “Reconhecimento de fala online”. No Windows 10, você pode encontrar esse recurso (e os outros descritos abaixo) em “Privacidade”.
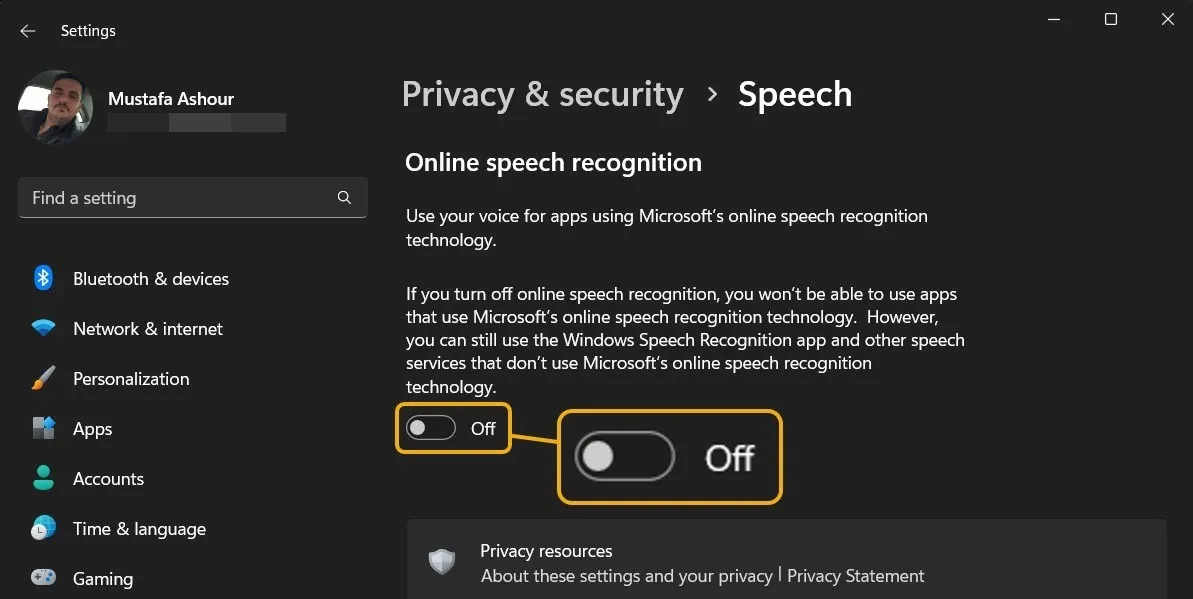
Você também pode desativar a Cortana no Windows 11 simplesmente saindo.
FYI : o Windows tem seu próprio recurso integrado de digitação por voz e desativar o reconhecimento de fala online não o afetará.
3. Personalização de tinta e digitação
A personalização de tinta e digitação salva seus padrões de digitação e caligrafia em tablets e computadores 2 em 1. Sem ele, você pode perder alguns dos recursos aos quais está acostumado, mas, assim como o Speech, os serviços armazenados apenas no seu computador ainda funcionarão bem.
Para desativar o recurso, vá para “Privacidade e segurança -> Personalização de tinta e digitação”. Desative a opção “Dicionário personalizado de tinta e digitação”.

Na mesma página “Personalização de tinta e digitação” no Windows 10, você encontrará a opção “Conhecendo você”. Desligue isso.
4. Configurações de diagnóstico e feedback
Esta seção é onde você controla a quantidade de dados de diagnóstico e uso aos quais deseja que a Microsoft tenha acesso. Você provavelmente desejará permitir que o mínimo de dados possível seja transmitido pela Internet.
Para começar a gerenciar essas configurações, vá para “Privacidade e segurança -> Diagnóstico e feedback”. Desative “Enviar dados de diagnóstico opcionais” para impedir que seu dispositivo Windows compartilhe dados adicionais com a Microsoft. Isso inclui os sites que você visita e como usa seus aplicativos.
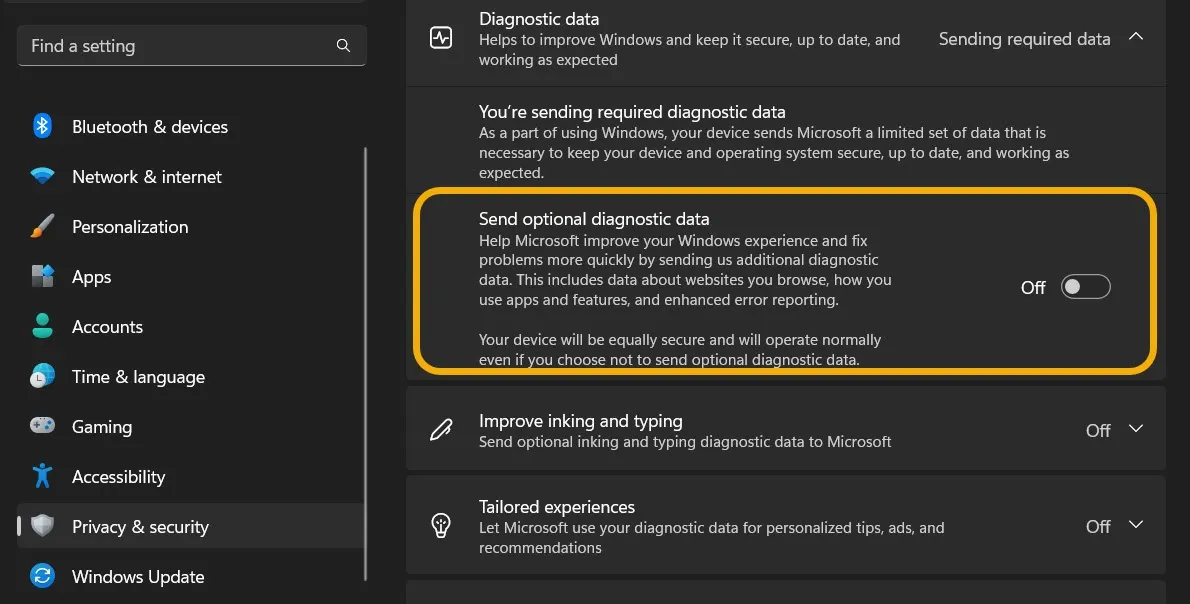
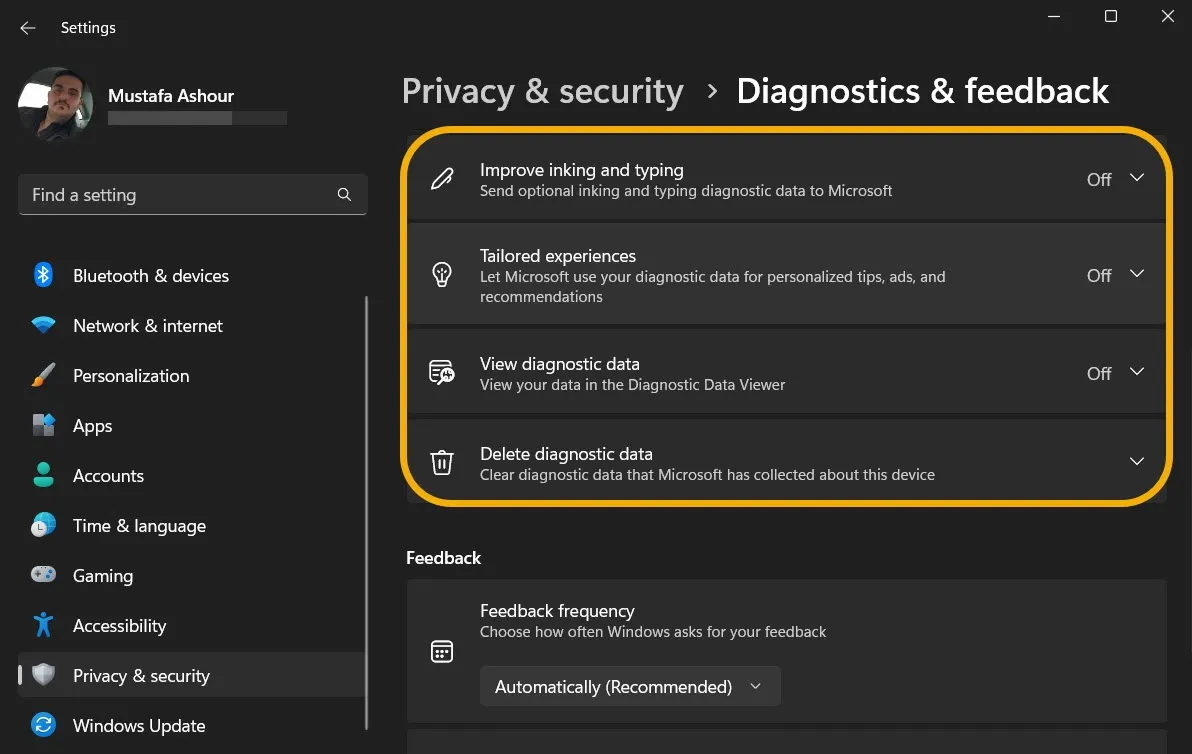
5. Histórico de atividades
Você também pode verificar o Histórico de atividades para determinar se as informações sobre o uso do computador estão sendo enviadas à Microsoft. Se estiver, você pode desligá-lo.
Acesse “Privacidade e segurança -> Histórico de atividades”. Desative o recurso “Histórico de atividades”.
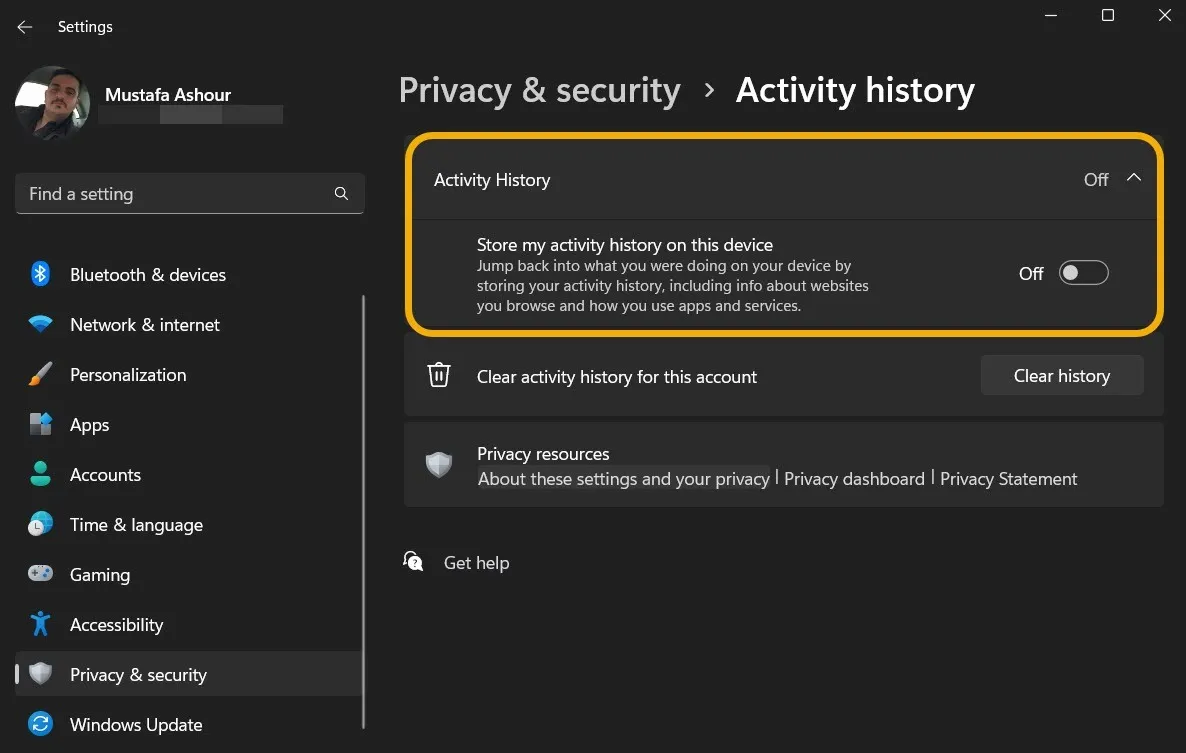
6. Privacidade de localização
Desativar o recurso Localização em seu dispositivo eliminará a possibilidade de seu computador enviar sua localização física para a Microsoft. Também impedirá que os aplicativos façam o mesmo.
No Windows 11, os usuários podem ativar os serviços de localização para o dispositivo, mas desativá-los para aplicativos específicos. No entanto, recomendamos que você desative a localização completamente. Vá para “Privacidade e segurança -> Localização” e desative “Serviços de localização”. Observe que você pode adicionar exceções à regra.
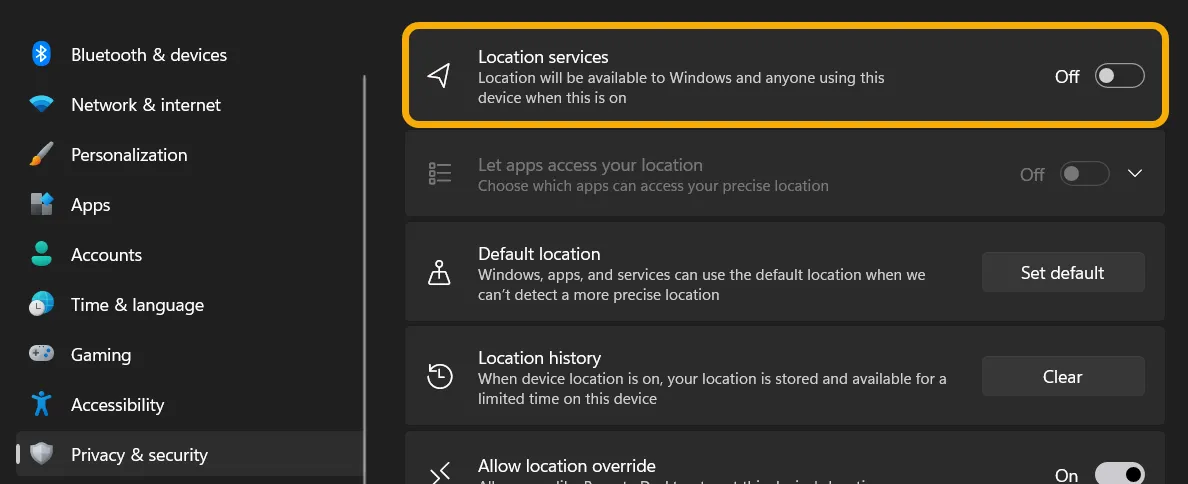
Observe que você pode definir um “Local padrão” para sua máquina. Isso permitirá que você defina sua localização sem ativar os serviços de localização para fazer com que aplicativos e serviços dependentes de localização funcionem melhor.

7. Câmera e microfone
Acompanhar as configurações da câmera e do microfone impede que aplicativos aleatórios usem essas ferramentas integradas sem permissão.
Vá para “Privacidade e segurança”, depois “Câmera” e “Microfone” na seção “Permissões do aplicativo”.
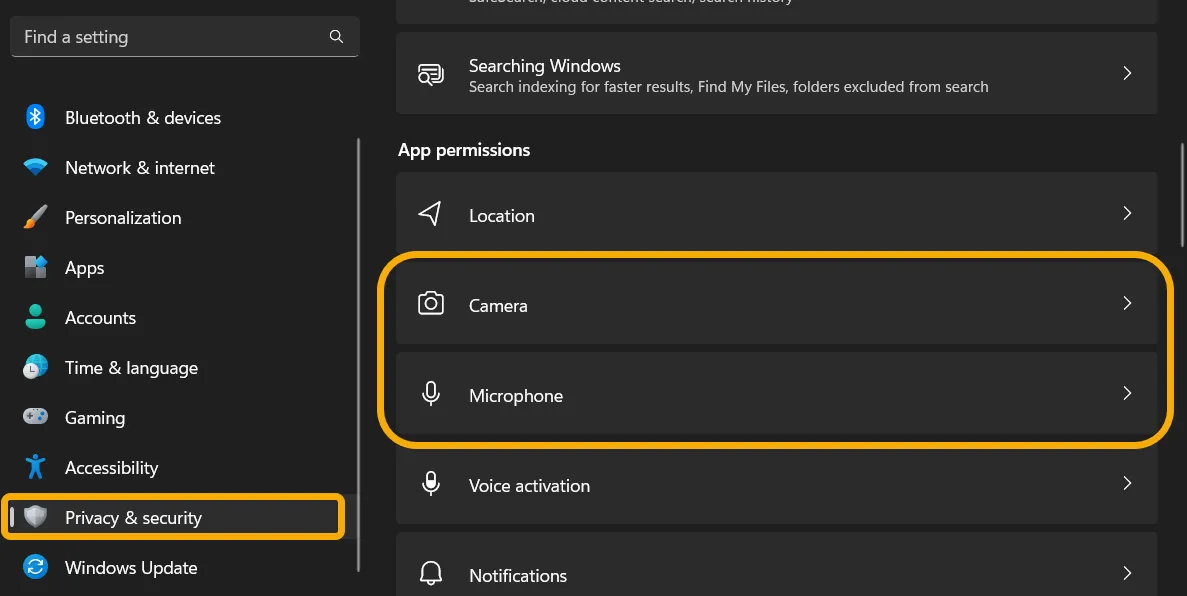
Em Câmera, você pode ativar ou desativar o acesso em todo o sistema ou gerenciar quais aplicativos podem acessar sua câmera. Você também pode ver todas as solicitações de aplicativos para acessar a câmera em “Atividade recente”.
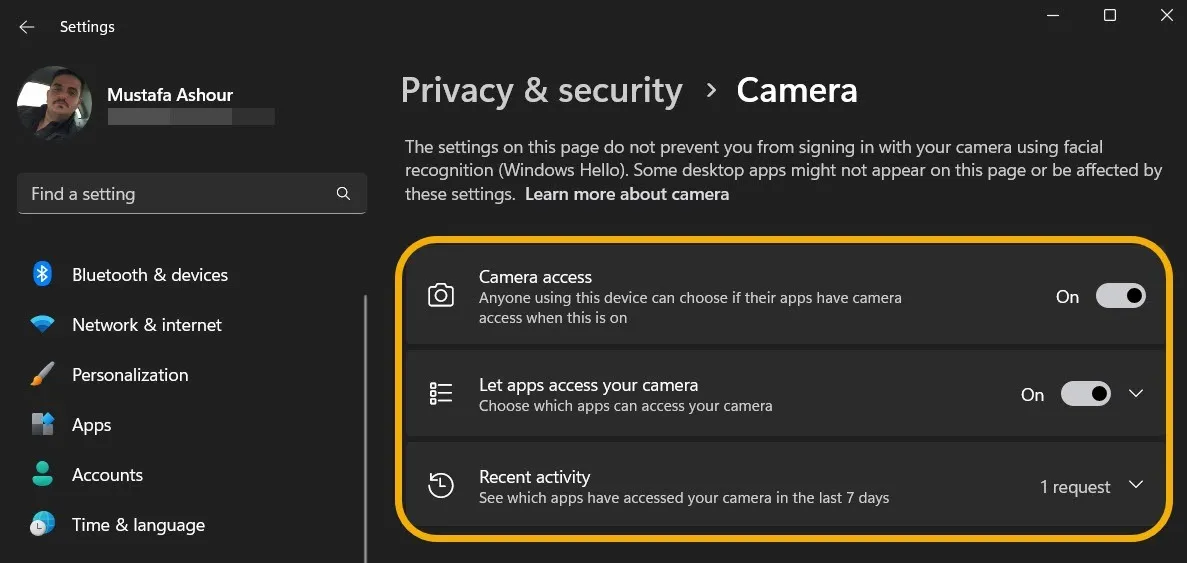
Você encontrará configurações semelhantes em “Microfone”.
8. Acesso às notificações
Esta opção permite que você gerencie se deseja que seus aplicativos tenham acesso às notificações do seu dispositivo. Desativá-lo não afetará o funcionamento de suas notificações.
Navegue até “Privacidade e segurança -> Notificações”. Desative o “Acesso à notificação”.

9. Informações da conta
Não quer que seus aplicativos tenham acesso às informações da sua conta? Essa configuração permitirá que você desative esse acesso e mantenha as informações da sua conta seguras.
Vá para “Privacidade e segurança -> Informações da conta” e clique nele para expandi-lo. Escolha se deseja que os aplicativos em seu dispositivo Windows acessem as informações de sua conta da Microsoft e, se desejar, escolha se deseja impedir que aplicativos específicos façam isso.
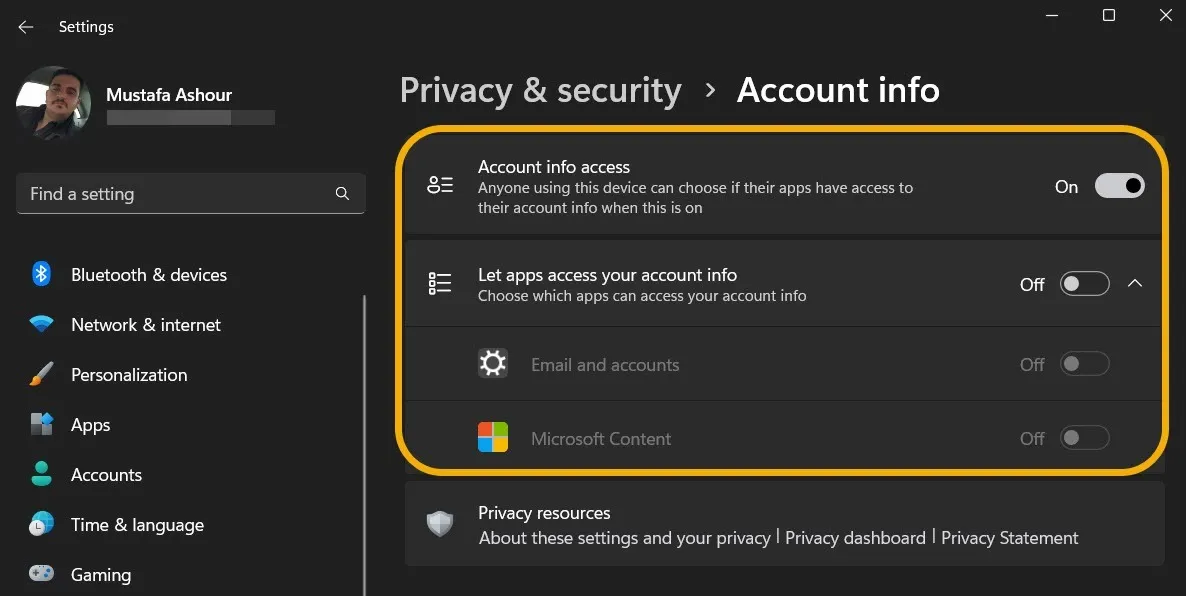
10. Contatos e Calendário
Esses dois conjuntos de opções permitem que você escolha quais aplicativos têm permissão para acessar Contatos e Calendário.
Vá para “Privacidade e segurança” e abra “Contatos” e “Calendário”. Você pode permitir o acesso de todo o sistema aos contatos, desativá-lo ou selecionar os aplicativos específicos para conceder acesso.
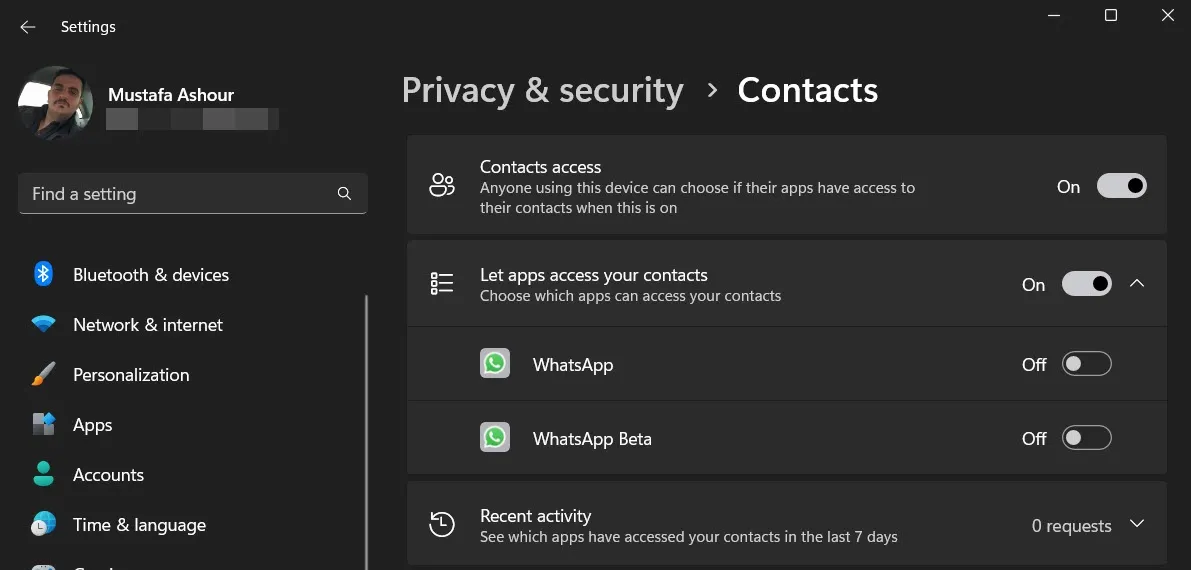
11. Histórico de chamadas
Parece que poucas pessoas usam sua máquina Windows para fazer chamadas telefônicas, mas se o fizer, verifique essa configuração para garantir que nenhum outro aplicativo aleatório esteja acessando esses dados.
Vá para “Privacidade e segurança -> Histórico de chamadas” e desative a opção “Acesso ao histórico de chamadas”. Você também pode selecionar suas permissões preferidas para aplicativos.

12. E-mail
Navegue até “Privacidade e segurança -> E-mail”. Desative o “Acesso ao e-mail” ou escolha se deseja permitir para aplicativos específicos.
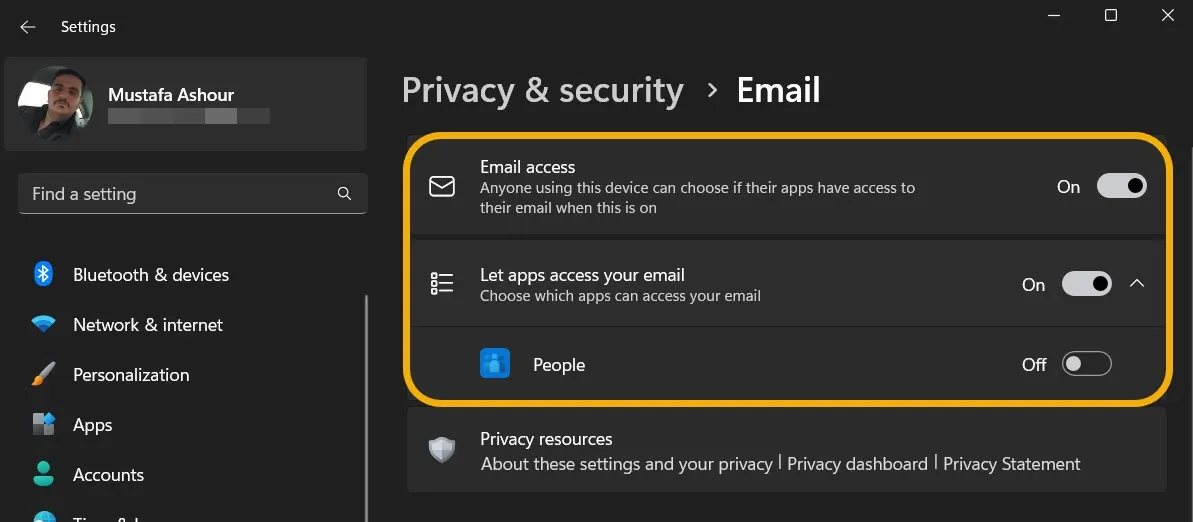
13. Tarefas e mensagens
O Windows também permite que você decida se deseja que seus aplicativos tenham acesso às suas listas de tarefas e mensagens, se você as tiver configurado. Em caso afirmativo, selecione os aplicativos apropriados.
Acesse “Tarefas” e “Mensagens” em “Privacidade e segurança”. Ative ou desative o acesso.

14. Rádios
Os rádios são os transmissores que enviam informações via Bluetooth e Wi-Fi, entre outros. Provavelmente, você precisará ativá-los, mas pode controlar quais aplicativos os estão usando, alternando o botão Ativar/Desativar ao lado de cada aplicativo.
Navegue até “Privacidade e segurança -> Rádios” e toque para expandir. Escolha se deseja desativar este serviço ou limitar seu acesso a aplicativos específicos.

15. Outros dispositivos
Essa configuração permite que seu computador se comunique com dispositivos sem fio que não tenham sido emparelhados explicitamente com seu computador. Se não quiser que isso aconteça, vá para “Privacidade e segurança -> Outros dispositivos”.

16. Aplicativos em segundo plano
Marcar esta configuração não apenas melhorará a privacidade, mas também melhorará o desempenho. Se você tiver muitos aplicativos sendo executados desnecessariamente em segundo plano, isso pode deixar seu computador lento, então verifique esta lista e desative os aplicativos em execução que você não precisa.
Ao contrário dos usuários do Windows 10, os usuários do Windows 11 não podem desativar a atividade em segundo plano para todos os aplicativos de uma só vez – eles precisam ser desativados um por um. Vá para “Configurações -> Aplicativos -> Aplicativos instalados”, clique no ícone de três pontos ao lado do aplicativo e selecione “Opções avançadas”.
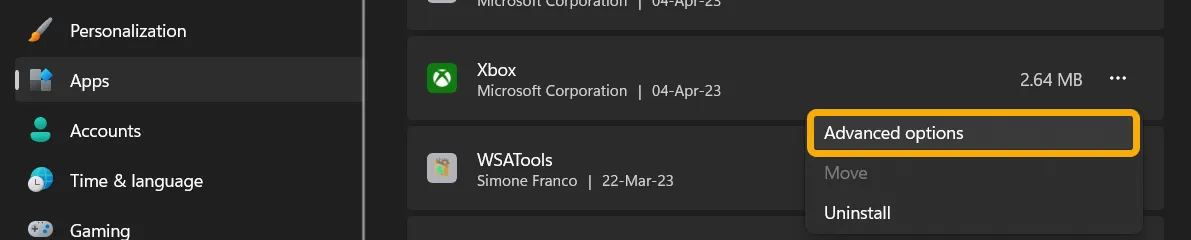
Você pode gerenciar a atividade em segundo plano para este aplicativo. Selecione “Nunca” se não quiser que funcione em segundo plano.
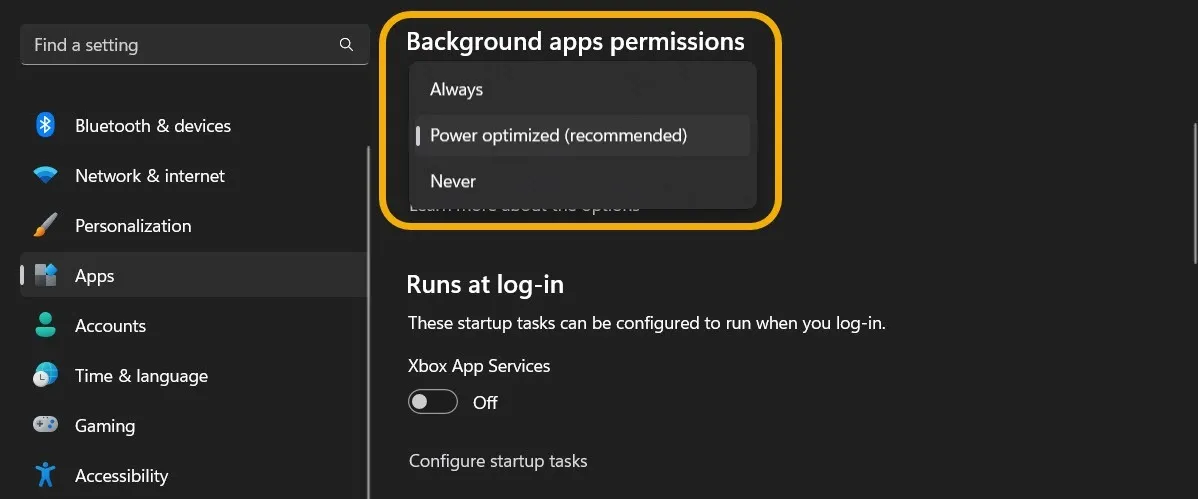
No Windows 10, você pode usar o controle deslizante “Permitir que os aplicativos sejam executados em segundo plano” para impedir que qualquer aplicativo o faça.
Para sua informação : impeça que os aplicativos fiquem online no Windows, conforme explicado em nosso guia.
17. Diagnóstico do aplicativo
Essa configuração determina quanta informação você enviará à Microsoft se precisar que um problema seja diagnosticado. Você só deve enviar informações sobre os aplicativos afetados. Em geral, não há problema em desativar esse recurso para aumentar a privacidade do Windows.
Você pode fazer isso em “Privacidade e segurança -> Diagnóstico de aplicativos”. Você pode desabilitar “Acesso ao diagnóstico do aplicativo” e “Permitir que os aplicativos acessem informações de diagnóstico sobre seus outros aplicativos”.
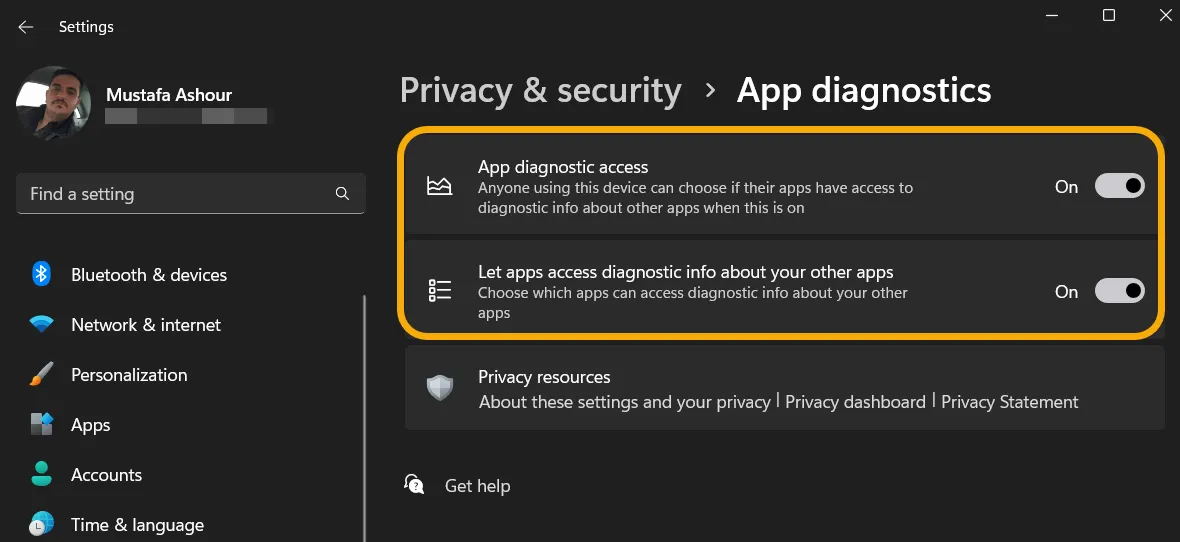
18. Downloads Automáticos de Arquivos
A seção Downloads automáticos de arquivos desbloqueia aplicativos para que eles possam baixar arquivos automaticamente de serviços de armazenamento em nuvem online. Se você usar o armazenamento online para evitar que seu disco rígido fique cheio, convém permitir que apenas alguns aplicativos solicitem acesso a esses arquivos.
Em “Privacidade e segurança”, selecione “Downloads automáticos de arquivos” e aplique suas configurações preferidas.
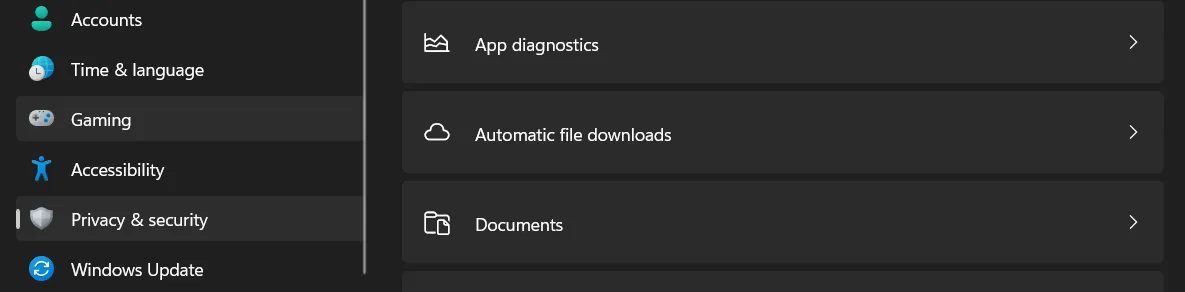
19. Documentos, imagens, vídeos e seu sistema de arquivos
Você também pode controlar quais aplicativos têm acesso aos seus documentos, biblioteca de músicas, fotos, vídeos e sistema de arquivos. Clique em cada um deles (eles estão listados na parte inferior da tela) para modificar a lista que tem acesso permitido.
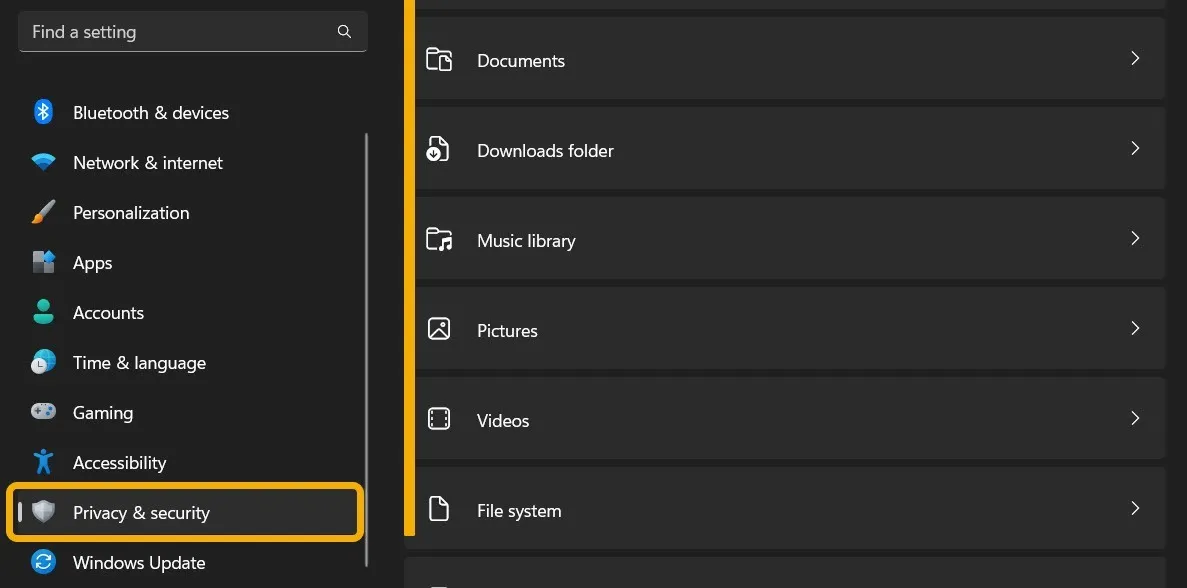
20. Painel de privacidade da Microsoft
O Painel de Privacidade da Microsoft é uma ferramenta pouco conhecida que permite que você veja os dados de rastreamento e as informações que a Microsoft já coletou e que estão vinculadas à sua conta da Microsoft.
Você pode acessar o Painel de Privacidade da Microsoft por meio desta página. Entre com sua conta da Microsoft para poder excluir dados ou otimizar mais preferências de privacidade.

Mantendo suas informações privadas
- Tweetar



Deixe um comentário