2 maneiras de restaurar o Windows 11 usando um ponto de restauração
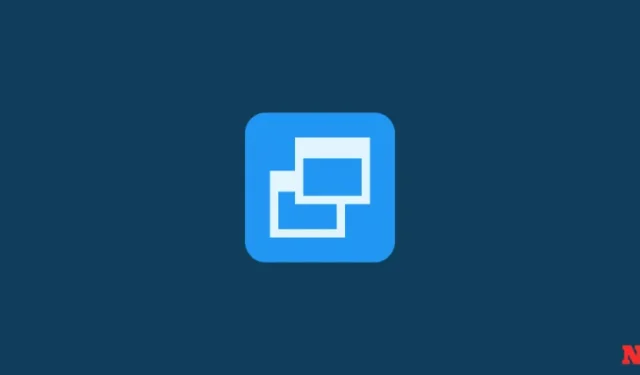
Se o seu sistema Windows 11 tiver algum problema, você pode usar seus pontos de restauração, sejam eles criados automática ou manualmente, para fazer com que seu sistema volte a ser como era antes.
- 5 maneiras de criar um ponto de restauração no Windows 11 manual ou automaticamente
- Não é possível criar um ponto de restauração do sistema no Windows 11? 3 maneiras de consertar
Como restaurar o Windows 11 com um ponto de restauração [2 maneiras]
Existem algumas maneiras de restaurar seu sistema. Dependendo da gravidade do problema que seu sistema enfrentou, você pode usar uma maneira diferente de restaurá-lo.
Método 1: usando propriedades do sistema
Esta é a maneira mais simples de restaurar o sistema, mas também exige que você consiga pelo menos acessar a área de trabalho e o menu Iniciar.
- Pressione Iniciar, digite ‘Criar um ponto de restauração’ e escolha a opção conforme mostrado abaixo.
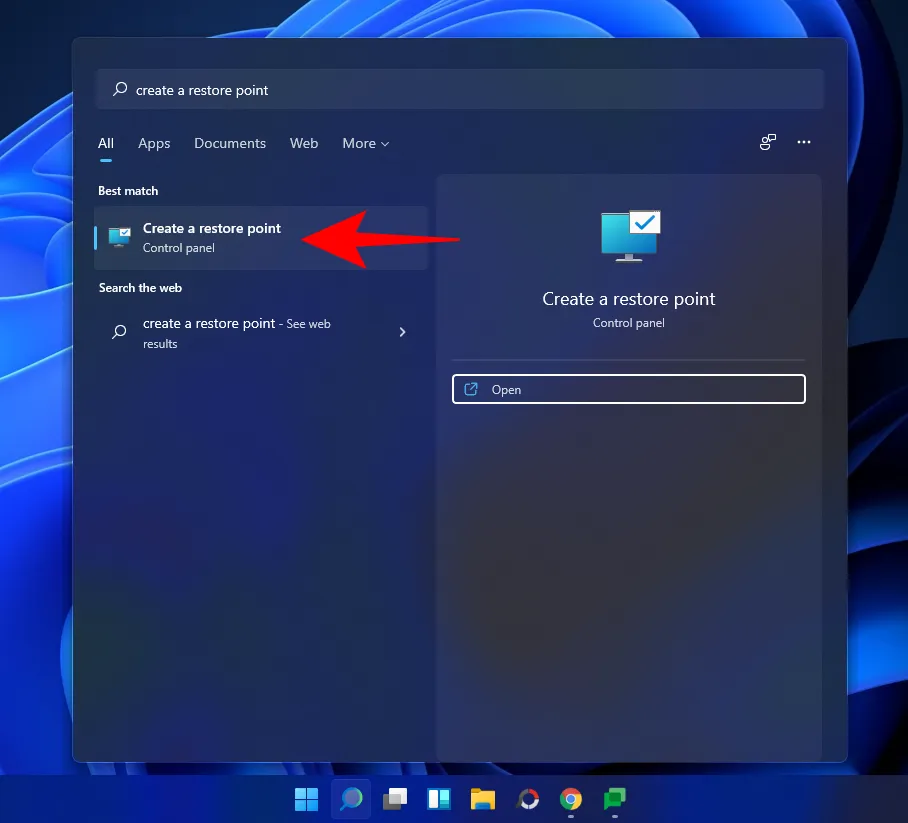
- Isso abrirá a janela Propriedades do Sistema. Aqui, clique em Restauração do sistema.

- Isso o levará à janela Restauração do sistema. Clique em Próximo.
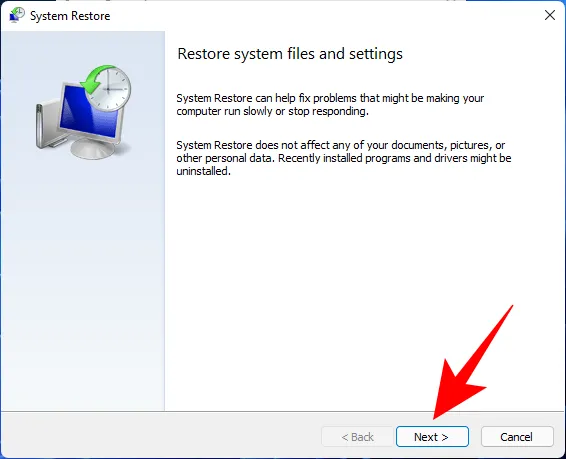
- Selecione um ponto de restauração do sistema e clique em Avançar.
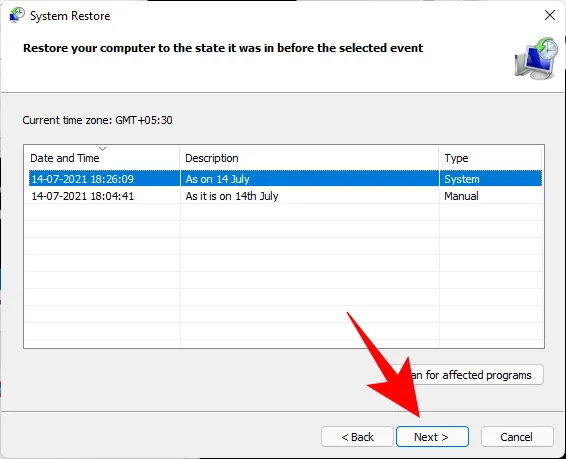
- Clique em Concluir.

Seu sistema agora será restaurado.
Método 2: usando inicialização avançada
Se você não conseguir inicializar o sistema, talvez seja necessário acessar as configurações de inicialização avançada e restaurar o sistema por meio delas.
- Desligue o dispositivo e pressione F8 antes de ver o logotipo do Windows. Isso inicializará seu PC em recuperação. Uma forma alternativa é acessar a recuperação usando a mídia de instalação do Windows. Na configuração do Windows, clique em Avançar…

- Em seguida, clique em Reparar seu computador no canto inferior esquerdo.
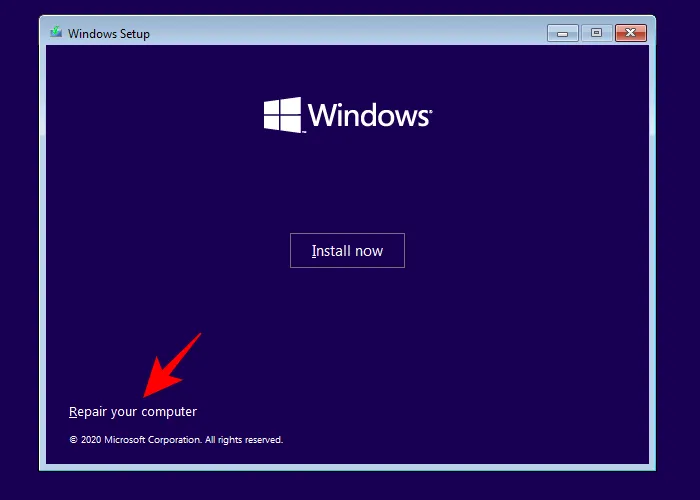
- Selecione Solucionar problemas.

- Então Opções avançadas.

- Agora clique em Restauração do sistema.
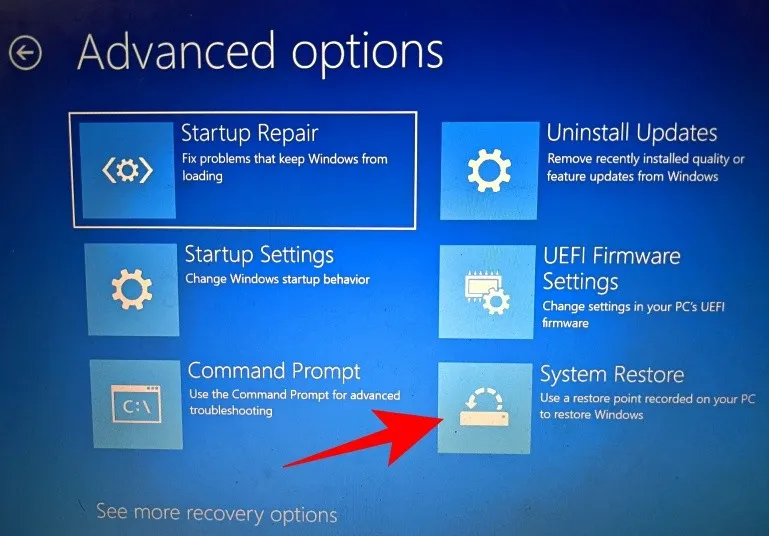
- Clique em Avançar.

- Escolha o ponto de restauração do sistema e clique em Continuar.

- Clique em Concluir para restaurar seu sistema.
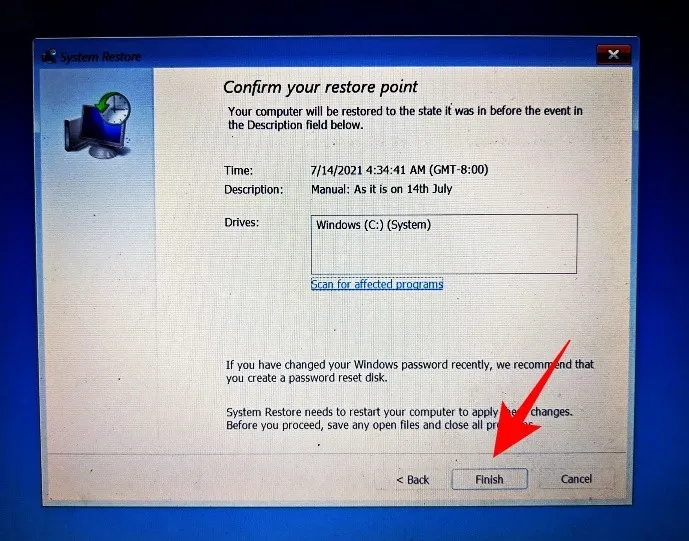
Perguntas frequentes
Vamos considerar as perguntas mais frequentes sobre os pontos de restauração do sistema e por que é crucial que você os crie de tempos em tempos, ou pelo menos tenha seu sistema configurado para criá-los automaticamente.
Os pontos de restauração são criados automaticamente no Windows 11?
Sim, o Windows 11 por padrão tem suas Propriedades do Sistema definidas para criar pontos de restauração do sistema automaticamente de tempos em tempos, como quando você aplica uma atualização ou faz alterações importantes em seu sistema.
Por que você deve criar manualmente um ponto de restauração?
Conforme mencionado anteriormente, por padrão, o Windows 11 criará pontos de restauração para o seu sistema reverter caso encontre algum problema. Mas pode haver casos em que, por um motivo ou outro, o Windows não consiga fazer isso sozinho.
Embora existam correções que podem resolver esse problema (mencionadas anteriormente), você deve criar manualmente um ponto de restauração do sistema, caso não funcionem. É ainda mais crucial que você faça isso se estiver mexendo no registro ou fazendo outras alterações drásticas em seu sistema. Você nunca sabe quando eles podem entrar para evitar que seu sistema fique inutilizável.
O que acontece quando você cria um ponto de restauração?
Quando um ponto de restauração do sistema é criado, o Windows tira um instantâneo dos dados do sistema em um determinado momento. O estado do sistema operacional é salvo para que você possa voltar a ele caso algo dê errado.
Quanto tempo leva para criar um ponto de restauração?
Dependendo da quantidade de dados que precisam ser salvos, a criação de um ponto de restauração pode levar de alguns minutos a algumas horas. No entanto, se depois de quatro a cinco horas você descobrir que um ponto de restauração ainda está sendo criado, é provável que o Windows tenha enfrentado alguns problemas. Nesse cenário, você pode cancelar todo o processo e começar novamente.
Esperamos que você tenha conseguido criar pontos de restauração do sistema com a ajuda deste guia.



Deixe um comentário