2 maneiras de redefinir rapidamente o histórico de arquivos no Windows 10 e 11
Precisa esvaziar rapidamente o Histórico de arquivos no seu PC com Windows? Você pode querer manter seus locais visitados recentemente privados, especialmente se você compartilhar o computador com outras pessoas, então redefini-lo é uma opção.
Nesse caso, este tutorial o guiará pelas etapas para redefinir seu histórico de arquivos e começar do zero.
O histórico de arquivos pode ser excluído?
O Histórico de Arquivos é uma ferramenta de backup integrada que você pode usar para proteger seus arquivos e pastas pessoais em seu computador.
Ele cria uma cópia dos arquivos em suas pastas Bibliotecas, Área de trabalho e Favoritos, bem como quaisquer outros arquivos que você escolher incluir. Como essas informações são mantidas em uma pasta no seu PC, você pode localizá-las e excluí-las facilmente.
O que acontece se eu desativar o histórico de arquivos?
Quando o histórico de arquivos está desativado, o backup automático de seus arquivos pessoais é interrompido porque o serviço de histórico de arquivos foi desativado. Se você tiver soluções de backup alternativas , isso não deve ser um problema.
No entanto, se você decidir desativar o Histórico de arquivos, recomendamos que primeiro crie um backup manual de seus arquivos importantes. Isso garantirá que seus arquivos estarão seguros se algo acontecer com seu computador.
Agora, vamos ver como você pode redefinir seu histórico de arquivos.
Como posso redefinir meu histórico de arquivos no Windows 11?
1. Use o Painel de Controle
- Pressione a Windows tecla, digite Painel de controle na barra de pesquisa e clique em Abrir.
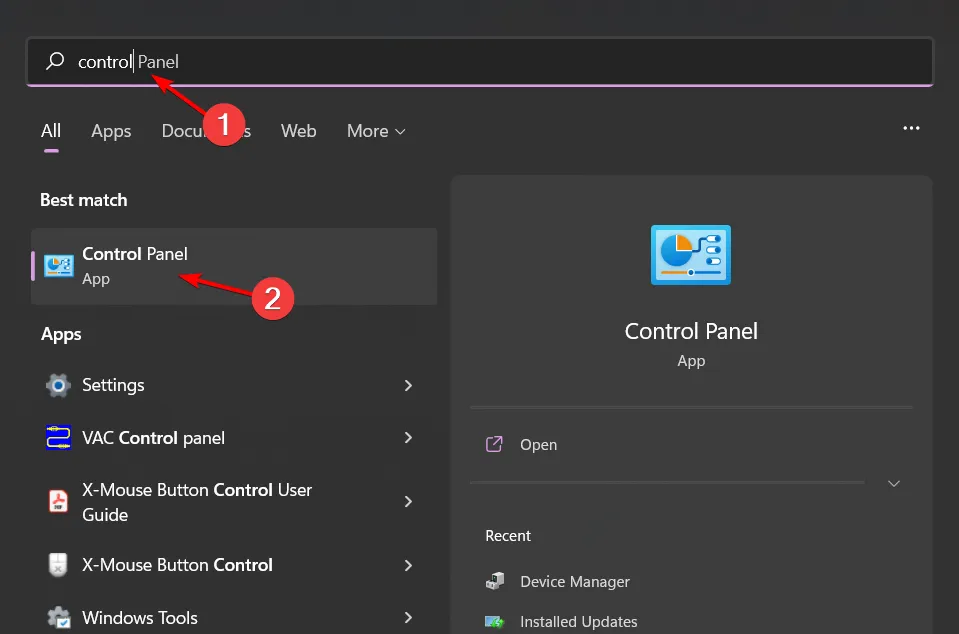
- Selecione Sistema e Segurança .
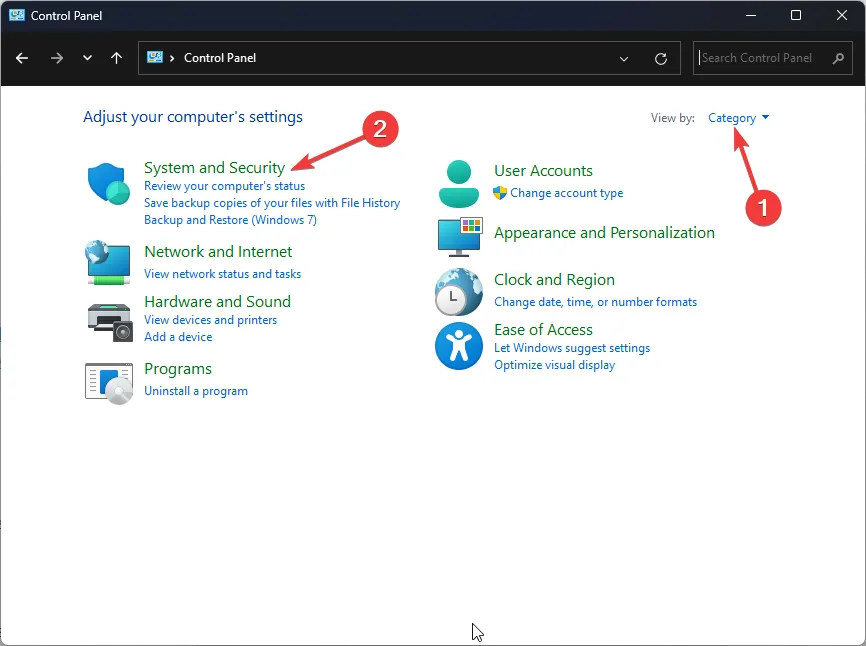
- Pesquise por Histórico de arquivos e clique no resultado correspondente.
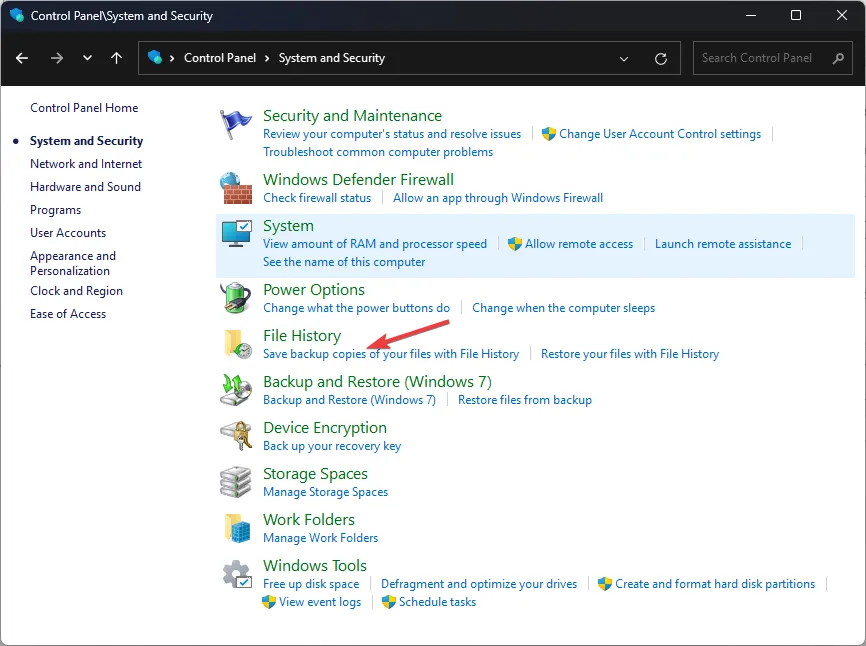
- Clique em Desligar para desativar o recurso.
- Pressione as teclas Windows+ Epara abrir o File Explorer.
- Clique em Exibir e selecione Itens ocultos.
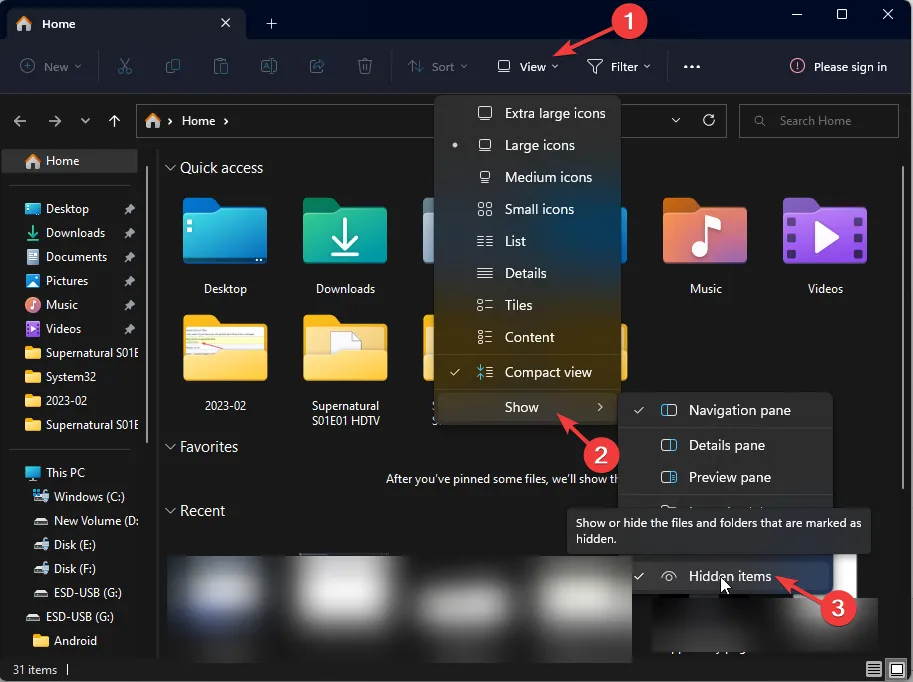
- Navegue até o seguinte local. Observe que o Histórico de arquivos tem como alvo o armazenamento externo, portanto, certifique-se de inserir sua unidade flash antes:
%UserProfile%\AppData\Local\Microsoft\Windows\File History - Selecione todos os itens na pasta e pressione a Deltecla.
- Como alternativa, você pode renomear o arquivo de configuração para Configuration.old e seu histórico de arquivos será redefinido.
2. Use o prompt de comando
- Clique no ícone do Menu Iniciar , digite cmd na barra de pesquisa e clique em Executar como administrador .
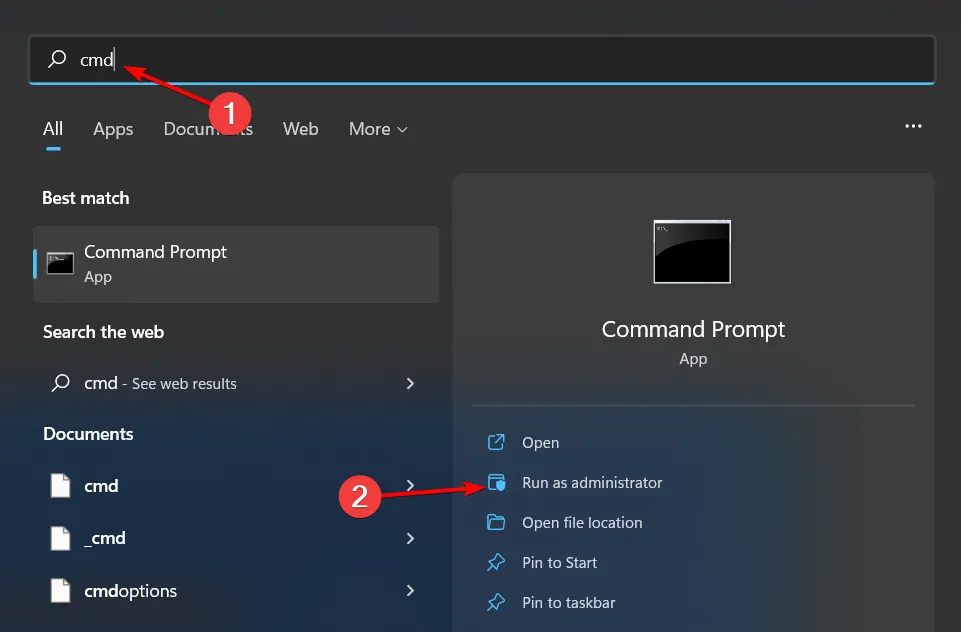
- Digite o seguinte comando e aperte Enter:
if exist "%UserProfile%\AppData\Local\Microsoft\Windows\FileHistory"RD /S /Q "%UserProfile%\AppData\Local\Microsoft\Windows\FileHistory"
Como posso redefinir o histórico de arquivos no Windows 10?
- Clique no ícone do menu Iniciar e selecione Painel de controle .
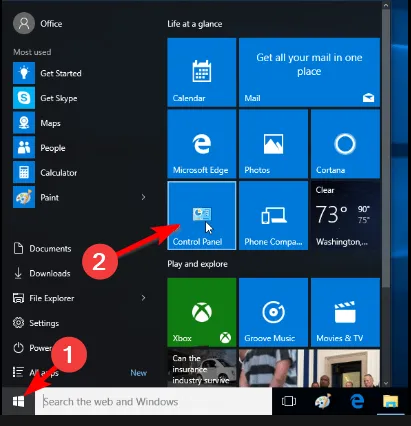
- Navegue até Sistema e Segurança e clique para abrir.

- Clique em Histórico de arquivos e certifique-se de que esteja desativado.
- Insira sua unidade flash externa contendo os dados de backup e vá para o seguinte local:
%UserProfile%\AppData\Local\Microsoft\Windows\File History - Selecione todos os arquivos na pasta, clique com o botão direito do mouse e selecione Excluir.
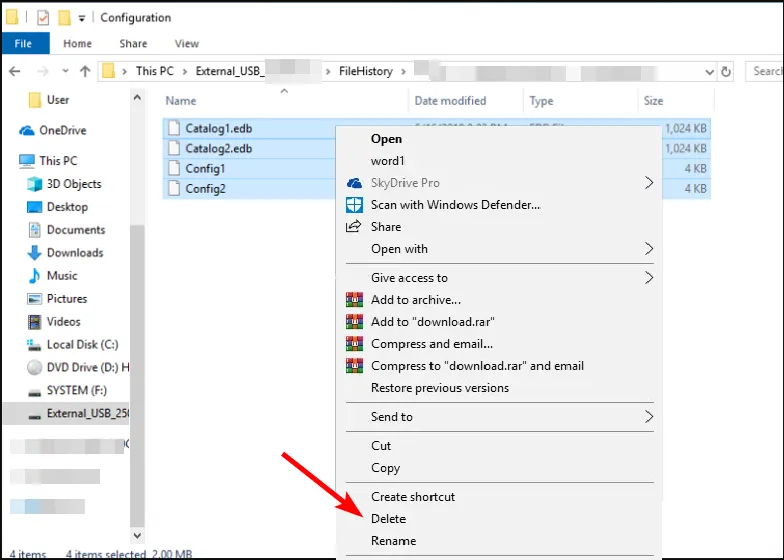
Ao redefinir o histórico de arquivos no Windows, todas as versões anteriores de um arquivo serão excluídas. Se você tiver algum arquivo de backup na nuvem, como OneDrive ou Dropbox, esses arquivos não serão afetados por este processo.
Agora você pode reconfigurar suas configurações ou alterar o local de backup. O recurso Histórico de arquivos funciona com unidades locais e compartilhamentos de rede, portanto, você pode alternar para uma unidade diferente ou usar um local de rede nos casos em que o Histórico de arquivos não reconhece sua unidade ou nenhuma unidade utilizável foi encontrada .
Então, é assim que você pode redefinir seu histórico de arquivos no Windows 10 e 11. Adoraríamos receber seus comentários sobre esse problema, então deixe-nos um comentário abaixo.
Deixe um comentário