2 maneiras de destacar e remover duplicatas no Planilhas Google
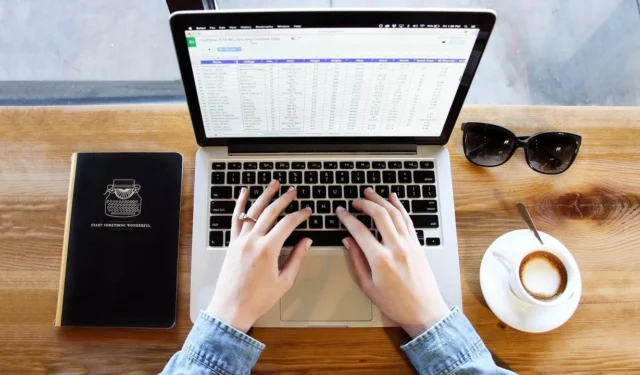
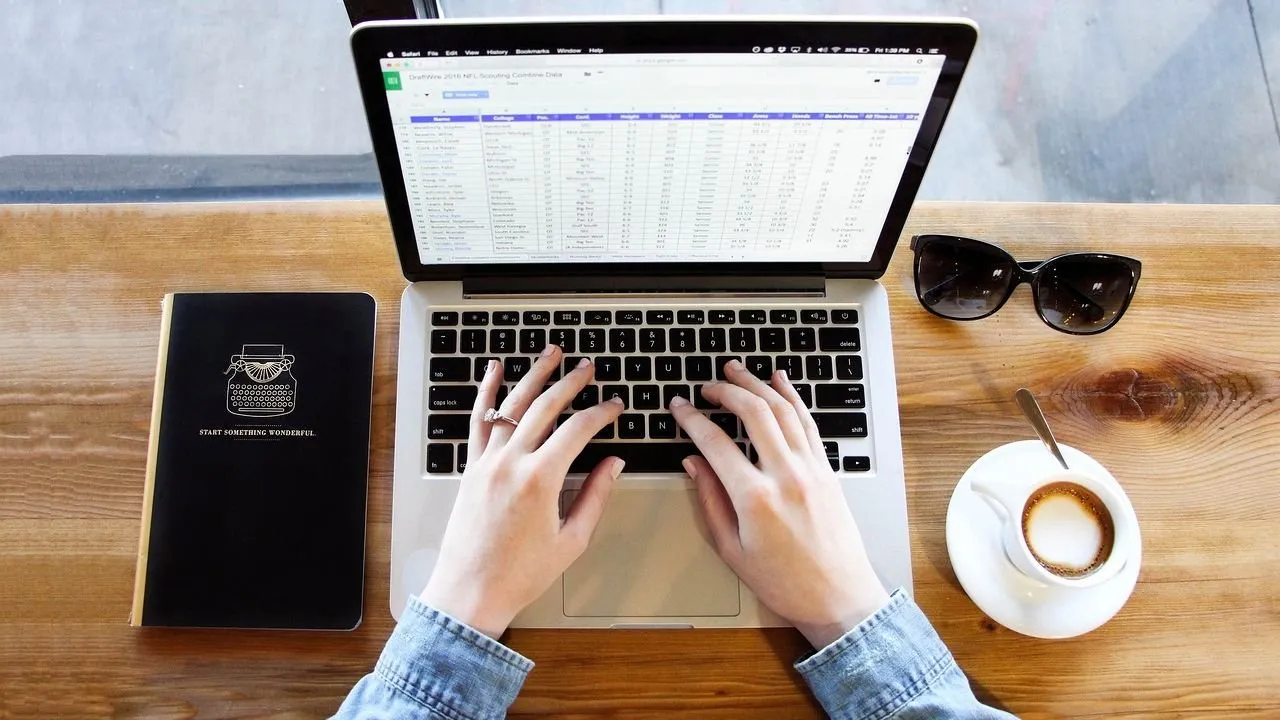
É extremamente útil saber como destacar e remover duplicatas no Planilhas Google se você tiver uma planilha com grande quantidade de dados. Quanto mais dados você tiver, maior será a probabilidade de acabar com duplicatas.
Portanto, para limpar o documento, você precisa saber como localizar e excluir essas duplicatas sem gastar muito tempo verificando cada célula manualmente.
Remova duplicatas no Planilhas Google usando a guia Dados
A maneira mais rápida e fácil de pesquisar duplicatas em uma Planilha Google é usar o menu Dados . Ao clicar nas opções de um menu, essa forma de localizar e remover duplicatas leva literalmente menos de 30 segundos.
Se você deseja apenas ver se um dado específico está duplicado, clique nessa célula. Então vá para Dados -> Limpeza de dados -> Remover duplicatas .
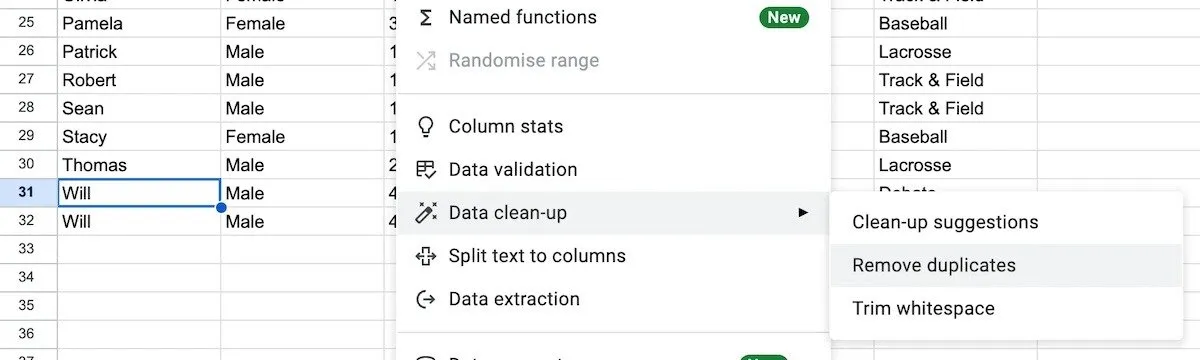
Geralmente você não precisa alterar nenhuma das caixas mostradas. Basta clicar no botão verde Remover duplicatas na parte inferior.
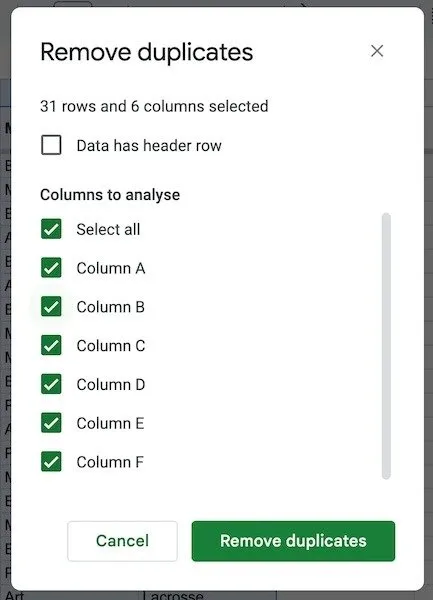
Se a planilha encontrar uma duplicata, ela avisará. Ele também removerá essas informações duplicadas para que você não precise localizá-las e excluí-las sozinho.

No entanto, se quiser que o Planilhas verifique várias colunas ou linhas ao mesmo tempo, selecione-as clicando na letra na parte superior (para escolher a coluna) ou clicando no número (para selecionar uma linha).
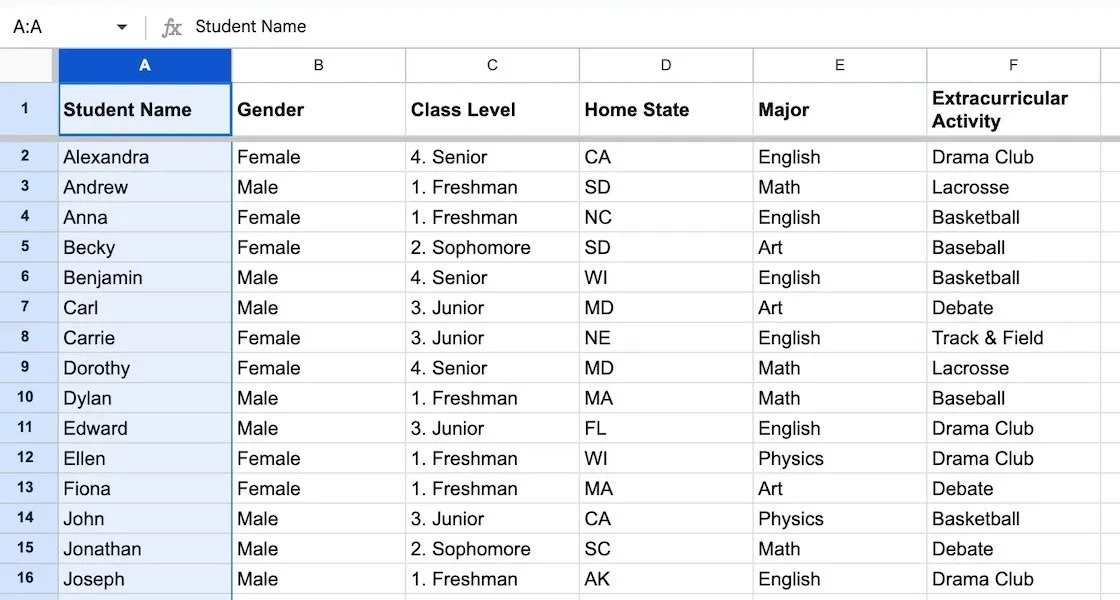
Agora clique no mesmo botão Remover duplicatas e o mesmo processo de antes será iniciado. Se forem encontradas duplicatas, todas serão excluídas automaticamente.
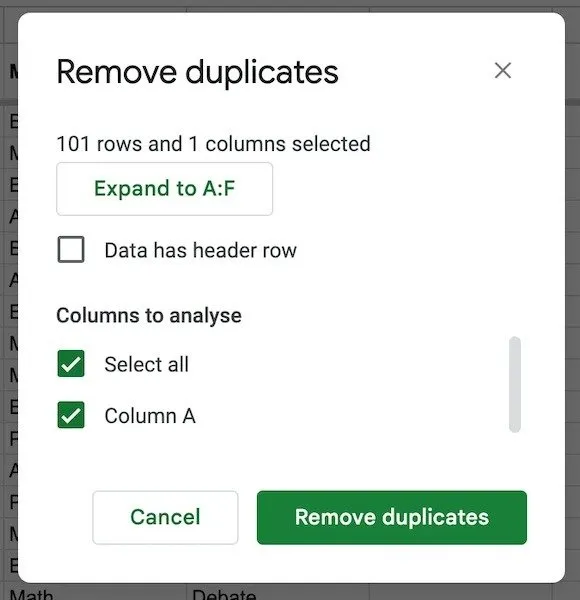
Remova duplicatas no Planilhas Google com formatação condicional
Uma segunda maneira um pouco mais complicada de localizar e remover duplicatas é usar a formatação condicional . É quando você destaca as células que deseja verificar e adiciona uma fórmula do Planilhas.
Certifique-se primeiro de que as células não tenham outra fórmula de formatação condicional inserida. Caso contrário, as duas fórmulas entrarão em conflito e não funcionarão corretamente.
Primeiro, selecione a coluna que deseja verificar e vá para Formatar -> Formatação condicional .
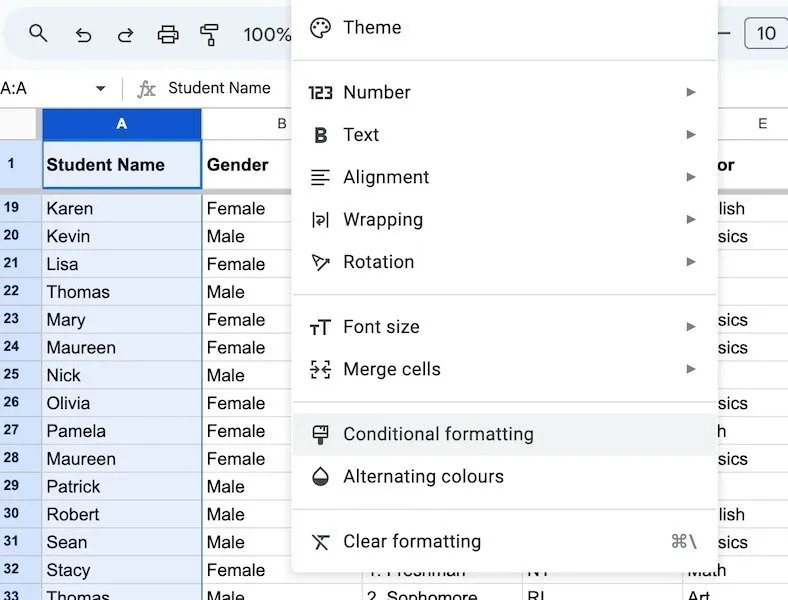
Uma caixa será aberta na barra do lado direito. No menu Regras de formato , role para baixo e selecione A fórmula personalizada é .
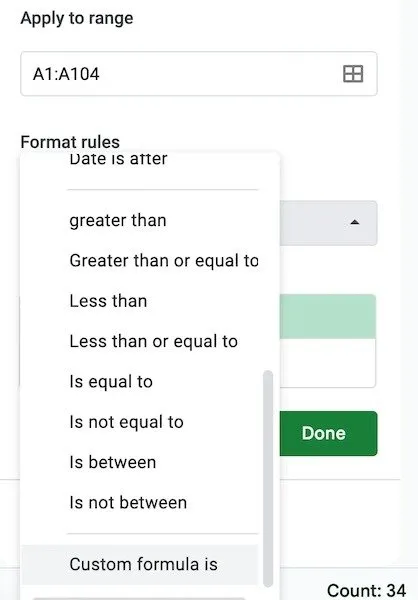
Uma nova caixa será aberta em Fórmula personalizada . O código para colocar lá é:
No entanto, você precisará alterar essa fórmula se tiver colunas e linhas diferentes destacadas.

Depois de inserir a fórmula, todas as duplicatas serão destacadas. Agora você pode excluí-los da maneira usual.
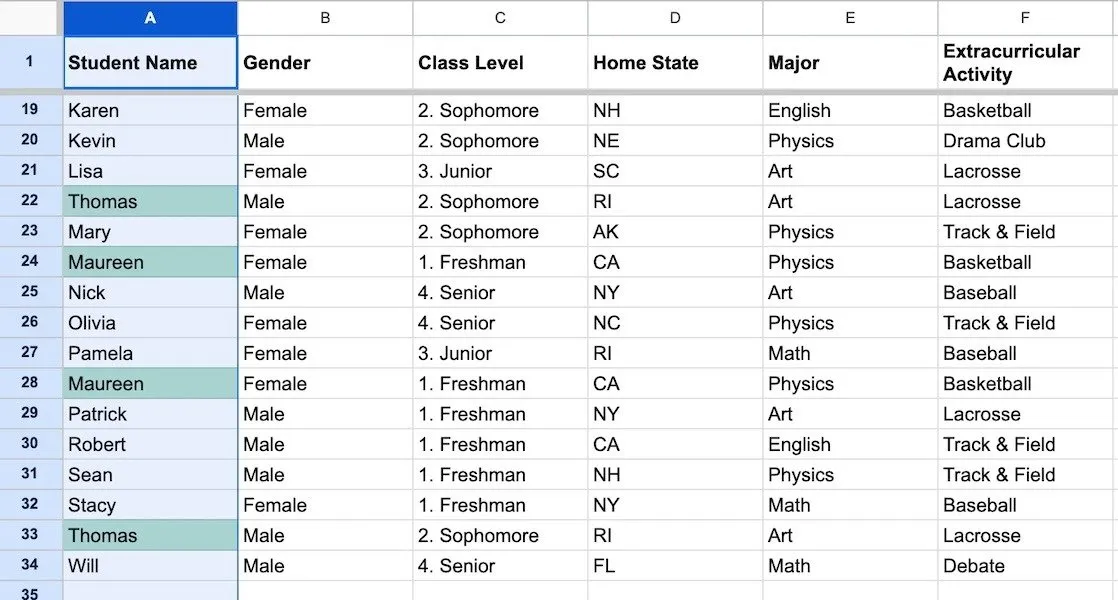
Se você está procurando uma maneira fácil de remover duplicatas do Planilhas Google, o primeiro método é definitivamente o mais fácil. Mas se você realmente gosta de funções e fórmulas do Planilhas Google , talvez prefira usar a formatação condicional.
Crédito da imagem: Pixabay . Todas as capturas de tela de Mark O’Neill.



Deixe um comentário