2 maneiras de comparar dois arquivos no Notepad++
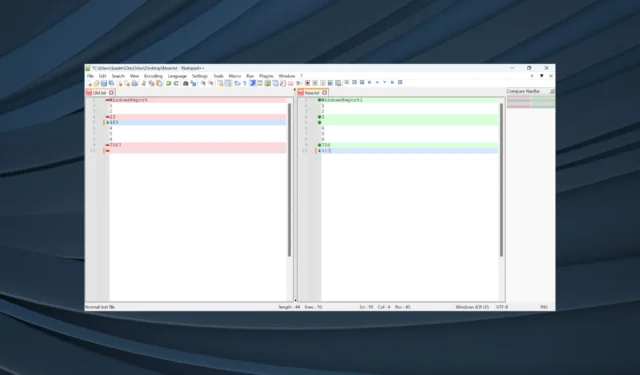
O Notepad++ é um editor que serve como um substituto eficaz para o clássico Notepad, um utilitário embutido no Windows. O primeiro oferece opções avançadas e uma ampla gama de personalizações. E muitos usam o Notepad++ para comparar dois arquivos.
Embora o Notepad ++ tenha ganhado popularidade em todo o espectro, seja entre usuários regulares ou programadores, a capacidade de comparar 2 arquivos no Notepad ++ e salvar as diferenças o destaca do lote. Continue lendo para descobrir como você pode fazer isso!
Qual é o objetivo da comparação de arquivos?
A comparação de arquivos é benéfica em várias situações em que você precisa destacar as diferenças. Por exemplo, se você planeja mesclar dois arquivos, é imperativo identificar o que há de diferente entre os dois antes de prosseguir.
Além disso, ao transferir arquivos de um local para outro, algumas partes podem ser omitidas e, para verificar isso, basta uma simples comparação lado a lado. Além disso, os programadores podem precisar comparar duas versões do mesmo arquivo. Tudo isso é possível usando o Notepad++.
Como posso baixar o Notepad++?
- Vá para a página de downloads do Notepad++ e selecione a versão mais recente. Atualmente, é v8.5.6 .
- Clique na opção Instalador em 32 bits (x86) ou 64 bits (x64), dependendo da arquitetura do sistema .
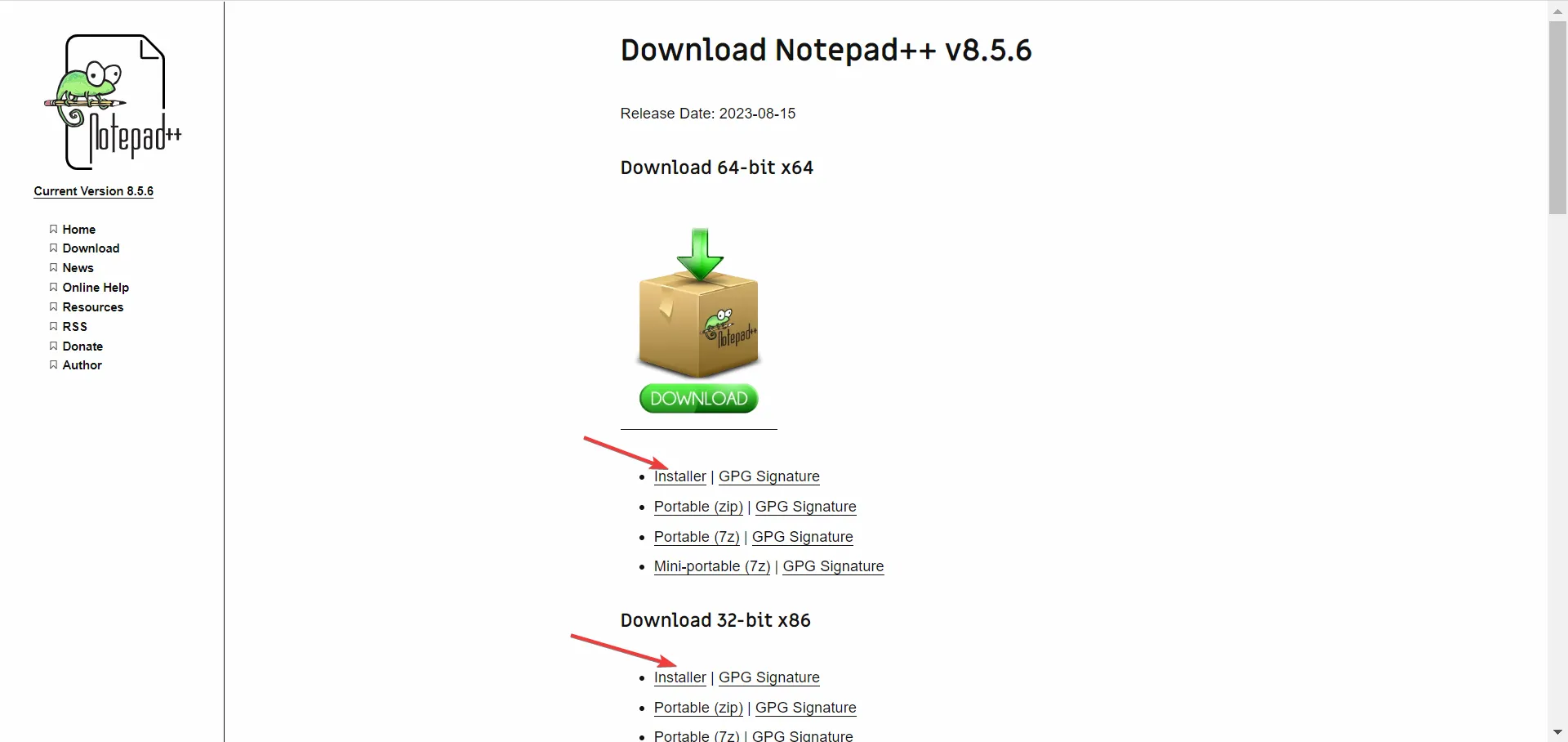
- Agora, execute a configuração e siga as instruções na tela.
- Quando chegar à janela Escolher componentes , selecione Personalizado no menu suspenso e certifique-se de que as entradas Plug-ins e Plug-ins Admin estejam marcadas. Você também pode configurar os outros componentes, destacando os que você precisa enquanto remove o resto.
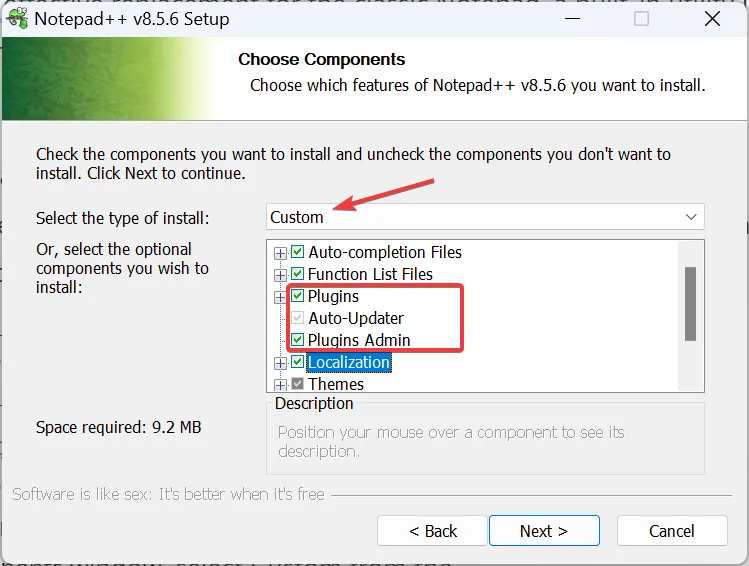
- Conclua o processo de instalação e inicie o Notepad++.
Quando você deseja comparar dois arquivos no Notepad ++, um plug-in ajuda muito. E durante a instalação, os usuários geralmente ignoram esse aspecto e optam por uma configuração minimalista, na qual a capacidade de instalar plug-ins não está disponível. Portanto, certifique-se de não cometer o mesmo erro.
Como comparo arquivos de texto no Notepad++?
1. Com plug-in
1.1 Instale o plug-in de comparação
- Inicie o Notepad++ , clique no menu Plugin e selecione Plugins Admin .
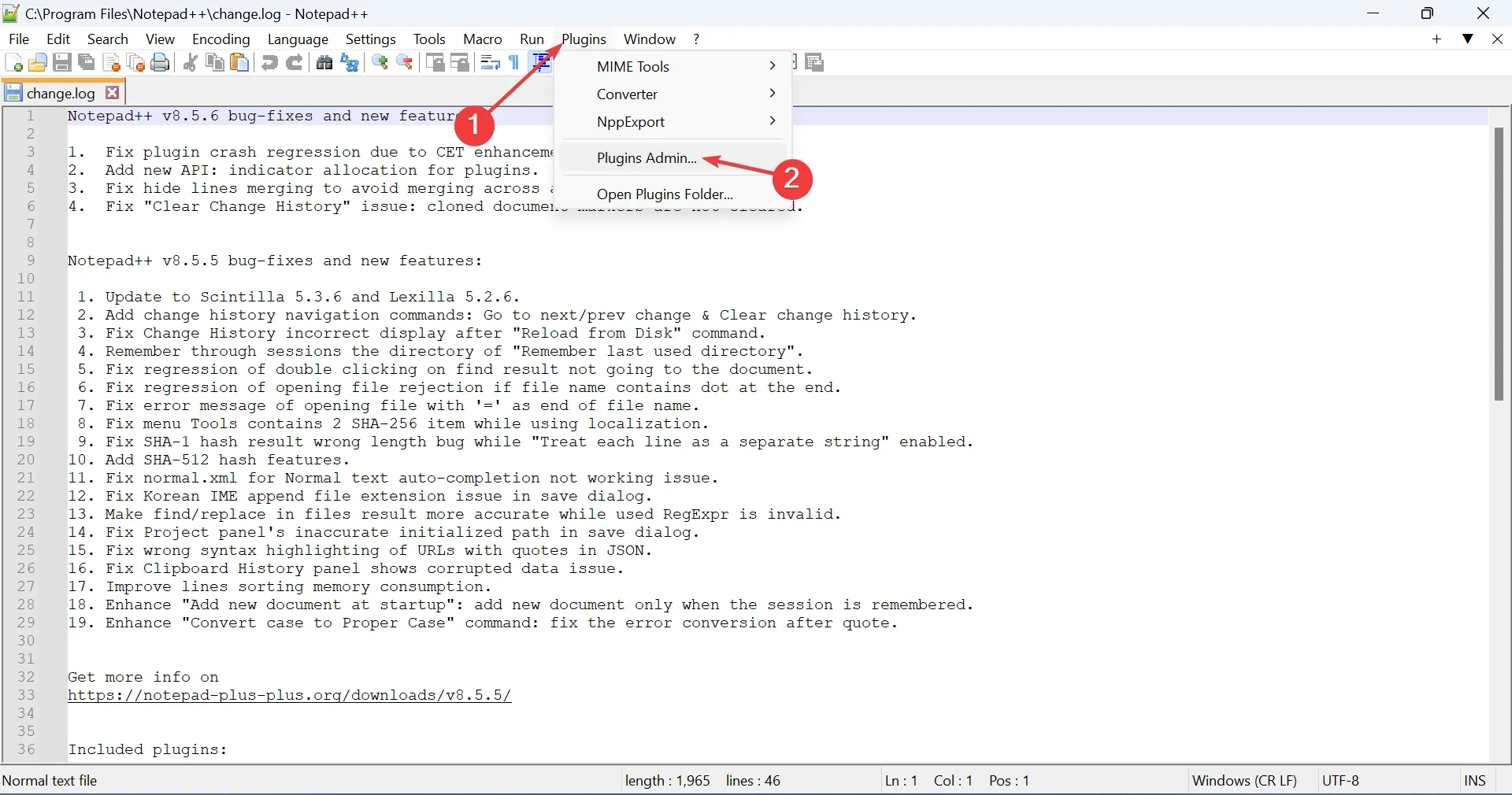
- Localize a entrada Comparar , marque a caixa de seleção ao lado dela e clique em Instalar.

- Clique em Sim no prompt de confirmação.
- Após a instalação do plug-in, o Notepad++ será reiniciado automaticamente.
Agora você concluiu a primeira etapa para comparar dois arquivos no Notepad++ com um plug-in em 64 bits. Com o plugin instalado, só falta selecionar os arquivos e compará-los.
1.2 Comparando dois arquivos no Notepad++
- No Notepad++ , clique no menu Arquivo e selecione Abrir .
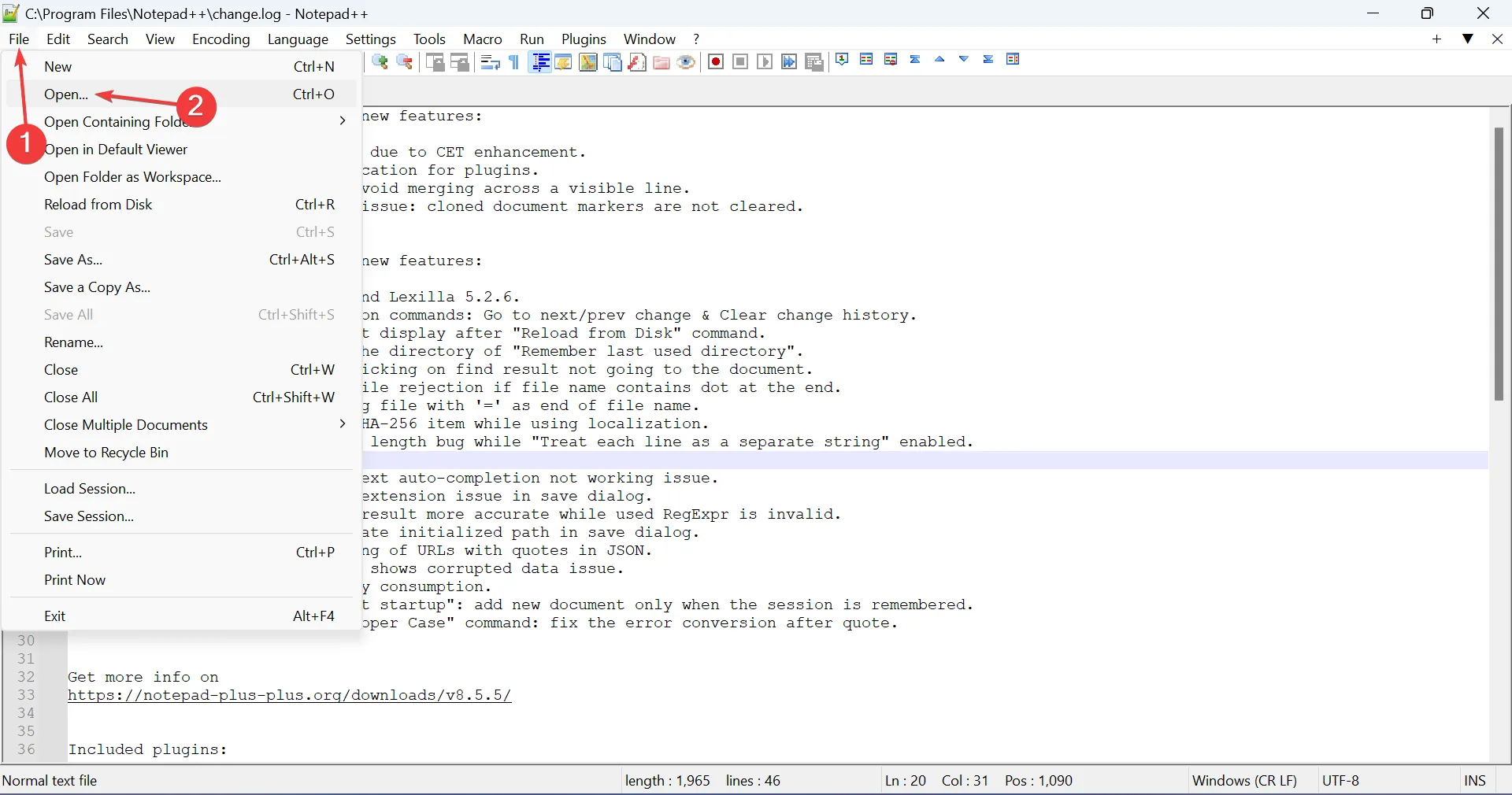
- Agora, navegue até o local onde o arquivo anterior está armazenado, selecione-o e clique em Abrir .
- Faça a mesma coisa e, desta vez, abra o novo (outro) arquivo que deseja comparar no Notepad ++.
- Depois que os dois arquivos estiverem abertos, clique no menu Plugins , passe o cursor sobre Comparar e selecione novamente Comparar . Como alternativa, você pode pressionar Ctrl + Alt + C para acionar o plug-in.
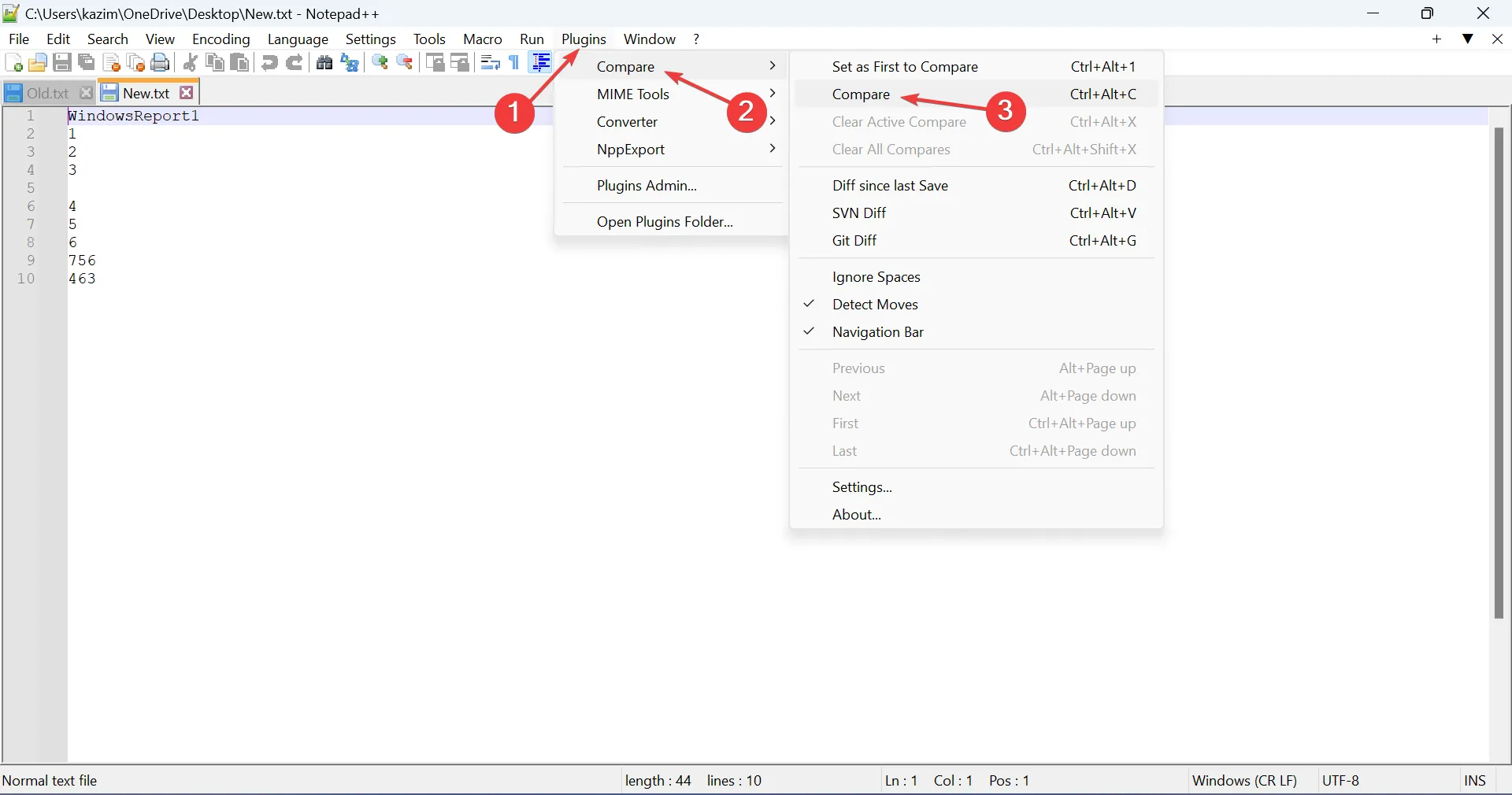
- O Notepad++ agora irá comparar os dois arquivos e destacar as diferenças. Você encontrará vários símbolos e cores para facilitar a representação. Estes são:
- Adicionado : indicado por um sinal + ou uma linha verde, mostra as partes que estão incluídas no segundo arquivo, mas não no primeiro. Usado apenas no segundo arquivo.
- Removido : indicado por um sinal – ou uma linha vermelha, mostra as partes que estão incluídas no primeiro arquivo, mas não no segundo. Usado apenas no primeiro arquivo.
- Movido : indicado por uma seta vertical de dois lados, destaca as partes que estão presentes em ambos os arquivos, mas em locais diferentes.
- Alterado : Quaisquer alterações feitas são indicadas por ≠ , e podem ser de cor vermelha ou verde, dependendo se a peça foi removida ou adicionada, respectivamente.
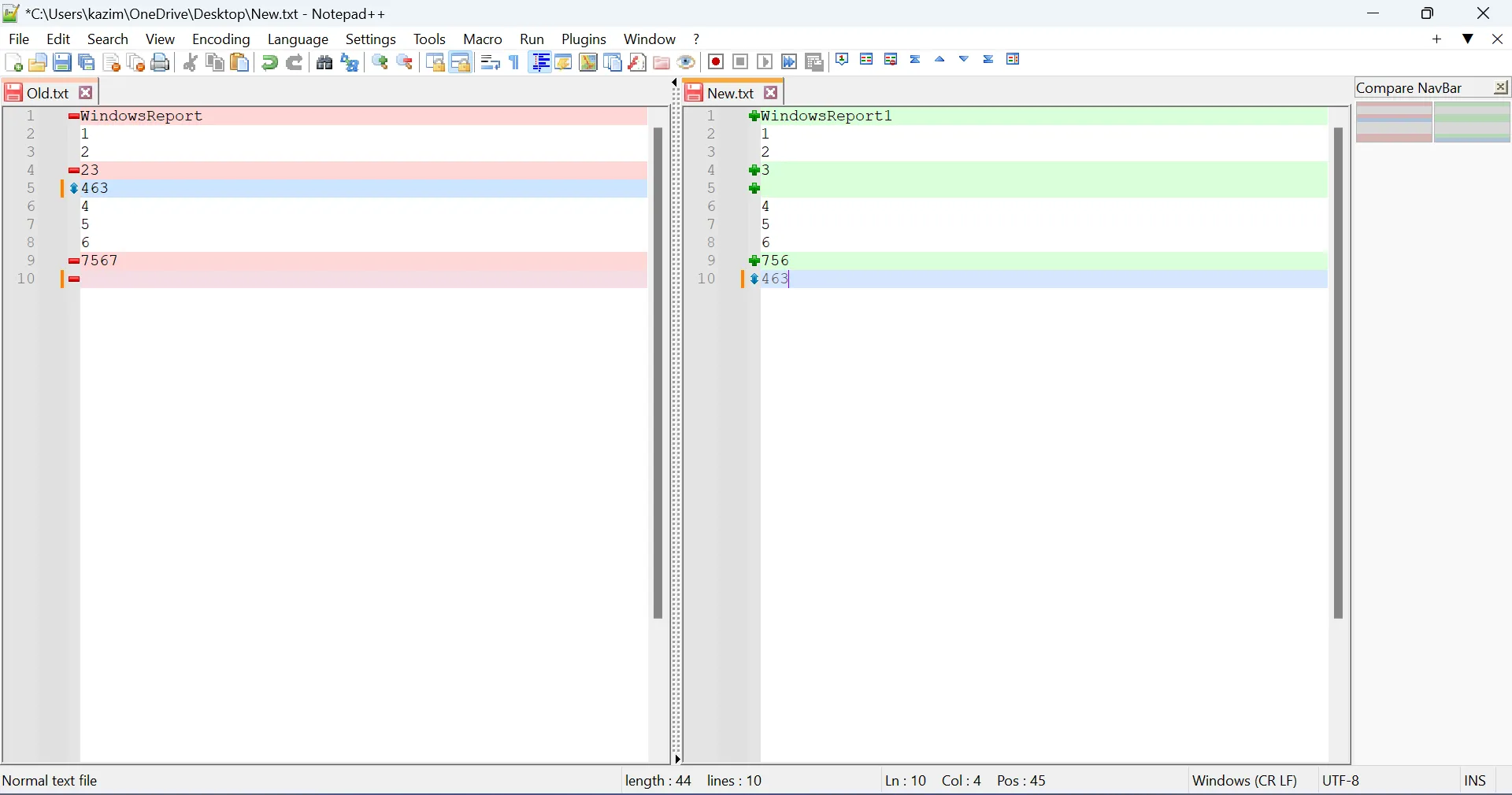
É isso! Com o plug-in dedicado, você pode comparar facilmente dois arquivos no Notepad++, e as diferenças entre os dois serão mostradas imediatamente.
Embora você não possa comparar três ou mais arquivos simultaneamente, reposicioná-los e comparar dois de cada vez produzirá resultados semelhantes, embora exija mais esforço.
Para aqueles que estão se perguntando como parar a comparação, basta selecionar Clear All Compares no submenu Comparison em Plugins.
2. Sem plug-in
- Abra os dois arquivos que deseja comparar no Notepad++.
- Agora, clique com o botão direito do mouse na guia de um, passe o cursor sobre Mover documento e selecione Mover para outra visualização .
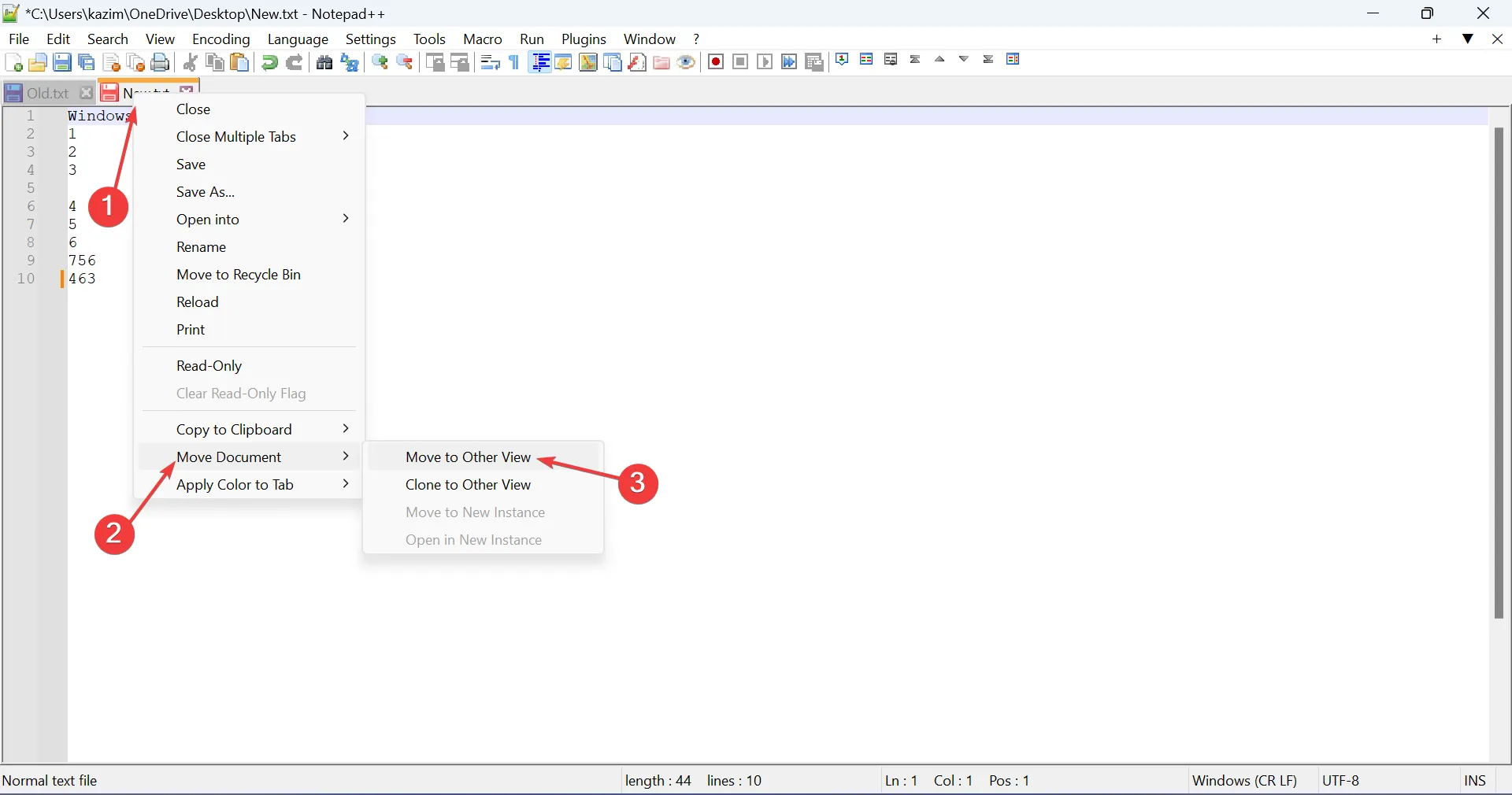
- Os dois arquivos agora estarão visíveis lado a lado e você poderá começar a compará-los.
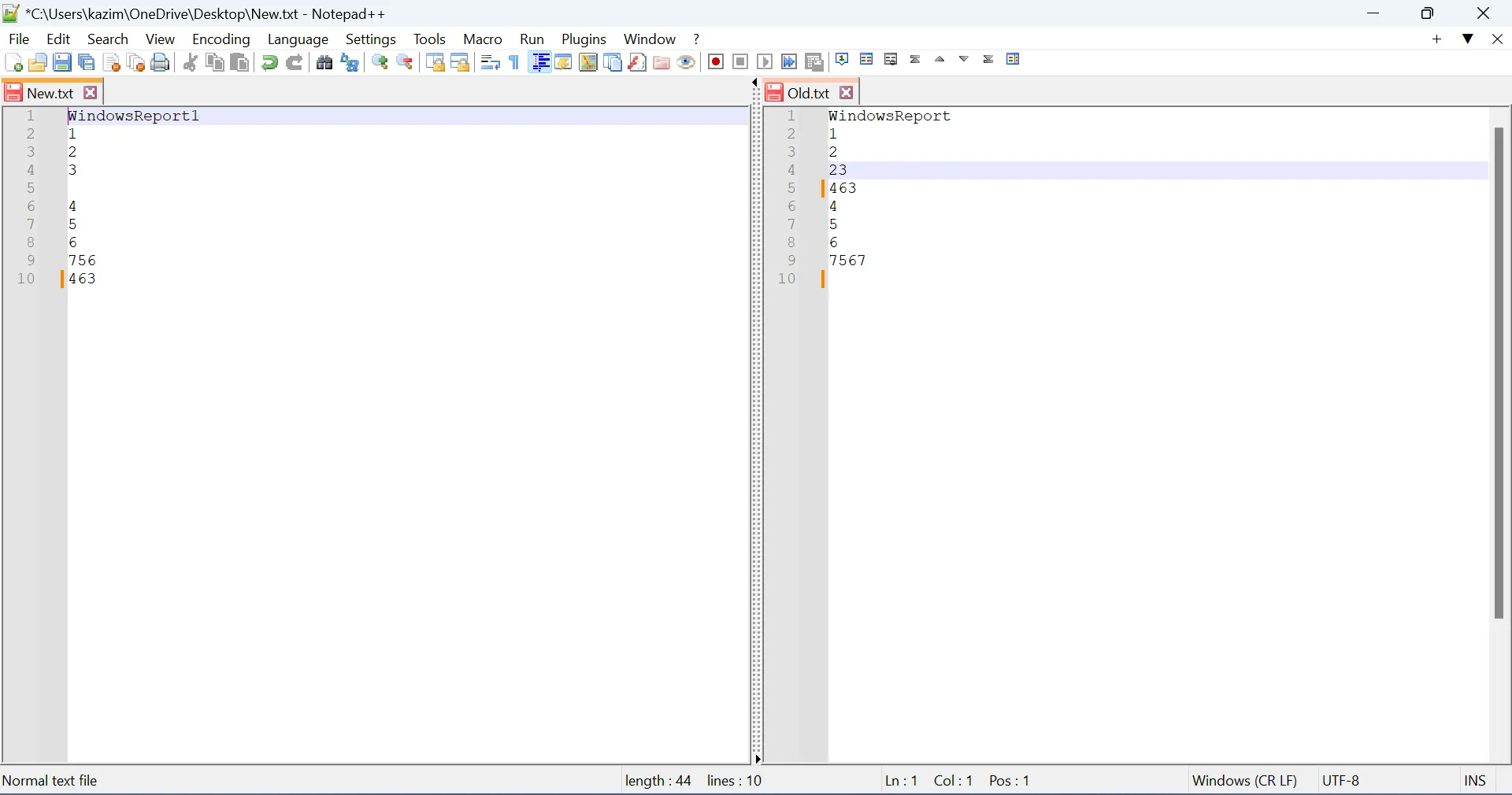
Quando você compara dois arquivos no Notepad ++ sem um plug-in, os resultados não são tão claros e exigem mais esforço manual e tempo. Além disso, a falta de codificação de cores e símbolos pode resultar na perda de diferenças importantes. Portanto, é recomendável que você instale o plug-in Compare.
Para qualquer dúvida ou para compartilhar seus comentários sobre o processo, deixe um comentário abaixo.



Deixe um comentário