2 maneiras fáceis de reparar a instalação do Windows 11
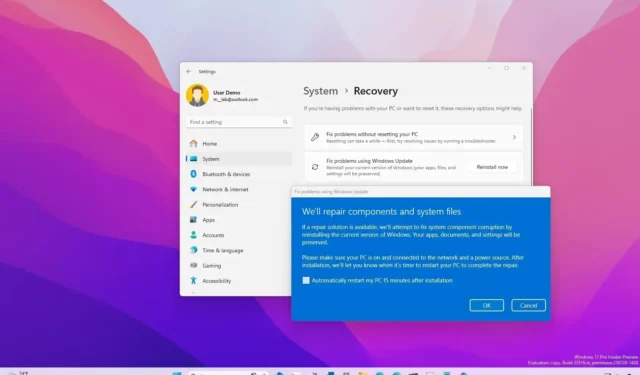
- Para reparar o sistema operacional com DISM e SFC, abra o Prompt de Comando (admin) e execute os comandos “dism /Online /Cleanup-image /Restorehealth” e “SFC /scannow” . Você também pode executar o comando “chkdsk/fc:” .
- Para reparar o Windows 11 com reinstalação sem perder seus arquivos, abra Configurações > Sistema > Recuperação , clique em “Reiniciar agora” para a configuração “Corrigir problemas usando o Windows Update” e clique em “OK”.
Se o sistema no Windows 11 mostrar sinais de problemas (como erros ou problemas de desempenho, bateria e inicialização), você pode reparar a instalação de pelo menos duas maneiras, inclusive usando um método de reinstalação rápida e por meio do prompt de comando usando o Deployment Image Servicing e comandos de gerenciamento (DISM) e verificador de arquivos do sistema (SFC).
O método de reinstalação não possui um nome específico. Em vez disso, a Microsoft simplesmente o rotula como “Corrigir problemas usando o Windows Update”. Este recurso permite reinstalar rapidamente o sistema operacional usando a versão atual por meio do Windows Update, sem a necessidade de mídia de instalação para reparar componentes e arquivos do sistema. (O recurso é semelhante ao recurso “Redefinir este PC” para reinstalar o sistema operacional enquanto mantém ou remove seus arquivos.)
Por outro lado, as ferramentas DISM e SFC estão disponíveis há muito tempo. O DISM é uma ferramenta avançada que os administradores usam para preparar, modificar e reparar a imagem do Windows. No entanto, você pode usá-lo com a ferramenta SFC que verifica e substitui arquivos corrompidos e ausentes usando a imagem reparada para corrigir muitos problemas de configuração.
Neste guia , ensinarei a maneira mais fácil de reinstalar o Windows 11 para resolver erros, desempenho e outros problemas. (Se você não se sentir confortável ao executar comandos, use o método de reinstalação. Este método deve preservar seus arquivos, configurações e aplicativos.)
Repare o Windows 11 com ferramentas DISM e SFC
Para reparar a instalação do Windows 11 com as ferramentas de comando DISM e SFC, siga estas etapas:
-
Abra Iniciar .
-
Pesquise Prompt de Comando , clique com o botão direito no resultado superior e selecione a opção Executar como administrador .
-
Digite o seguinte comando e pressione Enter :
dism /Online /Cleanup-image /Restorehealth
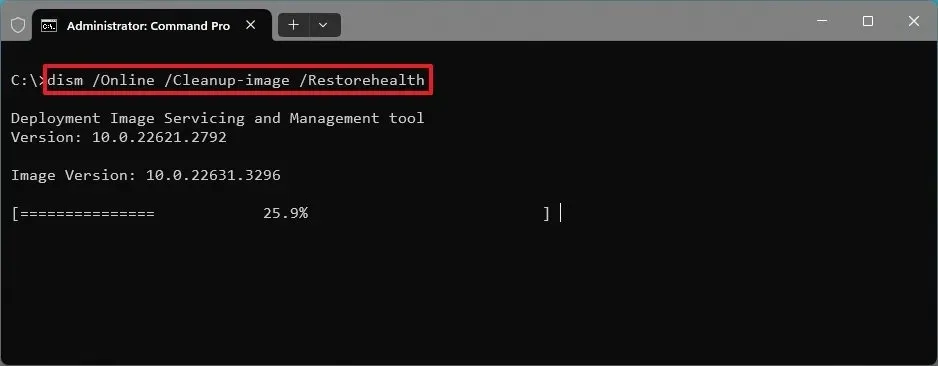
-
Digite o seguinte comando para reparar a instalação e pressione Enter :
SFC /scannow
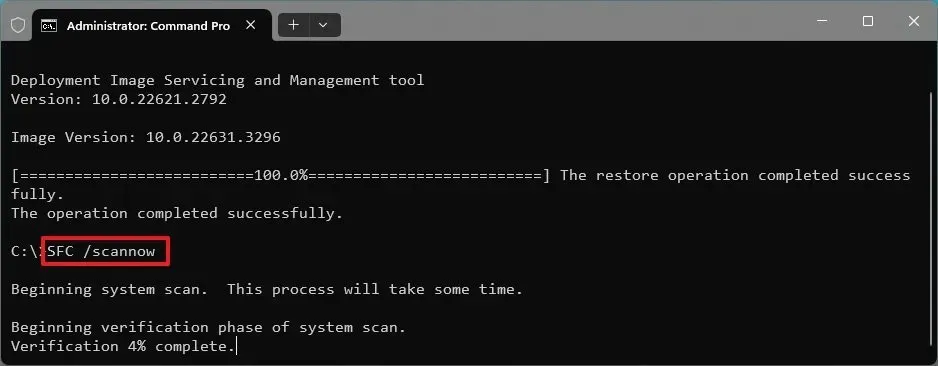
-
(Opcional) Digite o seguinte comando e pressione Enter :
chkdsk/f c:
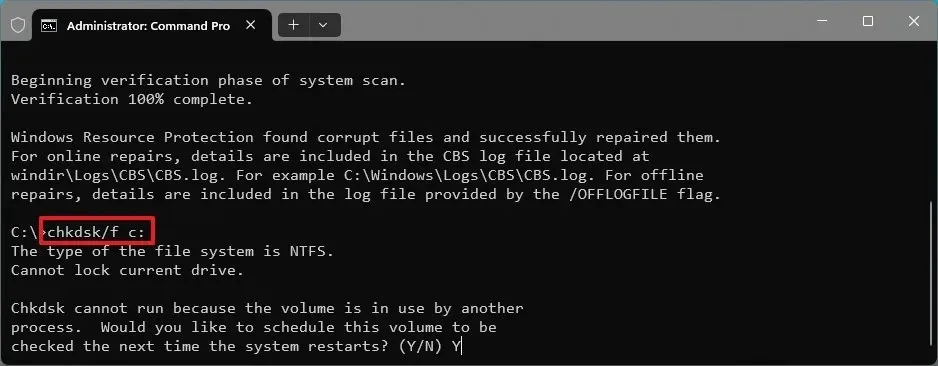
-
Digite “Y” e pressione Enter para agendar uma verificação.
-
Reinicie o computador.
Depois de concluir as etapas, o comando DISM reparará os arquivos dentro da imagem local do sistema e o comando SFC usará a imagem local para reparar os arquivos de configuração do Windows 11. Os logs de reparo estarão localizados na C:\Windows\Logs\CBSpasta dentro de “CBS.log”.
O comando chkdsk corrigirá os erros lógicos e físicos na unidade de armazenamento que podem ser o problema. Embora o comando Verificar disco seja opcional, ainda é recomendado.
Ao usar essas ferramentas, você deve sempre executar primeiro o comando DISM e depois o comando SFC porque o primeiro comando verifica e repara a imagem local, e o segundo comando verifica e repara o sistema operacional com os arquivos da imagem local.
Se o problema persistir, você poderá prosseguir com o método de reinstalação.
Repare o Windows 11 com ferramenta de reinstalação
Para reparar a instalação do Windows 11 para corrigir problemas, siga estas etapas:
-
Abra Configurações no Windows 11.
-
Clique em Sistema .
-
Clique na guia Recuperação .
-
Clique no botão Reinstalar agora para a configuração “Corrigir problemas usando o Windows Update”.
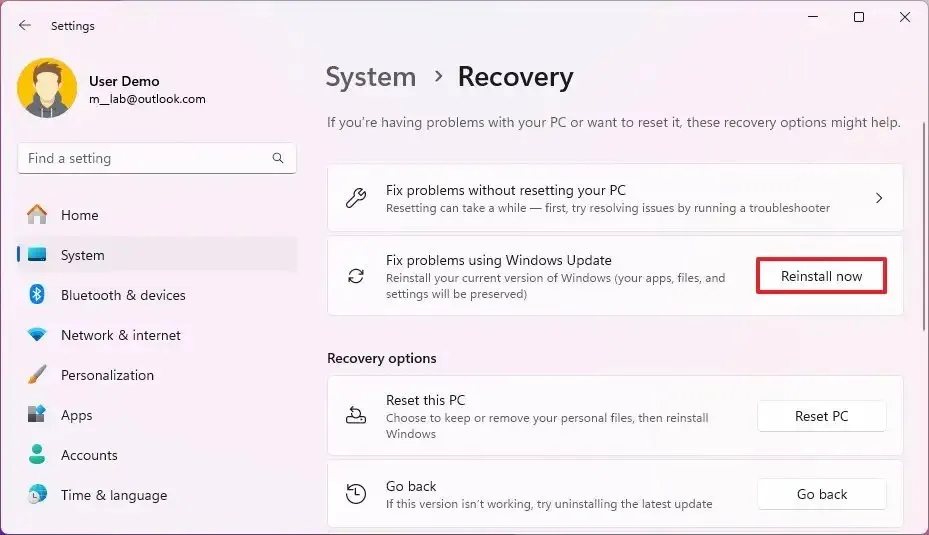
-
Marque a opção “Reiniciar automaticamente meu PC 15 minutos após a instalação” .
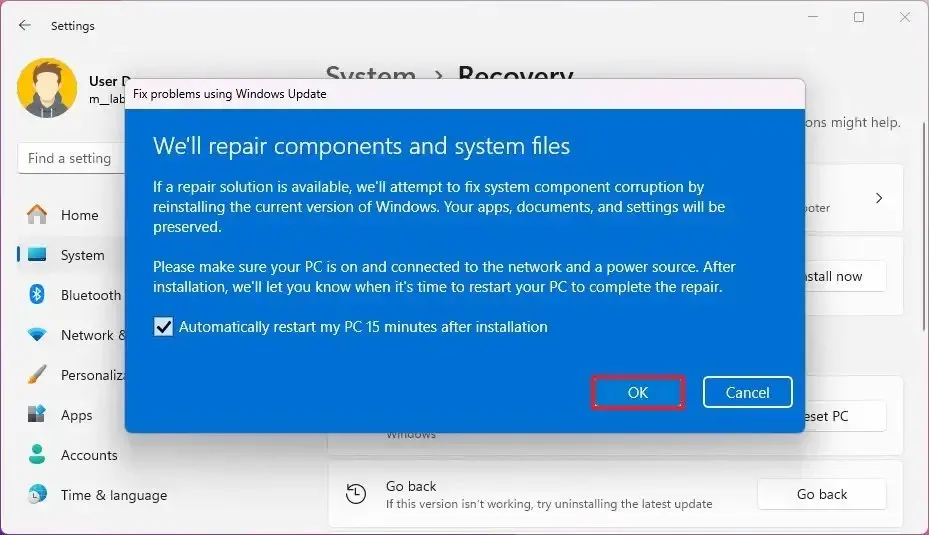
-
Clique no botão OK .
Depois de concluir as etapas, o sistema baixará os arquivos de instalação da mesma versão do Windows 11 instalada em seu computador e realizará uma reinstalação para reparar componentes e arquivos do sistema. Os processos devem preservar seus arquivos, aplicativos e configurações.
O recurso de reinstalação está disponível a partir da versão 23H2 e versões superiores. Se não o vir, provavelmente ainda está na versão 22H2 ou em uma versão anterior do Windows 11.
Qual método resolveu o problema no seu computador? Deixe-me saber nos comentários.
Atualização em 21 de março de 2024: Este guia foi atualizado para garantir precisão e mais detalhes.



Deixe um comentário