16 hacks úteis do registro do Windows para otimizar sua experiência

O Editor de Registro do Windows tem a capacidade de personalizar sua experiência com o Windows e lidar com pequenos incômodos que a Microsoft supõe erroneamente que todos os usuários vão adorar. Desde alterar o design do Windows até desbloquear recursos ocultos, há ajustes para tudo. Para ajudá-lo a tornar seu Windows ainda melhor, aqui estão alguns hacks de registro do Windows que valem a pena tentar.
Aviso : mexer no registro pode corromper seu Windows. É recomendável que você siga as instruções com precisão e não mexa se não souber o que está fazendo. Apenas por segurança, crie um backup do seu registro antes de fazer qualquer alteração.
Acessando o Registro do Windows no Windows
Como todos os ajustes exigem uma ida ao Editor do Registro no Windows, é importante saber como acessá-lo.
- Pressione as teclas Win+ e digite na caixa de diálogo “Executar” que aparece.R
regedit

- Clique em “OK” e o Registro do Windows será aberto.
- Você também pode iniciá-lo digitando
regeditou “Editor do Registro” na caixa de pesquisa do Windows.
1. Adicionar prompt de comando ao menu de contexto
Digitar coisas manualmente no prompt de comando o tempo todo pode ser uma dor. Seria muito mais fácil se, digamos, você pudesse simplesmente abrir o prompt de comando clicando com o botão direito do mouse em um local específico. Bem, você pode!
- No Editor do Registro, navegue até:
HKEY_CLASSES_ROOT\Directory\shell\cmd
- Neste ponto, você precisará se apropriar da chave de registro “cmd”, pois ela é protegida por padrão. Clique com o botão direito do mouse em “chave de registro cmd” e selecione “Permissões”.
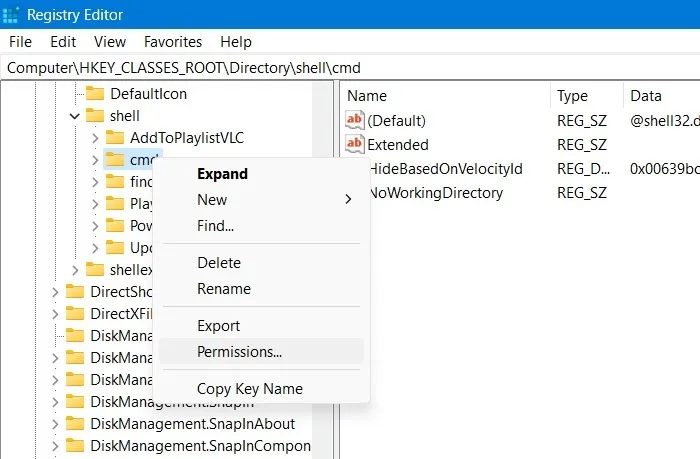
- Clique em “Avançado” na janela pop-up que se abre. Isso levará a uma nova janela onde você pode editar o proprietário da chave do registro.
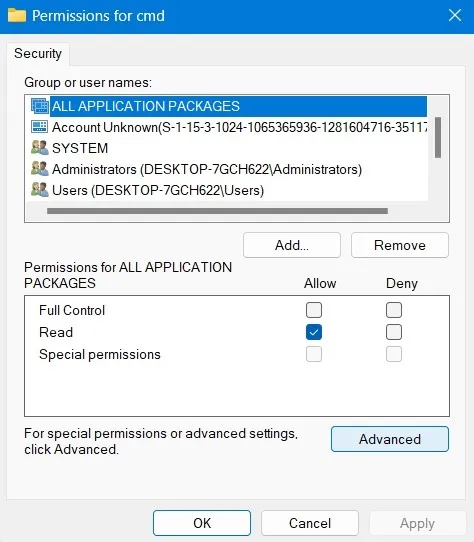
- Clique em “Alterar” para o proprietário da chave de registro. Ele é definido como “TrustedInstaller” por padrão. Você pode alterá-lo para “Administradores” em outra caixa pop-up.
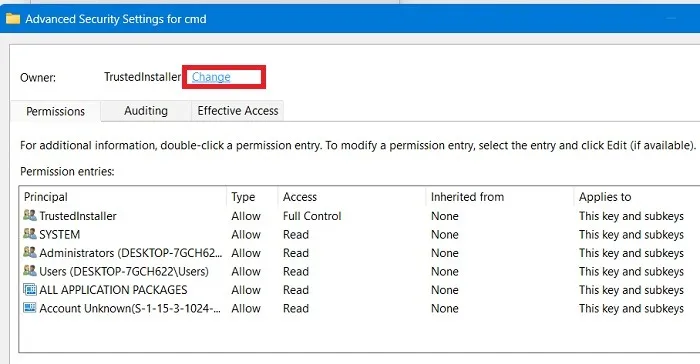
- Depois de aprovar a alteração, volte para a janela principal de entrada de permissão mostrada abaixo. Conceda ao administrador as permissões “Controle total” e “Ler”.

- Em seguida, clique com o botão direito do mouse na entrada no painel direito chamada “HideBasedOnVelocityId”, clique em “Renomear” e adicione um “_” no início do nome para que não seja mais registrado.
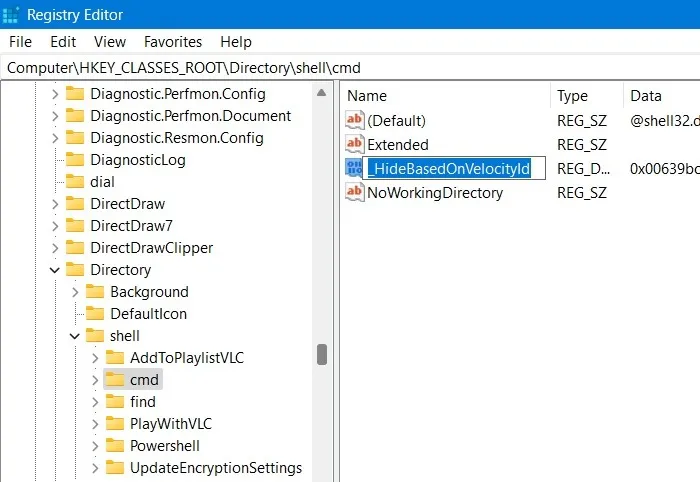
- É isso. Feche o Editor do Registro e a opção “Abrir janela de comando aqui” deve aparecer no menu de contexto do botão direito.
2. Reverta para o menu Iniciar estilo Windows 10
Um dos recursos característicos do Windows 11 é um novo menu Iniciar. É uma aparência bastante marcante, lembrando algo que você pode ver no Ubuntu ou macOS, mas para alguns, a mudança é um pouco drástica demais e eles podem querer voltar ao antigo menu Iniciar. Bem, com este hack de registro do Windows 11, é possível fazer isso.
- Em primeiro lugar, vá para Configurações da barra de tarefas clicando com o botão direito do mouse na barra de tarefas na parte inferior.
- Aqui, certifique-se de que o “alinhamento da barra de tarefas” seja deixado em vez da posição central padrão.

- Em seguida, navegue até:
HKEY_CURRENT_USER\Software\Microsoft\Windows\CurrentVersion\Explorer\Advanced\
- Clique com o botão direito do mouse em um espaço vazio no painel direito e selecione “Novo -> Valor DWORD de 32 bits”.
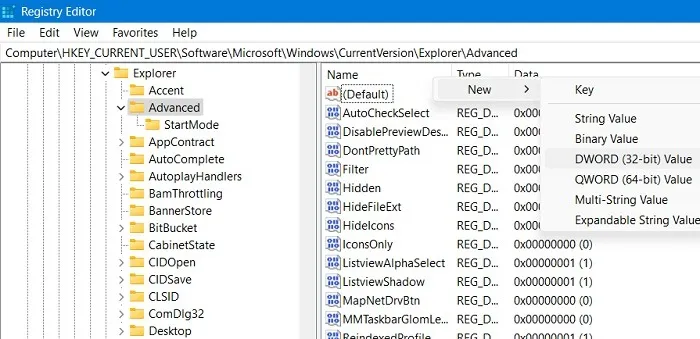
- Nomeie-o como “Start_ShowClassicMode”.
- Depois de criado, clique duas vezes nele e altere os “Dados do valor” para “1” para ativar o menu Iniciar no estilo do Windows 10.

- Reinicie seu dispositivo Windows 11 para ser saudado pelo antigo menu Iniciar clássico.
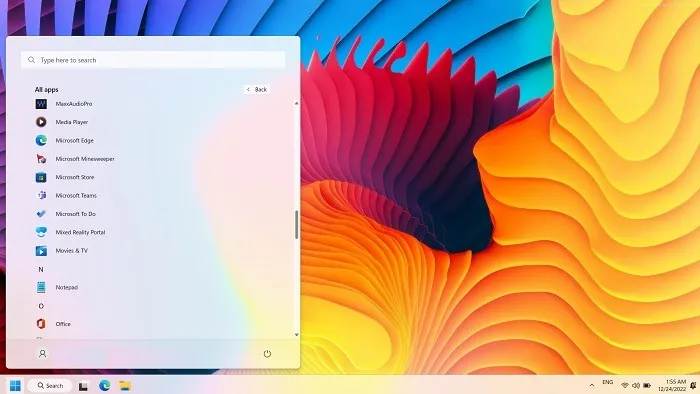
- Para voltar ao menu Iniciar mais recente, altere o “Alinhamento da barra de tarefas” para “centro” e exclua a chave “Start_ShowClassicMode” (ou defina-a de volta para o valor “0”).
3. Aumente as velocidades da rede
Muitos dos ajustes de registro na lista envolvem alterações de design ou estética que podem fazer o Windows parecer muito mais elegante e melhor para você. Mas também há uma série de hacks de registro projetados para melhorar a velocidade da sua Internet. Você pode encontrá-los listados em locais como TCP/IP ou Lanman:
Computer\HKEY_LOCAL_MACHINE\SYSTEM\CurrentControlSet\Services\Tcpip\
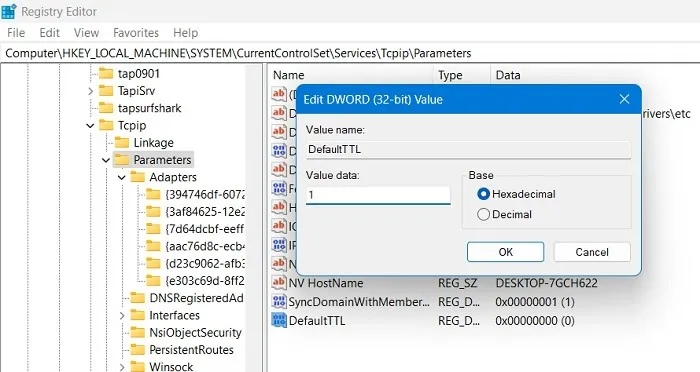
Se você estiver tendo problemas ou perdendo pacotes, há várias coisas que você pode fazer, como reduzir o tempo de vida padrão (TTL), aumentar o tamanho da pilha IRP, habilitar extensões TCP ou aumentar o número máximo de portas disponíveis para vários programas tentando se conectar ao seu roteador.
Existem ajustes de velocidade de rede suficientes no regedit que temos uma lista inteira dedicada a ele. Se você estiver principalmente no Editor do Registro para melhorar a velocidade da Internet, clique em over.
4. Use o visualizador de fotos do Windows em vez do aplicativo de fotos
Todo mundo, em algum momento, teve problemas com o aplicativo Fotos no Windows 10. Não é nenhum grande segredo. Ao mesmo tempo, o Windows Photo Viewer que conhecemos nos dias do Windows 7 fez o trabalho muito bem, mas foi removido com uma atualização do Windows 10 alguns anos atrás.

Além do mais, o Windows Photo Viewer não funciona no Windows 11. Há um pequeno consolo: o aplicativo Fotos funciona perfeitamente no sistema operacional mais recente.
Dito isso, o código do Photo Viewer ainda existe no Windows 10. Você só precisa criar uma entrada de registro bastante elaborada para desbloqueá-lo. É um pouco diferente do ajuste típico do registro, e criamos um guia sobre como usar o registro para tornar o Windows Photo Viewer seu aplicativo de fotos padrão no Windows 10.
5. Desative a tela de bloqueio do Windows
O Lockscreen é uma boa camada adicional de segurança em seu PC com Windows, exigindo uma senha ou PIN para você fazer login novamente. Se você achar que não precisa disso, pode desativar o Lockscreen completamente.
- Desça o caminho a seguir e crie uma nova chave chamada “Personalização”.
Computer\HKEY_LOCAL_MACHINE\SOFTWARE\Policies\Microsoft\Windows
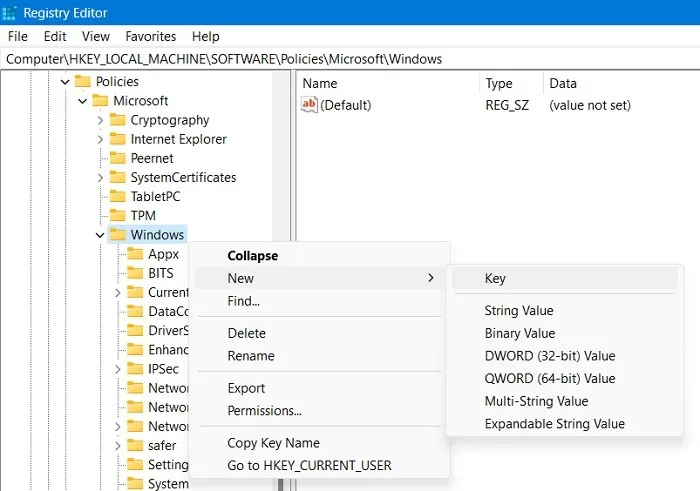
- Crie um novo DWORD (valor de 32 bits) chamado “NoLockScreen”.
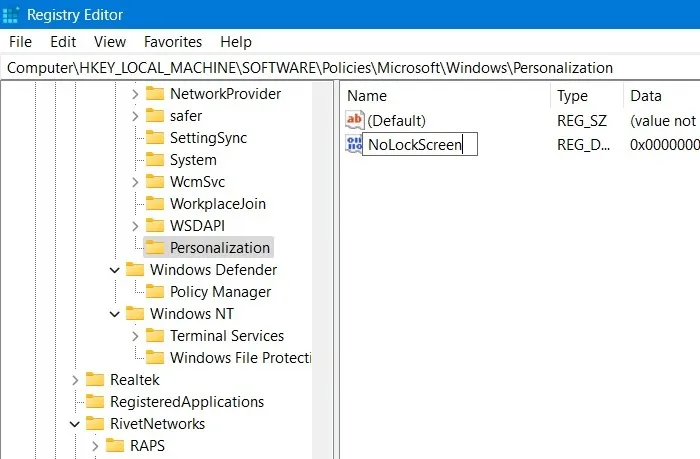
- Clique duas vezes na chave recém-criada para editar seu valor para “1” em vez do padrão “0”.
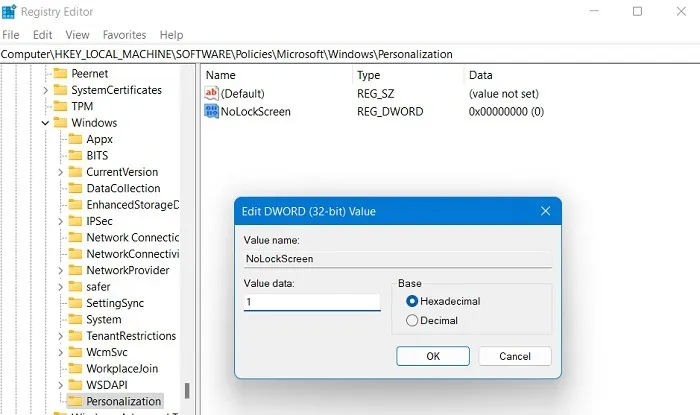
6. Mostrar informações detalhadas sobre a inicialização
Se o seu PC estiver apresentando lentidão ou travamentos inexplicáveis, você deve priorizar o diagnóstico do que está causando esses problemas. Uma maneira possível de fazer isso é definir a inicialização do Windows como “Modo Verbose”, que fornecerá uma análise muito mais detalhada dos processos que ocorrem no seu PC durante a inicialização.
- Para ativar isso, vá para a seguinte chave de registro:
HKEY_LOCAL_MACHINE\SOFTWARE\Wow6432Node\Microsoft\Windows\CurrentVersion\Policies\System

- Clique com o botão direito do mouse em um espaço vazio no painel à direita e selecione “Novo -> Valor DWORD (32 bits)”.
- Nomeie o valor como “VerboseStatus”.
- Clique duas vezes nele para alterar seus “Dados de valor” de “0” para “1”.
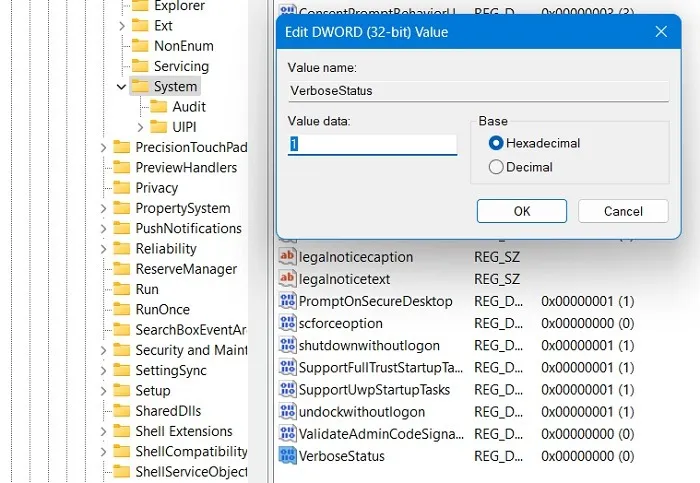
7. Abra a última janela ativa na barra de tarefas
Desde o Windows 7, os aplicativos abertos na barra de tarefas (ou na barra Iniciar) têm seus próprios ícones, com cada janela aberta ou instância desse aplicativo agrupada sob aquele ícone e visível em miniaturas quando você passa o mouse sobre o ícone. Isso é projetado para economizar espaço em sua barra de tarefas e geralmente tornar as coisas mais organizadas.
Por padrão, quando você clica em um ícone da barra de tarefas para um aplicativo aberto, essas miniaturas aparecem, mas você pode fazer um ajuste no registro para que, ao clicar em um ícone da barra de tarefas, a última janela ativa desse aplicativo seja aberta, o que pode economizar algum tempo.
- Vá para o seguinte caminho:
HKEY_CURRENT_USER\SOFTWARE\Microsoft\Windows\CurrentVersion\Explorer\Advanced
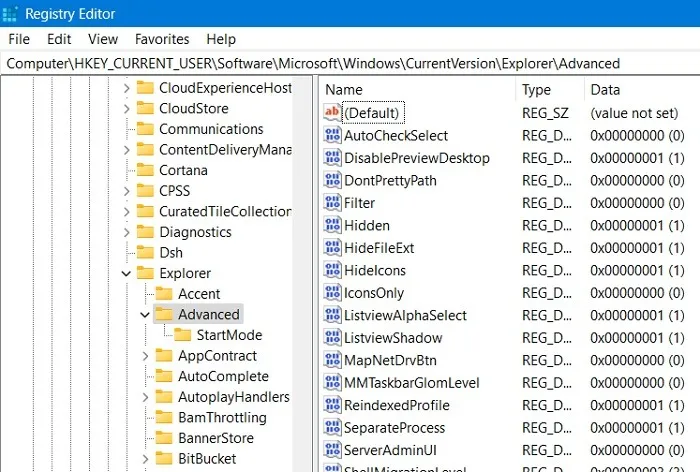
- No lado direito da chave, crie um novo valor DWORD (32 bits) chamado “LastActiveClick”.
- Clique duas vezes nele para alterar seu valor de “0” para “1”.
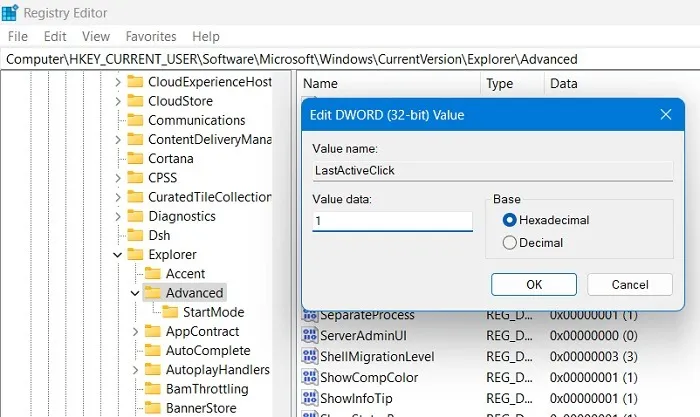
8. Desative a agitação para minimizar
O “Aero Shake” é um recurso introduzido no Windows 7 que permite minimizar as janelas, pegando aquela que você deseja manter aberta e “sacudindo-a”. Embora possa parecer legal, a opção às vezes pode minimizar todas as suas janelas sem que você necessariamente queira isso. Agitar para minimizar também pode ser um problema para pessoas propensas a tremores nas mãos devido a doenças ou outras causas. Mas pode ser uma grande ajuda para os outros.
- Para habilitar esse recurso, vá para o seguinte caminho do Registro do Windows.
Computer\HKEY_CURRENT_USER\Software\Microsoft\Windows\CurrentVersion\Explorer\Advanced
- Crie um novo valor DWORD (32 bits) chamado “DisallowShaking”.
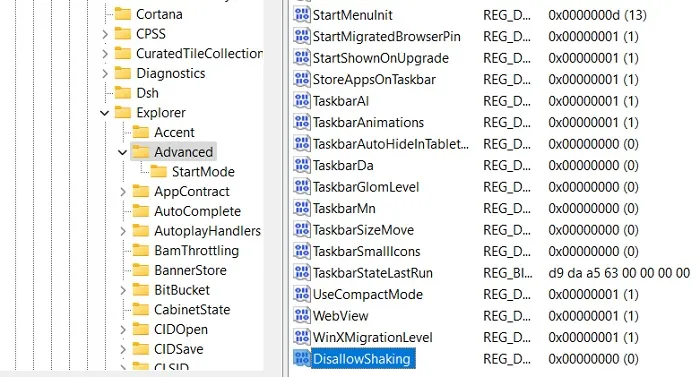
- Altere seu valor padrão de “0” para “1”.

9. Adicione seus próprios aplicativos e opções ao menu de contexto
O menu de contexto é ótimo, mas para realmente controlá-lo, você pode criar chaves de registro para adicionar aplicativos específicos ou recursos do Windows a ele. A maneira exata de fazer isso dependerá do que você deseja adicionar ao menu de contexto. Existe um bom hack de registro para adicionar “Check for Updates” ao menu de contexto, por exemplo.
- Navegue até o seguinte caminho:
HKEY_CLASSES_ROOT\DesktopBackground\Shell
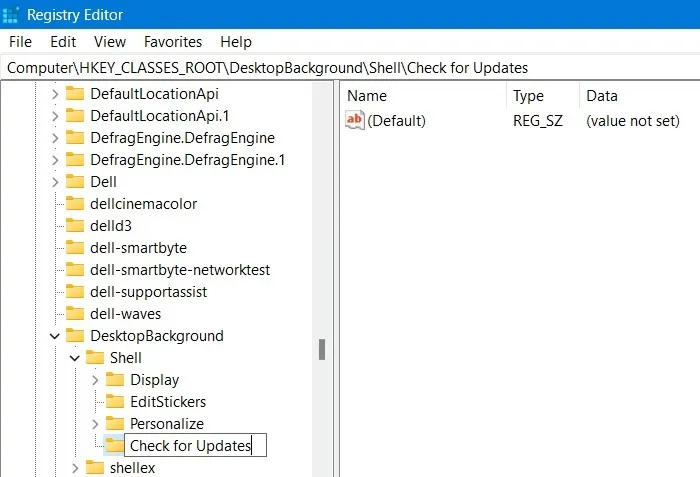
- Clique com o botão direito do mouse na pasta “Shell” e crie duas chaves diferentes: “Check for Updates” e “Command”.
- Em seguida, clique com o botão direito do mouse em “Check for Updates” e crie um novo String Value chamado “SettingsURI”, conforme mostrado aqui.

- Clique duas vezes para acessar a janela “Editar String”. Digite
ms-settings:windowsupdate-actionno campo “Dados do valor”
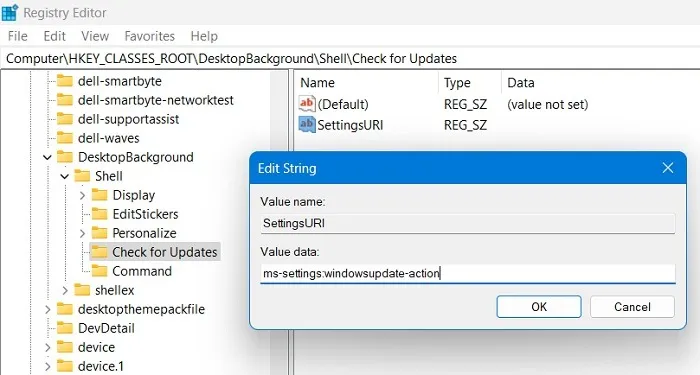
- Repita um procedimento semelhante para a chave “Command” com um valor de string “DelegateExecute” e adicione os dados do valor:
{556FF0D6-A1EE-49E5-9FA4-90AE116AD744}.
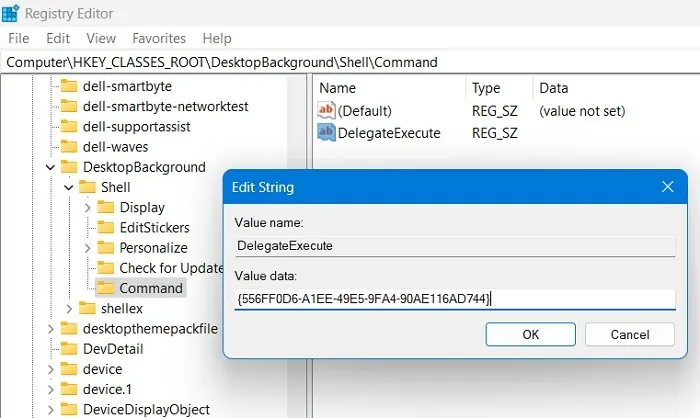
- Assim que você criar ambas as chaves com os valores de registro necessários, poderá ver uma opção para verificar as atualizações no menu de contexto do botão direito.
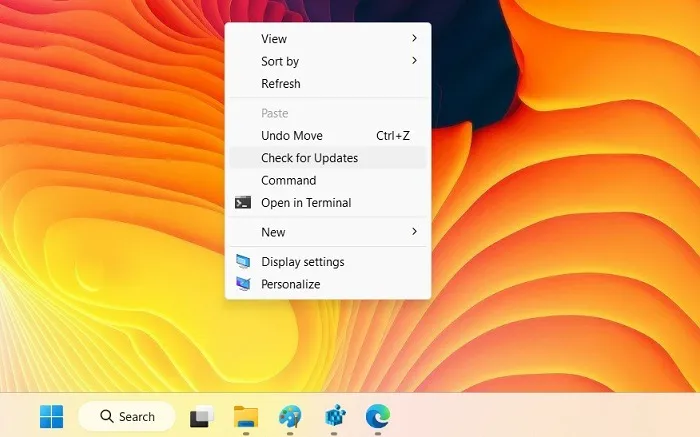
10. Altere os aplicativos e configurações do Windows para “Modo escuro”
O debate sobre se a leitura de escrita branca em um fundo escuro ou escrita escura em um fundo claro é mais saudável, mas se você estiver no primeiro campo, poderá usar o registro para ativar o Modo Escuro no Windows.
- Na seleção do Registro do Windows, siga o seguinte caminho:
HKEY_CURRENT_USER\Software\Microsoft\Windows\Themes\Personalize
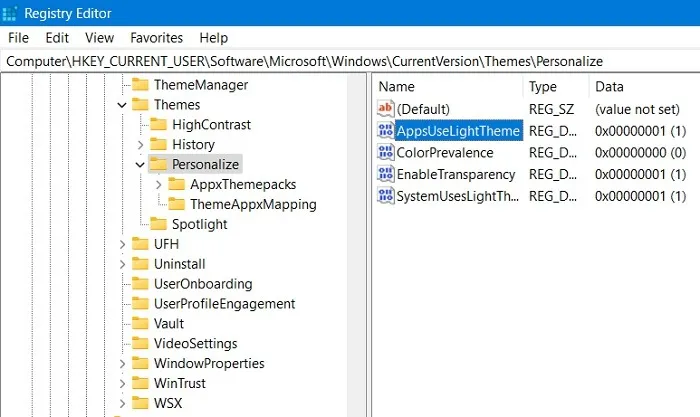
- Você deve encontrar um valor DWORD (32 bits) chamado “AppsUseLightTheme”. Se não estiver lá, crie-o.
- Altere seu valor padrão de “1” para “0”. Todos os aplicativos e navegadores do Windows agora assumirão um tema escuro automaticamente.

11. Remova a barra lateral do Windows Action Center
A barra lateral do Windows Action Center oferece botões e notificações úteis de acesso rápido. No entanto, se você achar esses botões desnecessários e não se sentir confortável com a barra lateral ocupando metade da tela ao abri-la, basta desativá-la.
- Na janela Editor do Registro, digite o seguinte caminho:
HKEY_CURRENT_USER\Software\Policies\Microsoft\Windows\
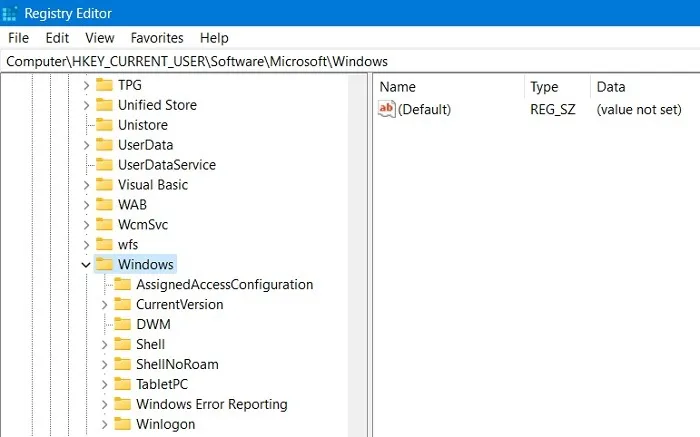
- Crie uma nova chave em “Windows” chamada “Explorer” seguida por um valor DWORD (32 bits) para ela como “DisableNotificationCenter”.
- Edite o valor da entrada DWORD para “1”.

- Você não receberá novas notificações na barra lateral direita da Central de Ações.
12. Remova o botão OneDrive do File Explorer
Se você não usa o OneDrive ou mudou para outro serviço de armazenamento em nuvem depois que a Microsoft decidiu fazer o downgrade de seus pacotes de armazenamento, não faz sentido ter seu ícone no File Explorer.
- Vá para o caminho mostrado abaixo:
HKEY_CURRENT_USER\Software\Classes\CLSID\{018D5C66-4533-4307-9B53-224DE2ED1FE6}
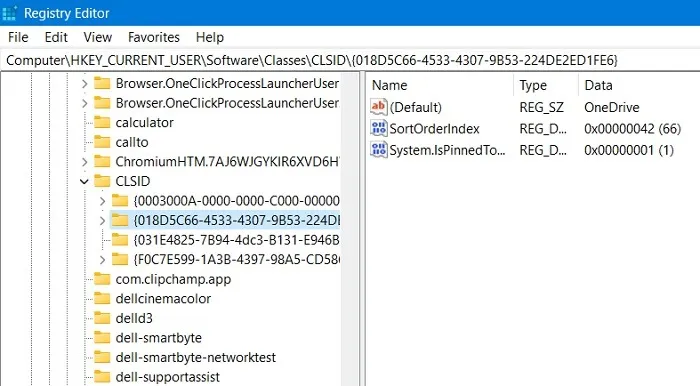
- Altere o valor DWORD (32 bits) de “System.IsPinnedToNameSpaceTree” para “0” do padrão “1”.
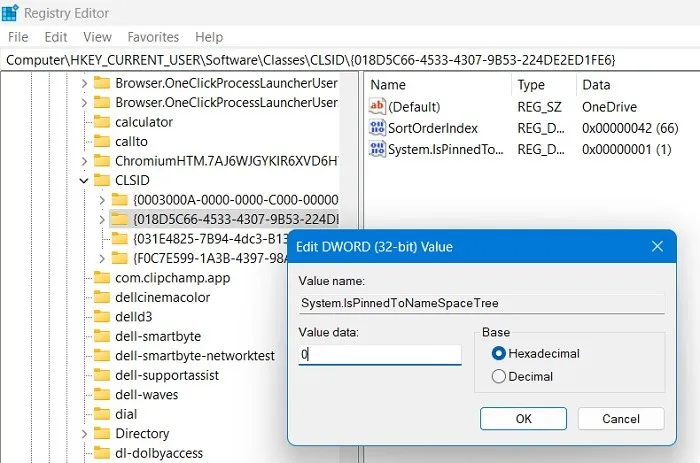
- Depois disso, navegue até o local abaixo e exclua a entrada de chave padrão para “018D5C66-4533-4307-9B53-224DE2ED1FE6”.
Computer\HKEY_CURRENT_USER\Software\Microsoft\Windows\CurrentVersion\Explorer\Desktop\NameSpace
- O OneDrive será removido com sucesso após a exclusão da chave.
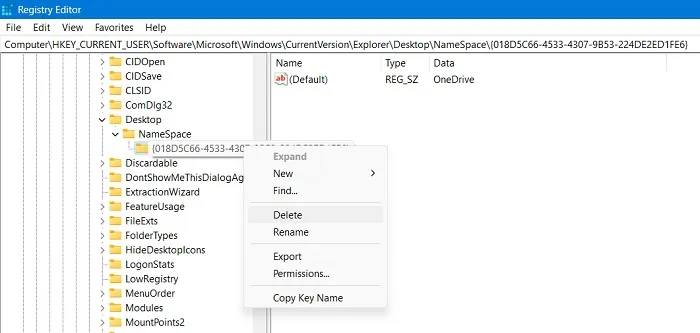
13. Excluir automaticamente Pagefile.sys ao desligar
O arquivo Pagefile.sys é bastante útil no Windows, atuando como RAM virtual para tirar um pouco da RAM física do computador e ajudar a acelerar o processo de recuperação de dados do programa, navegação rápida no PC e gerenciamento de outras funções vitais da RAM.
O arquivo de paginação, no entanto, ocupa bastante espaço de armazenamento no Windows, portanto, aqui está uma solução rápida para excluí-lo automaticamente quando o computador for desligado.
- Você deve navegar até o caminho conforme mostrado abaixo:
Computer\HKEY_LOCAL_MACHINE\SYSTEM\CurrentControlSet\Control\Session Manager\Memory Management
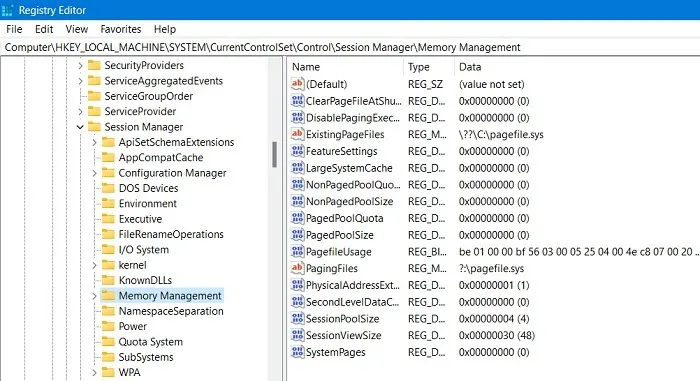
- Edite o valor DWORD (32 bits) para “ClearPageFileAtShutdown” alterando-o de “0” para “1”.
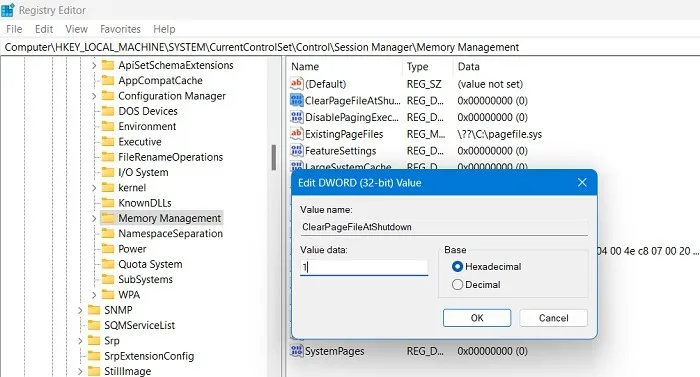
14. Ajuste as animações do menu
Você também pode ajustar as animações do menu para torná-las mais rápidas. Se você tiver um PC mais lento, as animações mais rápidas devem facilitar a navegação. Isso também é suave para o mouse rolar.
- Navegue até o seguinte caminho.
Computer\HKEY_CURRENT_USER\Control Panel\Desktop
- Selecione a tecla “Desktop” à esquerda.
- Localize e edite o valor da string para “MenuShowDelay” de seu valor padrão de 400 milissegundos para aproximadamente 200 milissegundos.
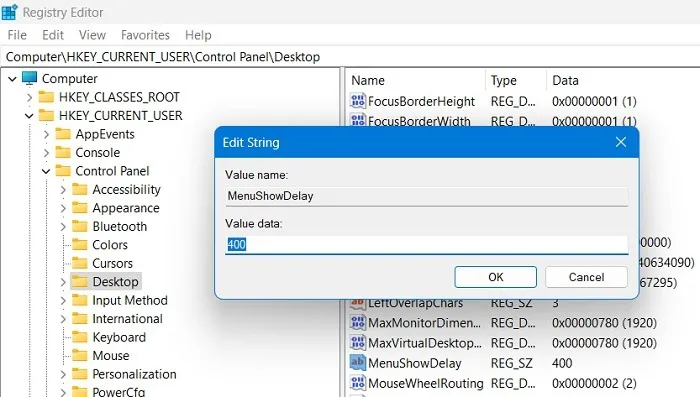
15. Desative o atraso de inicialização do Windows
O Windows coloca um pequeno atraso na inicialização para ajudar os aplicativos que iniciam com o Windows a passar pelo processo sem problemas, para que você possa experimentar uma área de trabalho suave sem atrasos. No entanto, se você não tiver muitos aplicativos de inicialização, esse atraso pode ser desnecessário e você pode desativá-lo.
- Vá para o seguinte caminho.
Computer\HKEY_CURRENT_USER\Software\Microsoft\Windows\CurrentVersion\Explorer
- Crie uma chave chamada “Serialize” e adicione um novo valor DWORD (32 bits) dentro dela.
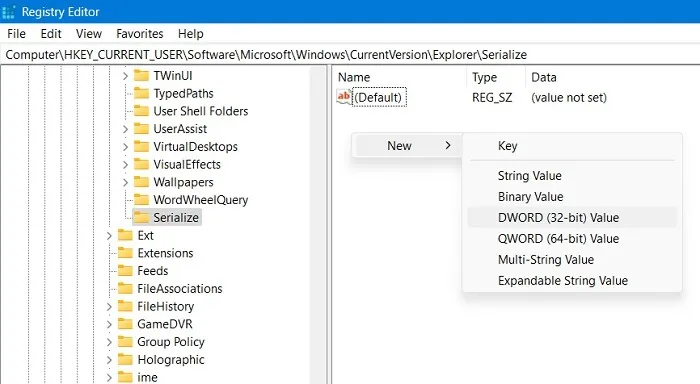
- Nomeie-o como “StartupDelayInMSec” e defina seu valor como “0”. Você verá um aumento imediato no desempenho.
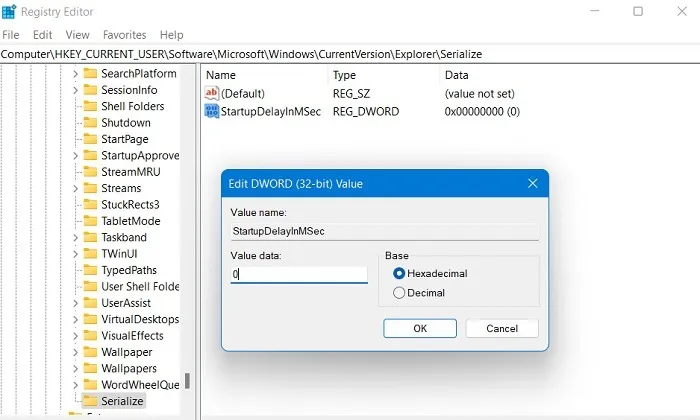
16. Remova o Bing da Pesquisa do Menu Iniciar
O menu Iniciar do Windows 11 vem com um mecanismo de pesquisa Bing padrão. Se você não é um grande fã do Bing, pode removê-lo da caixa de pesquisa.
- Navegue até o caminho conforme mostrado abaixo.
Computer\HKEY_CURRENT_USER\Software\Policies\Microsoft\Windows
- Crie uma nova chave “Explorer”.
- Sob a chave criada, adicione um novo valor DWORD (32 bits) chamado “DisableSearchBoxSuggestions”.
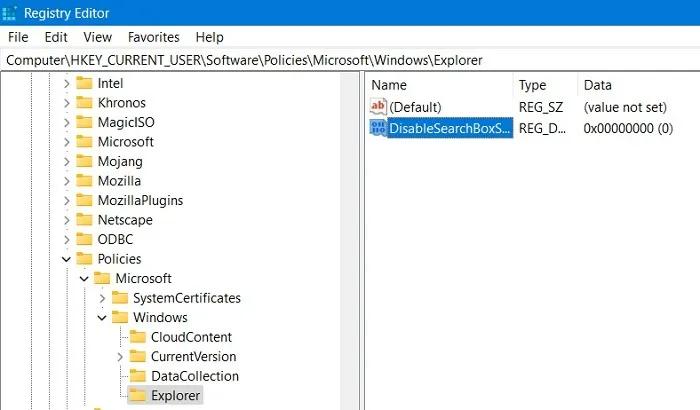
- Defina seus dados de valor como “1”.
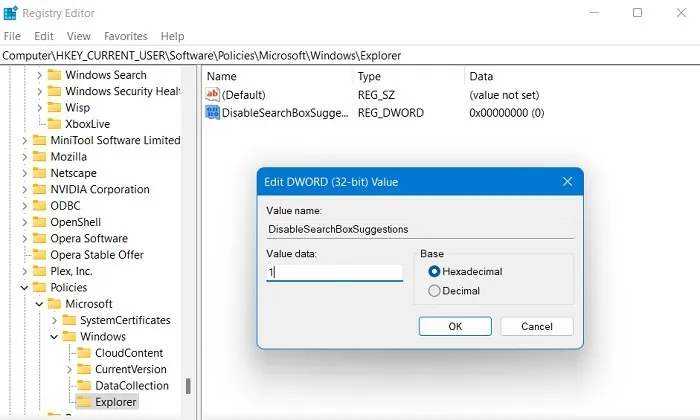
- Após a reinicialização subsequente do PC, a caixa de pesquisa do Bing ficará totalmente ausente do menu Iniciar do Windows 11.
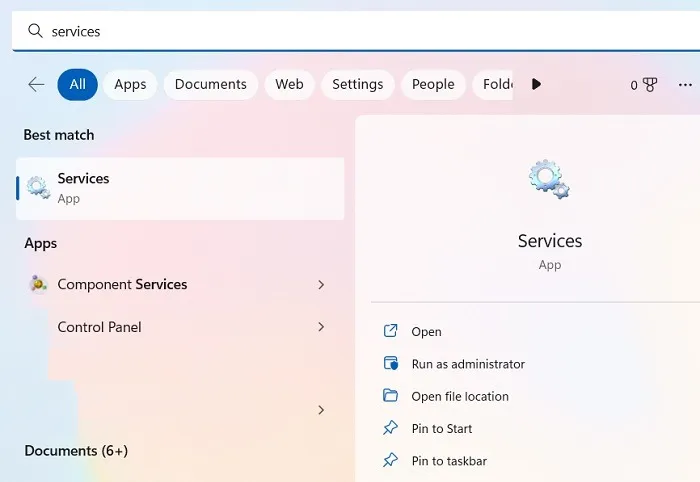
perguntas frequentes
É seguro editar o Registro do Windows?
Mexer no registro pode corromper seu Windows. É recomendável que você siga todas as instruções de edição do registro com precisão e não mexa se não souber o que está fazendo. Apenas por segurança, crie um backup do seu registro antes de fazer qualquer alteração. A maneira mais fácil de fazer isso é criando um ponto de restauração do sistema em seu sistema Windows. Em caso de falha, você pode usar a Restauração do sistema para voltar a uma versão anterior.
Como editar arquivos de registro sem o Editor do Registro?
Os ajustes do registro não são a única maneira de turbinar sua experiência com o Windows. Você pode alterá-los usando scripts AutoHotKey e comandos “reg.exe” no prompt de comando. Temos uma lista de muitos scripts AutoHotKey úteis para você conferir. Diga o que quiser sobre o Windows – sua capacidade de ajuste é profunda, conforme demonstrado por esses docks personalizados que você pode instalar nele.
Como editar o registro para outro usuário no Windows 10/11
É fácil editar o registro para outro usuário. Isso é muito útil para aqueles que não querem mexer na configuração do PC e preferem que um especialista lide com o registro. Eles precisarão acessar as permissões do usuário remotamente no prompt de comando no modo administrador:reg load HKU\<username> C:\Users\<username>\ntuser.dat
Posteriormente, eles podem abrir o editor de registro normalmente e navegar até “Computer\HKEY_USERS”, onde todos os valores do registro podem ser acessados.
Crédito da imagem: Hal Gatewood em Unsplash . Todas as capturas de tela por Sayak Boral.



Deixe um comentário