16 comandos essenciais do PowerShell para saber

O Windows PowerShell é um aplicativo poderoso baseado no. estrutura.NET. Ele depende de comandos do PowerShell chamados cmdlets. Ao combiná-los em uma determinada ordem, você pode executar praticamente qualquer operação na janela do PowerShell. Para explicar como funciona, listamos os comandos mais essenciais do PowerShell.
Como usar os comandos do PowerShell
Para começar a usar cmdlets, você precisa iniciar o PowerShell no modo Administrador no menu de pesquisa.

Comandos essenciais do PowerShell
O PowerShell no Windows não é apenas uma interface de linha de comando ativa, mas também uma janela de script e programação que pode executar qualquer aplicativo ou processo que você desejar. Embora existam várias centenas de cmdlets, para começar, você só precisa aprender os mais essenciais.
1. Clear-Host ou Cls
Você cometeu um erro ao digitar ou algo não está saindo como planejado? Felizmente, há modificações no PowerShell. O clear-hostcomando prático pode limpar todo o texto da tela. Basta digitar o comando em qualquer linha da tela e tudo desaparecerá instantaneamente.

Você também pode usar o clscomando mais simples, frequentemente usado no Prompt de Comando, com o PowerShell. Esses dois comandos de texto não criptografado são úteis quando você encontra uma mensagem de erro.

Para evitar erros de digitação no prompt de comando ou na janela do PowerShell, copie e cole os comandos para melhorar a eficácia.
2. Converter para HTML
Ter uma grande sequência de HTML é mais estético do que olhar para as capturas de tela confusas do PowerShell. Também é útil quando você precisa compartilhar erros de script e outros eventos do PowerShell com membros não técnicos da equipe.
Todos os componentes do PowerShell usam. NET que podemos visualizar na tela do PowerShell. Para exibi-los em uma janela completa do navegador, use o Convert-to-HTMLcmdlet. Abaixo está um exemplo para visualizar todos os aliases do PowerShell na Web. Lembre-se de usar uma linha separada antes de “Invoke-Item”.
Get-Alias | ConvertTo-Html | Out-File aliases.htm
Invoke-Item aliases.htm

Assim que você executar o comando de conversão HTML, o PowerShell solicitará que você abra o arquivo de saída usando outro aplicativo. O uso de um navegador produzirá uma lista de objetos, como aliases.
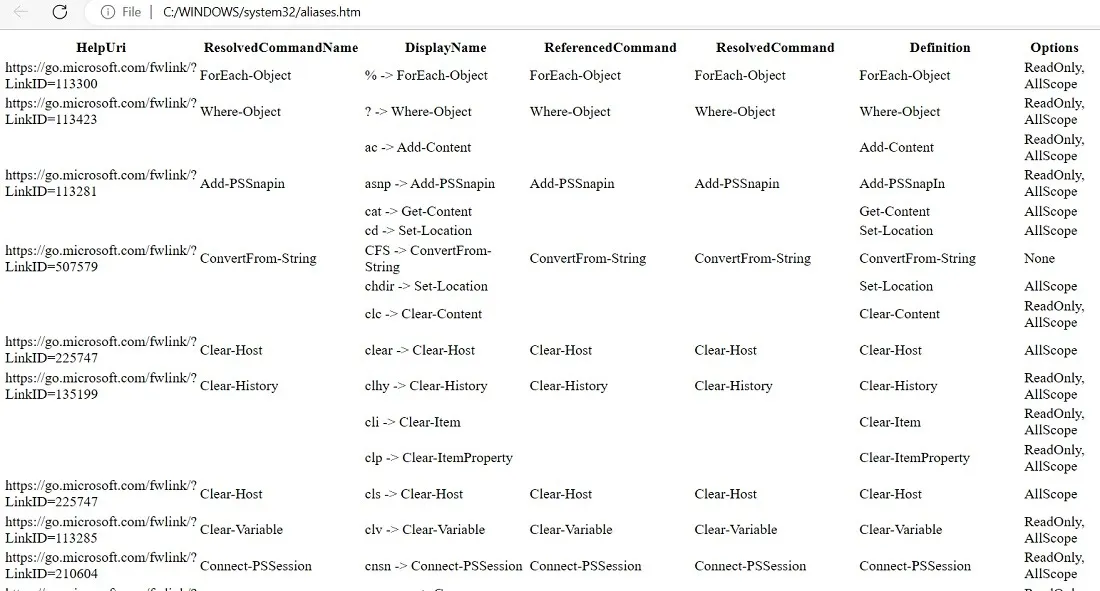
3. Get-Command
Existem basicamente dois tipos de comandos: aliases e funções. Os aliases do PowerShell servem como um apelido para uma função ou cmdlet. O Windows armazenou alguns aliases por padrão, que você pode recuperar usando Get-Command. Você também pode criar seus próprios aliases.

O outro tipo de comando no PowerShell são as funções. Eles usam um verbo aprovado (como “get”) e um substantivo simples (como “StorageNode”).

Estamos usando uma função “Select-object” (observe a combinação de verbo e substantivo) com o que é conhecido como uma variável de ambiente para nome do computador para exibir o nome do computador local.
$env:computername | Select-Object
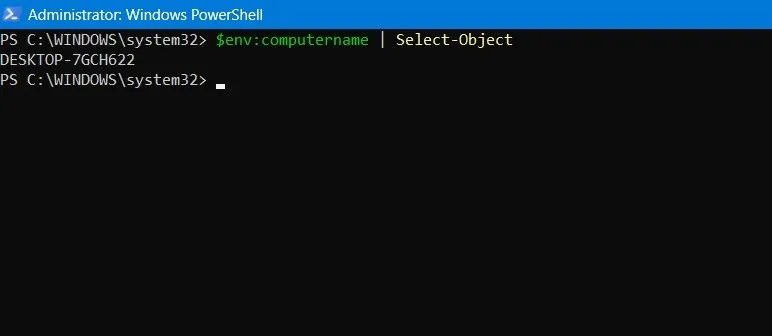
As funções são o ponto de partida da codificação avançada do PowerShell. Você pode usar funções, como Start-process, com parâmetros e variáveis para criar seus próprios scripts em lote, executando uma série de tarefas.
4. Obter ajuda
O PowerShell tem seu próprio cmdlet de solução de problemas de autoaprendizagem, Get-Help, que exibe todas as correções rápidas e artigos de ajuda em uma única janela. Insira o comando no final de qualquer saída para obter ajuda com vários módulos. Pode ser necessário pressionar Ypara permitir versões atualizadas do conteúdo da ajuda.

Existem várias opções de ajuda via Get-help. Por exemplo, se você quiser aprender o que Get-processfaz e qual é sua sintaxe exata, digite o seguinte:
Get-Help Get-Process

5. Get-Process
Get-Processé um comando essencial do PowerShell que tabula a lista completa de processos em seu dispositivo local ou em um computador remoto.
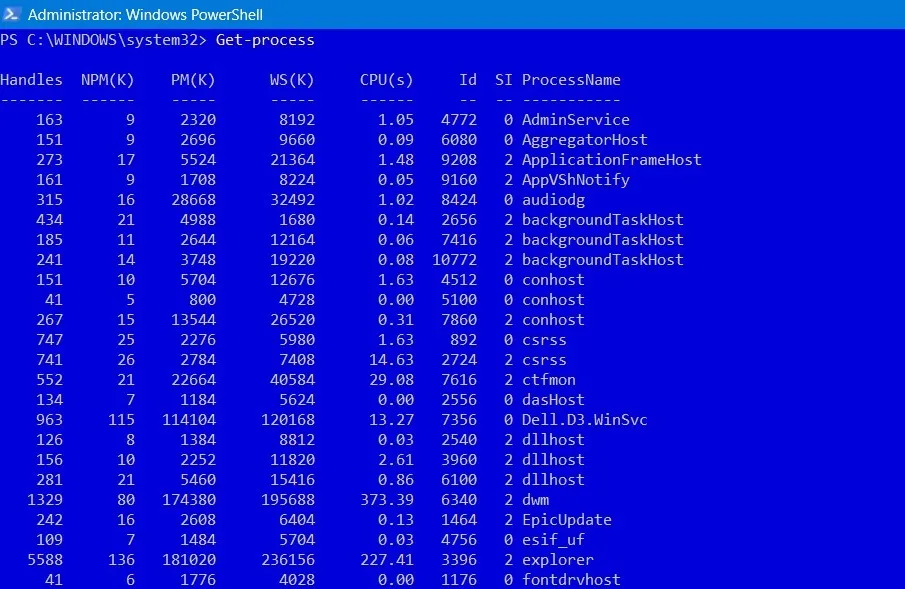
Para informações mais detalhadas do processo, você terá que especificar outros parâmetros, como ID do processo (PID) ou o nome do processo.
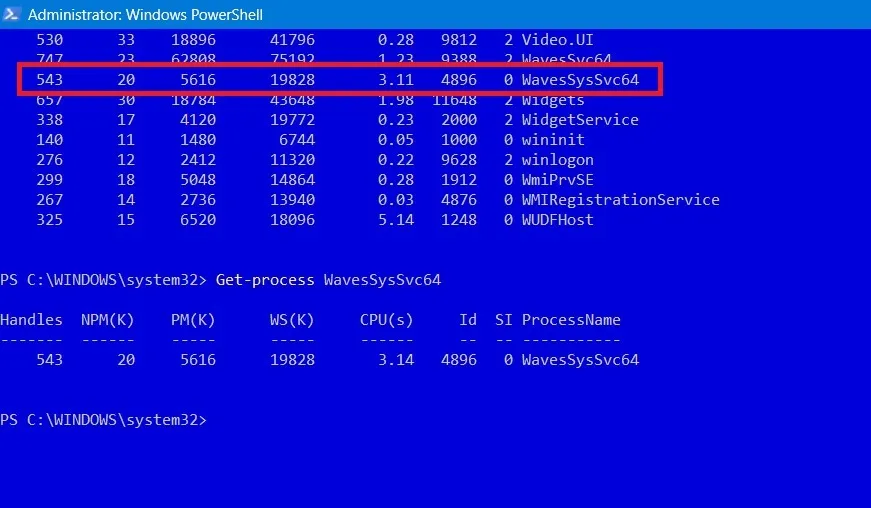
Existem muitos parâmetros específicos que você pode incluir ao definir o processo a ser encontrado:
- Listar processos especificando o tamanho do arquivo em MB
- Listar processos com base na prioridade
- Encontrar o proprietário de um processo
6. Get-Service
Seu computador Windows tem muitos programas e processos em execução. Embora você possa visualizá-los diretamente no Gerenciador de Tarefas, é mais fácil visualizar uma lista completa usando Get-service, que você pode converter para HTML posteriormente.

Não lembra o nome exato do serviço que você precisa? Você pode usar um símbolo curinga (*) junto com as poucas letras que você pode lembrar.
Get-service "xyz*"
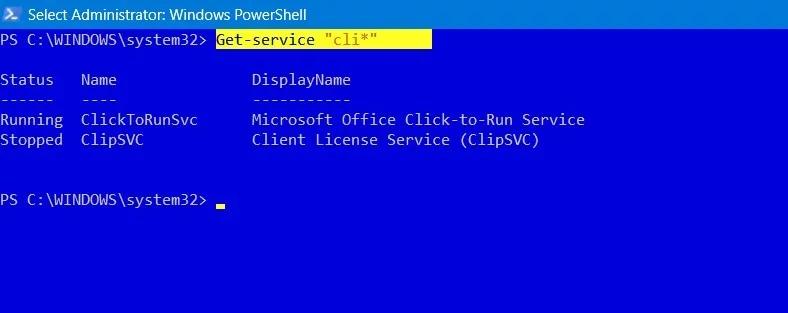
Alguns sinalizadores comuns que funcionam em conjunto com Get-Serviceincluem -DisplayName, -DependentServices, -InputObjecte -RequiredServices.
7. Módulo de instalação ou script de instalação
O PowerShell é uma das opções mais seguras para instalar pacotes de software para Windows, como Microsoft Teams, McAfee Security, Bing Translator, os últimos jogos do Xbox, etc.
Get-AppxPackage -AllUsers

Uma maneira melhor é pesquisar o pacote desejado na Galeria do PowerShell , um recurso único para os pacotes de software mais recentes. Depois de encontrá-lo, insira um comando, como Install-module, Install-Scriptou Install-Package. O seguinte mostra a instalação do jogo Minesweeper.
Install-Script -Name Minesweeper
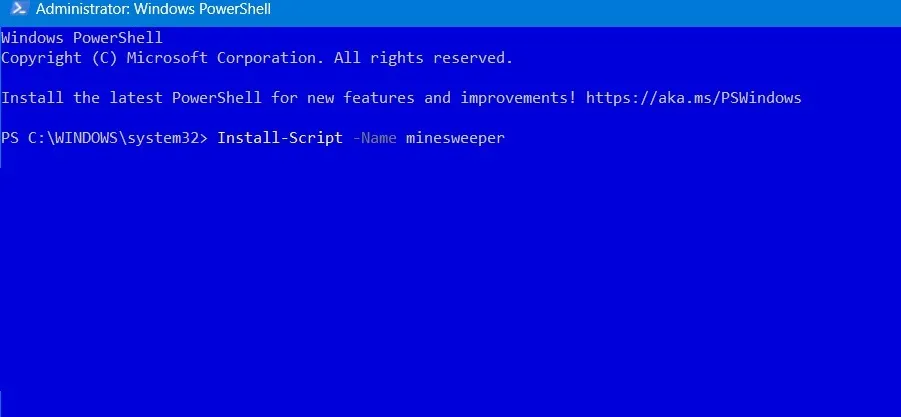
Aguarde alguns segundos ou minutos para que o pacote seja instalado por meio do PowerShell. Ele estará disponível posteriormente no Windows.
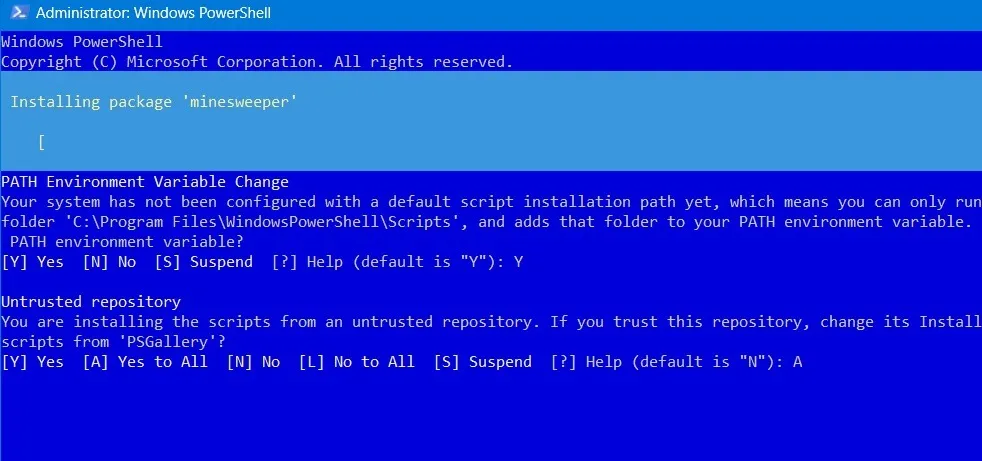
Outro comando útil é Find-package, que procura um pacote de software em seu computador ou na Web.
8. mkdir, md, rmdir
mkdirnão é um comando nativo do PowerShell. É, no entanto, um alias amplamente utilizado new-itempara criar diretórios, pois essa sintaxe é muito popular no DOS e no Linux. Quando você usa mkdircom um nome de sua escolha, ele cria uma pasta vazia.
mkdir "name of your empty folder."
Faça o PowerShell apontar para sua pasta recém-criada usando um cdcomando simples.
cd "name of the newly created folder."

A pasta recém-criada está sempre localizada ao longo do caminho C:\Windows\System32, mas você pode usar cdpara apontar para uma pasta diferente.

Você pode substituir mkdirpor mdpara o mesmo propósito acima. Para remover qualquer conteúdo do diretório, use um rmdircomando (remover diretório):
rmdir "name of the folder with empty content."
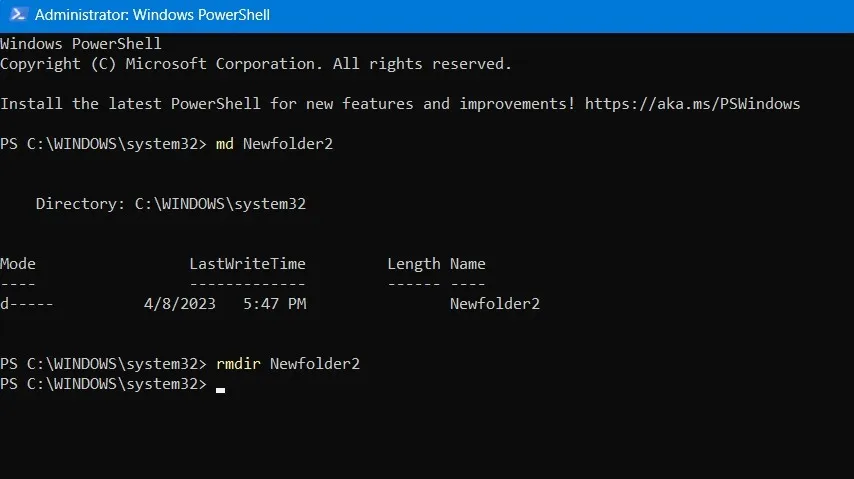
9. Item novo
Ao contrário de aliases como mkdire md, New-itemé o cmdlet oficial usado no PowerShell para criar novos itens e definir seus valores. Além de criar arquivos e pastas, você pode usá-lo para criar chaves e entradas de registro.
- Para criar um novo diretório usando o
New-itemcomando, digite:
New-item -Path "Directory path location\"-Name "Name of your choice"-Item Type "directory"
- Assim que um diretório é criado, você pode colocar novos arquivos
New-itemdentro dessa pasta.
New-item -path "Created directory path location\"-Name "File name.txt"-ItemType "file"-Value "insert any text of your choice."
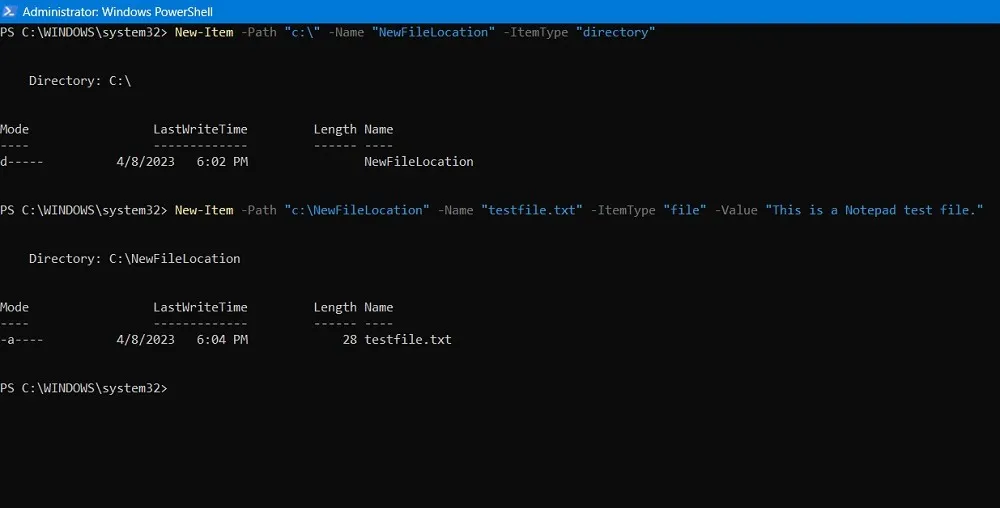
- O arquivo recém-criado pode ser encontrado em sua pasta de destino.
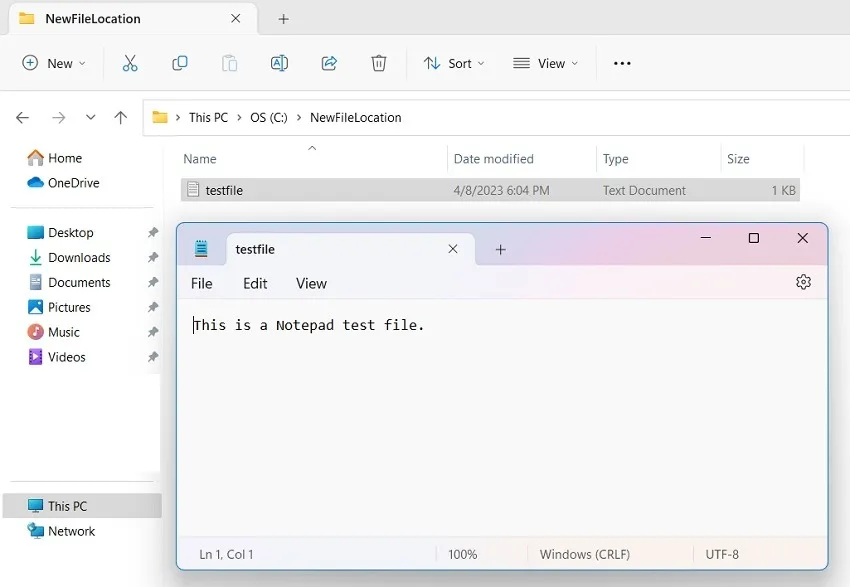
10. Remover item
Deseja remover todos os arquivos com uma extensão, como. TXT,. DOC,. PDF,. WMV, de uma pasta? Primeiro, aponte para o caminho exato da pasta usando cd, então use o cmdlet Remove-Itemconforme mostrado abaixo:
Remove-Item * -Include *(filetype) - Exclude *(any variable or number)"

O método acima é muito útil para identificar e remover arquivos ocultos ou somente leitura ou excluir arquivos com caracteres especiais.
11. Set-ExecutionPolicy
Para fins de segurança, o PowerShell possui sua própria política de execução que afeta arquivos de configuração, scripts e outros parâmetros. Esse recurso de segurança pode ser executado usando o Set-executionPolicycomando, juntamente com um sinalizador, como -force, que substitui os itens existentes. Segue a sintaxe dada abaixo.
Set-ExecutionPolicy<br>[-ExecutionPolicy]<br>[[-Scope] ]<br>[-Force]<br>[-WhatIf]<br>[-Confirm]<br>[]
Por exemplo, usar o Set-ExecutionPolicycomando para instalar o software Chocolatey se parece com o código mostrado abaixo. Uma vez executado, ele baixará e instalará o software oficial do Chocolatey em seu computador.
Set-ExecutionPolicy Bypass -Scope Process -Force; [System.Net.ServicePointManager]::SecurityProtocol = [System.Net.ServicePointManager]::SecurityProtocol -bor 3072; iex ((New-Object System.Net.WebClient).DownloadString('https://community.chocolatey.org/install.ps1'))

12. Selecione-objeto e classifique-objeto
Se sua pasta ou subpasta tiver muitos arquivos e extensões, convém classificá-los ou selecioná-los em ordem crescente ou decrescente com base em uma propriedade predefinida. É aqui que os cmdlets Sort-Objecte Select-Objectpodem ajudá-lo a reorganizar vários objetos de uma só vez.
A classificação e seleção podem ser aplicadas a quaisquer arquivos em pastas diferentes, bem como aos processos existentes em seu computador. Abaixo está um exemplo de classificação e seleção dos dez processos mais importantes com base no tamanho do conjunto de trabalho (WS) em megabytes.
Get-process | Sort-Object -Property WS | Select-Object - Last "Number of items"

Você pode usar classificação e seleção em vários outros parâmetros, como informações históricas de vários arquivos, classificação de todos os itens da lista contidos em um arquivo do Bloco de Notas e classificação de vários eventos em seu computador.
13. Iniciar e parar o processo
Se você deseja iniciar um novo processo no Windows ou interromper um processo existente, pode usar rapidamente os cmdlets do PowerShell para atingir esse objetivo.
Para encerrar rapidamente um processo, use o Stop-Processcmdlet. O exemplo a seguir mostra como fechar um processo para o WordPad.
Stop-process -Name "Process or Application name"
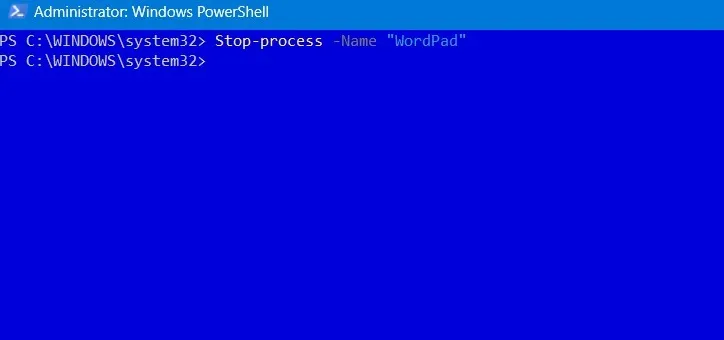
Da mesma forma, para iniciar um novo aplicativo diretamente da janela do PowerShell, insira o Start-processcmdlet e -FilePatho sinalizador.
Start-Process -FilePath "Application name"
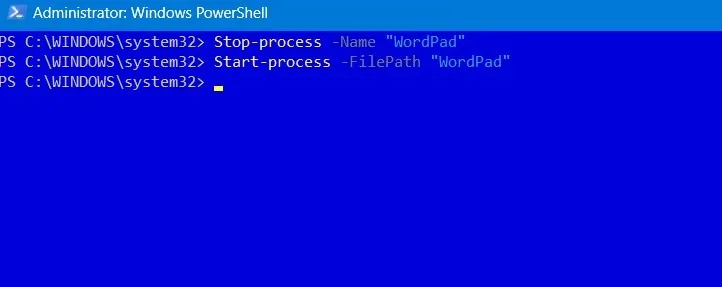
14. Suspender e retomar o serviço
Em vez de iniciar ou interromper um serviço em execução, você pode suspendê-lo diretamente. O Suspend-servicecmdlet é simples de usar e ajuda a reduzir o uso de RAM e CPU de serviços que você não está usando no momento.
Suspend-service -DisplayName "Service full name"

Qualquer serviço encerrado pode ser retomado posteriormente com um simples Resume-servicecomando. Se você não tiver certeza de quais serviços pode suspender sem afetar negativamente seu sistema, use o seguinte comando:
Get-Service | Where-Object {$_.CanPauseAndContinue -eq "True"} | Suspend-Service -Confirm

15. Caminho de teste
Se quiser evitar erros de caminho de arquivo em sua programação, você precisa ter certeza de que o caminho de arquivo na sintaxe é preciso. Embora você sempre possa verificar com o File Explorer, uma maneira mais precisa de confirmar isso é usando o Test-pathcmdlet, que simplesmente responde “True” ou “False” se um determinado caminho existe.
Test-Path -Path "Path name"

Você pode modificar o comando para testar a disponibilidade de um determinado arquivo, verificar se o caminho do registro é preciso e determinar se existem outros arquivos além de um tipo de arquivo específico em seu computador.
16. Processo de Espera
Quando vários processos estão sendo executados em conjunto, você pode esperar que um ou mais deles sejam interrompidos antes de poderem ser usados novamente. O Wait-Processcmdlet pode ajudar muito. Você pode especificar um tempo limite para o qual o PowerShell aguardará antes que o processo seja interrompido.
Wait-Process -Name "Process name, -Timeout (in seconds)
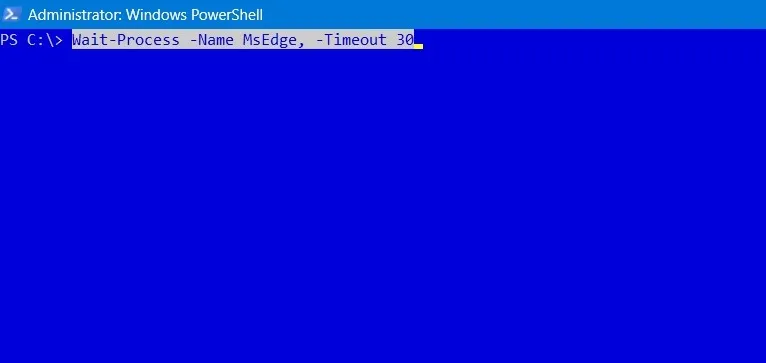
Outros comandos essenciais do PowerShell
Além dos comandos do PowerShell listados acima, também é útil aprender os seguintes cmdlets e funções:
-
Echoé um cmdlet usado para imprimir qualquer valor no console do PowerShell -
Get-Hostfornece detalhes completos do programa que hospeda o PowerShell no Windows -
Test-JSONé um cmdlet avançado usado para testar se uma string é um objeto JSO válido -
Trace-commandrastreia toda a expressão ou comando para encontrar os parâmetros e sinalizadores que ele contém -
Write-output, como o nome sugere, fornece uma saída do último comando na janela do console.
perguntas frequentes
Como posso resolver o erro “Script do PowerShell não reconhecido como o nome de um cmdlet”?
Se o PowerShell não estiver reconhecendo o nome de um cmdlet, pode ser porque a variável Path não está definida corretamente. Corrija qualquer erro de variável de caminho corrigindo seu caminho de pasta inválido.
Como faço para capturar a saída de erro como uma variável no PowerShell?
O PowerShell tem um parâmetro de variável de erro, $ErrorVariable, que é projetado para capturar todas as saídas de erro quando você insere os vários cmdlets. Eles podem ser usados para solução de problemas.
Crédito da imagem: DepositPhotos . Todas as capturas de tela de Sayak Boral .
- Tweetar



Deixe um comentário