15 dicas e truques para usar o Apple Calendar no Mac
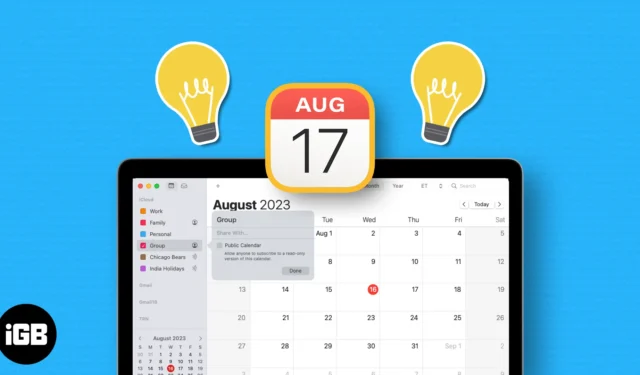
Manter-se em dia com compromissos, reuniões, atividades, ocasiões especiais e outros eventos pode ser opressor. Para facilitar o agendamento, o planejamento e até mesmo a pontualidade, confira várias dicas e truques úteis para usar o Calendário da Apple no Mac.
- Compartilhar um calendário
- Mesclar calendários
- Adicionar um calendário de feriados internacionais
- Inscrever-se no calendário
- Ativar sugestões da Siri
- Use notificações de tempo de viagem
- Abra automaticamente um arquivo ou receba um e-mail antes de um evento
- Ativar o suporte ao fuso horário
- Alterar o dia de início da semana
- Ajustar a rolagem na visualização Semanal
- Mostrar eventos na visualização do ano
- Criar evento rápido
- Proponha um novo horário para um evento
- Pesquisar um evento
- Agende uma chamada de vídeo
Se você quiser colaborar em eventos ou deixar sua família saber o que está em sua programação, você pode compartilhar um calendário do iCloud . Ao escolher aqueles com quem deseja compartilhar, você também pode definir suas permissões. Assim, eles podem editar o calendário ou simplesmente visualizá-lo.
- Inicie o aplicativo Calendário no seu Mac → Clique no ícone do calendário no canto superior esquerdo.
- Selecione o título desejado ( Calendário ) na barra lateral → Clique no ícone Contato que aparece ou escolha Editar → Compartilhar calendário na barra de menu.
- Insira seu contato no campo Compartilhar com da janela pop-up.
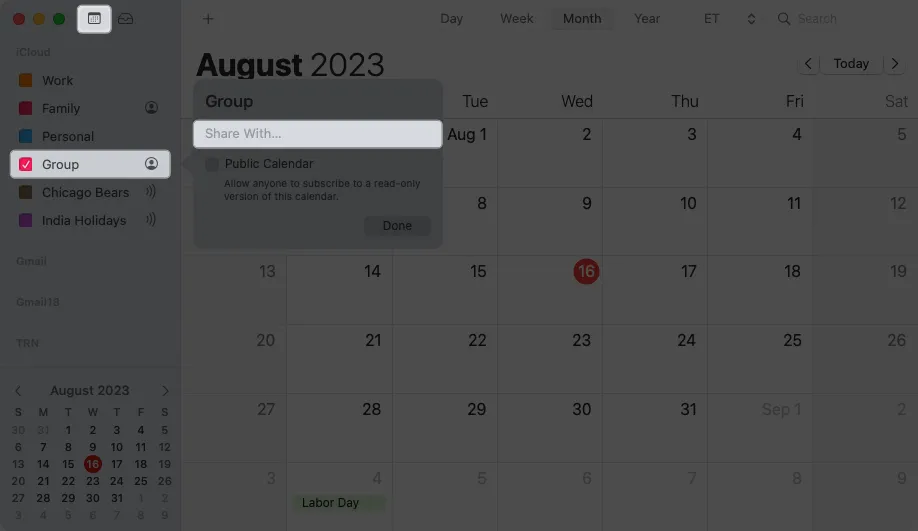
- Clique no nome da pessoa no mesmo local para abrir o menu suspenso e escolha as permissões em Exibir somente ou Exibir e editar .
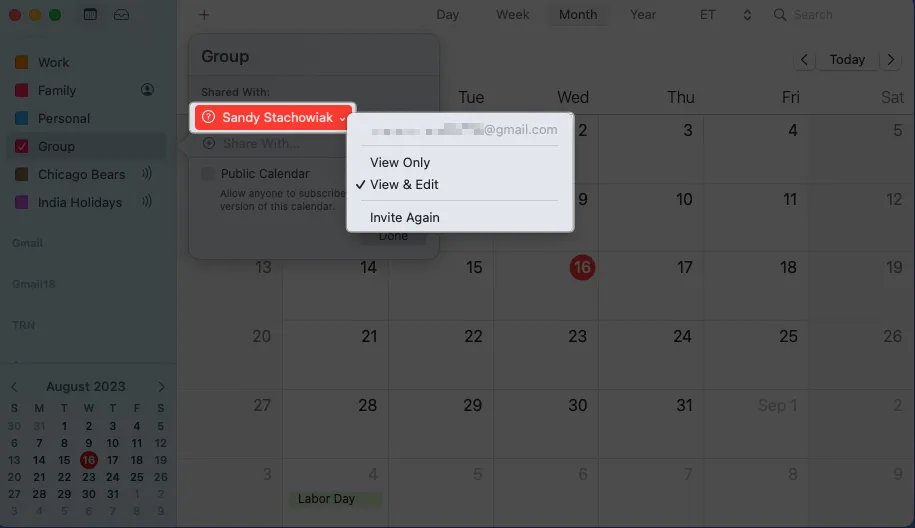
- A pessoa com quem você compartilha receberá uma notificação de que você deseja compartilhar o calendário. Quando eles aceitarem, você verá uma marca de seleção verde ao lado do nome na janela pop-up de compartilhamento.
Para parar de compartilhar um calendário, abra o calendário e selecione Editar → Parar de compartilhar na barra de menu. Em seguida, confirme na janela pop-up. Como alternativa, exclua o contato no menu de compartilhamento onde você o adicionou.
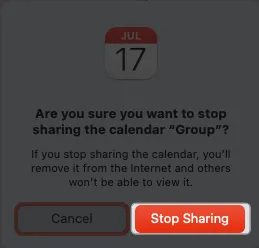
Se preferir compartilhar com um grupo grande, como em seu site ou blog, marque a caixa Agenda pública no menu pop-up de compartilhamento e clique em Concluído . Você verá a URL do calendário com uma opção de compartilhamento.
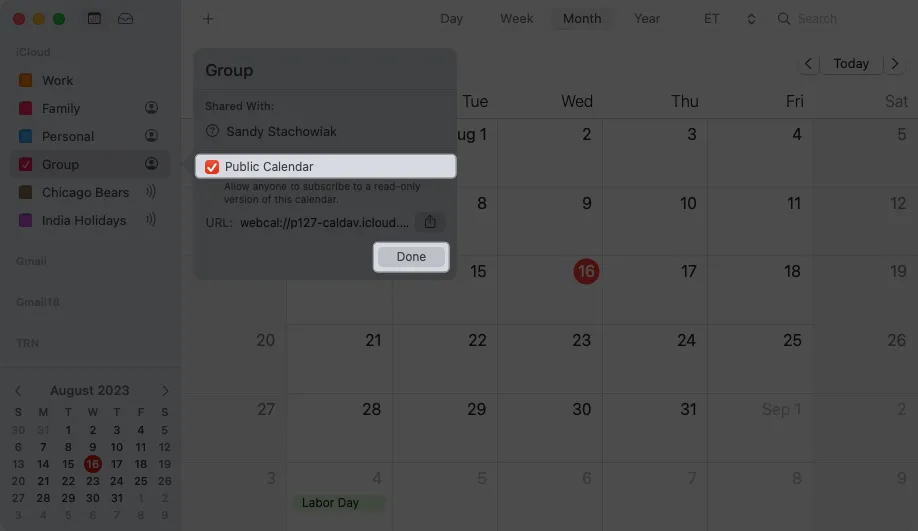
2. Mesclar calendários
Como é tão fácil criar um novo calendário, você pode acabar com mais de um semelhante entre si. Você pode mesclar calendários para transformar dois calendários do iCloud em um.
- Selecione o calendário e escolha Editar → Mesclar calendário na barra de menus.
Como alternativa, você pode clicar com o botão direito do mouse no calendário e escolher Mesclar .
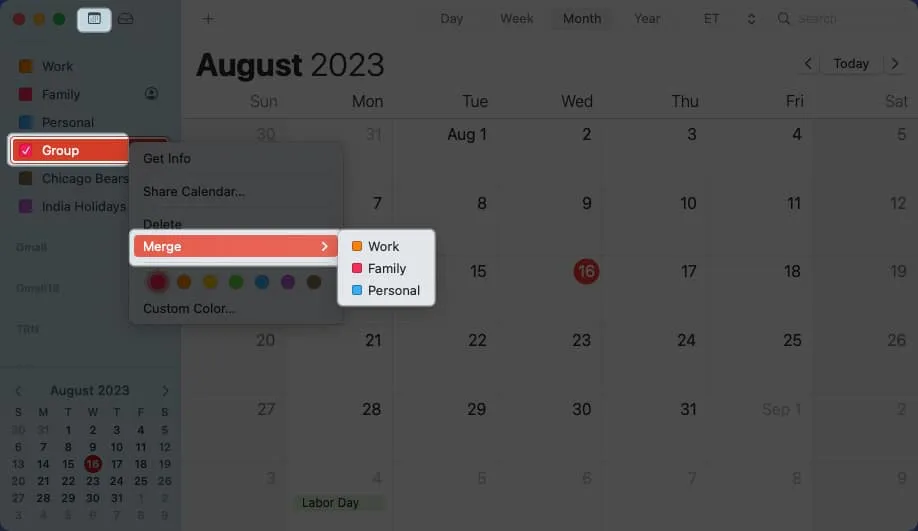
- Escolha o calendário com o qual deseja mesclar no menu pop-up.
- Você verá uma mensagem informando que todos os eventos do segundo calendário serão mesclados no primeiro. Para continuar, selecione Mesclar .
- Como alternativa, selecione Cancelar para sair ou Exportar para salvar uma cópia do calendário em seu Mac.

- Como alternativa, selecione Cancelar para sair ou Exportar para salvar uma cópia do calendário em seu Mac.
3. Adicione um calendário de feriados internacionais
Para acompanhar os feriados nacionais, você pode adicionar um calendário de feriados ao app Calendário do Mac.
Mas você sabia que também pode adicionar um calendário de feriados de outras partes do mundo? Isso é útil se você trabalha com outras pessoas de todo o mundo.
- Selecione Arquivo → Novo calendário de feriados na barra de menus.
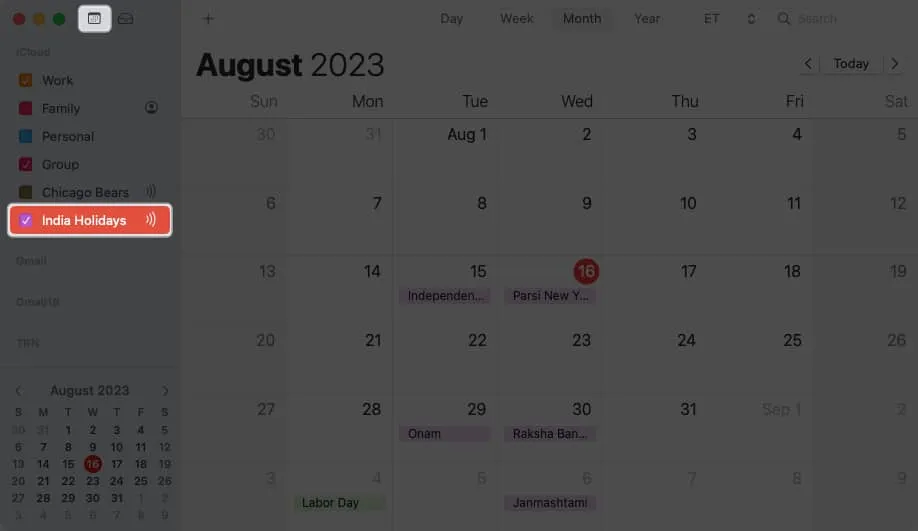
- Escolha a região do calendário → Clique em Adicionar .
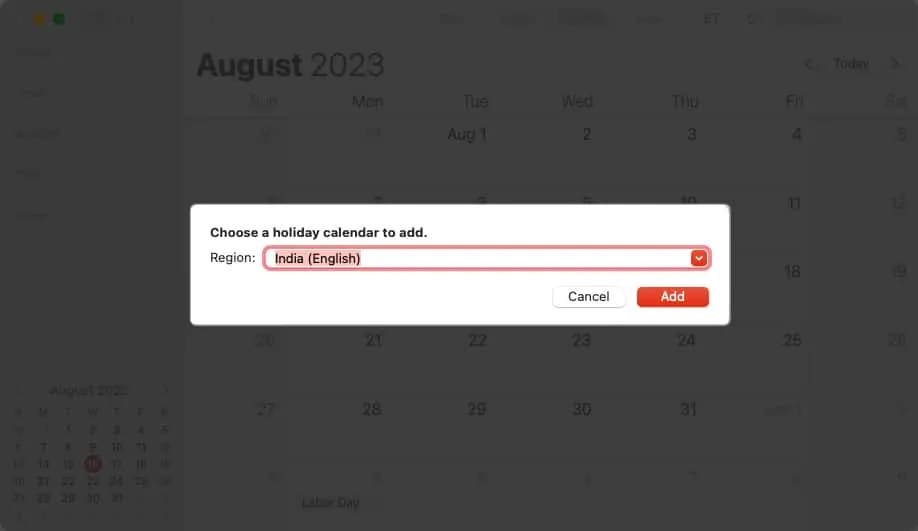
- Na janela pop-up subsequente, você pode ajustar algumas configurações para o novo calendário. Você pode escolher um nome, cor e localização, bem como ajustar alertas e atualização automática. Clique em OK para salvar as configurações.
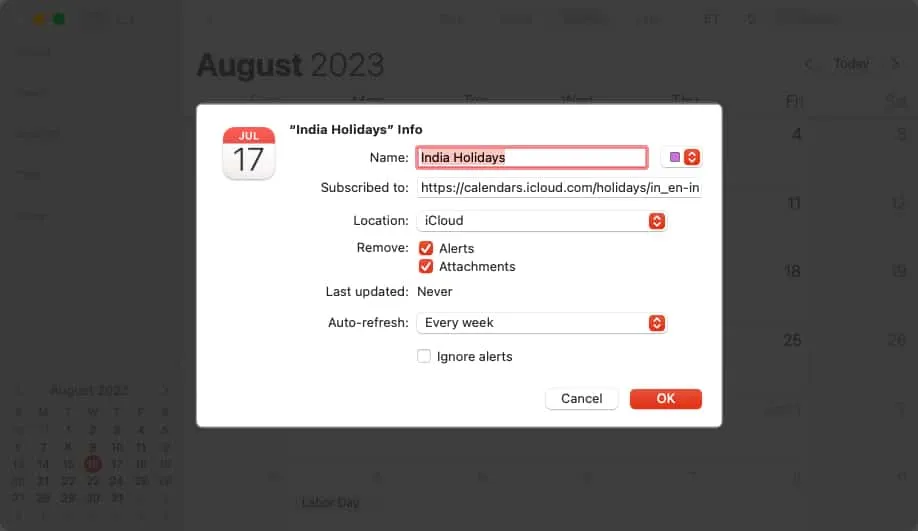
Você deve ver seu novo calendário na barra lateral do aplicativo.
4. Assine o calendário
Além de adicionar um calendário de feriados, você pode se inscrever em um calendário como o da escola de seu filho ou time de esportes favorito.
Para começar, você precisará do URL do calendário, então pegue-o primeiro e siga estas etapas.
- Na barra de menus, selecione Arquivo → Nova assinatura de calendário .
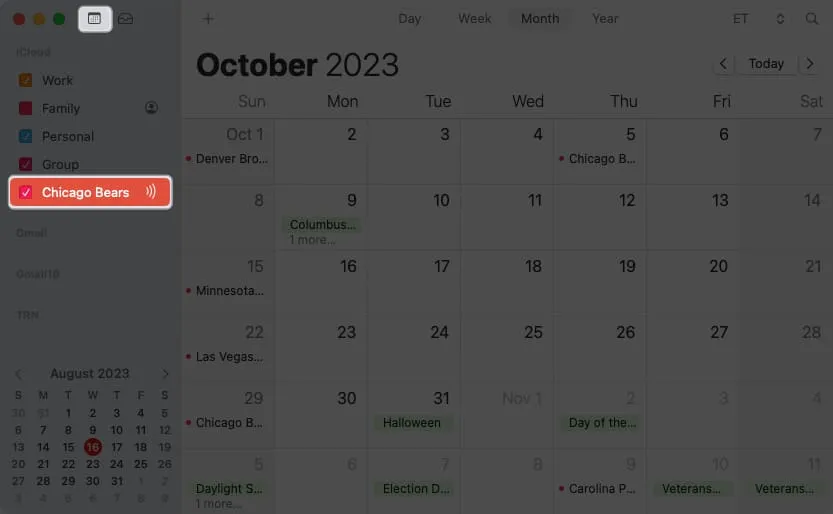
- Digite ou cole a URL do calendário que você obteve e clique em Assinar .

- Na janela pop-up subsequente, adicione o nome do calendário, escolha uma cor e, opcionalmente, ajuste as outras configurações do calendário. Clique em OK quando terminar.
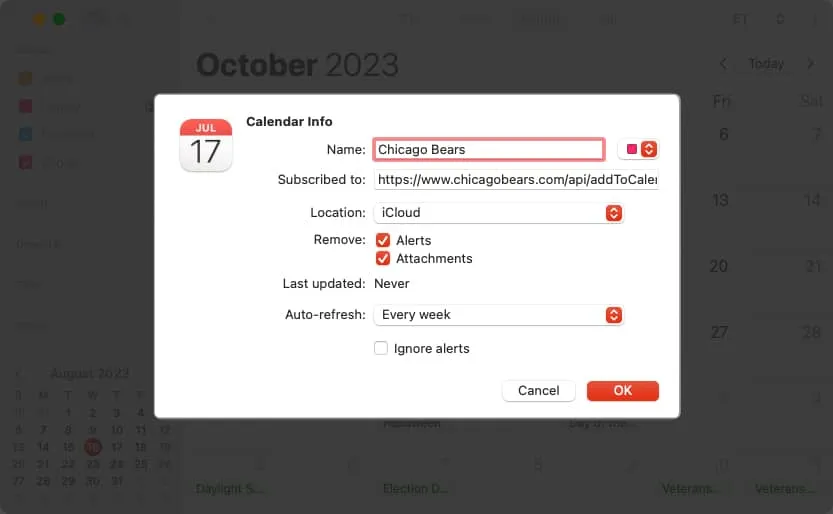
Você verá seu calendário na barra lateral. Para fazer alterações ou cancelar a inscrição, use Editar na barra de menus ou clique com o botão direito do mouse no calendário na barra lateral.
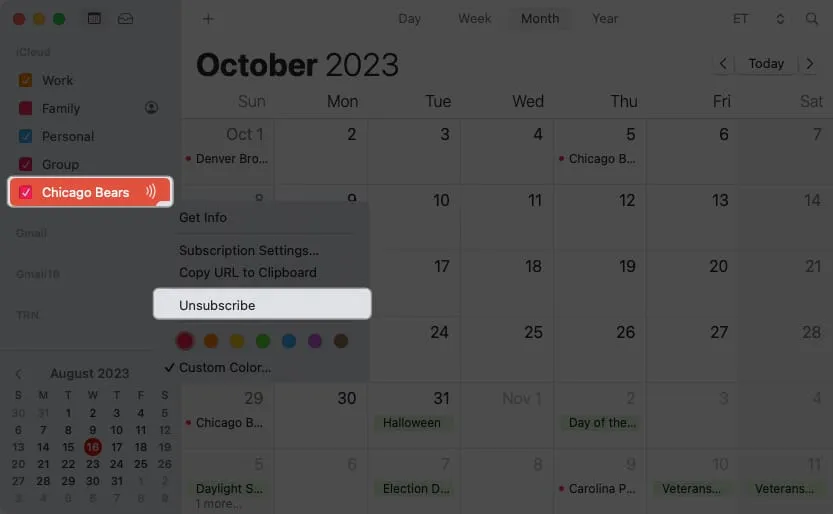
5. Ative as sugestões da Siri
Quando as datas aparecem em locais como e-mails ou mensagens, você pode fazer com que a Siri sugira esses eventos para o seu calendário. Esta é uma maneira conveniente de adicionar eventos sem esforço extra.
- Para ativar as Sugestões da Siri, abra as Configurações do sistema .
- Selecione Siri e Spotlight à esquerda → Clique em Siri Suggestions & Privacy à direita.
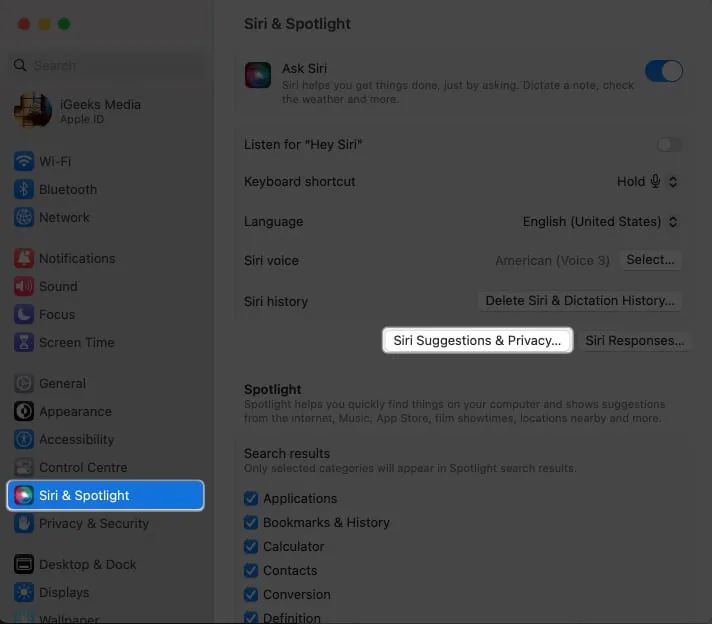
- Na próxima janela, selecione Calendário → e ative Mostrar sugestões da Siri no aplicativo.
- Clique em Concluído e feche as Configurações do sistema.
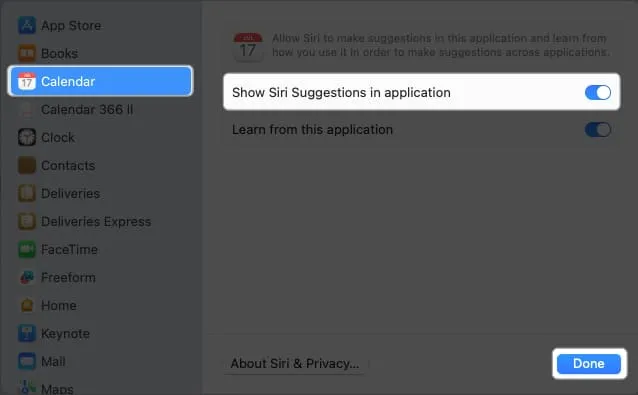
Ao retornar ao aplicativo Calendário, você verá a opção Sugestões da Siri na seção Outros da barra lateral. Ao marcar a caixa, você verá os eventos sugeridos exibidos em seu calendário.
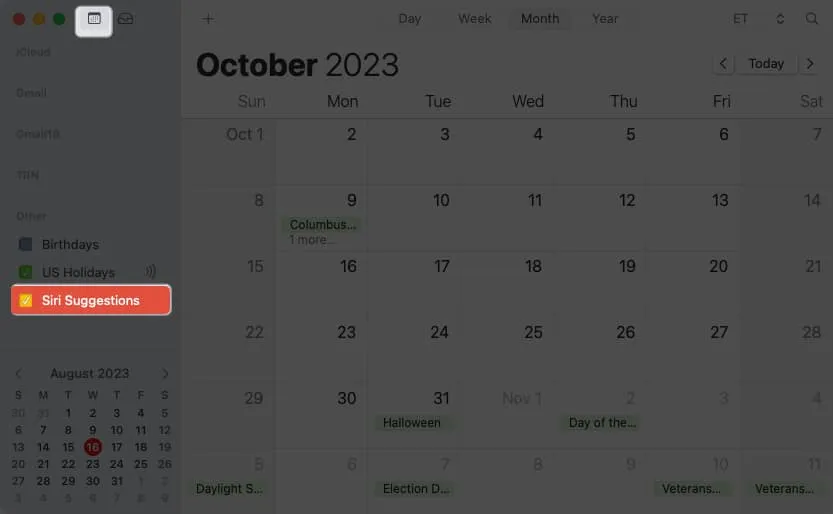
6. Use notificações de tempo de viagem
Você provavelmente já sabe que pode usar as notificações do Calendário para receber alertas antes do início dos eventos. Mas se você precisar viajar para o seu evento, poderá receber uma notificação com base no tempo que levará para chegar lá.
- Crie seu evento como faria normalmente e inclua o Local .
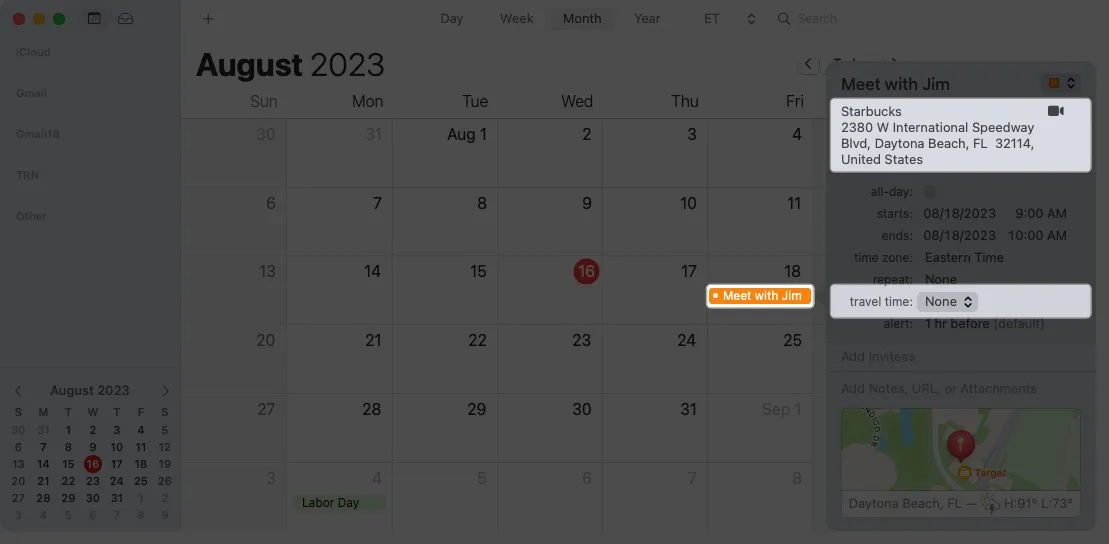
- Na seção de detalhes do evento, clique em Tempo de viagem e escolha uma opção na caixa suspensa. Você pode escolher o tempo de condução ou caminhada ou escolher um horário antes de sair.
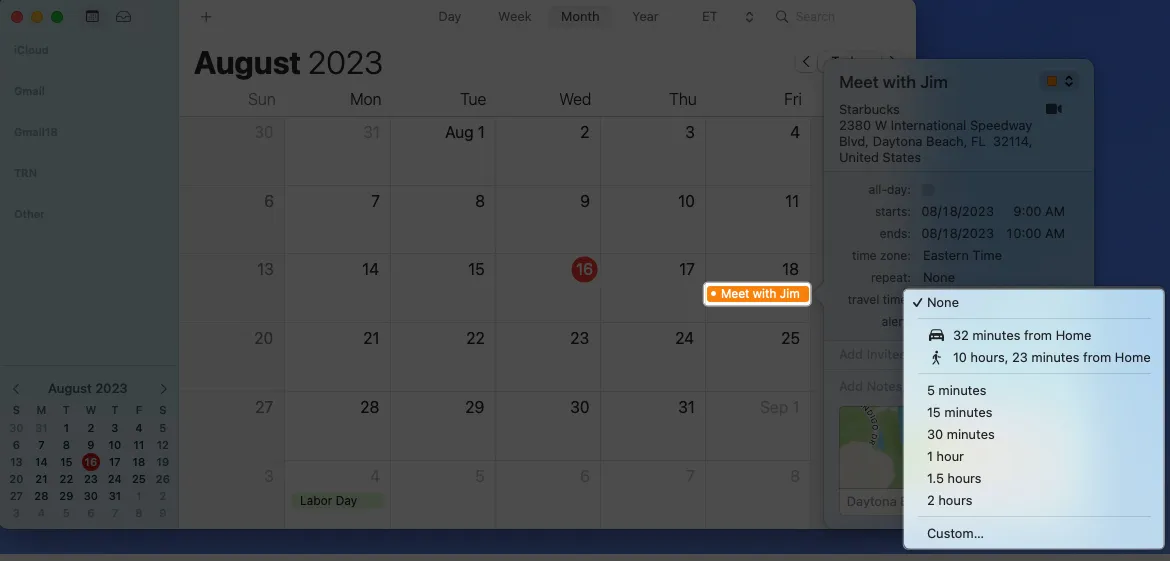
Você receberá seu alerta de calendário com base no tempo de viagem, o que é especialmente útil para viagens longas a eventos.
7. Abra automaticamente um arquivo ou receba um e-mail antes de um evento
Se quiser fazer referência a um arquivo em sua reunião ou receber um e-mail com a data e hora da reunião antes do início de um evento, você pode usá-los como alertas do Calendário. Você pode escolher um arquivo e abri-lo ou uma conta de e-mail e receber uma mensagem no momento que escolher.
- Crie seu evento normalmente e abra a seção de detalhes.
- Selecione Alerta e escolha Personalizado na parte inferior.
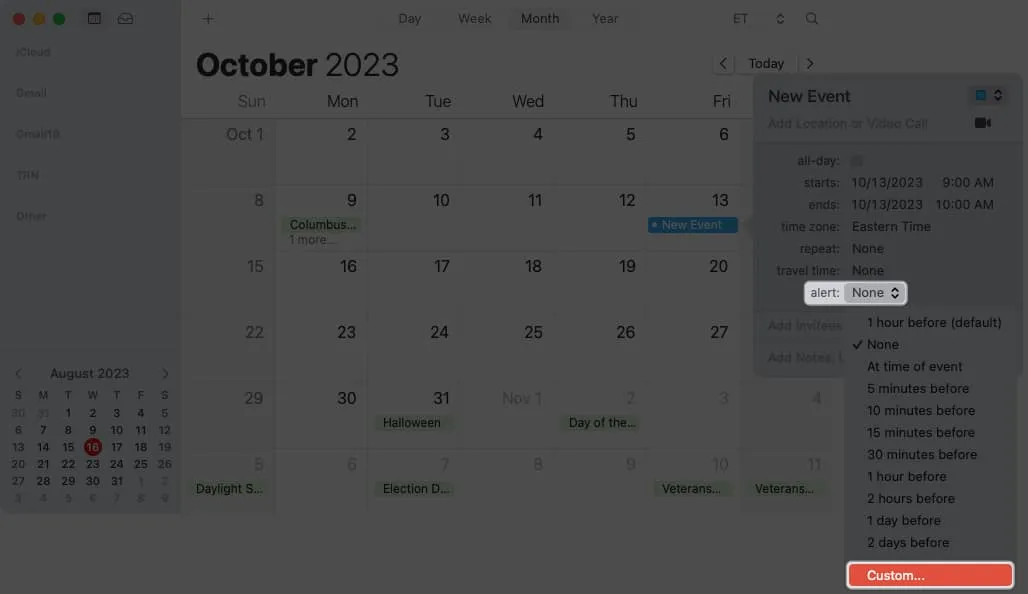
- Use a caixa suspensa para escolher Abrir arquivo ou e-mail .
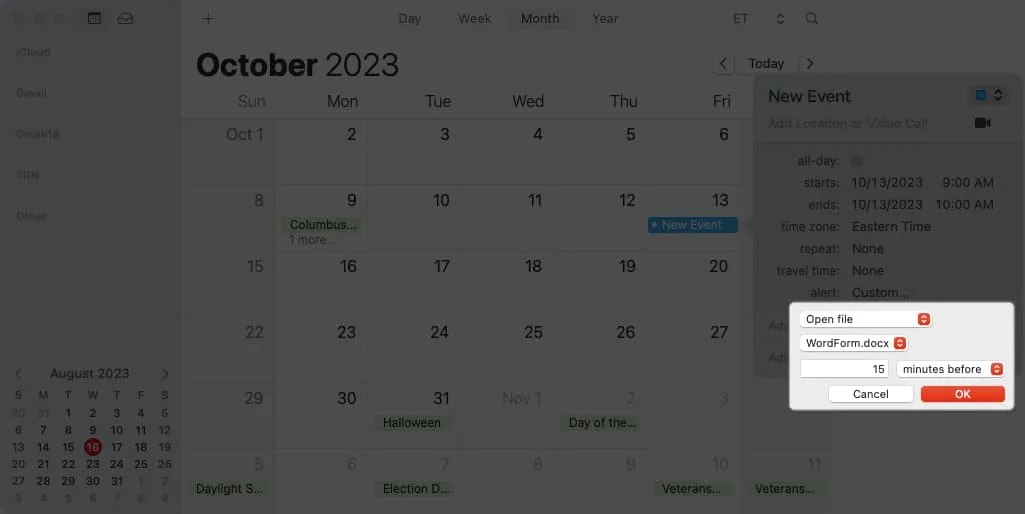
- Selecione o arquivo ou conta de e-mail, defina o tempo e clique em OK para salvá-lo.
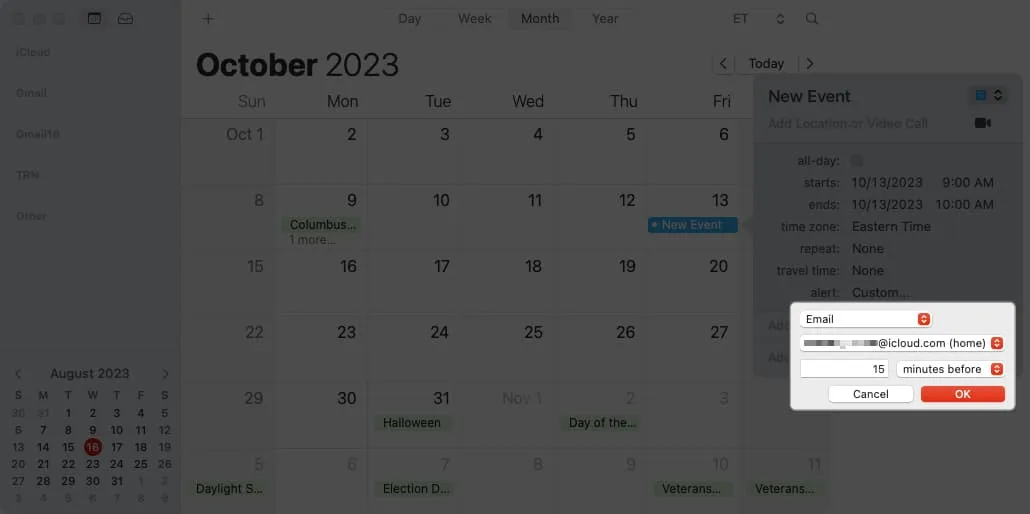
Quando chegar a hora do alerta antes do seu evento, você verá o arquivo aberto ou receberá o e-mail.
8. Ative o suporte ao fuso horário
Quando você planeja eventos com outras pessoas que moram em fusos horários diferentes, pode ser necessário levar em consideração a diferença de fuso horário. Com o Suporte de fuso horário ativado no Calendário , você pode definir e visualizar eventos no fuso horário de sua escolha.
- Agenda aberta . Na barra de menus, selecione Calendário → Configurações .
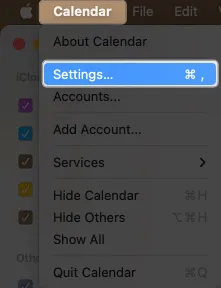
- Vá para a guia Avançado e marque a caixa Suporte para fuso horário .
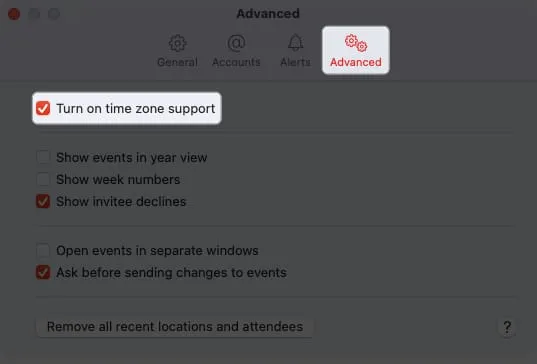
Você verá uma caixa suspensa de fuso horário no canto superior direito da janela do Calendário. Use-o para ver todos os eventos do Calendário nesse fuso horário.
Você também tem uma opção suspensa de fuso horário dentro da janela do evento que pode ser usada ao agendar um evento.
9. Mude o dia de início da semana
Todos sabemos que uma semana começa oficialmente no domingo. Mas se você quiser que seu calendário mostre semanas começando em um dia diferente, como segunda-feira, para a semana de trabalho, você pode alterar isso com alguns cliques.
- Agenda aberta . Na barra de menus, selecione Calendário → Configurações .
- Vá para a guia Geral e escolha o dia na caixa suspensa
Iniciar semana em .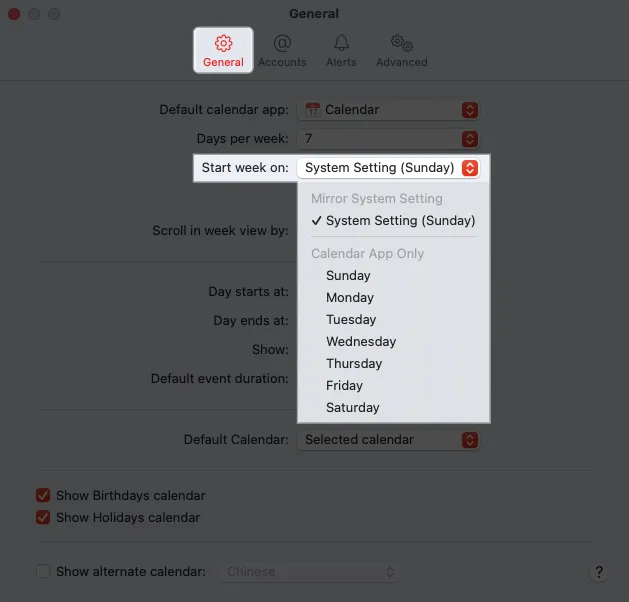
Você verá a atualização do calendário para começar as semanas naquele dia.
10. Ajuste a rolagem na visualização Semanal
Ao usar a exibição Semana no Calendário, você pode usar as setas no canto superior direito para ir para a semana seguinte ou anterior. Se você achar que está se movendo de dia em vez de semana e achar isso tedioso, você pode mudar isso.
- Agenda aberta . Na barra de menus, selecione Calendário → Configurações .
- Vá para a guia Geral e abra a caixa suspensa Rolar na exibição de semana por . Você pode escolher Dia, Semana ou Semana, parar hoje.
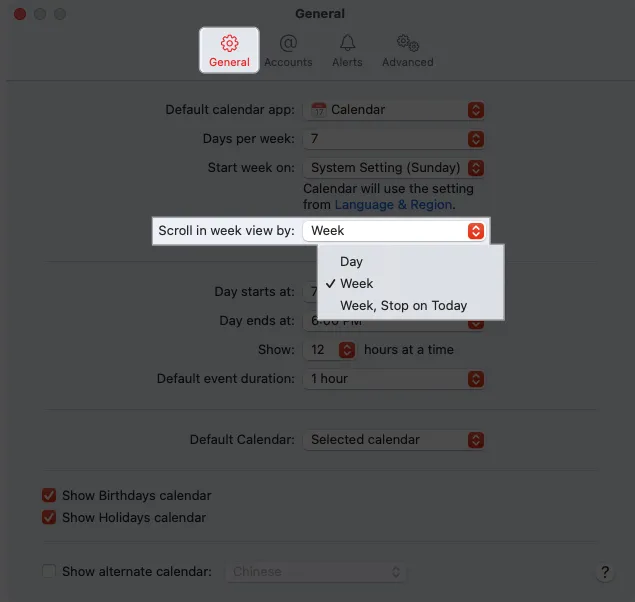
Depois de fazer a alteração, volte ao seu calendário e use os botões para avançar ou voltar para testar sua nova configuração.
11. Mostrar eventos na visualização do ano
Outra configuração simples, mas útil, que você pode querer ajustar no Calendário é a visualização do ano. Embora isso forneça uma visão geral das datas do ano, você pode destacar essas datas com eventos planejados.
- Agenda aberta . Selecione Calendário → Configurações na barra de menu.
- Vá para a guia Avançado e marque a caixa Mostrar eventos na exibição do ano .
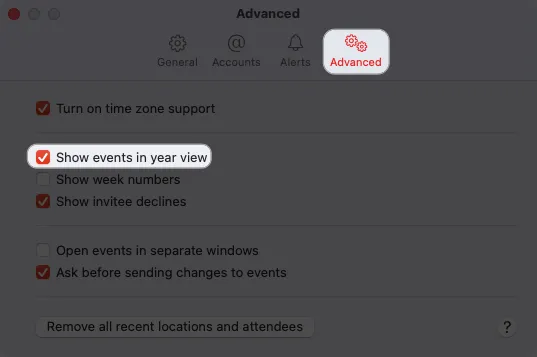
- Retorne ao seu calendário e selecione Ano na parte superior.
Você deve ver as datas com os eventos destacados.
12. Criar Evento Rápido
Para agendar um evento no aplicativo Calendário, basta selecionar a data ou a data e hora. Mas você também pode criar o que é chamado de Quick Event usando linguagem natural. Por exemplo, você pode digitar “Jantar às 20h de sábado” ou “Consulta no dentista amanhã às 21h”.
- Com o Calendário aberto, clique no sinal de mais no canto superior esquerdo.
- Na caixa pop-up Create Quick Event, insira seu evento e pressione Return .
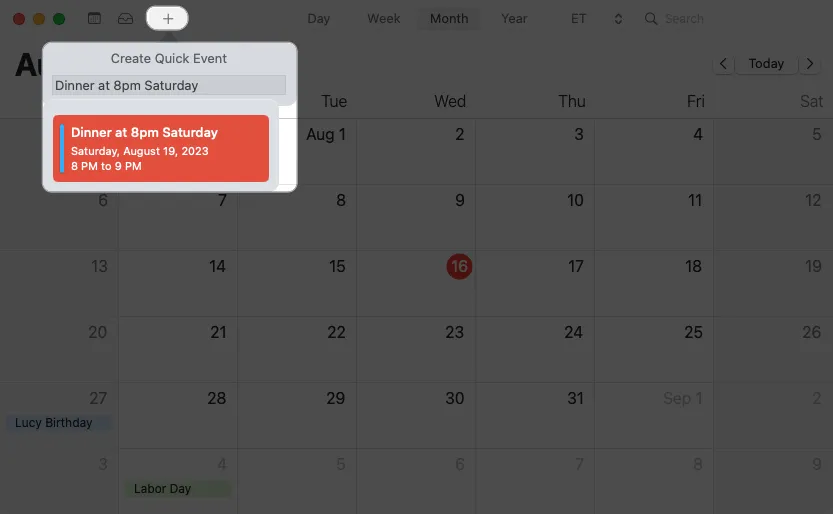
Você verá a exibição do evento em seu calendário conforme as instruções.
13. Proponha um novo horário para um evento
Se você foi convidado para um evento e precisa reagendá-lo, pode propor um novo horário ao organizador do evento de duas maneiras diferentes no Calendário do Mac.
- Arraste o evento para uma nova data e/ou hora
- Primeiro, você pode selecionar o evento e arrastá-lo para a nova data e/ou hora que deseja propor.
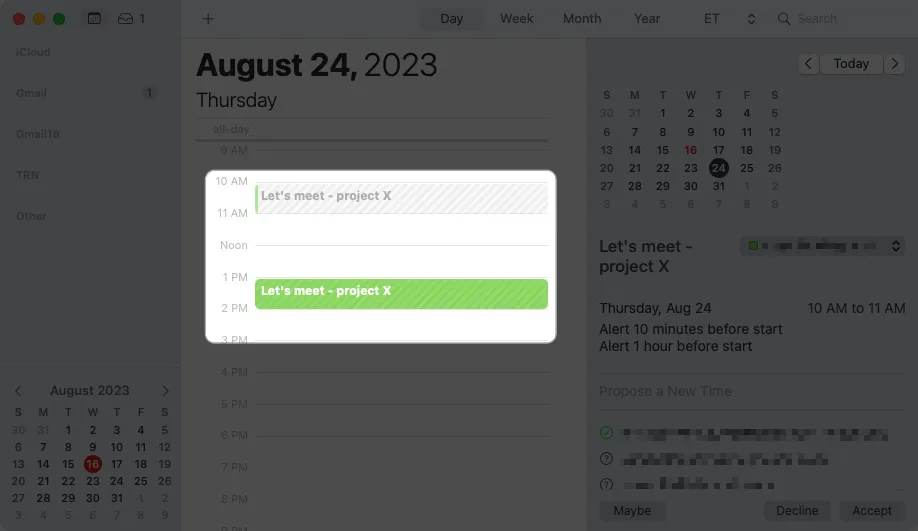
- Você receberá uma mensagem pop-up perguntando se deseja sugerir o novo horário. Selecione Propor para continuar.
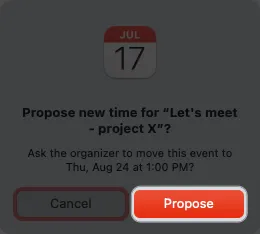
- Em segundo lugar, você pode abrir o evento e selecionar Propor um novo horário . Você verá as datas e horários em que todos os convidados podem participar ou apenas alguns participantes.
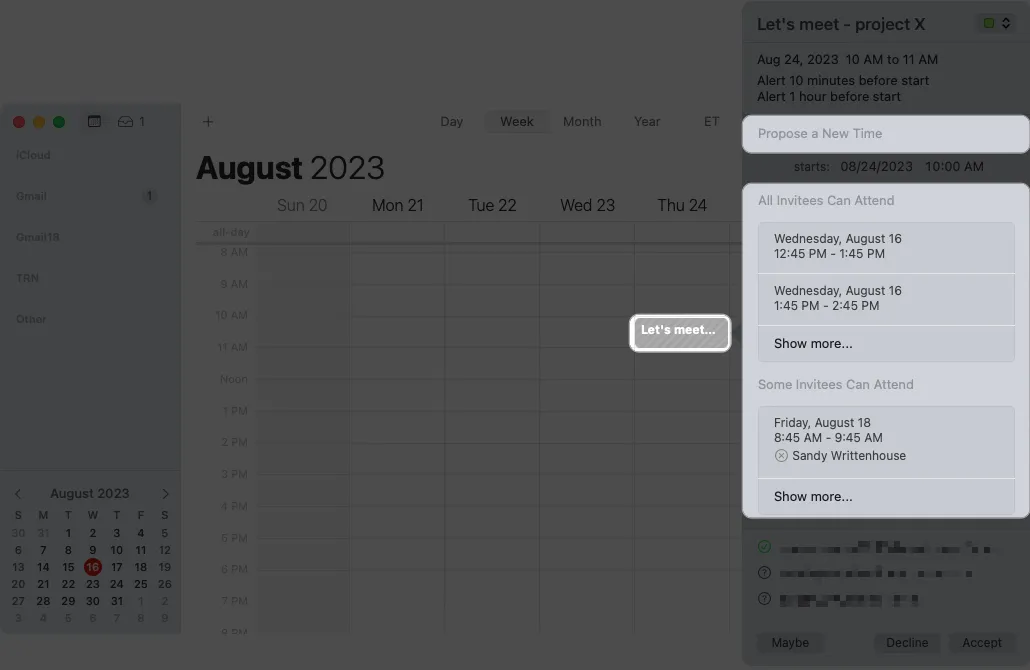
- Primeiro, você pode selecionar o evento e arrastá-lo para a nova data e/ou hora que deseja propor.
- Selecione a opção Propor um novo horário
- Selecione a opção que deseja utilizar, que coloca a nova data e/ou hora na janela do evento. Clique em Propor para solicitar a atualização do organizador do evento.
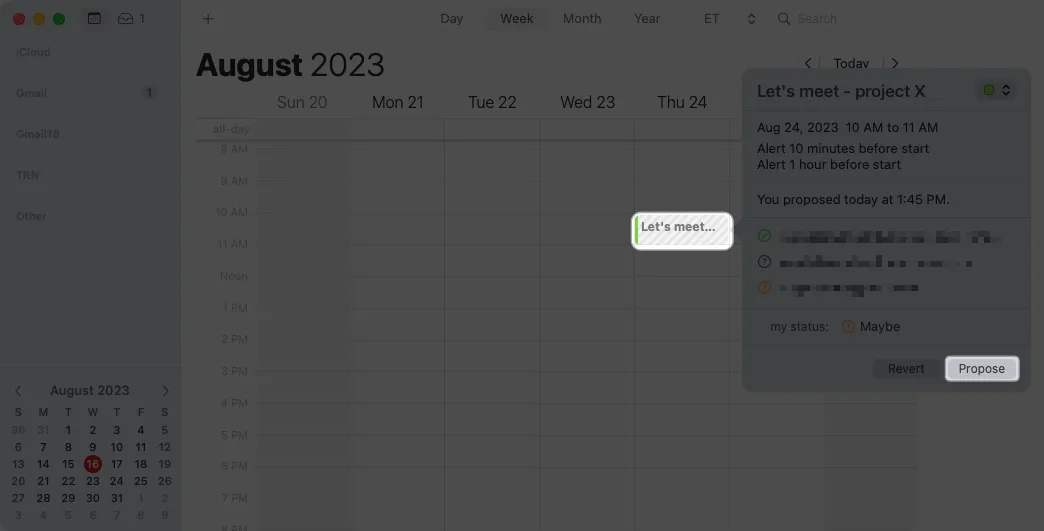
- Selecione a opção que deseja utilizar, que coloca a nova data e/ou hora na janela do evento. Clique em Propor para solicitar a atualização do organizador do evento.
14. Procure um evento
Você já precisou encontrar um evento no passado? Talvez você não consiga se lembrar quando foi, mas queria ver quem compareceu, abrir o anexo ou ler as anotações. Você pode pesquisar um evento no aplicativo Calendário da mesma forma que pesquisa uma imagem no Fotos do Mac .
- Digite uma palavra-chave no campo Pesquisar no canto superior direito do aplicativo Calendário.
- Você verá alguns filtros que pode usar, como a palavra no título do evento, local ou notas. Você pode escolher um deles para restringir seus resultados ou clicar para ver todos os resultados exibidos à direita.
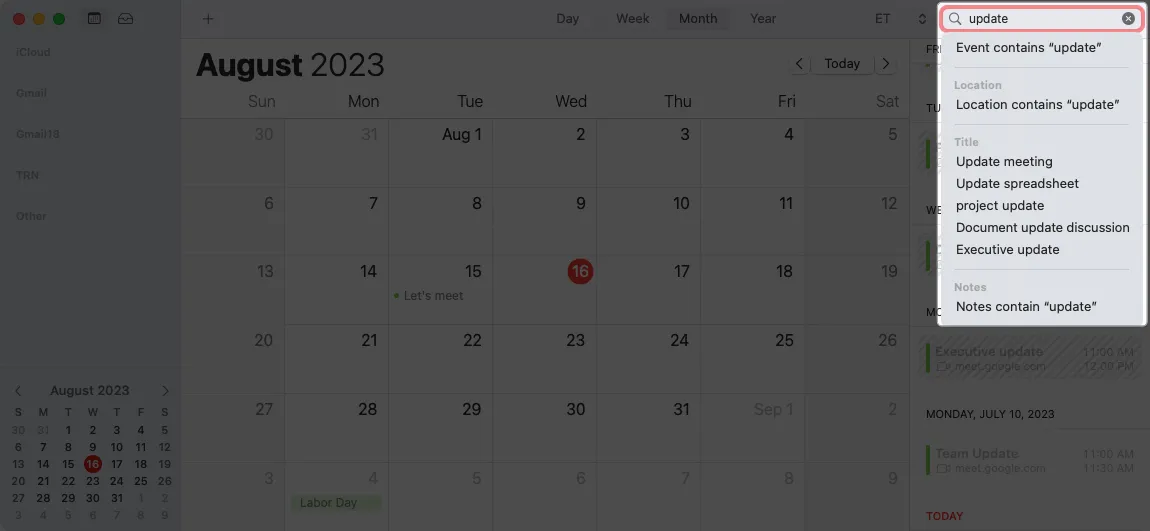
- Escolha o evento que deseja e vá para ele no calendário.
Você também pode abri-lo para obter as informações necessárias.
15. Agende uma videochamada
As videochamadas são super populares hoje em dia, com tantas pessoas trabalhando remotamente. Felizmente, você não precisa do Google Meet ou Zoom se seus participantes usarem o FaceTime.
- Crie seu evento como faria normalmente e selecione o ícone Câmera para torná-lo uma chamada do FaceTime. Você pode então enviar o convite, bem como copiar ou compartilhar o link com outras pessoas.
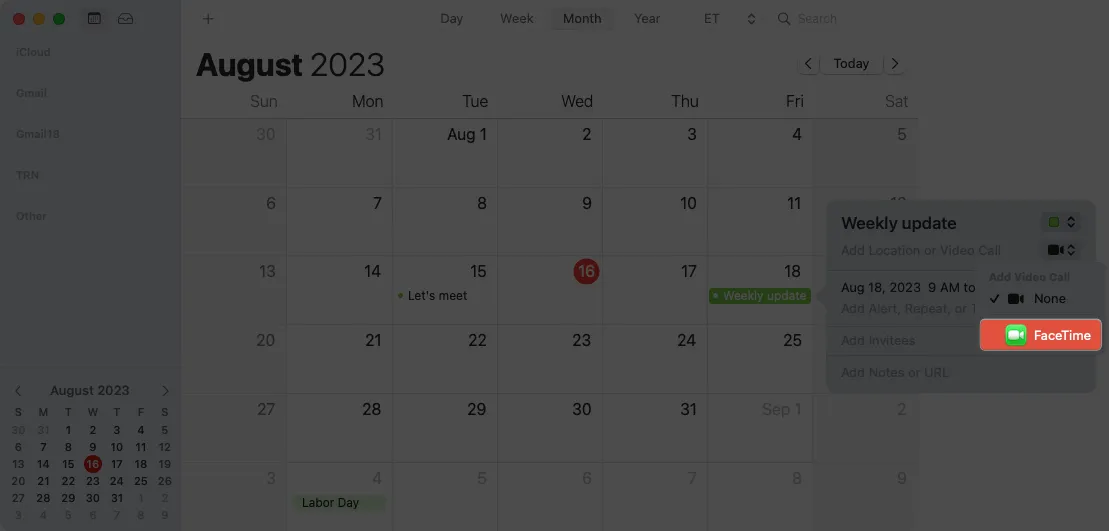
- Quando chegar a hora, basta clicar em Entrar ao lado do FaceTime no convite do Calendário.
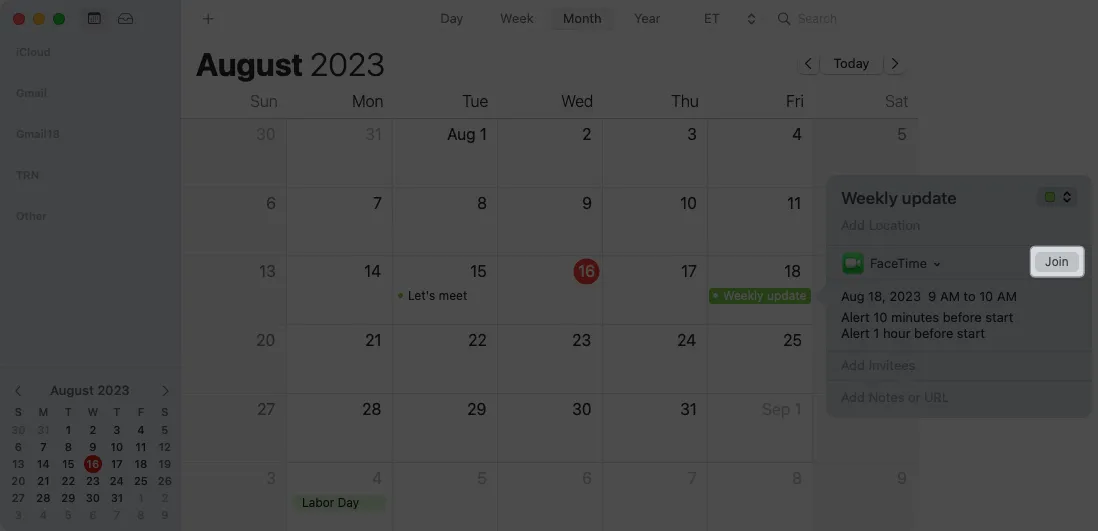
Para obter mais detalhes sobre esse recurso ou para usá-lo também no iPhone ou iPad, confira nossas instruções para agendar chamadas do FaceTime .
perguntas frequentes
Como personalizo meu calendário da Apple no meu Mac?
Para alterar a visualização de seus calendários, abra o aplicativo Calendário e selecione Calendário → Configurações na barra de menus. Em seguida, use as várias guias para ajustar suas opções de calendário. Se não tiver certeza de como personalizar uma configuração ou o que ela significa, clique no ícone Ajuda (ponto de interrogação) no canto inferior direito.
Como posso colorir eventos de código no meu Apple Calendar Mac?
Se quiser alterar a cor de um calendário, clique com o botão direito do mouse na barra lateral e escolha a cor ou adicione uma Cor personalizada . Para saber mais ou saber como fazer isso em seu dispositivo móvel, consulte nosso guia para alterar a cor do calendário .
Seja um profissional do Apple Calendar
Se você deseja fazer algo em uma escala maior, como mesclar dois calendários, ou algo menor, como alterar o dia de início da semana, essas dicas e truques para usar o Apple Calendar no Mac devem transformá-lo em um profissional!
Você tem dicas úteis do Google Agenda que gostaria de compartilhar? Deixe-nos saber nos comentários.



Deixe um comentário