15 dicas e truques do Microsoft Excel para economizar seu tempo

O Microsoft Excel é popular entre usuários profissionais e comuns. O que você talvez não saiba é que o Excel pode fazer muito mais do que você pensa. Você pode estar perdendo alguns ótimos recursos de economia de tempo e não estar ciente disso. As seguintes dicas e truques do Excel podem ajudá-lo a fazer as coisas mais rapidamente.
1. Insira e formate a data ou hora atual
Você já deve saber que pode inserir a data ou hora atual em sua planilha usando uma função. Mas você sabia que pode inserir a data ou hora estática com um atalho de teclado? Essa é uma maneira prática de seguir se você deseja um valor fixo em vez de um que seja atualizado toda vez que você abrir a pasta de trabalho.
Selecione uma célula e digite um dos seguintes atalhos:
- Data atual : Ctrl+ ;(ponto e vírgula) no Windows ou Command+ ;no Mac
- Hora atual : Ctrl+ Shift+ ;no Windows ou Command+ Shift+ ;no Mac
- Data e hora atuais : + Ctrl, ;, Space++ Ctrlno Windows ou + , , ++ no Mac Shift.;Command;SpaceCommandShift;
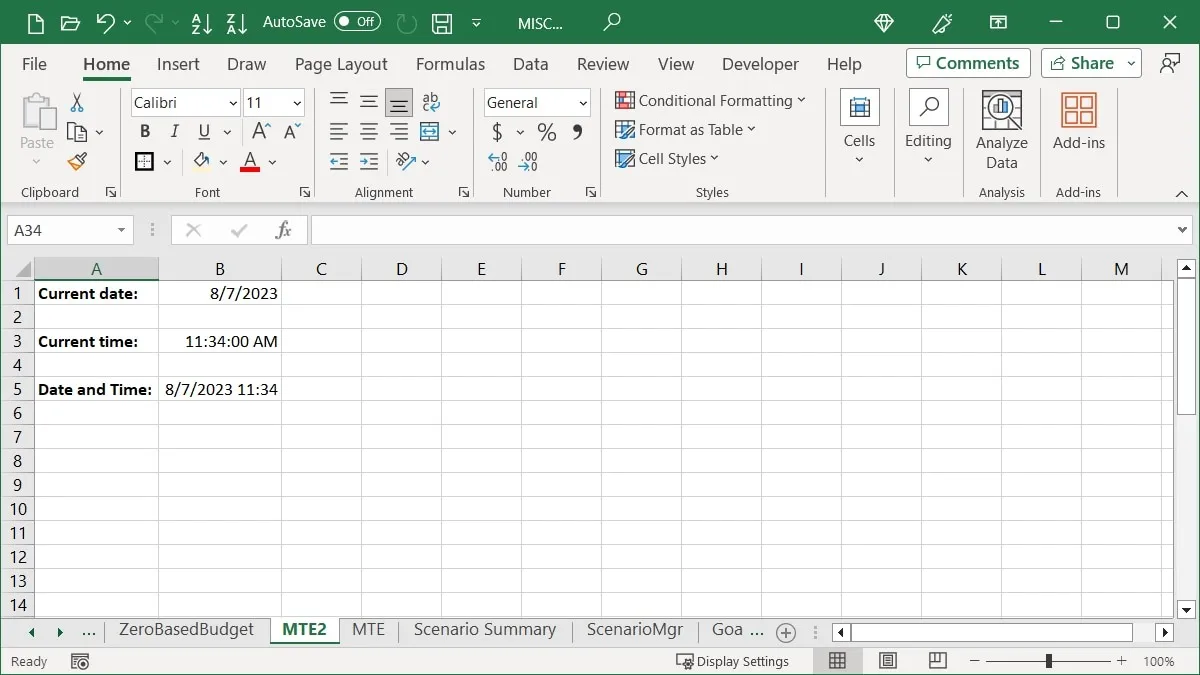
Atalhos de formatação
Por padrão, a data aparece como MM/DD/AAAA, mas você também pode alterar isso com um atalho de teclado.
- Selecione a célula onde você acabou de inserir a data com o atalho acima.
- Pressione e segure Ctrl+ Shiftno Windows ou Command+ Shiftno Mac.
- Pressione e solte #(sinal de número ou hashtag).
- Solte Ctrl+ Shiftou Command+ Shift.
A data será formatada como DD-MMM-AA.

Semelhante à data, a hora é formatada por padrão. Seu formato é HH:MM:SS AM/PM. Se você deseja remover os segundos do horário, pode fazê-lo com um atalho.
- Selecione a célula onde você acabou de inserir a hora com o atalho anterior.
- Pressione e segure Ctrl+ Shiftno Windows ou Command+ Shiftno Mac.
- Pressione e solte @(símbolo de arroba).
- Solte Ctrl+ Shiftou Command+ Shift.
A hora será formatada como HH:MM AM/PM.
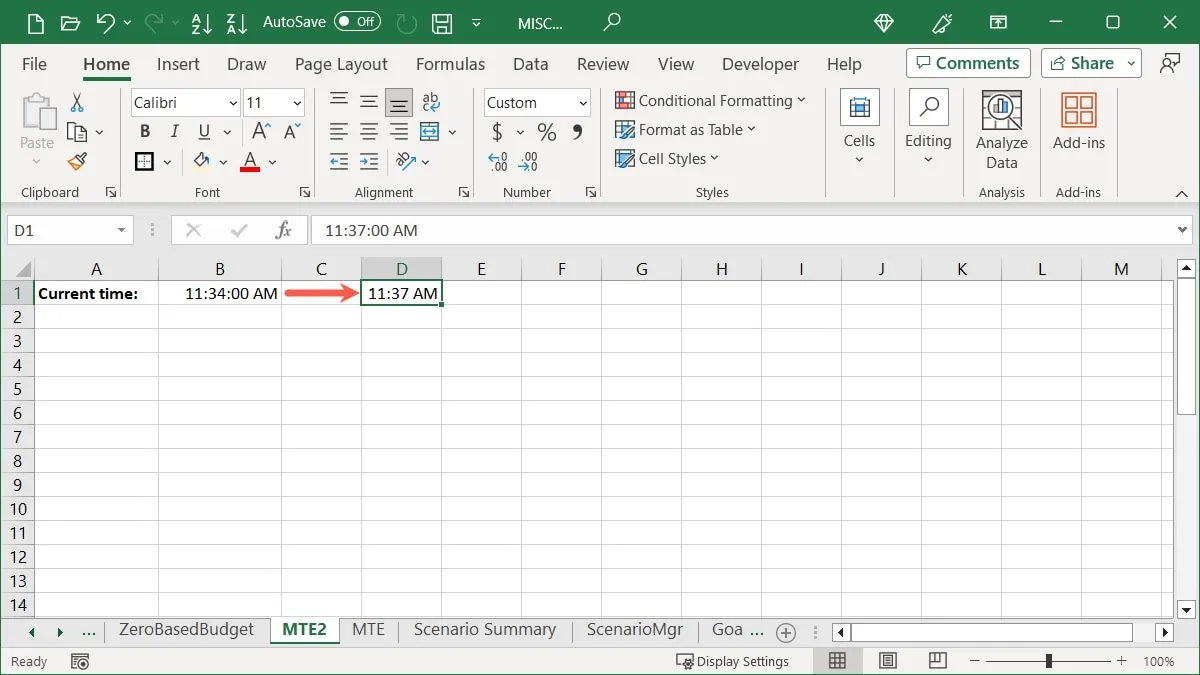
2. Adicione uma quebra de linha em uma célula
Esta é uma ação comumente pesquisada no Excel. Você pode inserir uma quebra de linha entre os dados em sua célula em vez de envolvê-los. Isso é útil se você estiver, por exemplo, criando uma lista em uma célula.
Coloque o cursor após o texto onde deseja inserir a quebra de linha e pressione Alt+ Enterno Windows ou Option+ Returnno Mac para ver a quebra de linha.
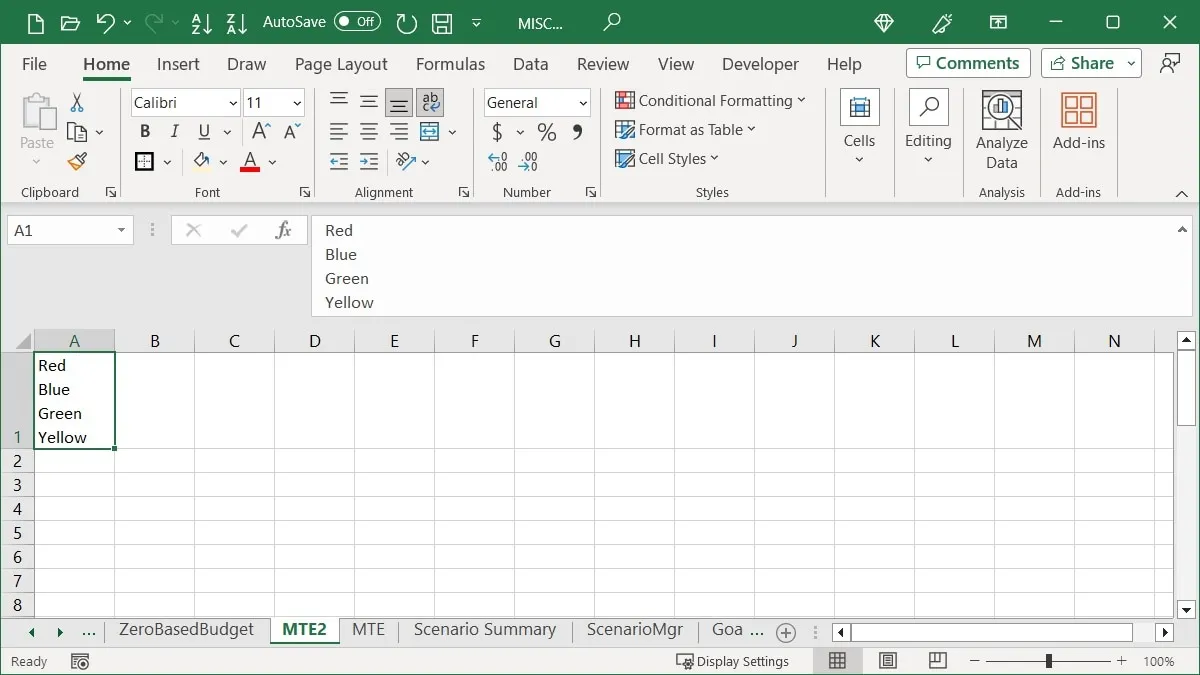
Observe que pode ser necessário alongar a linha ou a barra de fórmulas para ver todo o conteúdo da célula.
3. Copie dados para células adjacentes com o cursor
Copie facilmente um intervalo de células para a direita, esquerda, para cima ou para baixo usando gestos do mouse ou do trackpad. Você também pode obter opções adicionais para os dados copiados.
Copie as Células
Usando a alça de preenchimento, copie um intervalo de células sem pressionar teclas extras ou comandos de menu.
- Selecione as células que deseja copiar arrastando o cursor por elas.
- Você verá a alça de preenchimento (sinal de adição) no canto inferior direito. Clique na alça de preenchimento e arraste para onde deseja copiar as células.
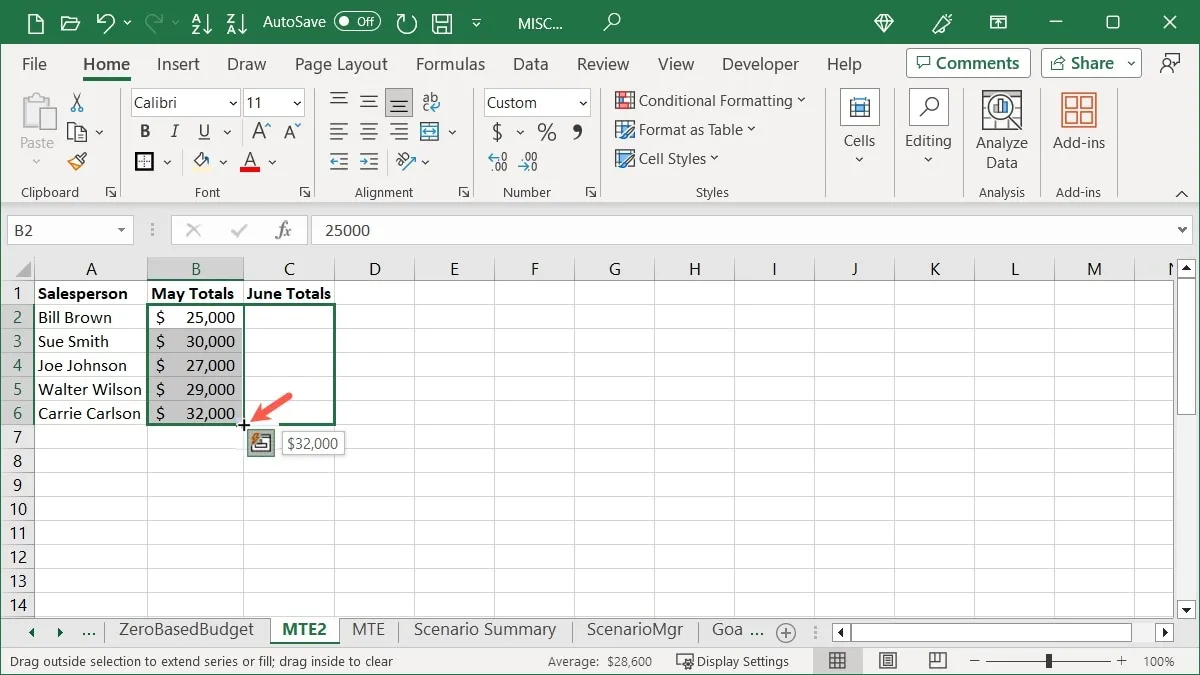
Copie as células com opções
Se quiser fazer mais com as células copiadas, você pode obter mais ações rapidamente.
- Selecione as células que deseja copiar para exibir a alça de preenchimento conforme explicado acima.
- Usando o “botão direito do mouse”, arraste para onde deseja as células copiadas e solte.
- Você verá as opções aparecerem em uma caixa pop-up, como Copiar células, Preencher série, Preencher somente formatação e muito mais. Basta escolher o que você deseja.
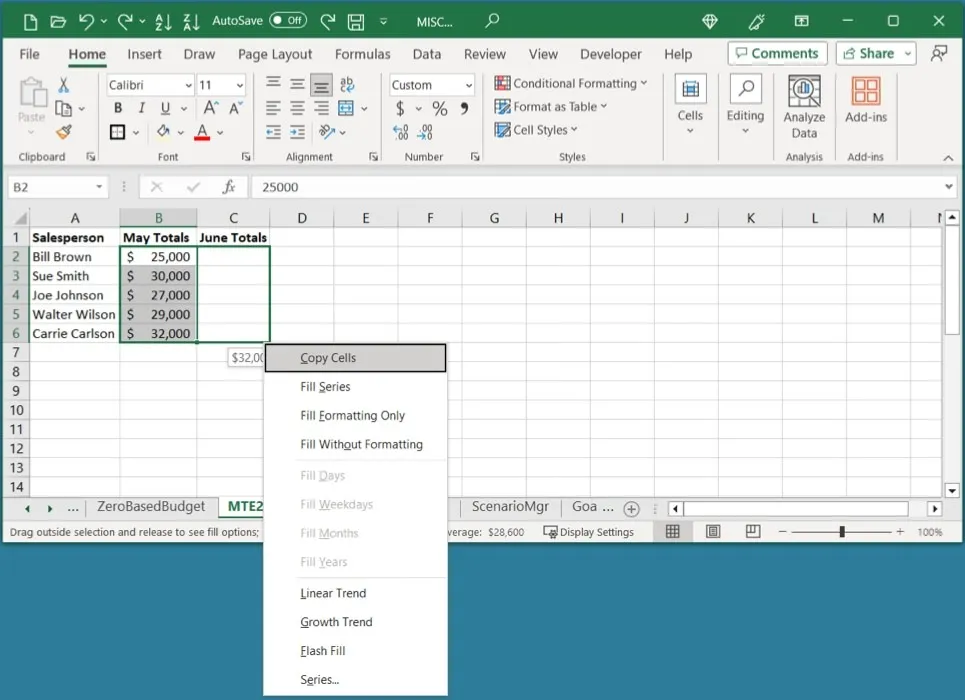
4. Faça cálculos ao colar dados
Um cálculo é uma ação comum no Excel, mas há mais de uma maneira de realizar um. Se você deseja adicionar, subtrair, multiplicar ou dividir dados rapidamente, pode fazê-lo usando o recurso Colar especial.
Como um exemplo simples, estamos usando adição. Queremos adicionar os valores das células B2 a B6 aos valores das células D2 a D6.
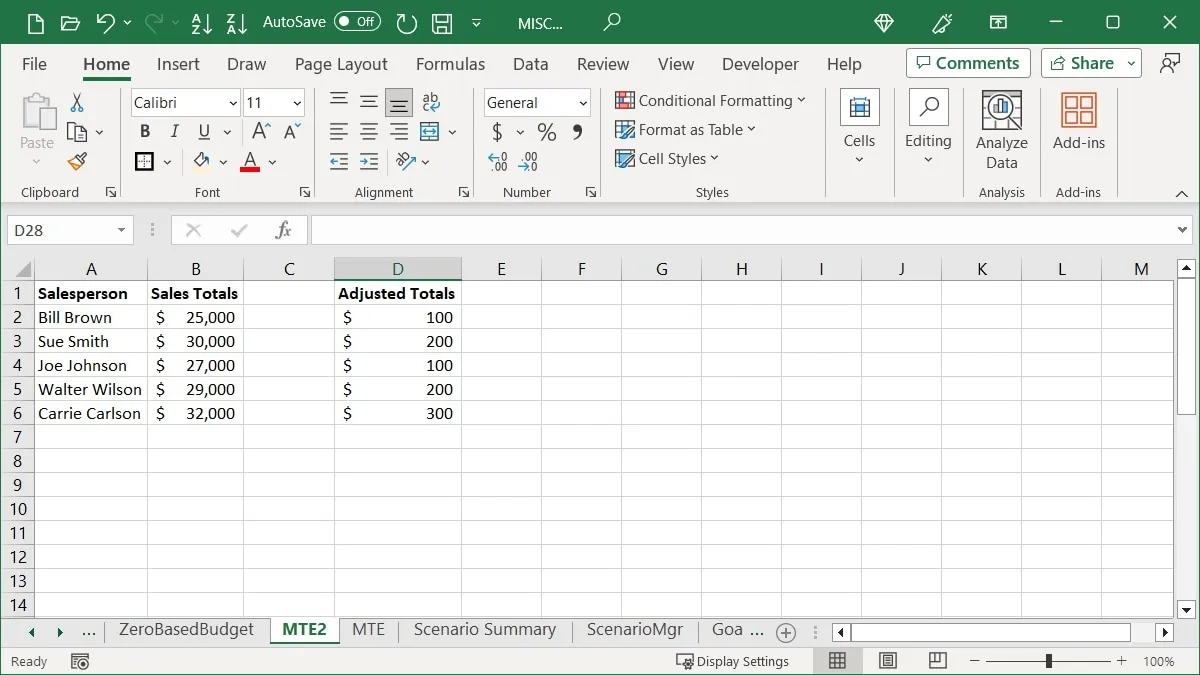
- Copie as células B2 a B6 usando “Copiar” na guia “Página inicial” ou clicando com o botão direito do mouse e escolhendo “Copiar”.

- Selecione a célula inicial que contém os valores para o cálculo. É D2 neste exemplo.
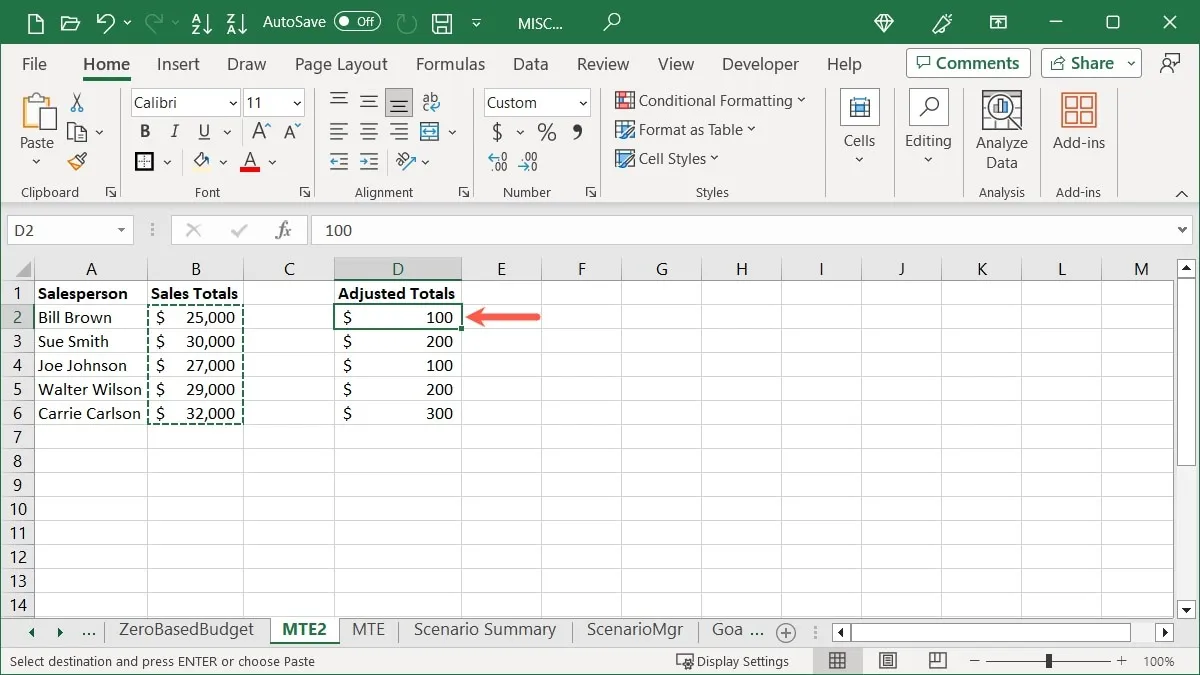
- Escolha “Colar -> Colar especial” na guia “Página inicial” ou clique com o botão direito do mouse e escolha “Colar especial”.

- Escolha o cálculo abaixo de “Operação”. Em nosso exemplo, estamos selecionando “Adicionar”.
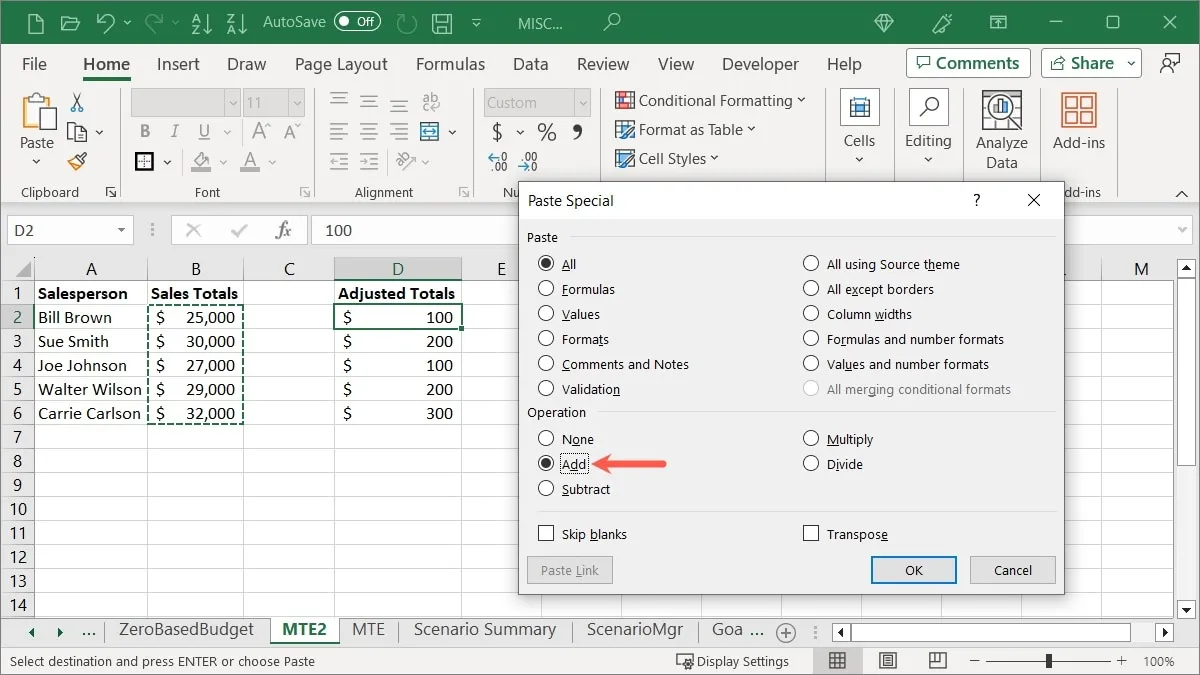
- Ao clicar em “OK”, você verá suas células coladas usando o cálculo selecionado, fornecendo novos valores.

5. Ignore células em branco ao colar dados
Quando você deseja copiar e colar para substituir os dados existentes, alguns dos dados podem incluir células vazias. Provavelmente, você não deseja substituir os dados reais por espaços em branco. Usando Colar especial mais uma vez, cole seus dados sem as células vazias.
Por exemplo, estamos atualizando os totais de vendas de alguns vendedores. Queremos copiar esses dados para substituir o original. Como os dados copiados contêm células em branco, queremos pular a colagem e reter os dados originais.
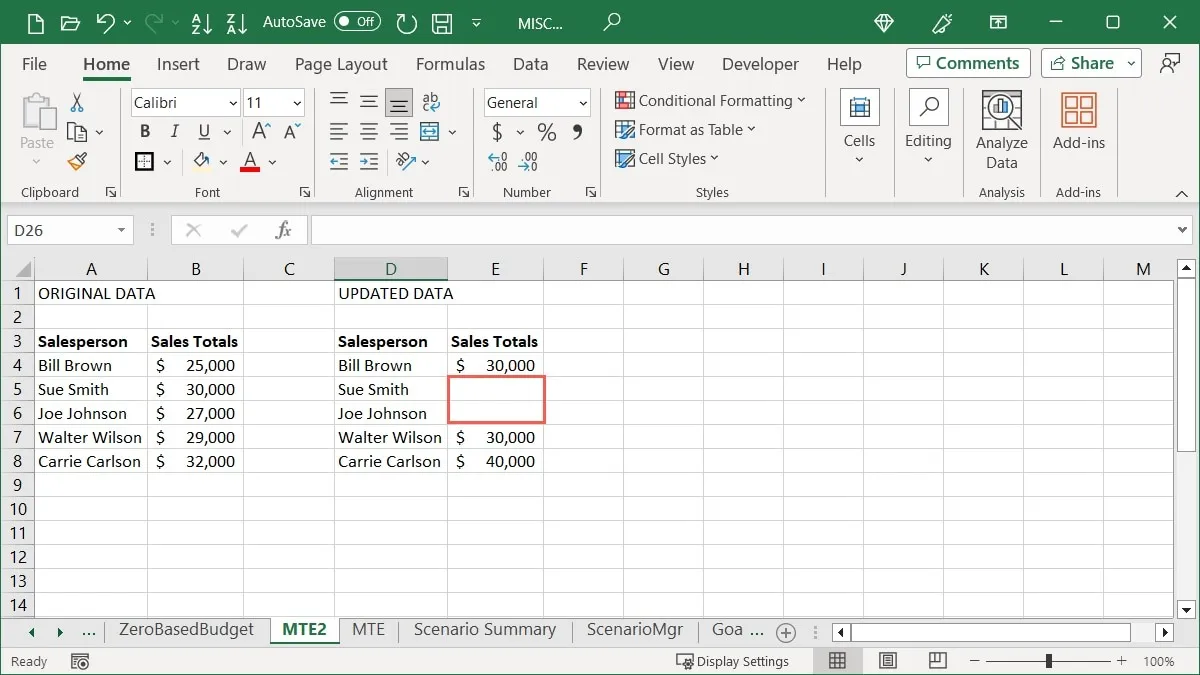
- Copie as células usando seu método preferido, selecione a célula onde deseja colá-las e clique em “Colar -> Colar Especial” na guia “Página inicial”.
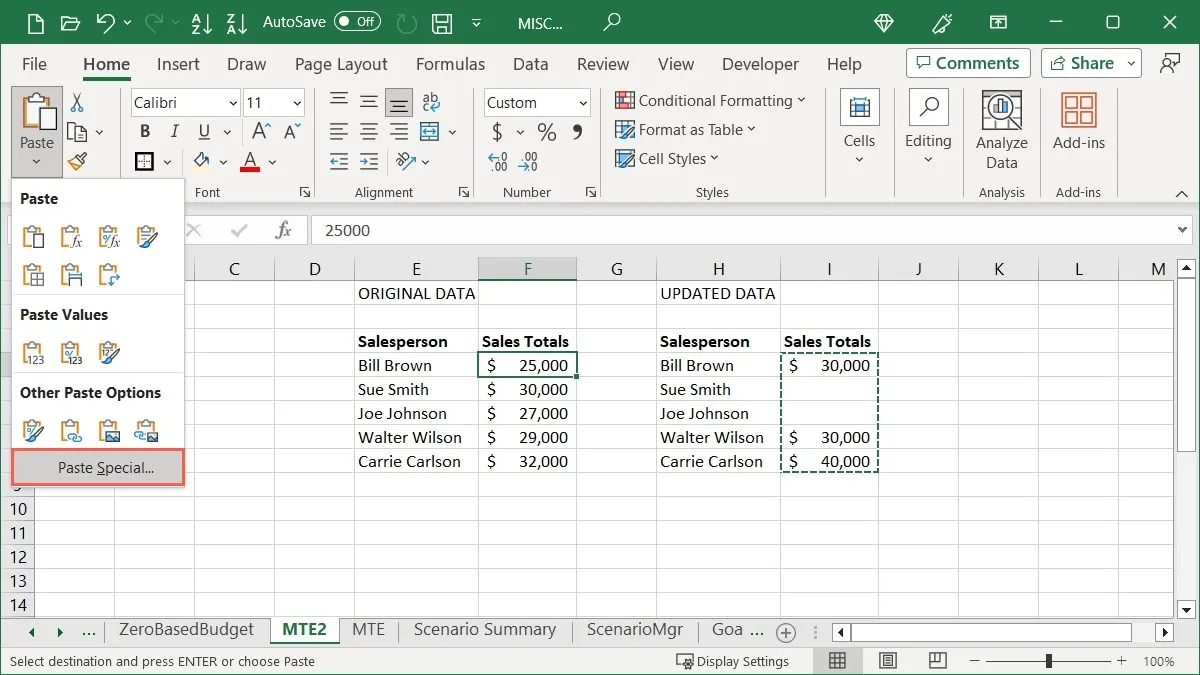
- Marque a caixa “Ignorar espaços em branco” na parte inferior da caixa Colar especial e clique em “OK”.
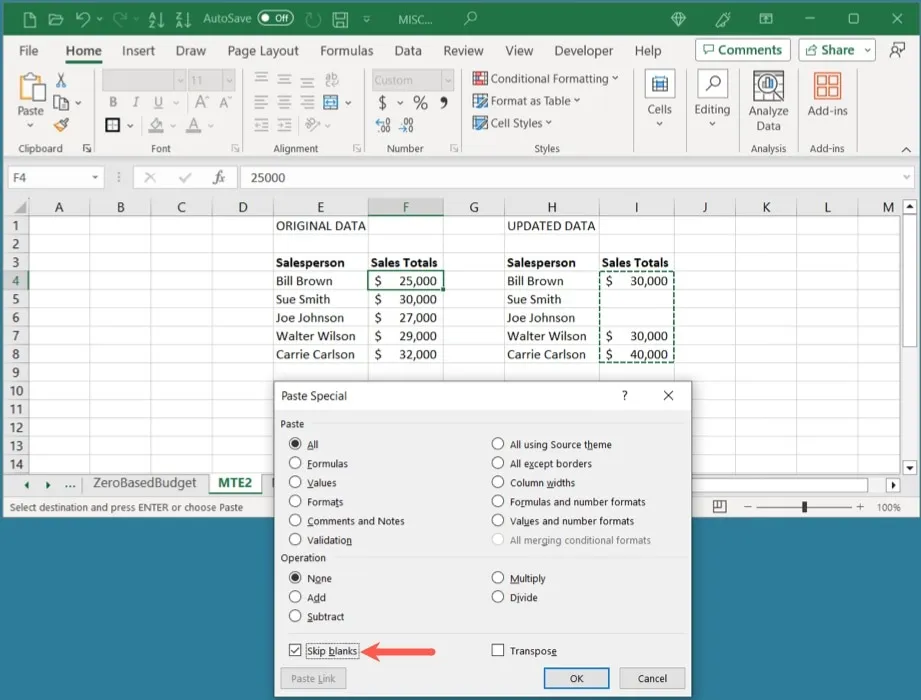
- Seus dados colados irão ignorar as células vazias e reter os dados originais.
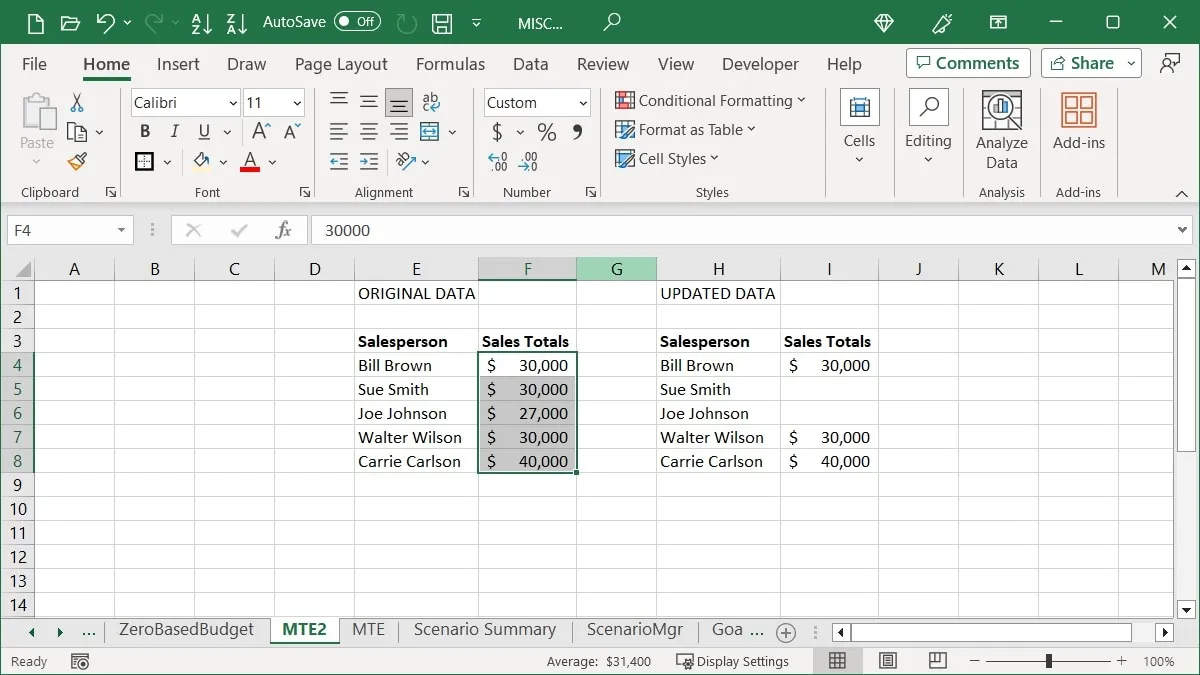
6. Elimine células em branco
Talvez as células vazias em sua planilha já estejam lá. Livre-se deles mais rápido do que deslocar manualmente as células em apenas alguns cliques.
- Selecione a coluna, linha ou intervalo de células, pressione Ctrl+ Gno Windows ou Command+ Gno Mac para abrir a ferramenta “Ir para” e clique em “Especial”.
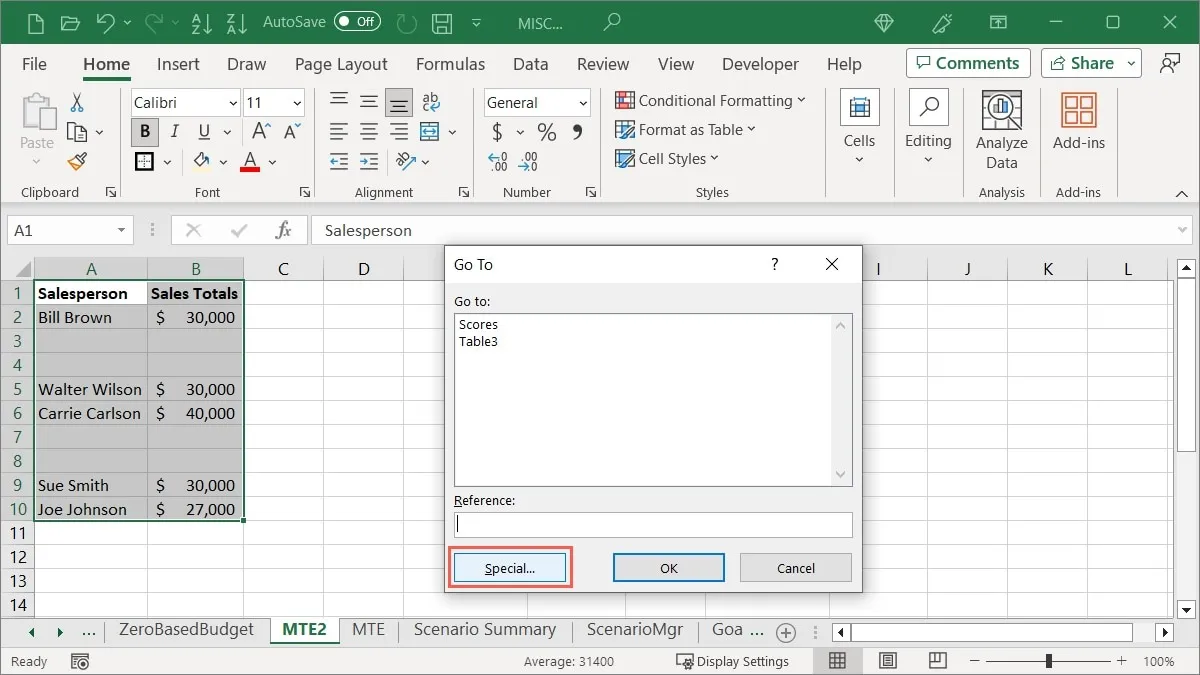
- Selecione “Blanks” e “OK” na próxima caixa.

- Pressione Ctrl+ -(hífen) no Windows ou Command+ -no Mac e selecione “Deslocar células para cima”.
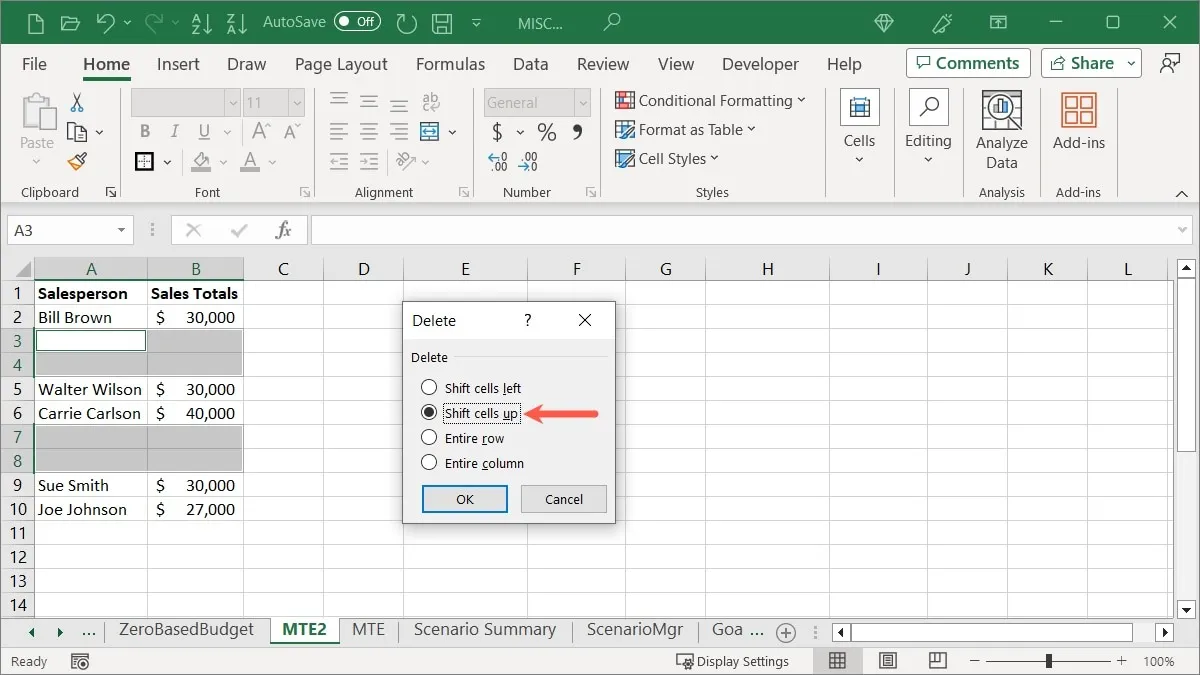
- Selecione “OK” e suas células em branco desaparecerão.
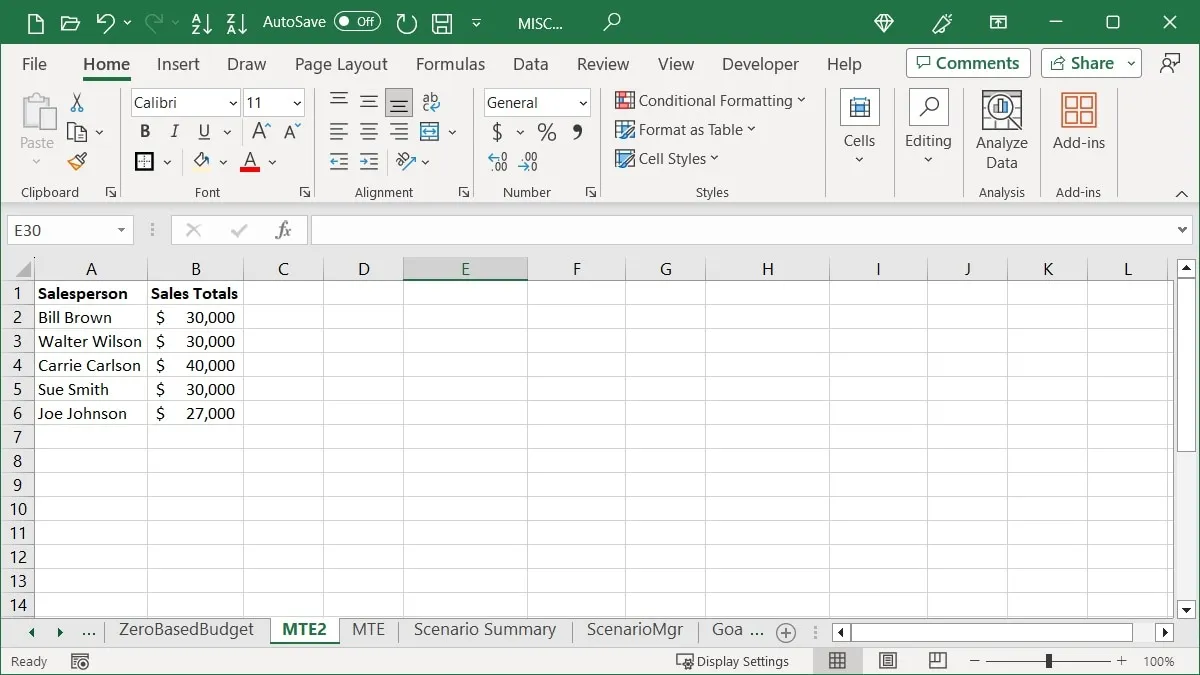
7. Remova espaços extras de uma célula
Talvez você tenha importado dados ou inserido espaços extras por engano durante a entrada de dados. Seja um dado ou uma fórmula, você pode eliminar os espaços desnecessários que podem se tornar um problema posteriormente usando a função TRIM.
Selecione uma célula vazia e insira a fórmula abaixo, substituindo a referência da célula A3 pela sua:
=TRIM(A3)
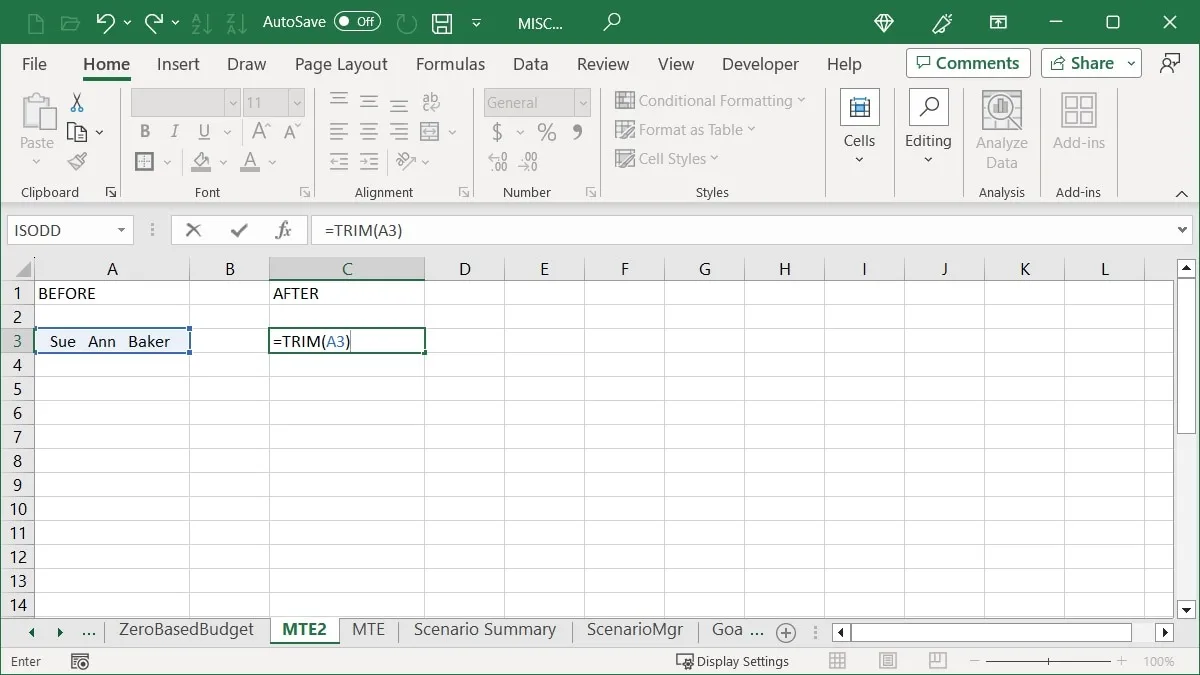
Sua data não terá mais os espaços extras.
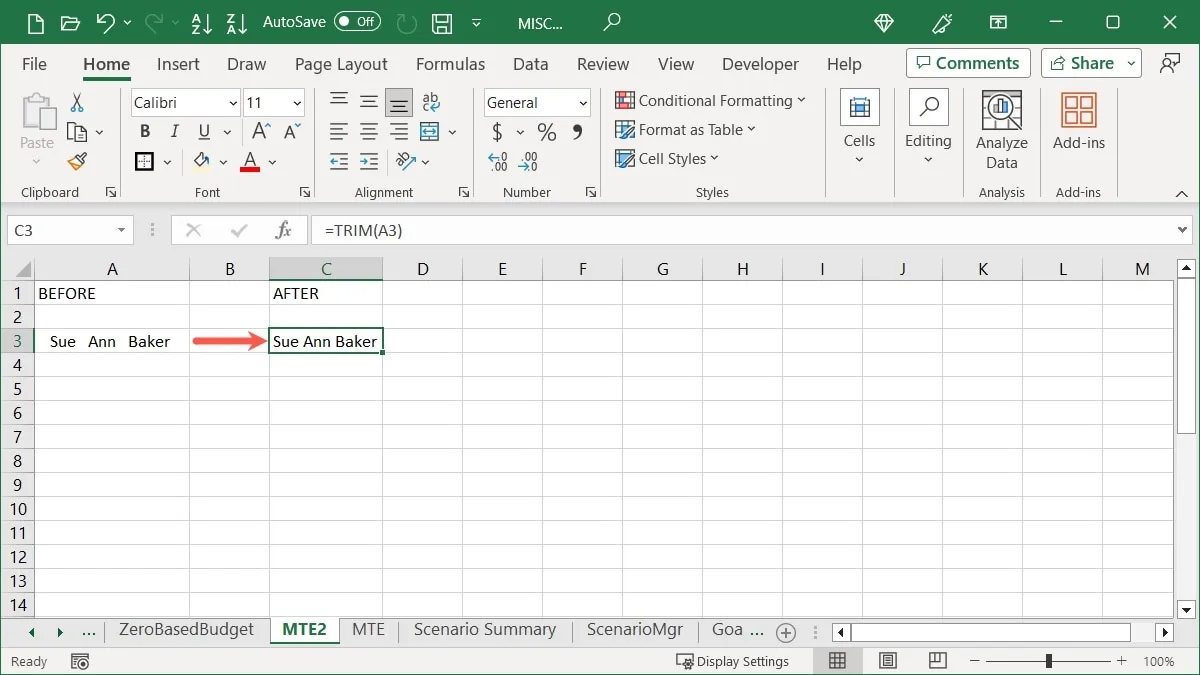
Copie e cole os dados limpos na célula original ou remova os dados originais.
Para ajustes semelhantes, veja estas maneiras adicionais de limpar seus dados do Excel .
8. Escolha em uma lista suspensa
Um recurso um tanto oculto no Excel pode melhorar drasticamente sua entrada de dados. Isso não apenas evita que você digite os dados incorretamente, mas também evita que você os digite. O recurso Pick From Drop-Down List usa suas entradas de dados atuais.
Temos uma lista de nomes na primeira coluna da nossa folha. Se você começar a digitar um desses nomes na célula abaixo, o Excel fornecerá sugestões para selecionar rapidamente esse nome novamente.

- Outra maneira de inserir um desses nomes é clicar com o botão direito do mouse e escolher “Escolher na lista suspensa”.
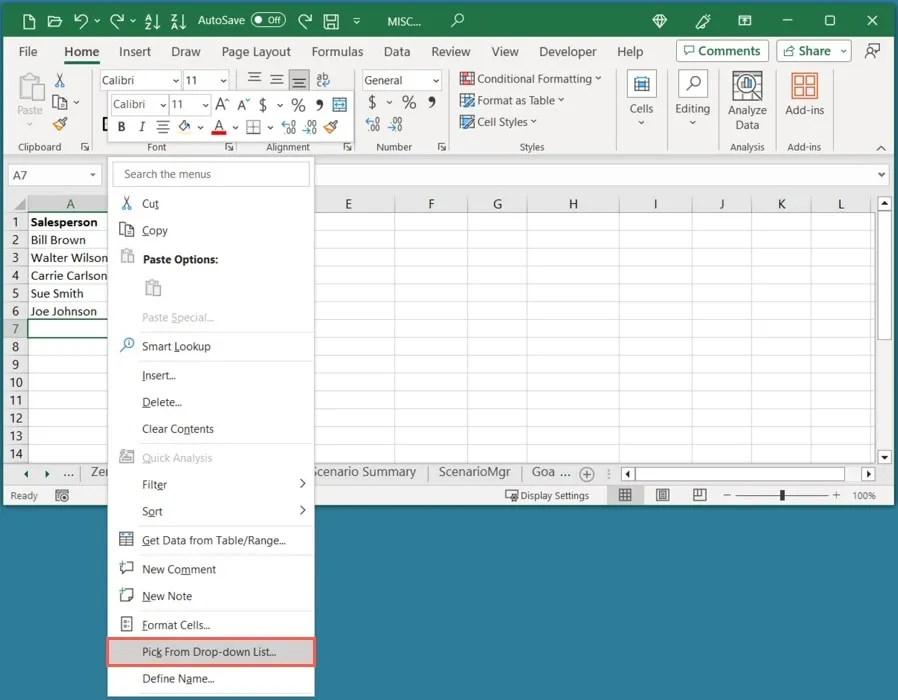
- O Excel exibe uma lista suspensa desses nomes, permitindo que você escolha um.
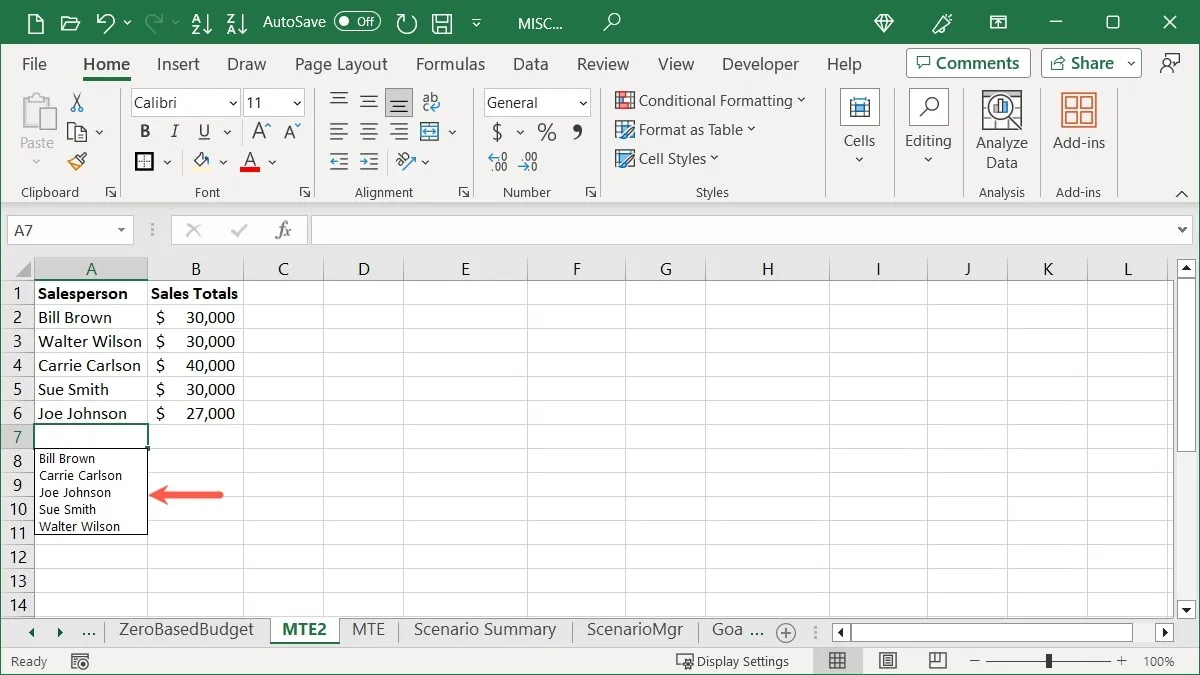
Observe que você deve usar a célula diretamente abaixo do último item da coluna para visualizar a lista suspensa no Excel .
9. Alterar fórmulas para valores estáticos
Se você terminou de calcular ou analisar seus dados com fórmulas no Excel e deseja exibir os resultados da fórmula como valores estáticos, use o confiável recurso Colar especial novamente.
- Copie a(s) célula(s) que contém(em) a(s) fórmula(s).
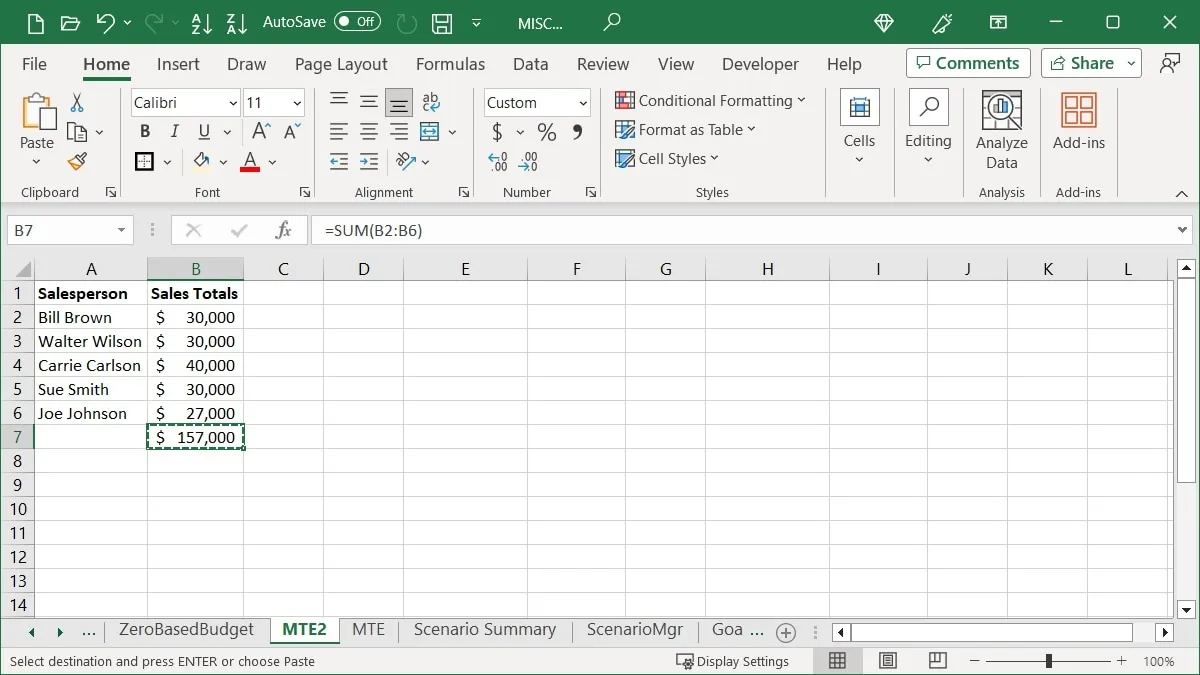
- Selecione “Colar -> Colar especial” na guia “Página inicial”. Observação: não selecione uma célula ou intervalo diferente; mantenha a(s) célula(s) que você copiou selecionada(s) para poder substituí-las.
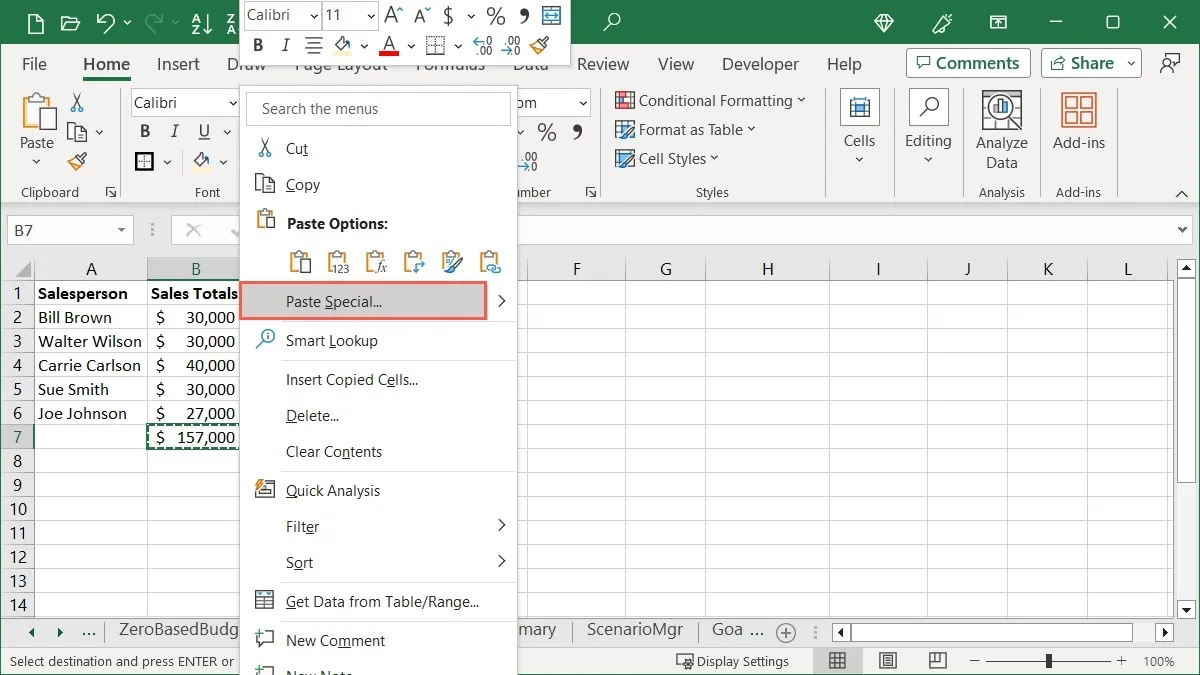
- Na caixa Colar especial, escolha “Valores” e clique em “OK”.

- Você verá o resultado da fórmula substituir a fórmula real por um valor fixo.
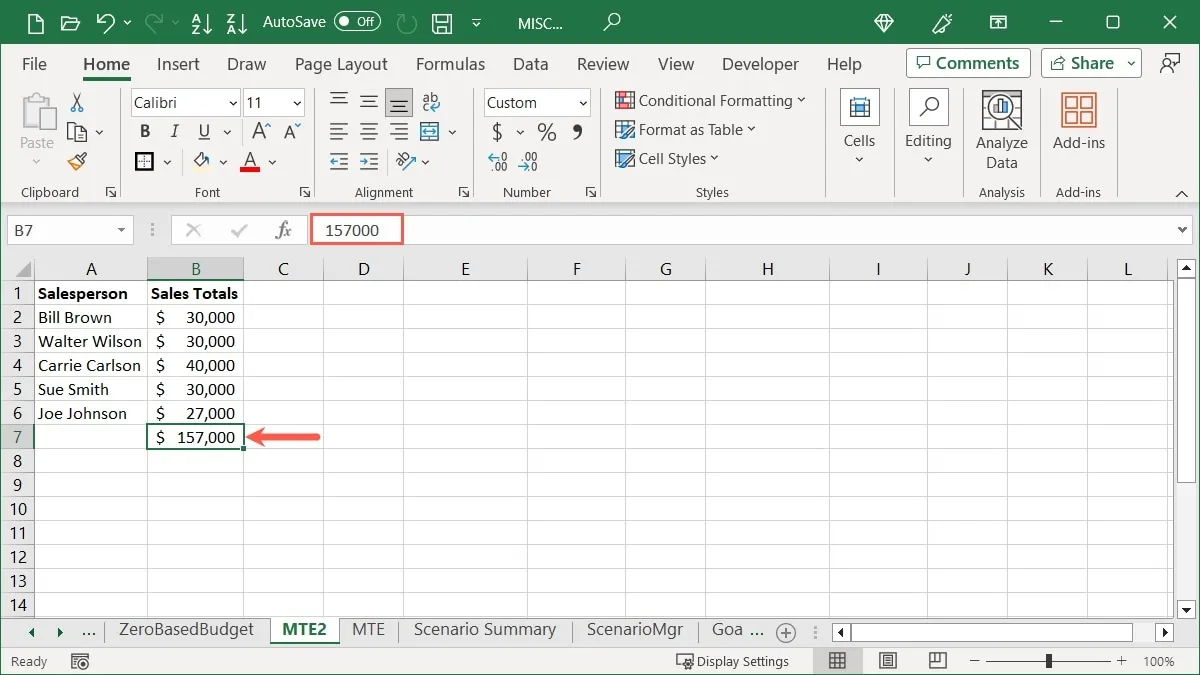
10. Converta suas linhas em colunas e vice-versa
Esta é uma dica útil do Excel se suas linhas forem muito longas ou colunas muito curtas e você quiser invertê-las. Transforme sua linha em uma coluna ou vice-versa.
- Selecione e copie as células que deseja converter.
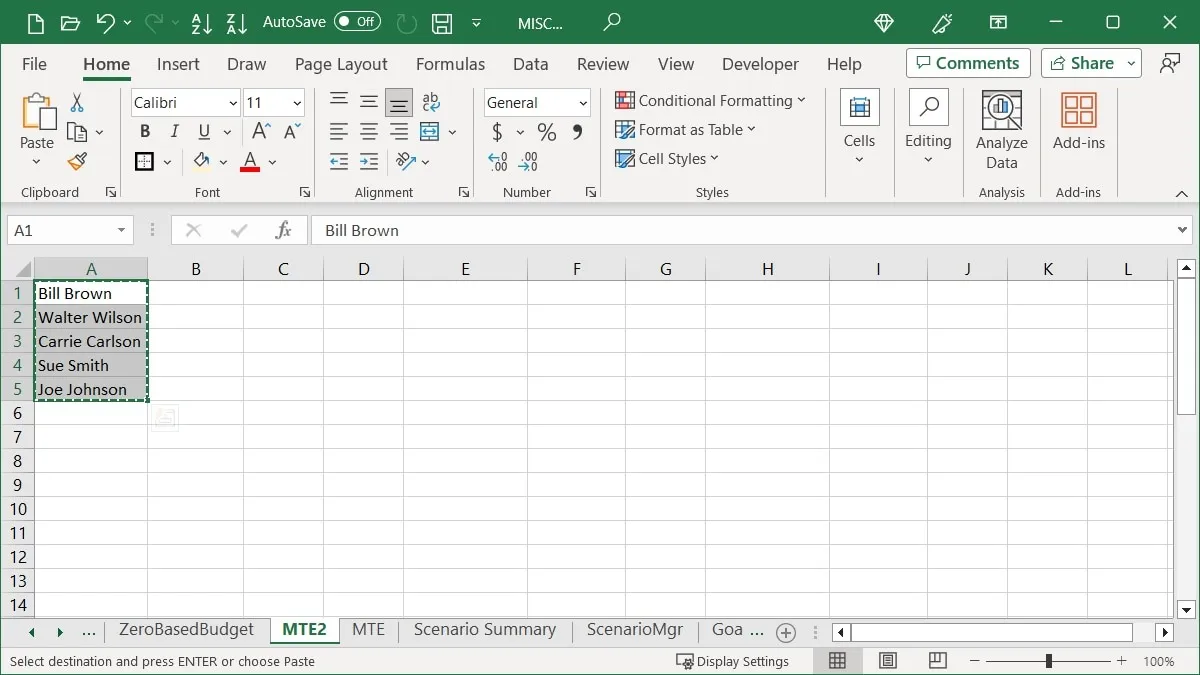
- Clique na célula onde deseja colocar os dados e selecione “Colar especial” usando seu método preferido.
- Quando a nova janela aparecer, marque a caixa “Transpor” e clique em “OK”.
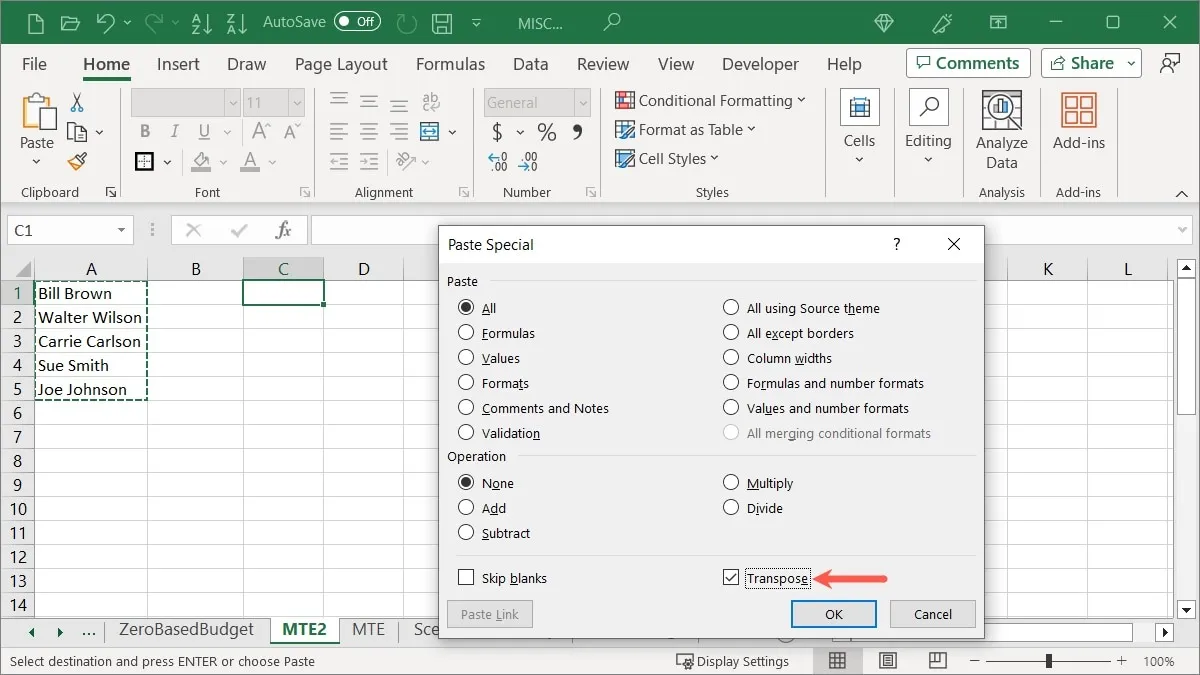
- Sua linha será convertida em uma coluna.
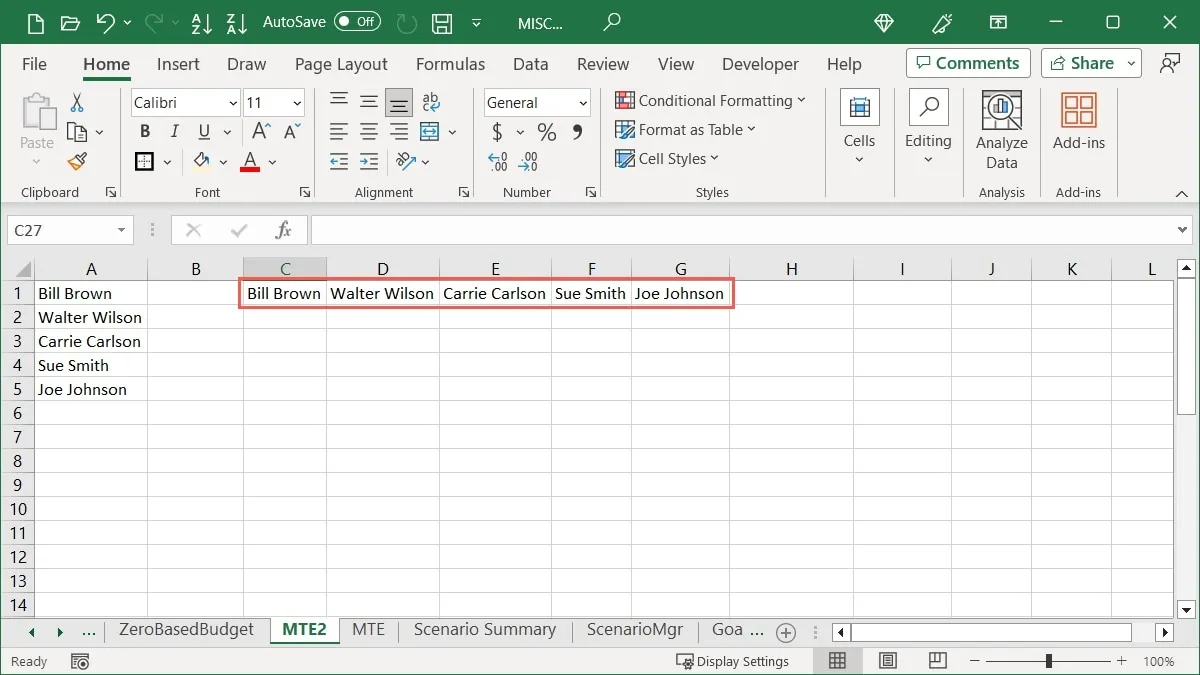
Para obter mais maneiras de transpor dados no Excel , confira nosso tutorial completo.
11. Transforme texto em coluna
Este próximo truque facilita a separação dos dados de uma única célula em várias células. Em vez de recortar e colar manualmente ou redigitar os dados, converta o texto da célula em uma coluna.
- Selecione a célula que contém os dados, vá para a guia “Dados” e clique em “Texto para colunas” no grupo Ferramentas de dados.
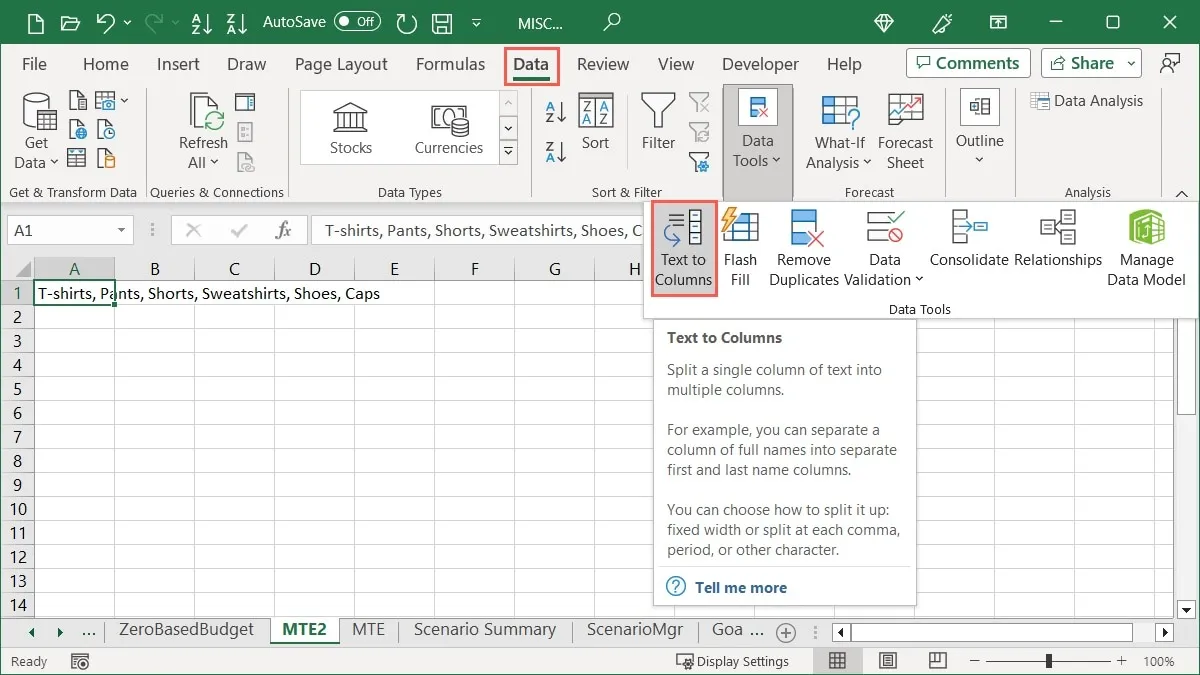
Existem três etapas para converter seus dados corretamente. Ao fazer suas seleções, você verá uma visualização na parte inferior da caixa para que possa fazer uma alteração antes de prosseguir, se necessário.
- Escolha a opção que melhor se ajusta aos seus dados atuais em “Delimitado” ou “Largura fixa” e selecione “Avançar”.
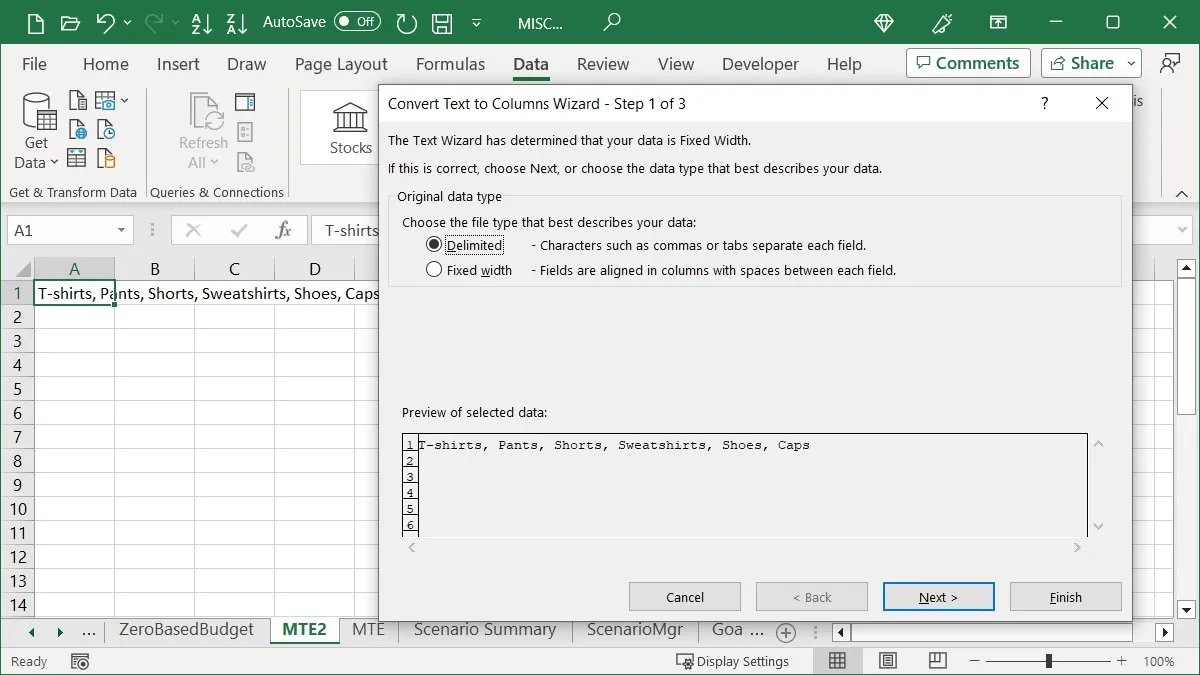
- Escolha esta opção com base na que você escolheu na etapa anterior. Por exemplo, se você escolheu “Delimitado”, escolha o delimitador.

- Escolha um “Formato de dados da coluna” e insira ou ajuste o “Destino”. Clique em “Concluir”.
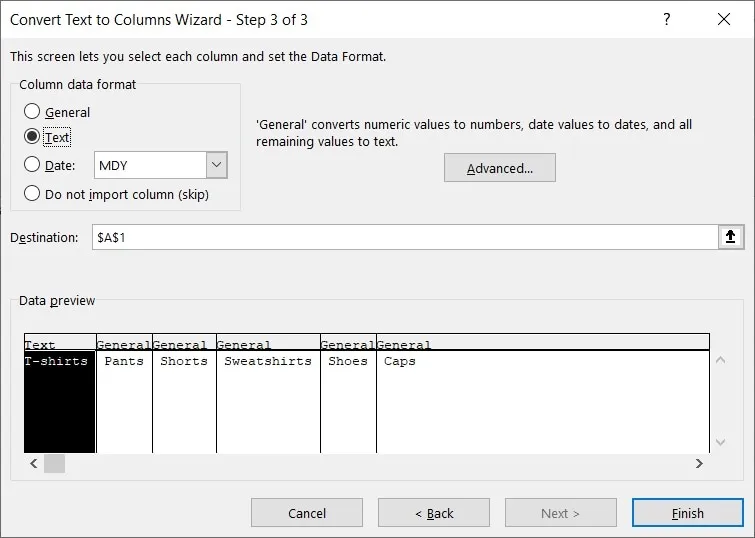
- O conteúdo da sua célula será distribuído em células separadas, uma por coluna.
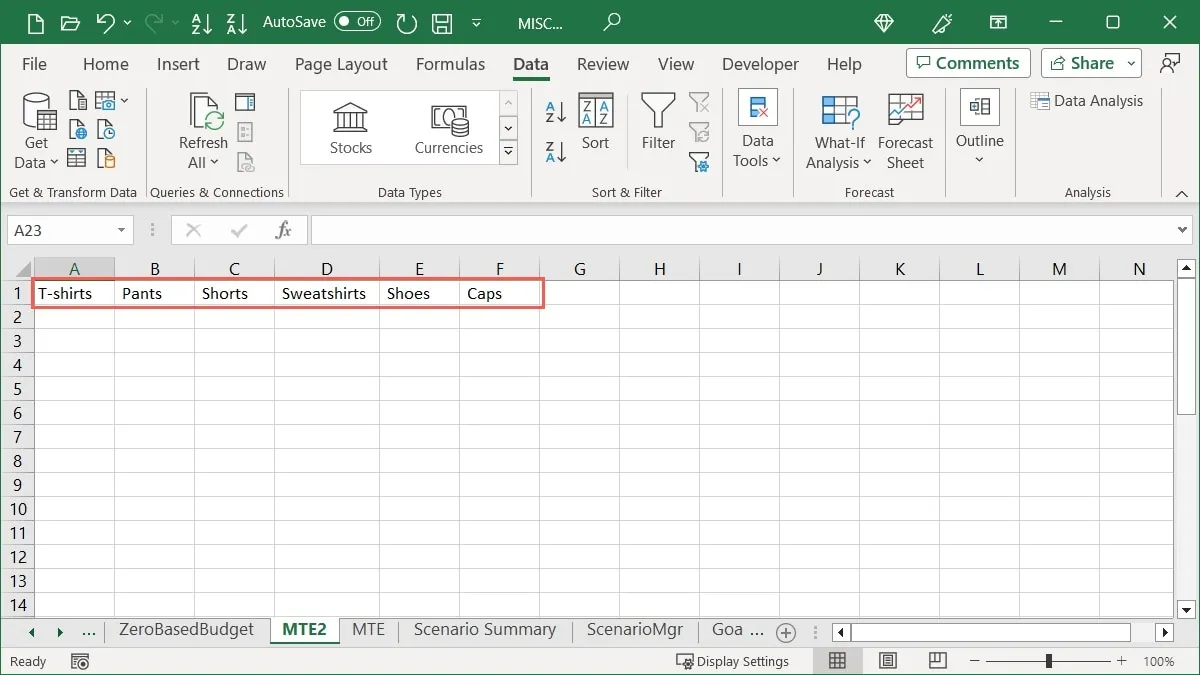
12. Salvar gráficos como modelos
Se você criar um gráfico no Excel que deseja reutilizar para diferentes dados em sua pasta de trabalho, salve-o como um modelo. Isso permite que você escolha esse modelo para o próximo gráfico que fizer e mantenha o esquema de cores e outros estilos.
- Clique com o botão direito do mouse no gráfico e escolha “Salvar como modelo”.
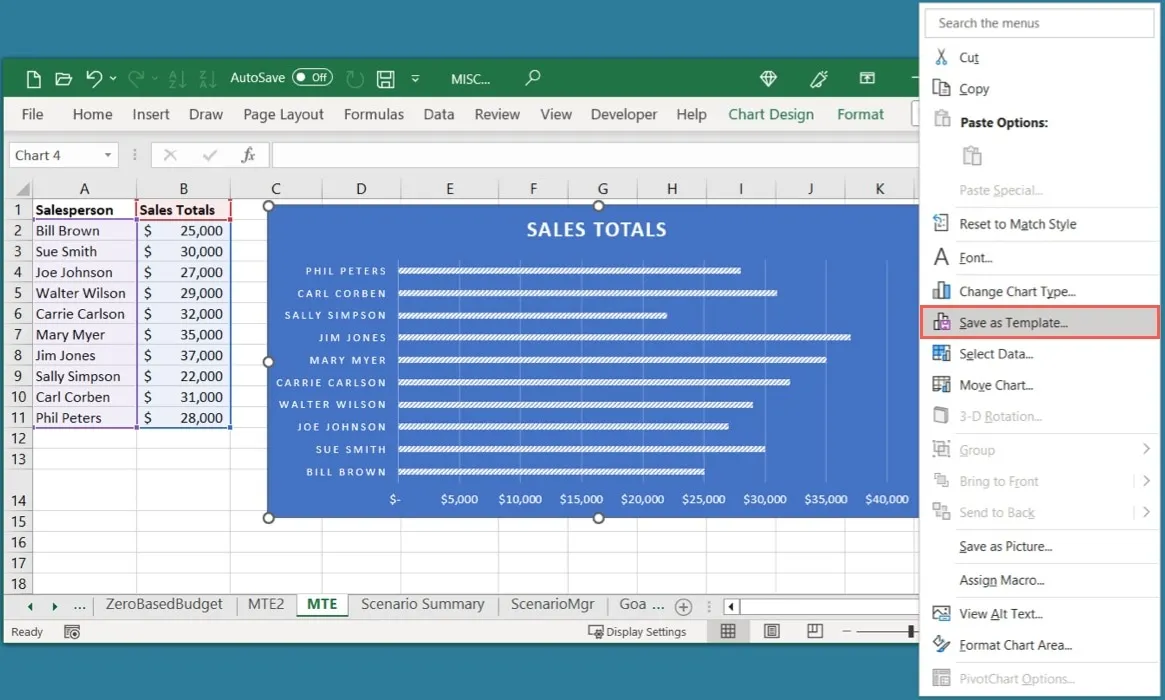
- Na caixa Salvar modelo de gráfico, dê um nome a ele e escolha “Salvar”.
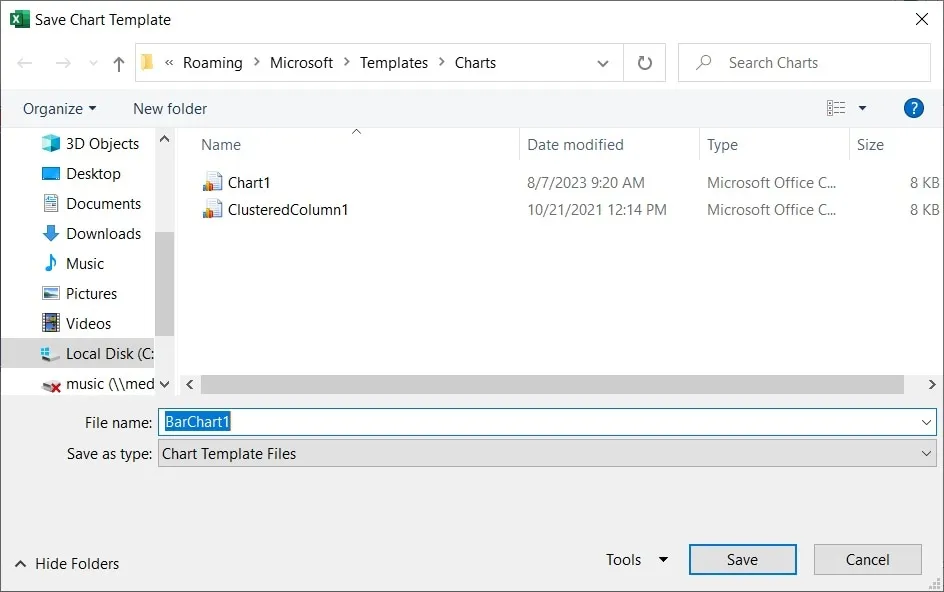
- Para usar seu modelo, selecione os dados, vá até a guia “Inserir” e clique em “Gráficos recomendados”.
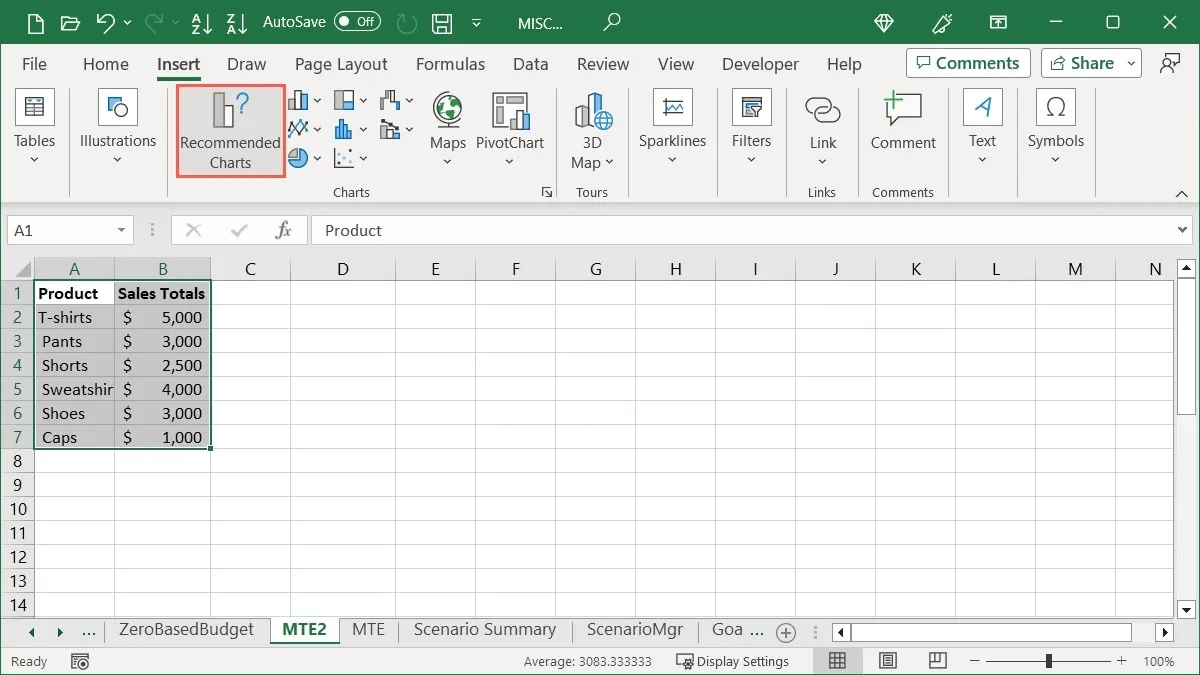
- Abra a guia “Todos os gráficos”, escolha “Modelos” à esquerda e selecione seu modelo à direita.
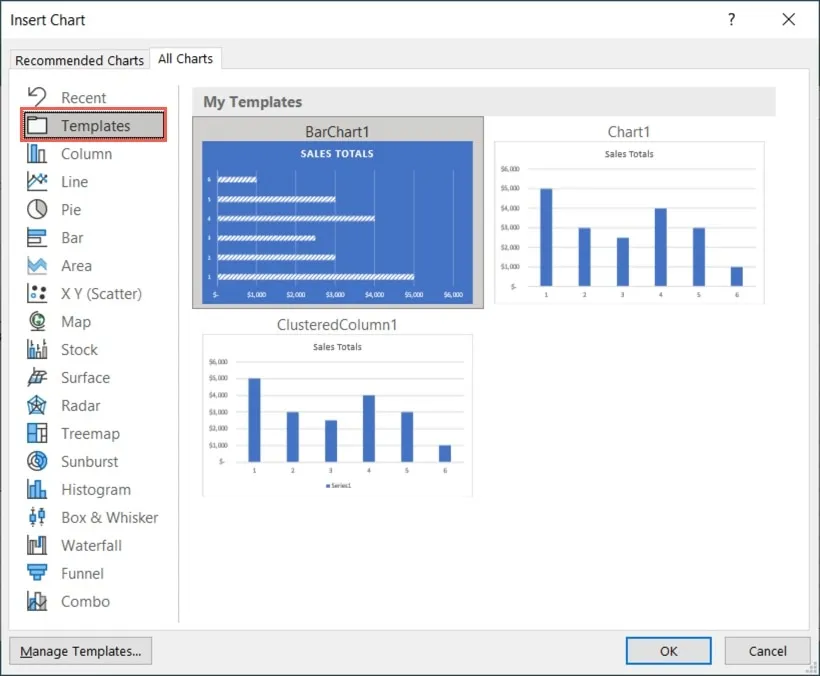
- Clique em “OK” e seu gráfico personalizado estará pronto para uso.
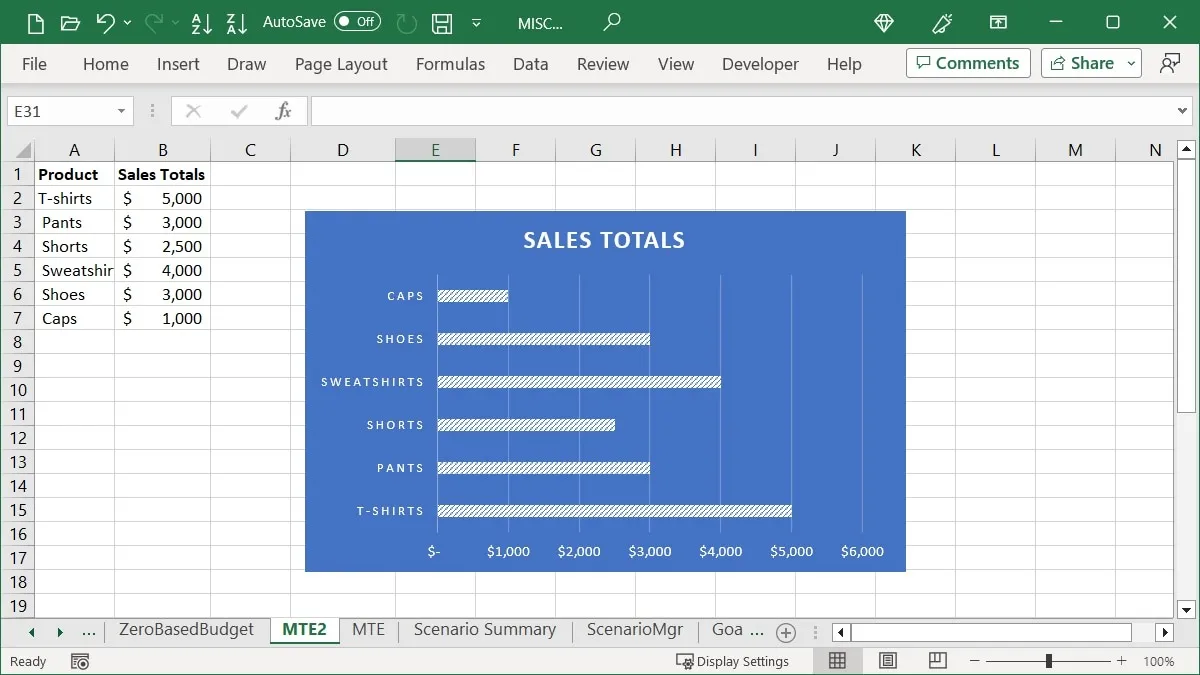
13. Use o botão de análise rápida para formatação, gráficos e muito mais
Outro recurso do Excel que costuma ser subutilizado é o recurso de Análise Rápida. Quando você trabalha com um grupo de células e deseja formatá-las, transformá-las em um gráfico ou obter cálculos para elas, use o recurso Análise Rápida.
- Selecione as células com as quais deseja trabalhar e clique no botão “Análise rápida” no canto inferior direito do intervalo.

- Use as guias na janela Análise rápida para escolher o tipo de ação que deseja executar.
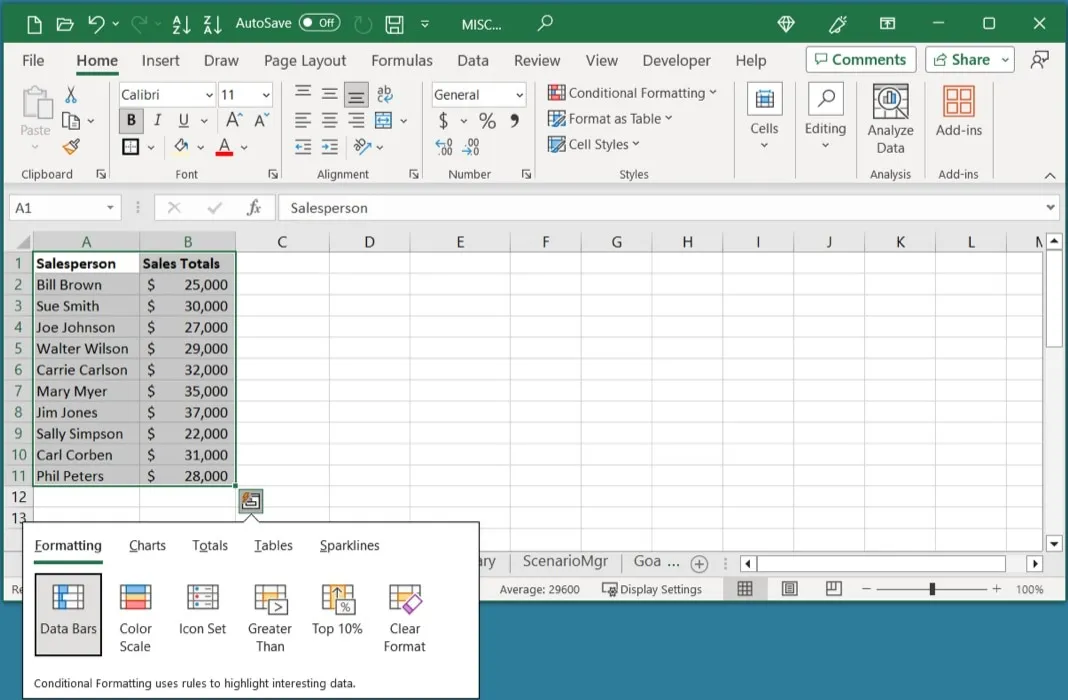
As opções da guia dependem do tipo de dados selecionado, mas normalmente incluem Formatação, Gráficos, Totais, Tabelas e Minigráficos . Escolha um para cuidar rapidamente de seus dados.
14. Realize ações rapidamente com dicas importantes
Se você usa o Excel no Windows, aproveite os atalhos de teclado Dicas de Tecla. Exibir letras atribuídas a guias, comandos de menu e botões da faixa de opções. Basta selecionar a letra ou combinação de letras para executar essa ação.
- Selecione a Alttecla em seu teclado e as dicas de tecla aparecerão como letras brancas em quadrados pretos.
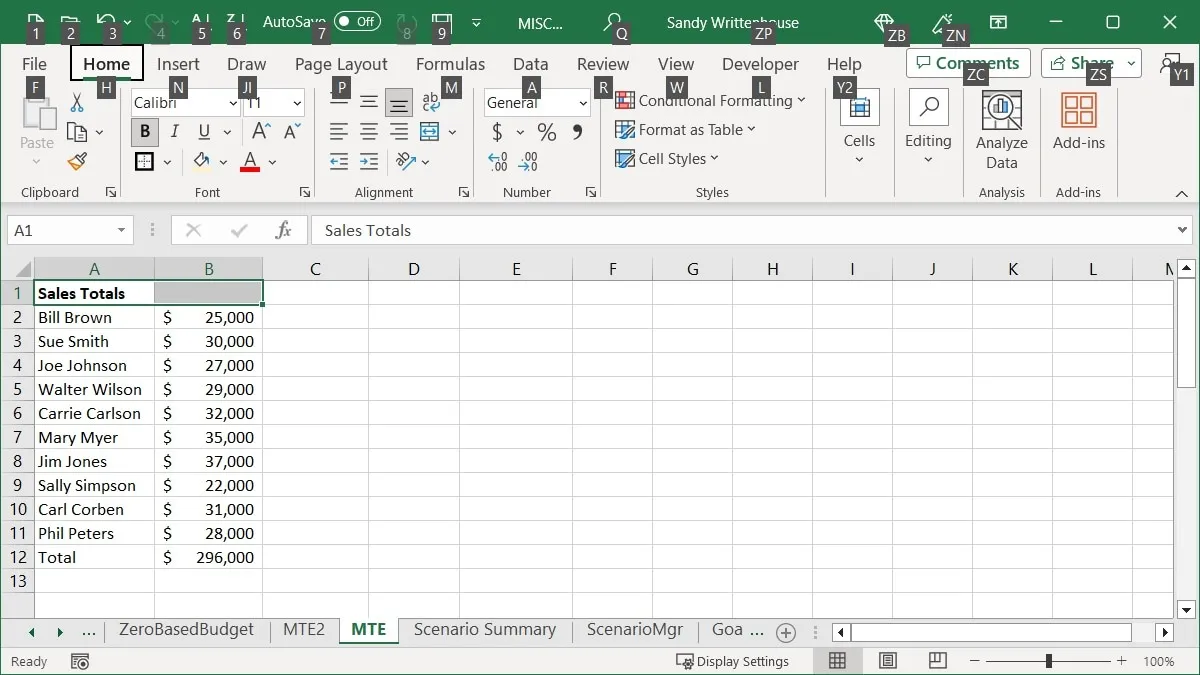
- Escolha a letra correspondente à aba que deseja abrir. Neste exemplo, estamos pressionando Hpara a guia “Início”.
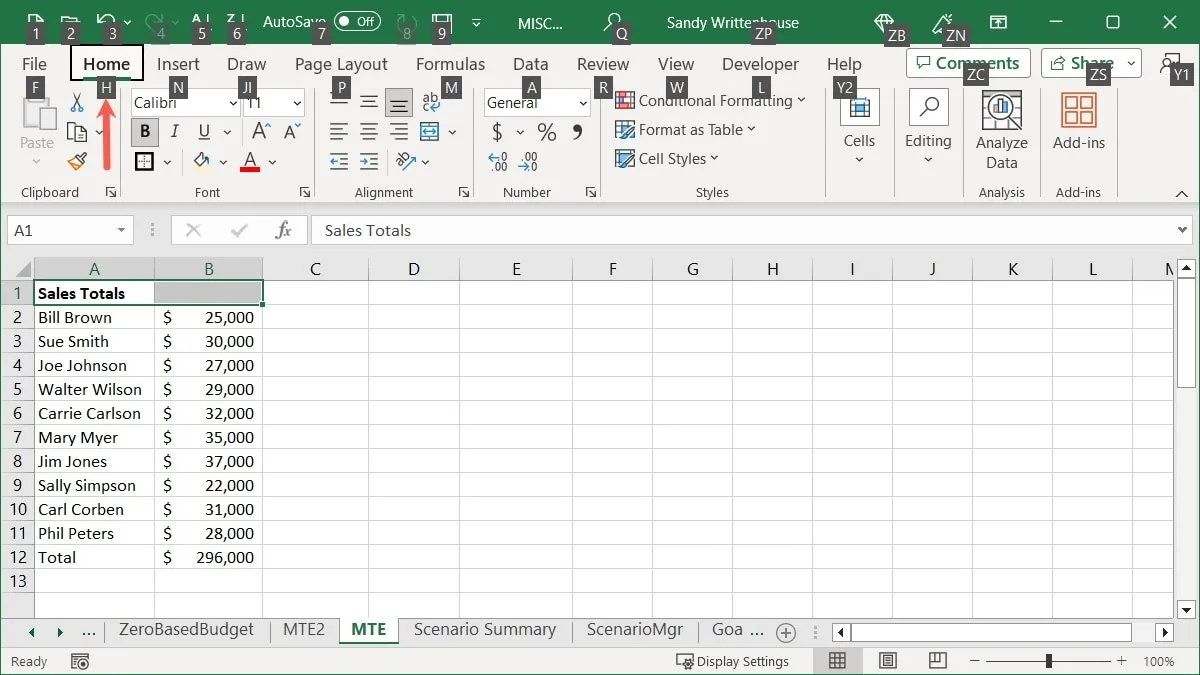
- Selecione a letra do botão da faixa de opções ou do menu suspenso e pressione Mpara abrir o menu “Mesclar e Centralizar”.
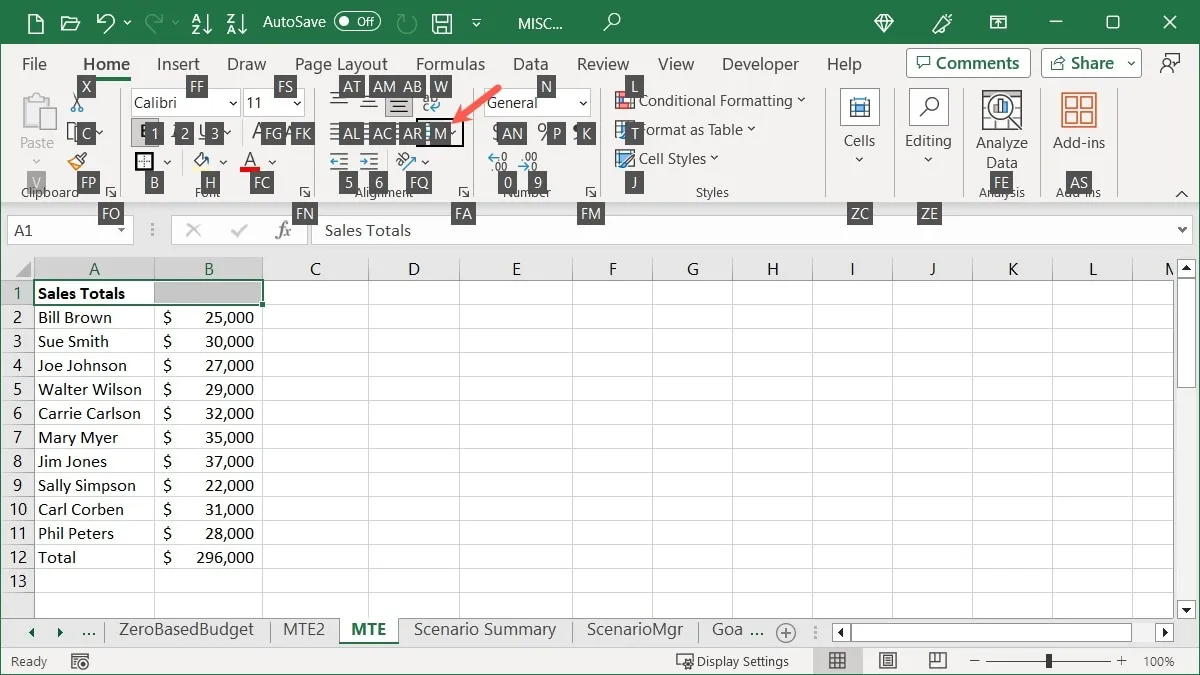
- Escolha a letra que deseja para a ação no menu suspenso. Neste exemplo, estamos pressionando Cpara “Merge & Center” nossa célula.
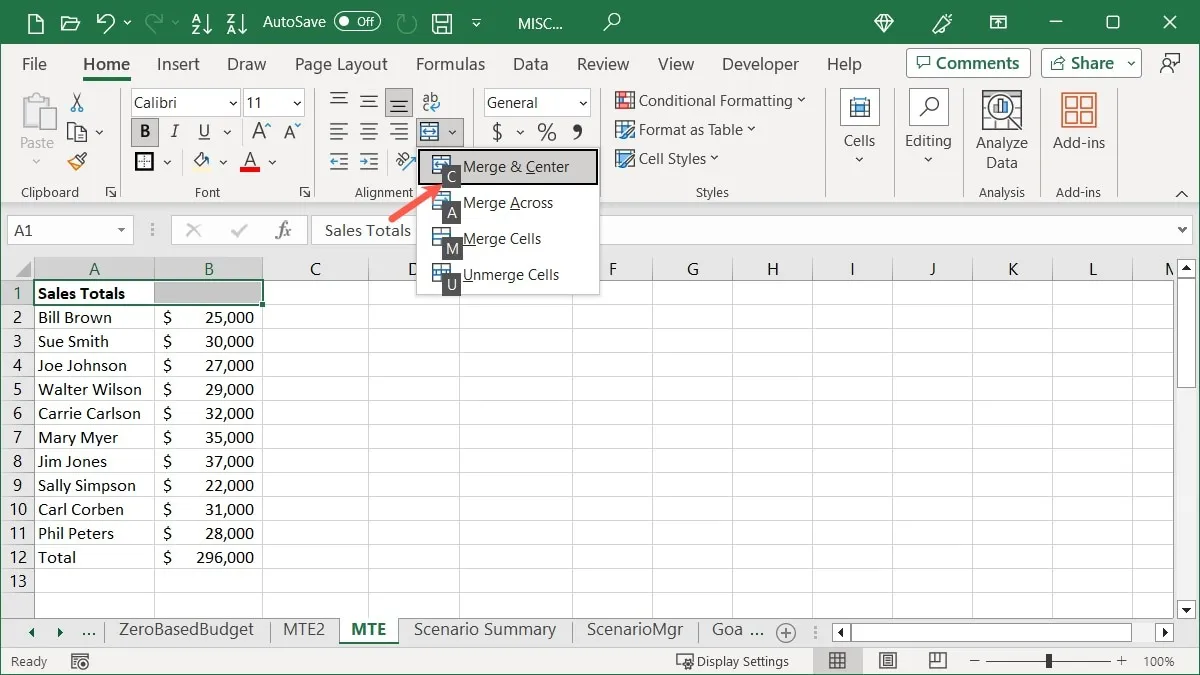
15. Atalhos de teclado comuns do Excel
Temos uma lista completa de atalhos de teclado para o Excel que você pode conferir. Mas para alguns atalhos comuns no Windows, aqui estão vários que podem lhe interessar:
- Ctrl + – : exibe as opções de exclusão de células
- Ctrl + A : seleciona todos os dados da planilha
- Shift + barra de espaço : seleciona a linha ativa
- Ctrl + barra de espaço : seleciona a coluna ativa
- Ctrl + C : copia os dados selecionados
- Ctrl + V : cola os dados copiados
- Ctrl + Home : seleciona a primeira célula com seus dados
- Ctrl + End : seleciona a última célula com dados
- Ctrl + Seta para cima : seleciona a primeira célula da coluna ativa
- Ctrl + Seta para baixo : seleciona a última célula da coluna ativa
perguntas frequentes
Como altero o formato de data e hora no Excel?
Para um formato rápido de data ou hora, selecione a célula e vá para a guia “Página inicial”. Escolha o formato no menu suspenso “Formato do número” na seção Número.
Como alternativa, clique com o botão direito do mouse na célula que contém a data ou hora e escolha “Formatar células”. Vá para a guia “Número”, escolha “Data” ou “Hora” para escolher o formato à direita e clique em “OK”.
Por que não há ferramenta de análise rápida no Excel?
Você não verá o botão para Análise Rápida se selecionar uma única célula, grupo de células em branco, uma coluna ou uma linha no Excel. Certifique-se de selecionar um intervalo de células ou matriz contendo dados, e você verá o botão Análise rápida no canto inferior direito.
Como faço para salvar automaticamente cada minuto no Excel?
Se você usar o recurso AutoSalvar para salvar automaticamente sua pasta de trabalho do Excel, poderá escolher com que frequência o AutoSalvar entra em ação.
Vá para “Arquivo -> Opções” e selecione “Salvar” à esquerda. À direita, marque a caixa “Salvar informações de AutoRecuperação a cada X minutos” e digite “1” na caixa. Além disso, marque a caixa abaixo para “Manter a última versão recuperada automaticamente se eu fechar sem salvar”.
Crédito da imagem: Pixabay . Todas as capturas de tela por Sandy Writtenhouse.



Deixe um comentário