14 maneiras de corrigir a câmera de continuidade do iPhone que não funciona no Mac
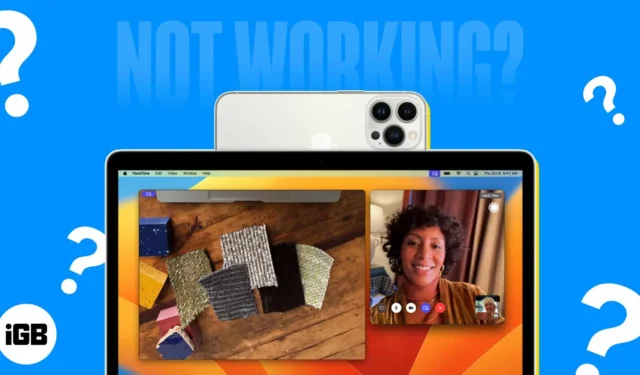
Embora os Macs sejam máquinas poderosas e rápidas, suas câmeras não são tão boas quanto as dos iPhones. O bom é que com a Continuity Camera, a Apple permite que você trabalhe com seu iPhone e Mac dentro do ecossistema para que você possa usar a câmera de alta qualidade do seu iPhone como a webcam do seu Mac e recursos adicionais como Modo Retrato e Luz de Estúdio.
A Câmera de Continuidade do iPhone funciona perfeitamente no Mac na maioria dos casos, mas se não funcionar para você, abaixo estão algumas dicas de solução de problemas para fazê-la funcionar no seu Mac.
1. Certifique-se de que seu dispositivo seja compatível com a câmera de continuidade
Primeiro, verifique se o Mac e o iPhone atendem aos requisitos do sistema. Você precisará do seguinte:
Geralmente, todos os modelos de iPhone lançados em 2018 ou posterior (ou seja, iPhone XR ou posterior) com iOS 16 ou posterior suportam o recurso.
Outros recursos funcionam apenas para determinados modelos:
- iPhone 11 ou posterior para Center Stage
- iPhone 11 ou posterior para Desk View (exceto iPhone SE)
- iPhone 12 ou posterior para Studio Light
Agora para Macs, você pode usar a Continuity Camera com qualquer Mac compatível com macOS Ventura ou posterior.
Você também deve estar conectado com o mesmo ID Apple em ambos os dispositivos. Se seus dispositivos são compatíveis, mas ainda não podem usar o recurso, aqui estão algumas correções que podem ajudar.
2. Atualize seu software
Conforme mencionado acima, você deve garantir que seus dispositivos sejam executados nos sistemas operacionais compatíveis.
- iPhones – iOS 16 ou posterior
- Macs – macOS Ventura ou posterior
3. Saia e entre no seu ID Apple
Você ainda pode encontrar problemas de ID Apple, apesar de ambos os dispositivos terem feito login no mesmo ID Apple. Para ter certeza, tente sair e entrar novamente em seus dispositivos.
- No Mac: clique no logotipo da Apple → Configurações do sistema → Selecione seu nome . Vá para a parte inferior da janela e selecione Sair . Siga as instruções na tela para concluir o processo.
- No seu iPhone: Vá para Configurações → Apple ID . Role para baixo até a parte inferior e selecione Sair. Siga as instruções na tela para concluir o processo.
Depois de um tempo, faça login em seus dispositivos.
4. Ligue o Bluetooth e o Wi-Fi
O recurso depende de conexões Wi-Fi e Bluetooth para conectar os dois dispositivos, portanto, certifique-se de que ambas as configurações estejam ativadas no seu iPhone e Mac.
5. Ative a câmera de continuidade no seu iPhone
A câmera de continuidade é ativada por padrão. No entanto, caso você o tenha desligado acidentalmente, será necessário ligá-lo novamente.
- Vá para Configurações → Geral .
- Toque em AirPlay e Handoff .
- Ative a câmera de continuidade .
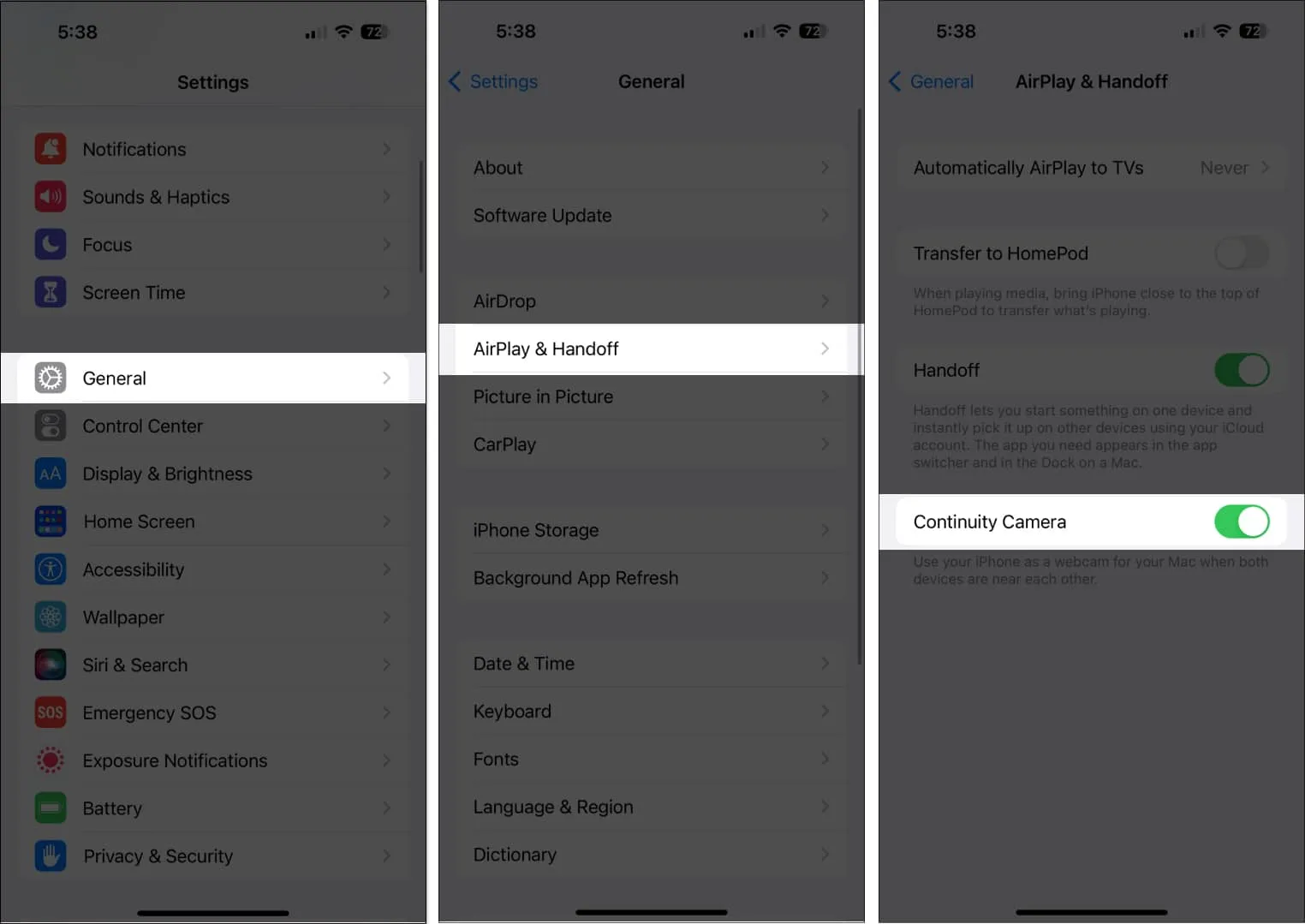
6. Desconecte e tente novamente
Se você conseguiu se conectar inicialmente, mas não conseguiu se reconectar, tente desconectar e reconectar novamente. Basta tocar no botão Desconectar no seu iPhone e reconectar novamente.
7. Desligue o modo de espera
Alguns usuários notaram que ter seus iPhones no modo de suspensão, também conhecido como foco de suspensão, pode interromper a conexão. Para ter certeza, desative o Modo de Foco no seu iPhone .
8. Monte corretamente o seu iPhone
A Apple recomenda montar corretamente o seu iPhone para garantir que ele funcione perfeitamente com o seu Mac durante o uso do recurso. Certifique-se de que é:
- bloqueado
- Perto do seu Mac
- Posicionado de forma estável
- Colocado com a câmera traseira voltada para você
- Na orientação paisagem, certifique-se de que os aplicativos que você usará usarão automaticamente a câmera do seu iPhone
- Na orientação retrato, se você planeja usar o modo Retrato
9. Desligue seu ponto de acesso
Usar a câmera de continuidade é impossível se você estiver compartilhando sua rede ou conexão de internet com outros dispositivos. Certifique-se de desativar seu ponto de acesso em ambos os dispositivos antes de tentar usar a câmera de continuidade.
10. Reinicie seu iPhone
11. Desligue o firewall do seu Mac
Se o seu firewall estiver ativado no macOS Ventura, ele pode impedir que o Mac se comunique com o iPhone para protegê-lo. Tente desligá-lo antes de tentar a câmera de continuidade novamente. Para fazer isso:
- No Mac, clique no logotipo da Apple e selecione Configurações do sistema .
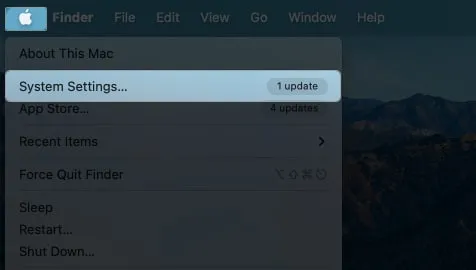
- Selecione Rede na barra lateral.
- Clique em Firewall → Desativar Firewall .
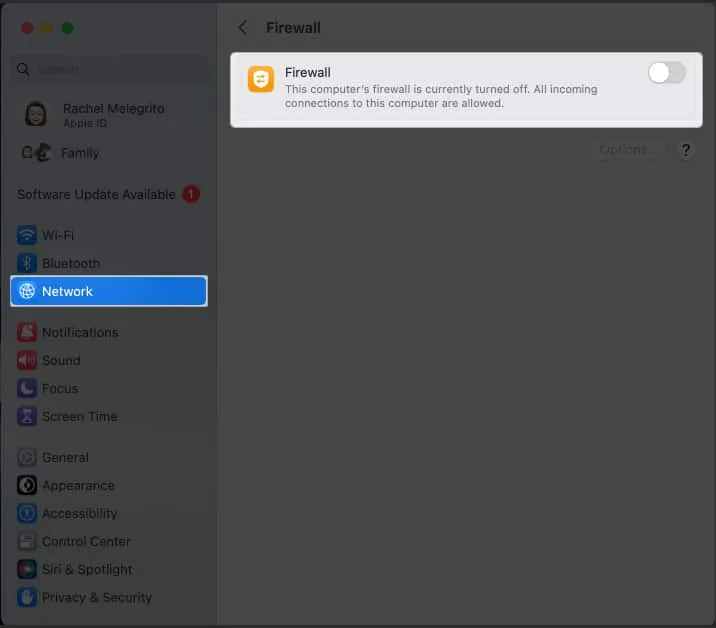
12. Conserte o Continuity não funcionando no Chrome
Também é possível encontrar problemas ao usar a Continuity Camera em seu navegador, por exemplo, para fazer uma gravação ao vivo.
Muitos usuários relatam problemas ao usar o recurso após a atualização para o macOS Ventura. Se você está enfrentando o mesmo problema, veja o que pode fazer:
- Enquanto o aplicativo estiver ativo, clique em Chrome na barra de menus → Escolha Configurações .
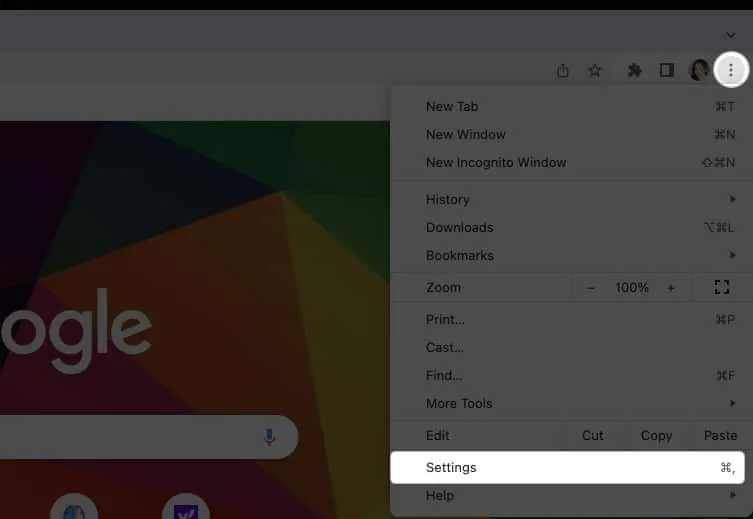
- Selecione Privacidade e segurança → Configurações do site .
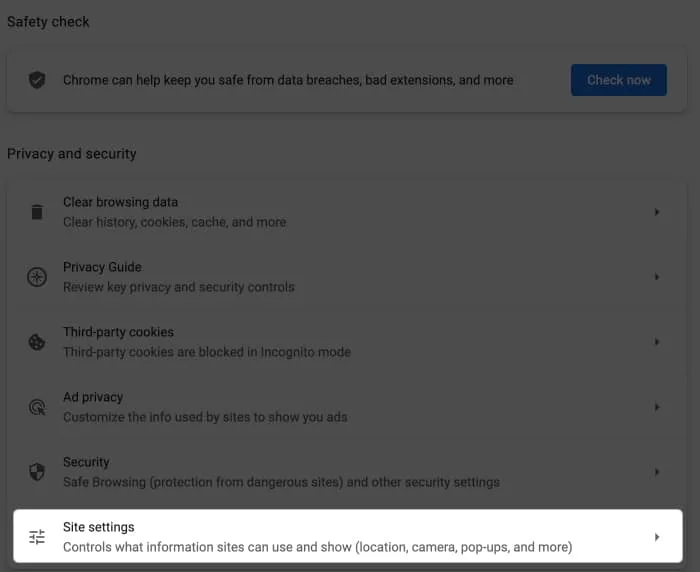
- Escolha Câmera . Você verá uma variedade de câmeras diferentes, como a câmera FaceTime HD do seu Mac. Se você não estiver vendo seu iPhone na lista, abra um aplicativo em que a Continuity Camera funcione bem, como o FaceTime. Depois de abrir o FaceTime, clique em Vídeo na barra de menus e selecione a câmera do seu iPhone.
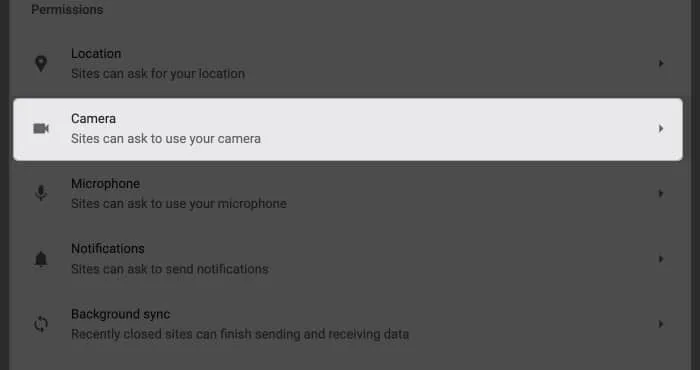
- Reinicie o Google Chrome. Volte para Configurações → Privacidade e segurança → Configurações do site → Câmera .
- Você deve ver a câmera do seu iPhone na lista. Selecione-o.
Tente usar a câmera de continuidade novamente.
13. Redefinir configurações de rede
A redefinição das configurações de rede redefine suas redes Wi-Fi, celular e VPN junto com suas senhas e configurações de APN. Para fazer isso:
- Vá para Configurações → Geral .
- Role todo o caminho para baixo. Toque em Transferir ou Redefinir iPhone .
- Toque em Redefinir → Redefinir configurações de rede .
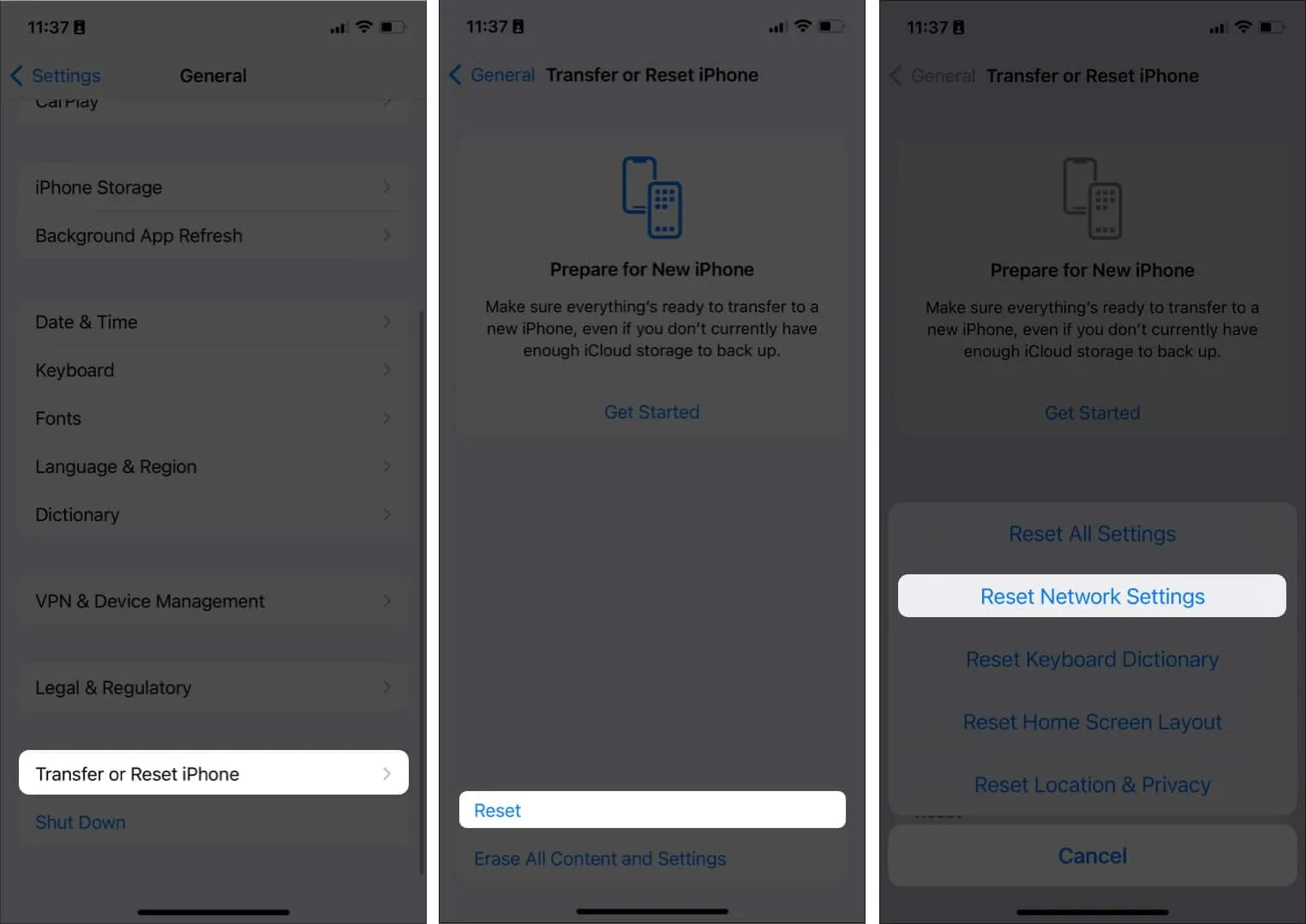
- Digite sua senha .
14. Outras correções
- Se nenhum dos métodos acima funcionou, você também pode tentar conectar seu iPhone ao seu Mac se tiver um cabo Lightning para USB ao seu Mac. Certifique-se de configurar seu iPhone para confiar em seu Mac se o prompt aparecer.
- Outro truque é desbloquear e bloquear o telefone. Se você não desbloqueou o iPhone desde a última vez que o reiniciou, desbloqueie-o e bloqueie-o novamente.
- Quando tudo mais falhar, é melhor entrar em contato com o Suporte da Apple para identificar o problema e resolvê-lo.
Empacotando…
A Continuity Camera é uma ótima ferramenta para usar a câmera do seu iPhone para servir como um vídeo de alta resolução para o seu Mac. Espero que este guia tenha ajudado você a corrigir o problema e a retomar seu fluxo de trabalho. Deixe-nos saber qual solução funcionou para você nos comentários.
- Como usar a câmera de continuidade no Mac e iPhone
- Como usar Handoff entre dispositivos Apple
- Como usar a área de transferência universal no seu Mac, iPhone e iPad



Deixe um comentário