14 correções para ‘Nenhum dispositivo de saída de áudio instalado’ no Windows

O Windows oferece suporte a dispositivos plug-and-play para que você possa conectar periféricos de áudio e usá-los diretamente. No entanto, muitos usuários encontram o erro ‘Nenhum dispositivo de saída de áudio instalado’ em seus PCs com Windows. Os motivos comuns incluem problemas de conexão física e de driver, interferência de programas, falhas nos serviços e atualizações do Windows problemáticas. Aqui estão todas as soluções experimentadas e testadas que podem ajudá-lo.
1. Verifique as conexões físicas
Antes de mergulhar nas correções de software, inspecione a conexão física do dispositivo de áudio. Desconecte e conecte todos os cabos de conexão, incluindo a conexão USB e as conexões da porta de áudio.
Verifique a extremidade de conexão dos fios quanto a desgaste e danos graves e substitua os cabos, se necessário. Você também pode conectar o dispositivo de áudio a outro sistema sobressalente e verificar se a saída de áudio funciona ou não para descartar problemas de hardware.
2. Habilite o dispositivo de áudio correto
Se você selecionou o dispositivo de áudio errado para reprodução, será necessário alternar para o dispositivo de áudio correto usando as configurações de som. Veja como:
1. Pressione a tecla Windows e digite mmsys.cpl< a i=5> e pressione Enter para abrir o utilitário Som.
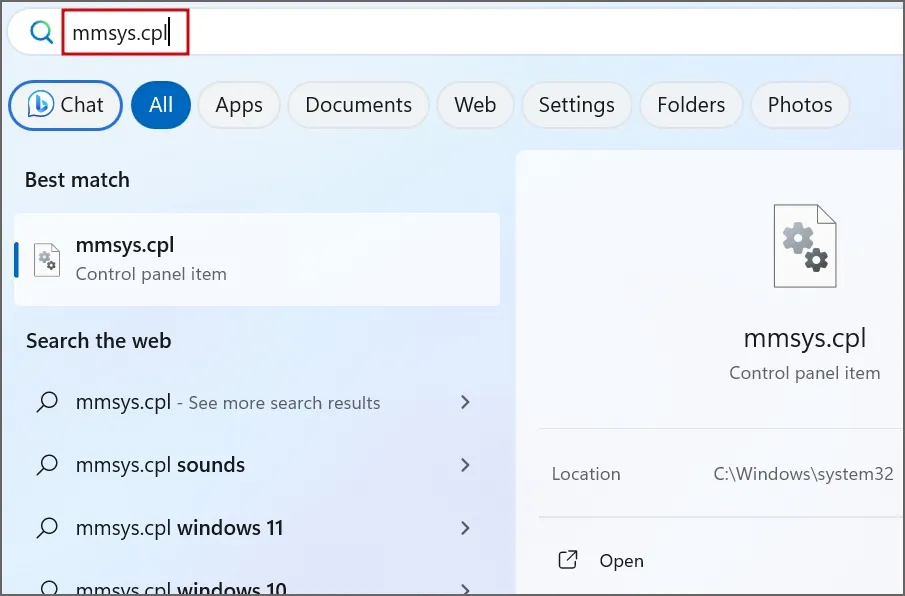
2. Encontre o dispositivo de áudio na lista e verifique seu status. Se estiver desativado, clique com o botão direito sobre ele e selecione a opção Ativar.
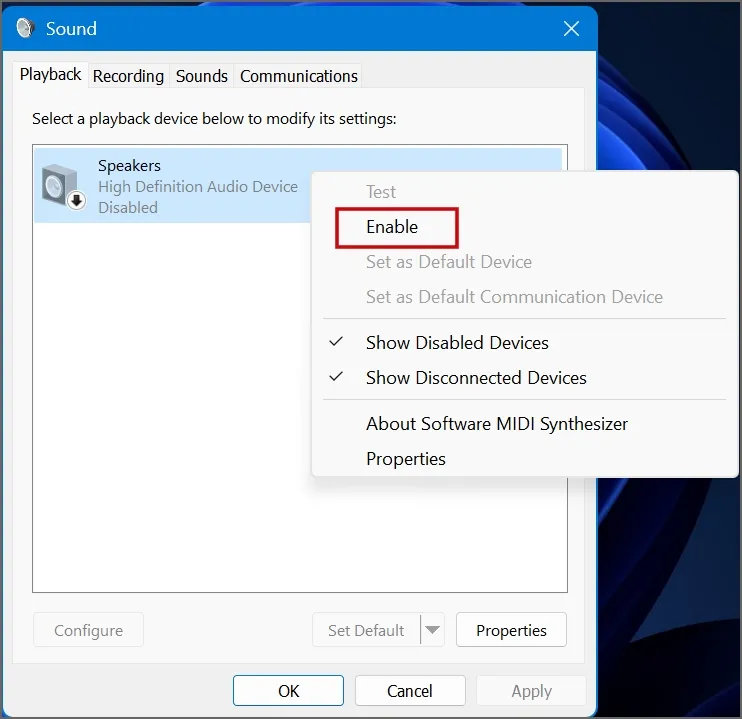
3. Clique no botão OK .
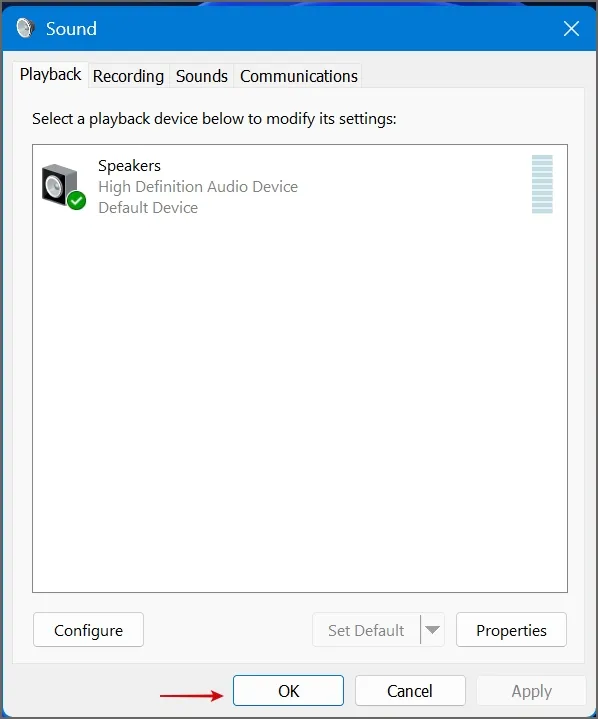
3. Inspecione os serviços de áudio
O Windows usa os serviços Windows Audio e Windows Audio Endpoint Builder para gerenciar dispositivos de áudio. Se esses dois serviços falharem, você poderá enfrentar problemas de saída de áudio. Portanto, você deve verificar e reiniciar estes serviços:
1. Pressione a tecla Windows e digite serviços e pressione Enter para abrir o aplicativo Serviços.
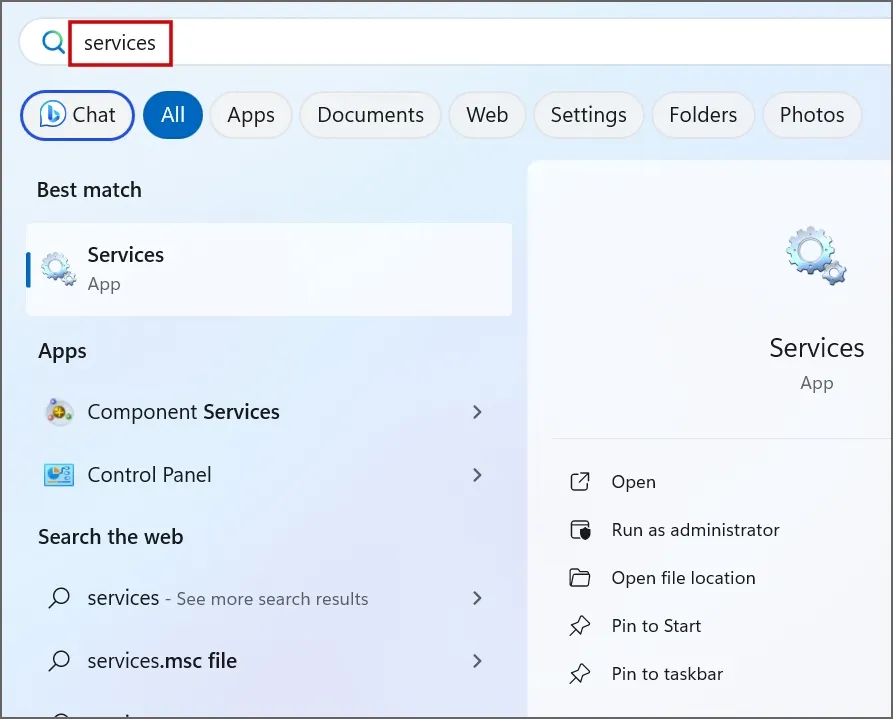
2. Encontre o serviço Áudio do Windows na lista e clique com o botão direito nele. Selecione a opção Reiniciar.
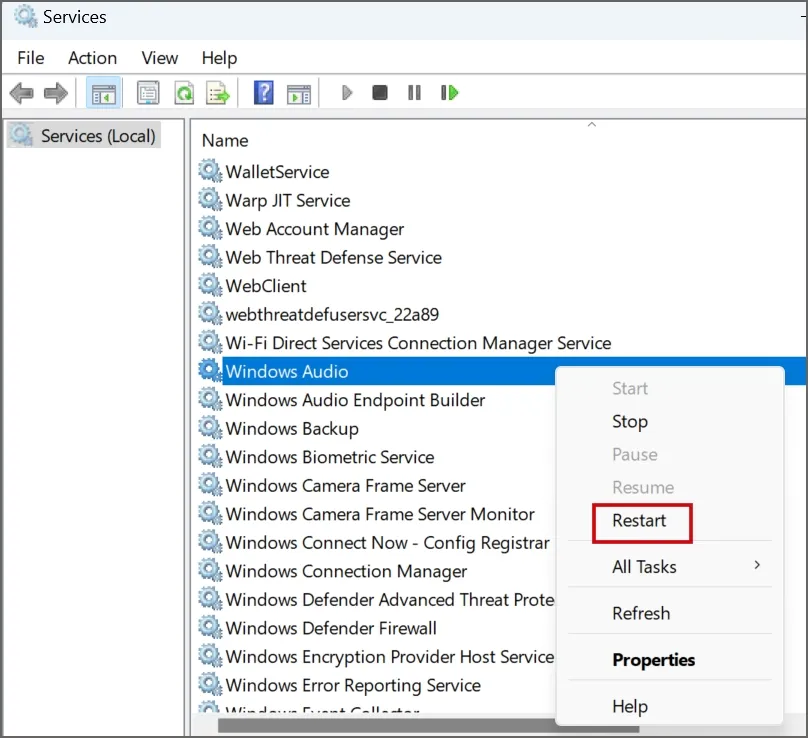
3. Da mesma forma, clique com o botão direito no serviço Windows Audio Endpoint Builder. Clique na opção Reiniciar.
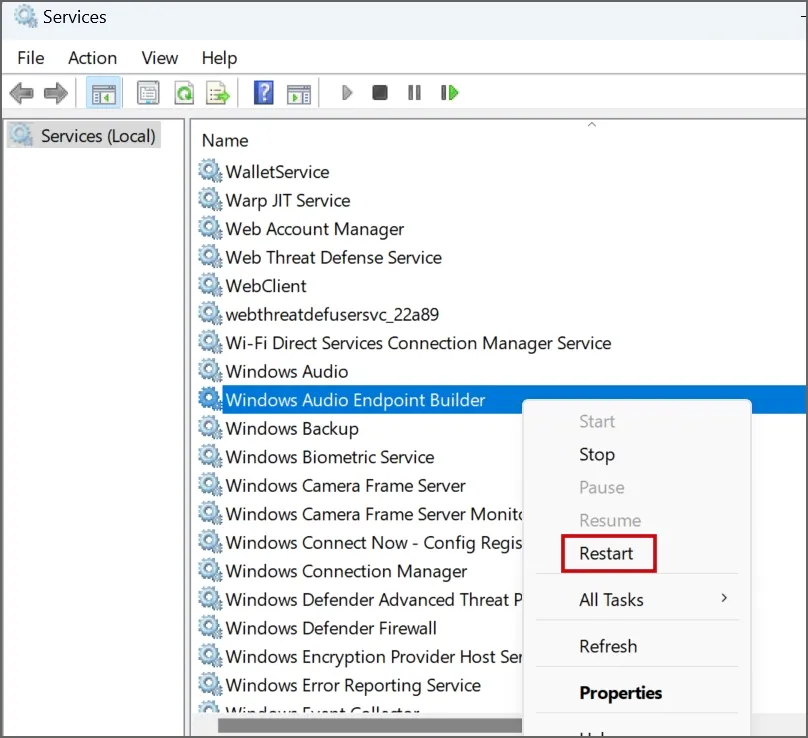
4. Feche o utilitário Serviços.
4. Remova programas intrometidos
Muitos usuários resolveram o problema removendo determinados aplicativos dos PCs e restaurando a saída de áudio ao normal. O programa Avast Driver é um dos culpados que causa o erro ‘Nenhum dispositivo de saída de áudio está instalado’. Portanto, se você usá-lo ou qualquer outro utilitário de atualização de driver de terceiros, desinstale-o usando o aplicativo Configurações ou o Painel de Controle.
5. Use o solucionador de problemas de áudio
O Solucionador de problemas de áudio do Windows pode ajudá-lo a identificar e corrigir problemas subjacentes em seus dispositivos de áudio. Veja como usá-lo:
1. Pressione a tecla Windows e digite solucionar problemas e pressione Enter.
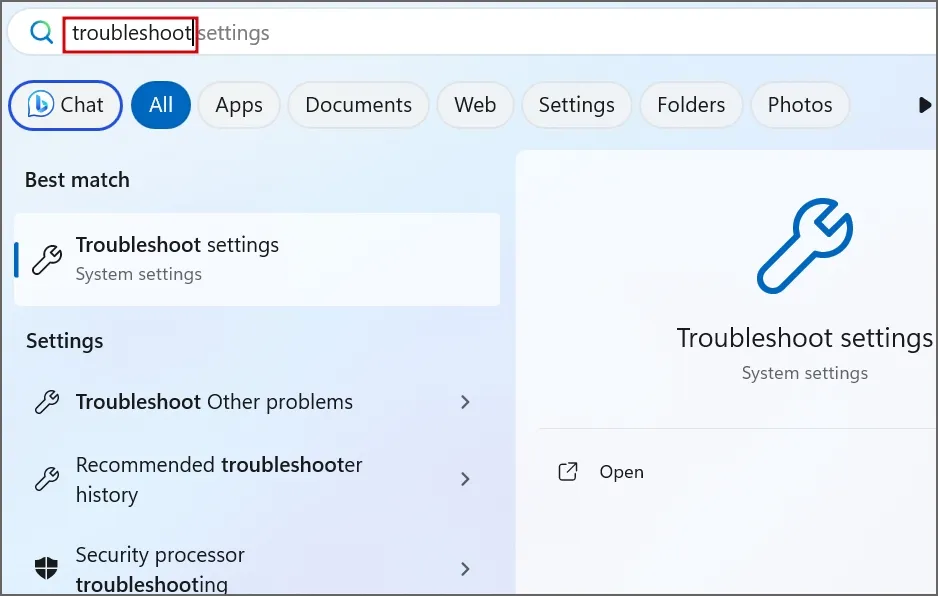
2. Clique na opção Outras soluções de problemas.
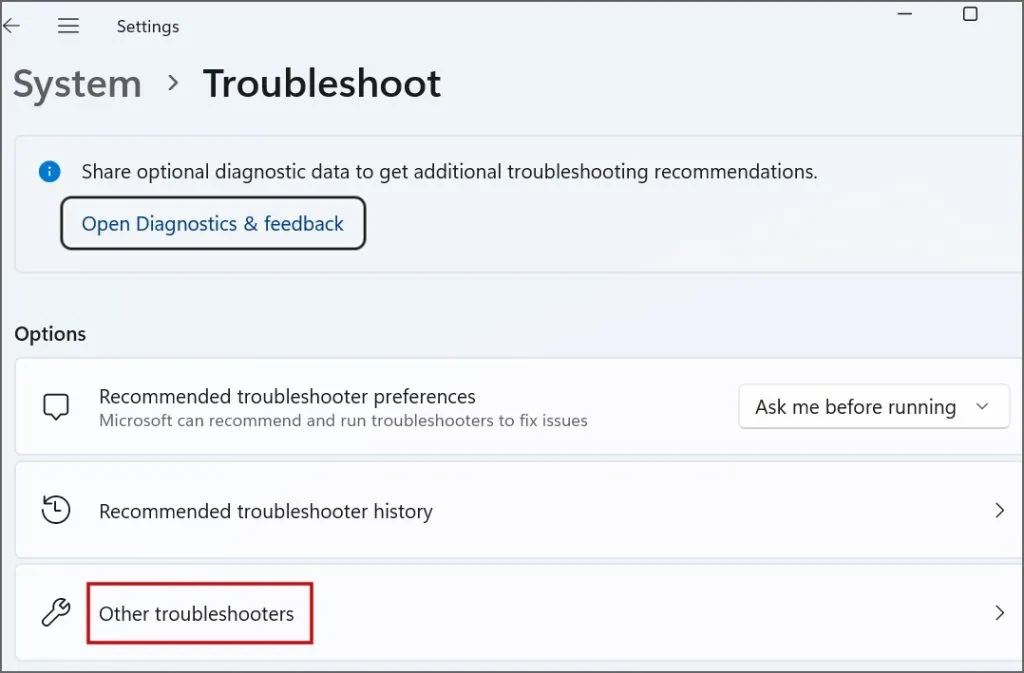
3. Encontre o solucionador de problemas de Áudio e clique em Executar < um i=5>botão.
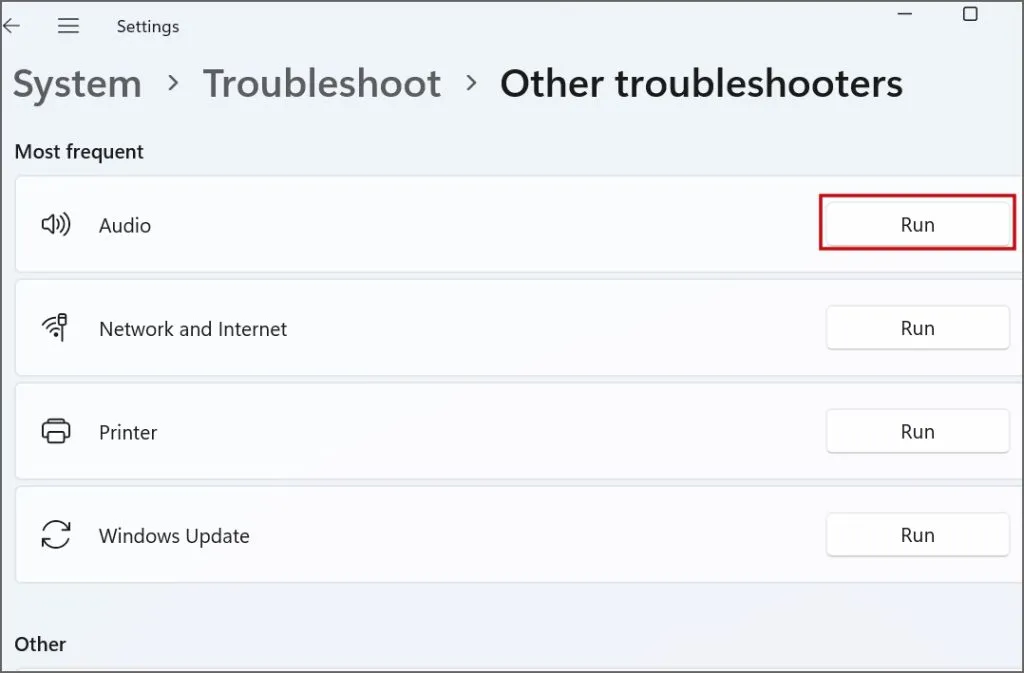
4. Clique no botão Sim .
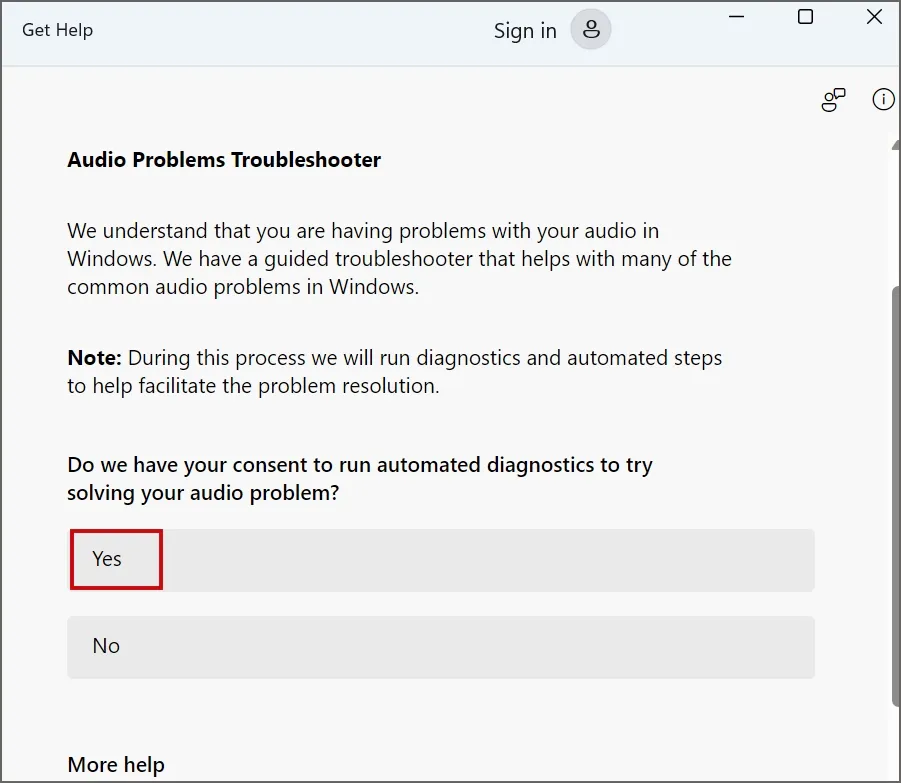
5. Siga as instruções na tela para aplicar as sugestões feitas pelo solucionador de problemas de áudio.
6. Atualize o driver de áudio usando o Gerenciador de dispositivos
Drivers de áudio desatualizados podem ser a razão do problema. Portanto, atualize os drivers de áudio usando o Gerenciador de Dispositivos. Veja como:
1. Pressione a tecla Windows e digite Gerenciador de Dispositivos e pressione Enter.
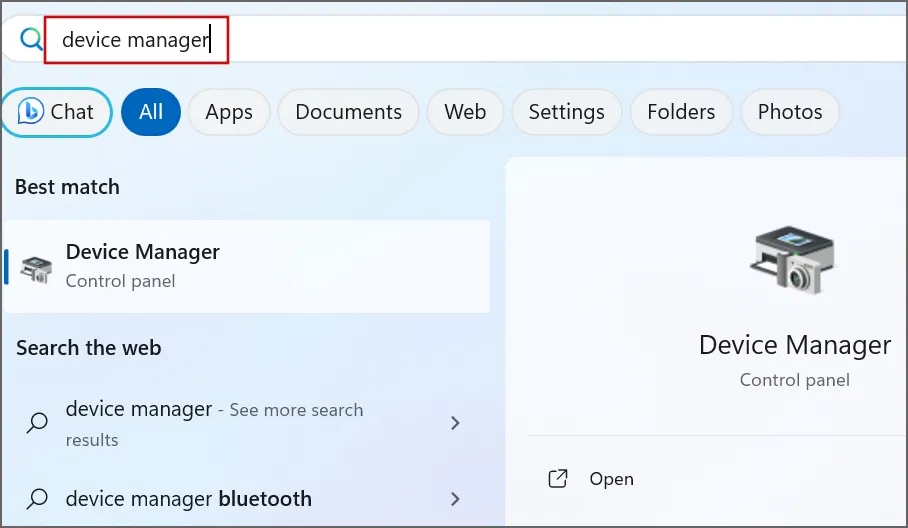
2. Clique com o botão direito no dispositivo de áudio e clique na opção Atualizar driver.
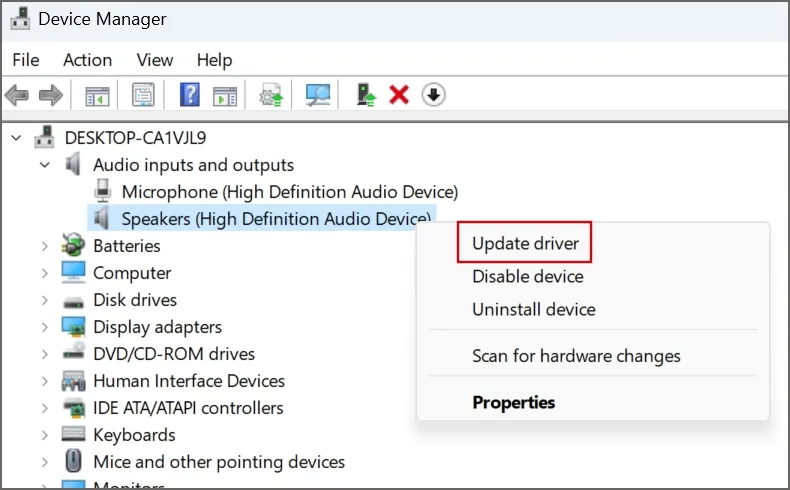
3. Clique na opção Pesquisar drivers automaticamente . Aguarde até que a ferramenta encontre e instale os drivers mais recentes disponíveis em seu PC.
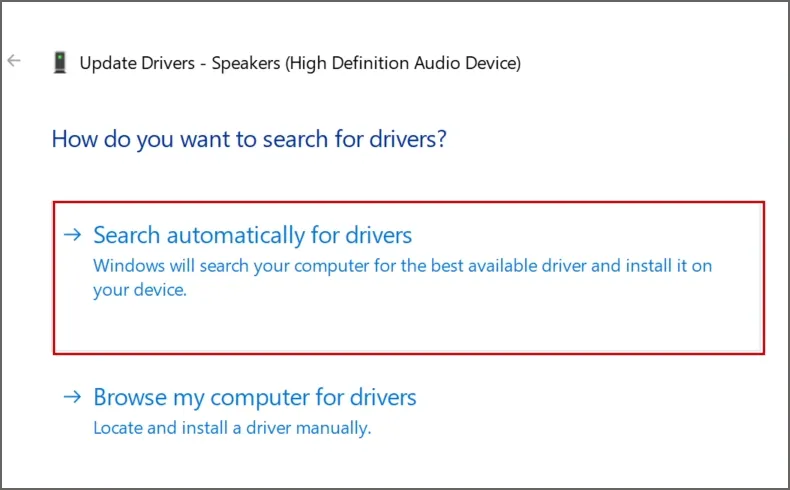
4. Feche o aplicativo Gerenciador de dispositivos.
7. Reinstale o driver de áudio
Se a atualização do driver de áudio não resolver o problema de áudio, você deverá reinstalar o driver. Veja como:
1. Abra o Gerenciador de dispositivos.
2. Clique com o botão direito no dispositivo de áudio e clique na opção Desinstalar dispositivo.
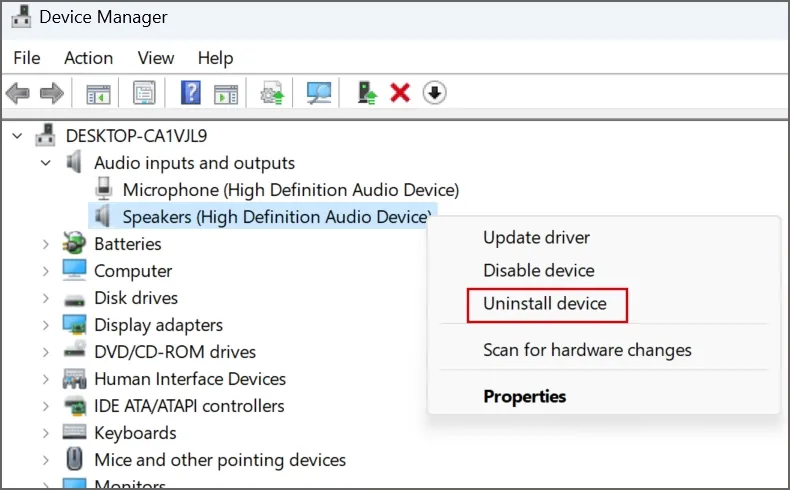
3. Clique no botão Desinstalar.
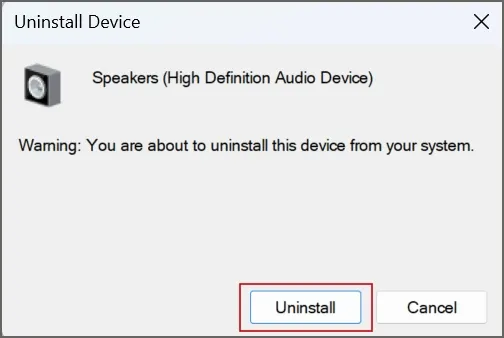
4. Feche o Gerenciador de dispositivos e reinicie o PC.
O Windows encontrará e instalará automaticamente os drivers de áudio disponíveis e inicializará na área de trabalho.
8. Ajustar registro do sistema
O valor ConsoleSecurity ausente ou configurado incorretamente na chave de registro do WinStations devido a um patch mensal do Windows com defeito pode causar erro de saída de áudio. Certifique-se de fazer backup do registro do sistema em uma unidade de armazenamento externa com antecedência.
Siga as etapas mencionadas abaixo:
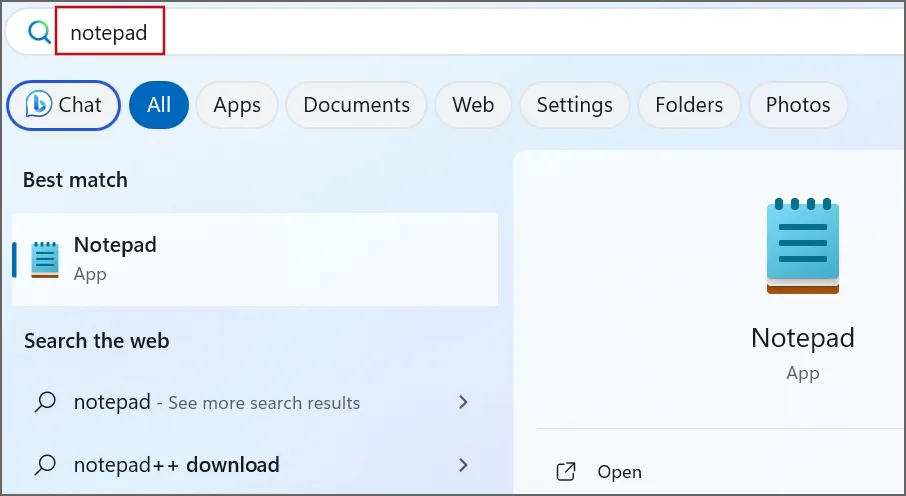
2. Cole o seguinte código na janela do Bloco de Notas:
Windows Registry Editor Version 5.00
[HKEY_LOCAL_MACHINE\SYSTEM\CurrentControlSet\Control\Terminal Server\WinStations]
“Segurança do console”=hex:01,00,14,80,9c,00,00,00,a8,00,00,00,00,00,00,00,14,00,00,\
00,02,00,88,00,06,00,00,00,00,00,14,00,01,00,00,00,01,01,00,00,00,00,00,05, \
04,00,00,00,00,00,14,00,bf,03,0f,00,01,01,00,00,00,00,00,05,12,00,00,00,00, \
00,14,00,89,00,0f,00,01,01,00,00,00,00,00,05,13,00,00,00,00,00,14,00,81,00, \
00,00,01,01,00,00,00,00,00,05,14,00,00,00,00,00,18,00,bf,03,0f,00,01,02,00, \
00,00,00,00,05,20,00,00,00,20,02,00,00,00,00,18,00,21,01,00,00,01,02,00,00, \
00,00,00,05,20,00,00,00,2b,02,00,00,01,01,00,00,00,00,00,05,12,00,00,00,01, \
01,00,00,00,00,00,05,12,00,00,00
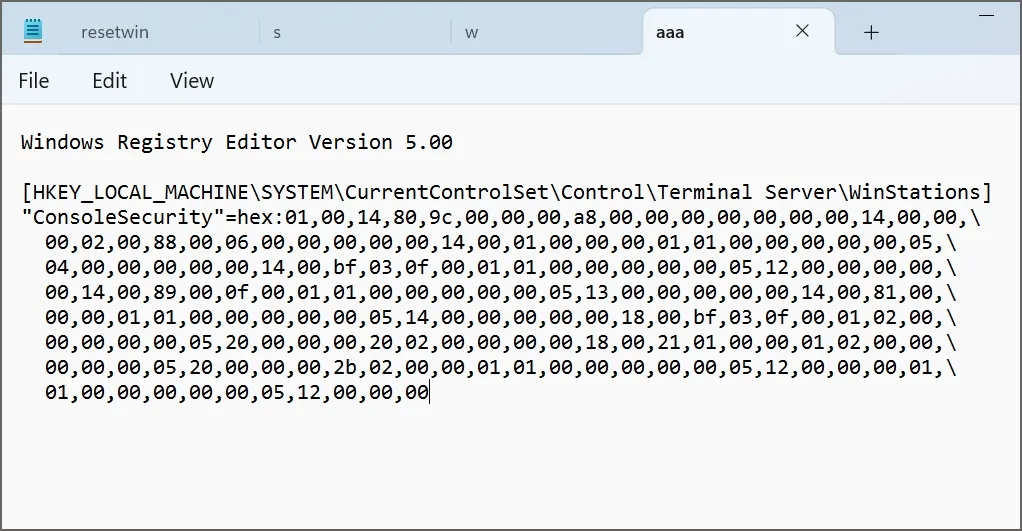
3. Pressione as teclas Ctrl + Shift + S para abrir Salvar como< /span> .Salvar e clique no botão key.reg janela. Digite o nome do arquivo como
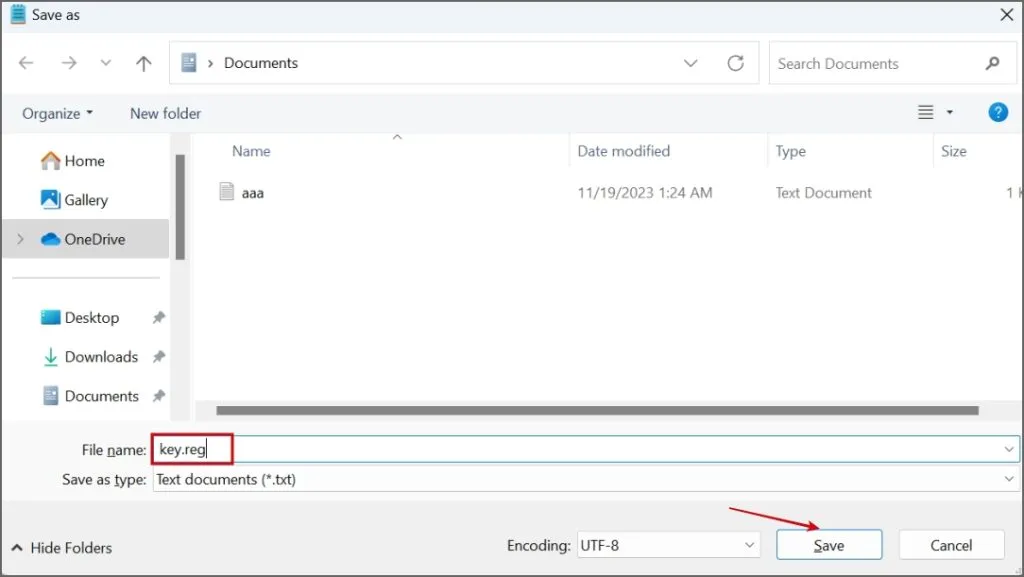
4. Navegue até o local onde você salvou o arquivo de registro usando o Explorador de Arquivos. Clique duas vezes no arquivo.

5. A janela Controle de conta de usuário será aberta. Clique no botão Sim .
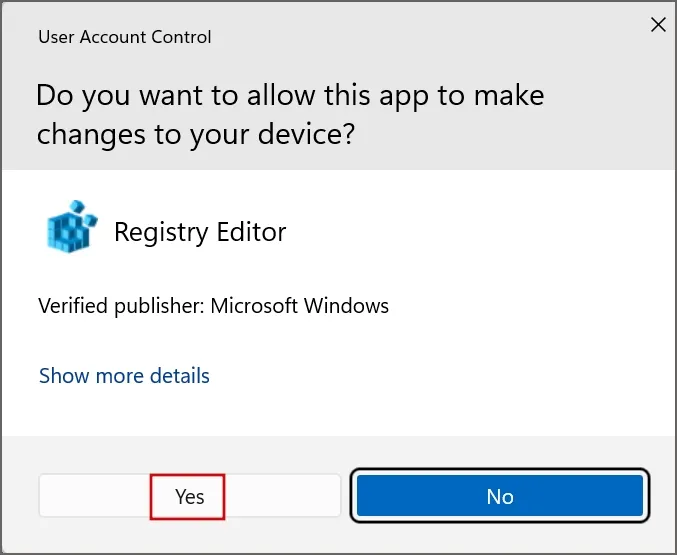
6. O Windows confirmará sua ação antes de importar o arquivo de registro. Clique no botão Sim .
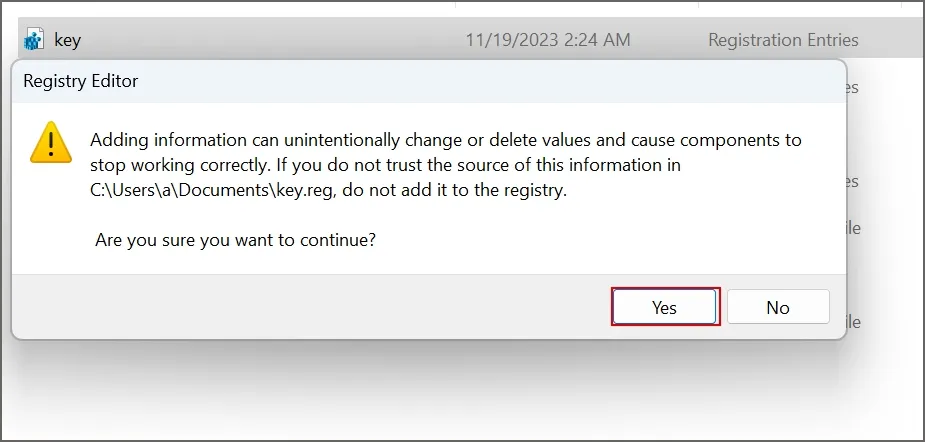
7. Clique no botão OK .
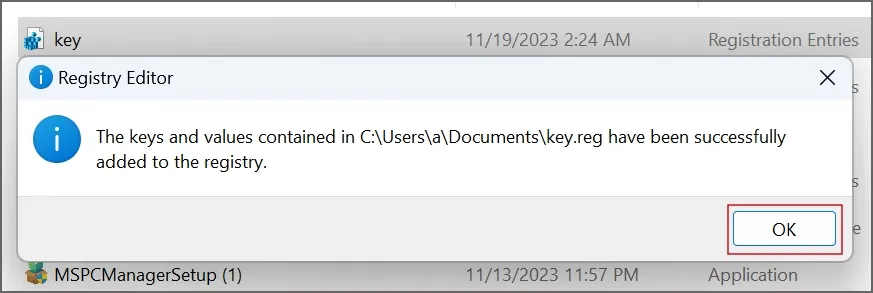
8. Reinicie seu PC para aplicar as alterações.
9. Mude para driver de áudio genérico
Os drivers genéricos são úteis quando os drivers específicos do dispositivo param de funcionar. Se a reinstalação do driver de áudio não funcionar, você pode mudar para o driver de áudio genérico no Windows. Veja como:
1. Abra o Gerenciador de Dispositivos.
2. Clique no nome do PC para selecioná-lo.
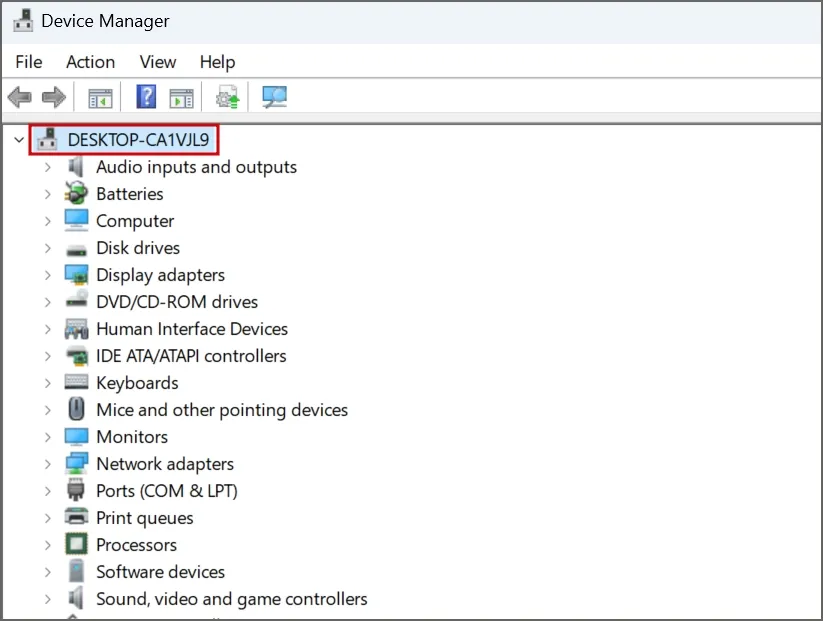
3. Clique no botão Ação no menu superior e depois clique no botão Adicionar opção de hardware legado.
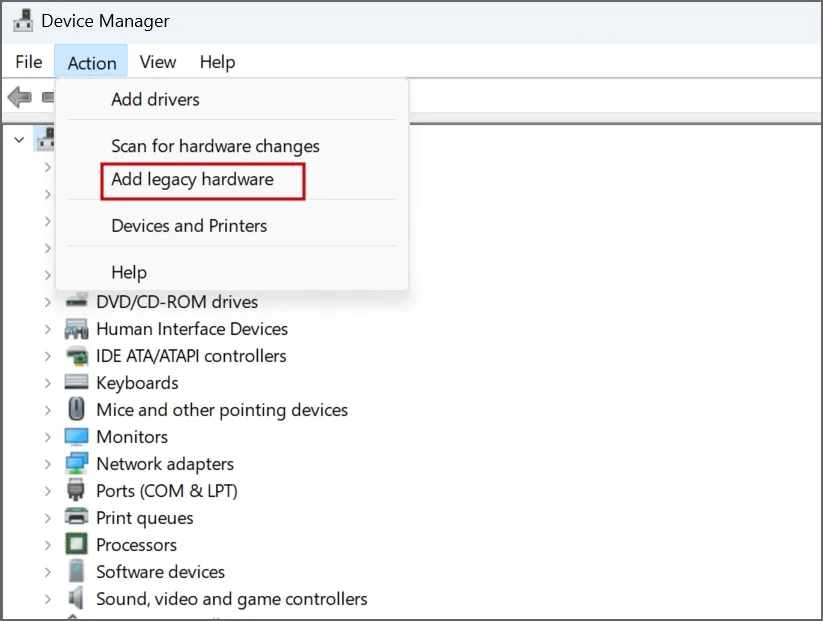
4. Agora, clique em Próximo.
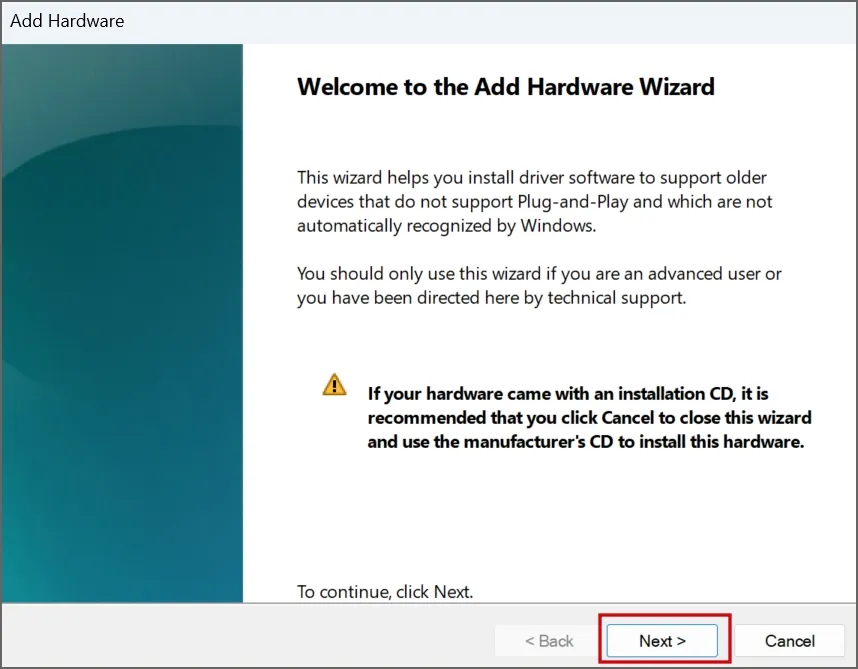
5. Selecione o botão de opção Instalar o hardware que eu selecionei manualmente em uma lista (Avançado). Clique em Próximo.
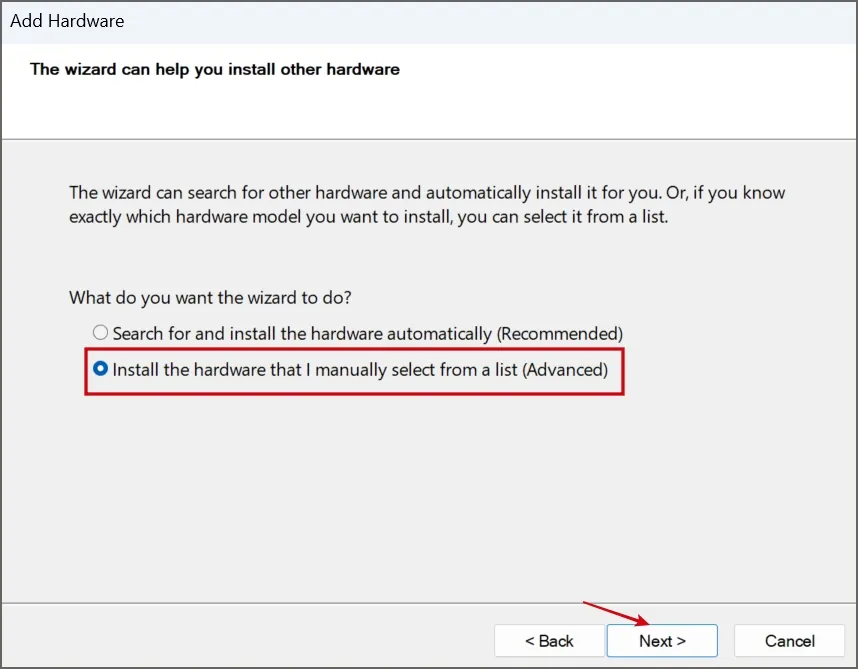
6. Selecione a opção Controlador de som, vídeo e jogo na lista. Clique em Próximo.
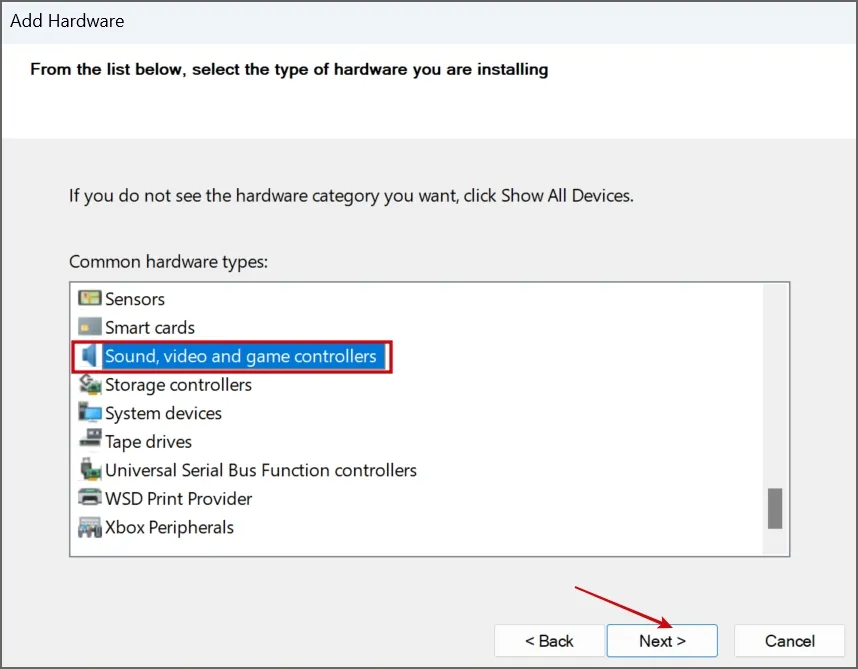
7. Selecione a opção Áudio USB genérico na seção do fabricante. Em seguida, selecione a opção Dispositivo OEM de áudio USB e clique em Avançar.
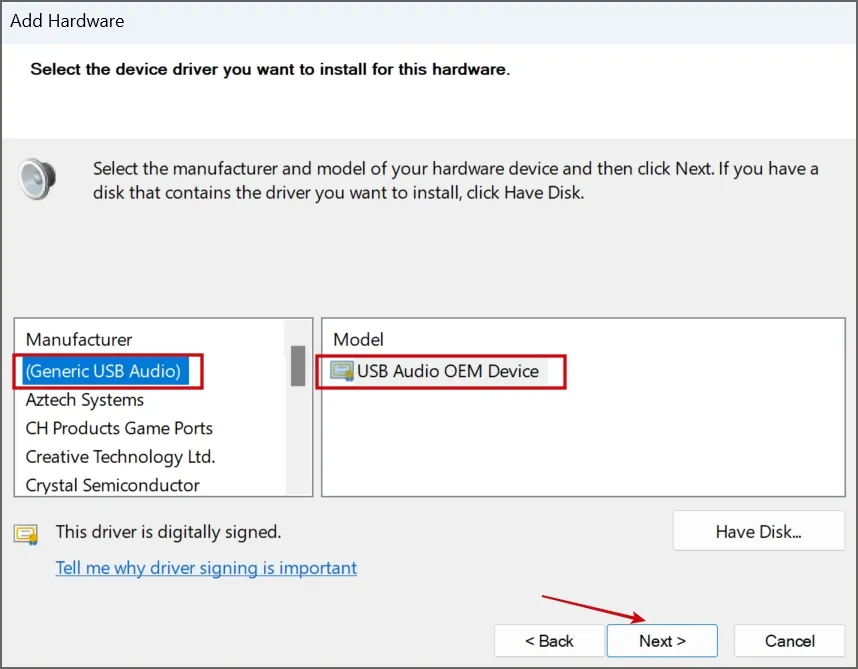
8. Siga as etapas na tela para concluir a instalação.
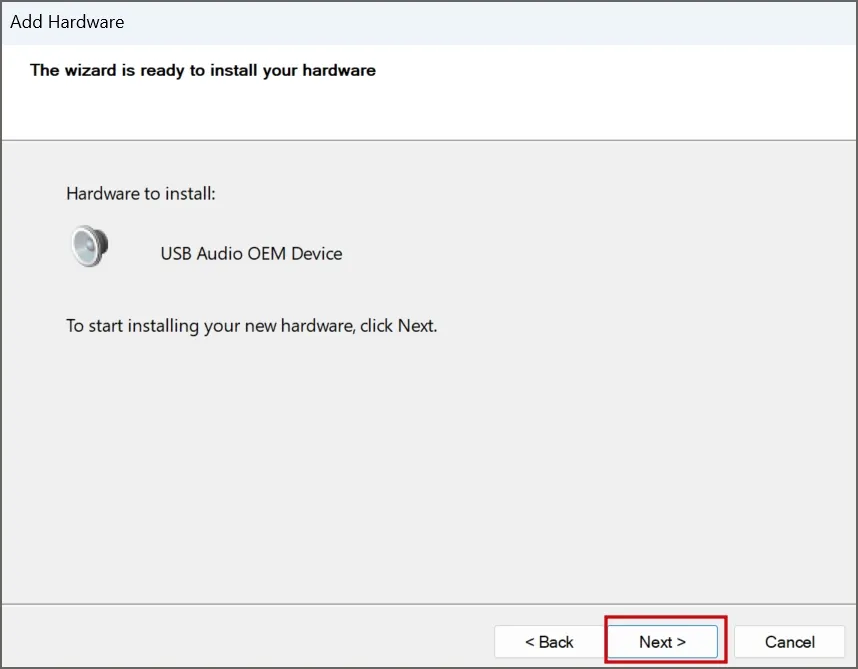
9. Reinicie seu PC.
10. Experimente soluções específicas de OEM
Você pode usar utilitários de download e atualização de driver OEM. Este método se aplica a todos os usuários que usam laptops ou desktops da DELL, HP ou outros OEMs populares. Baixe o utilitário de gerenciamento de driver correto no site do fabricante (a Dell oferece o aplicativo SupportAssist ). Ou você pode simplesmente baixar a versão atualizada dos drivers do seu dispositivo de áudio compatível com a versão do Windows que você usa.
11. Reverter o Windows Update
As atualizações do Windows podem interromper recursos do seu PC. Portanto, você deve reverter a atualização se o problema de áudio surgir após a instalação de uma atualização recente do Windows. Veja como:
1. Pressione a tecla Windows e digite desinstalar atualizações e pressione Enter.
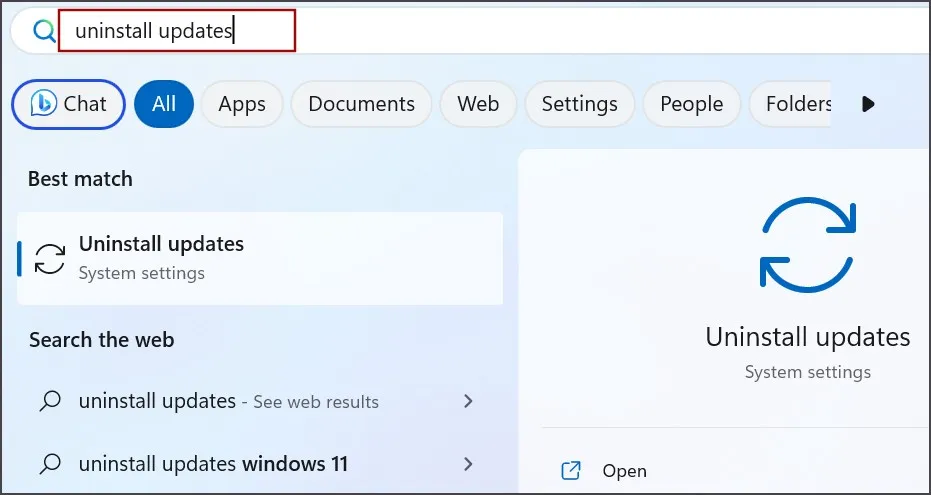
2. Encontre a atualização na lista e clique no botão Desinstalar .
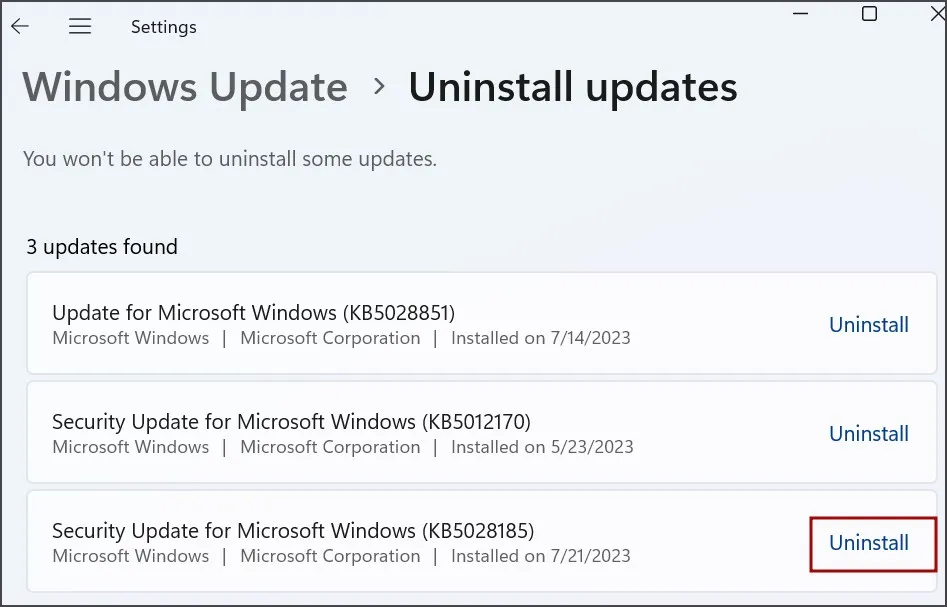
3. Clique em Desinstalar mais uma vez para remover a atualização.
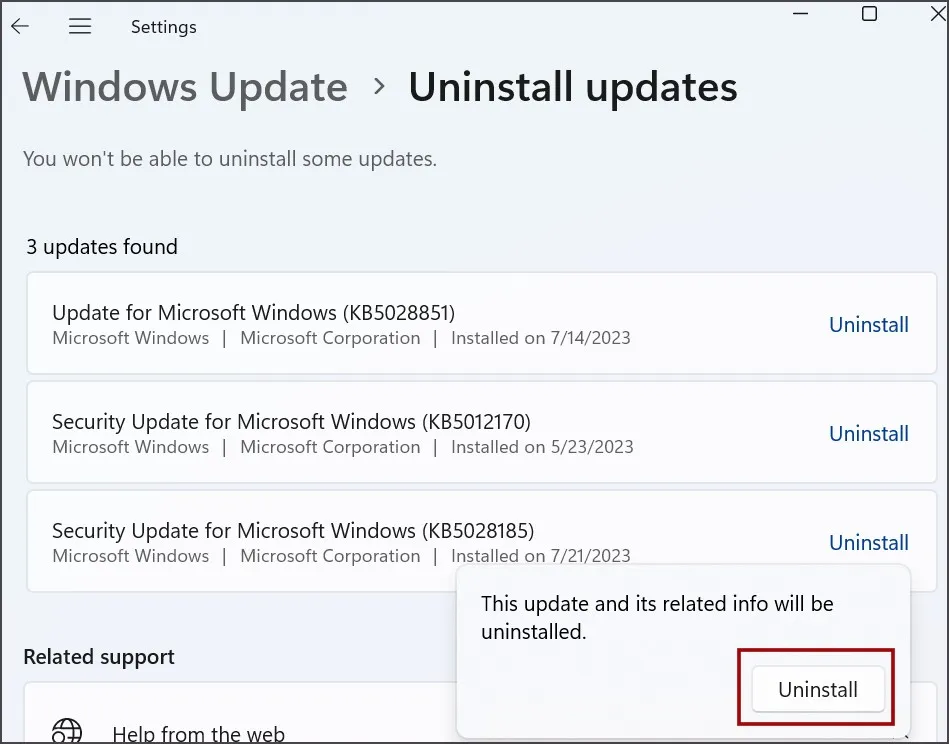
4. Reinicie seu PC.
12. Execute uma verificação SFC e DISM
A verificação DISM pode corrigir problemas com o armazenamento de componentes do Windows, enquanto a verificação SFC substitui todos os arquivos de sistema ausentes ou corrompidos. Execute essas verificações uma após a outra. Veja como:
1. Abra o Prompt de comando com privilégios de administrador.
2. Digite o seguinte comando e pressione Enter para executá-lo:
DISM.exe /Online /Cleanup-image /Restorehealth
3. Depois disso, execute uma verificação SFC executando o seguinte comando:
sfc /scannow
4. Aguarde a conclusão das verificações e reinicie o PC.
13. Adicione serviços ao grupo de administradores
Se as verificações DISM e SFC não resolverem o problema, você deverá adicionar esses serviços ao grupo de administradores usando uma janela elevada do Terminal. Veja como:
1. Abra o prompt de comando com privilégios de administrador.
2. Digite os seguintes comandos e pressione Enter para executá-los um por um:
net localgroup Administrators /add networkservicenet localgroup Administrators /add localservice

3. Feche a janela do prompt de comando.
14. Execute uma atualização local
O último recurso para corrigir esse incômodo erro de áudio é realizar uma atualização no local, que mantém todos os seus arquivos, aplicativos e configurações intactos. É muito melhor do que redefinir o sistema, que apaga todos os aplicativos instalados. Portanto, se você não tiver nenhum ponto de restauração do sistema disponível ou se a Restauração do sistema for ineficaz, você poderá reinstalar o Windows sem perder nada com uma atualização local. Veja como:
1. Faça download do arquivo ISO do Windows.
2. Clique duas vezes no arquivo ISO para montá-lo. Abra o arquivo ISO montado e clique no arquivo setup.exe.
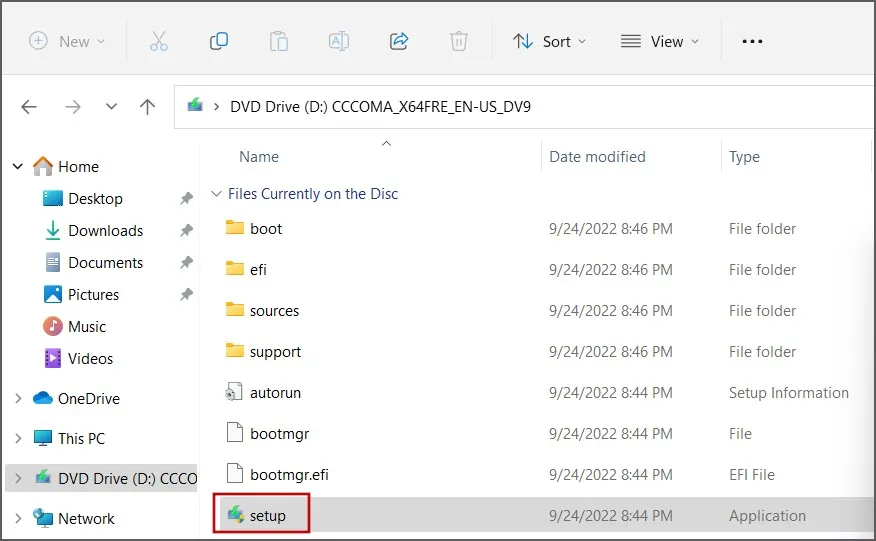
3. A janela Controle de conta de usuário será aberta. Clique no botão Sim .
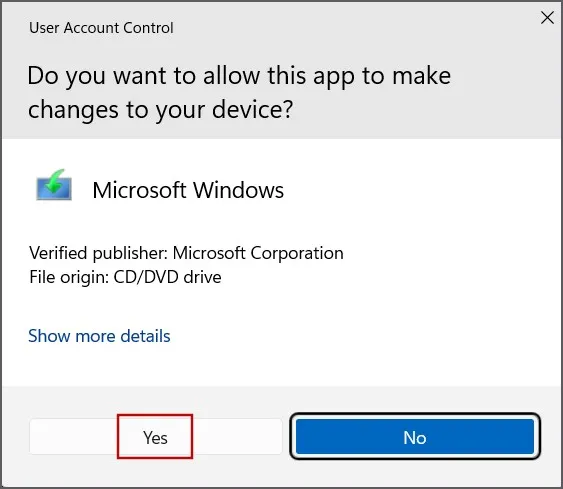
4. Clique no botão Avançar .
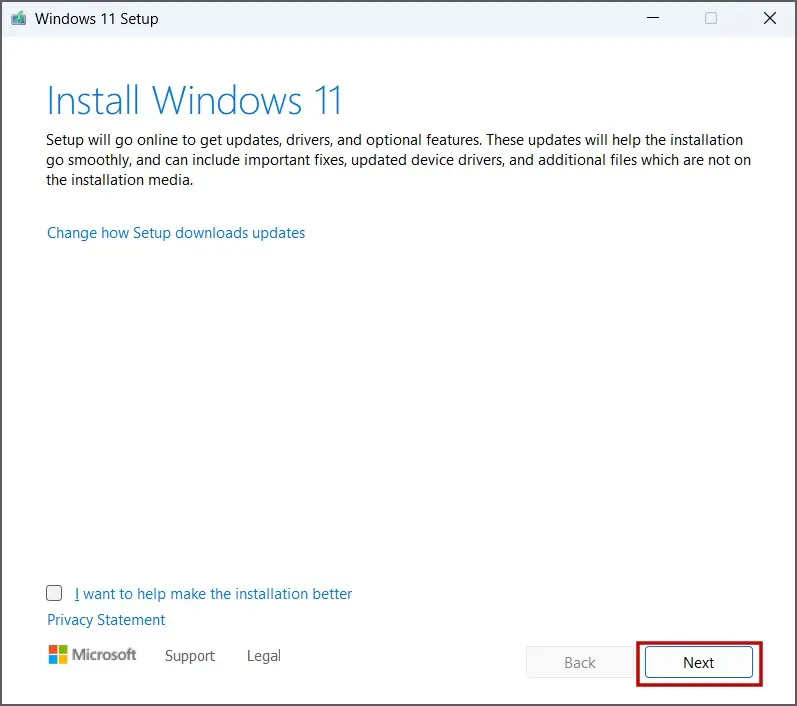
5. Agora, clique no botão Aceitar .
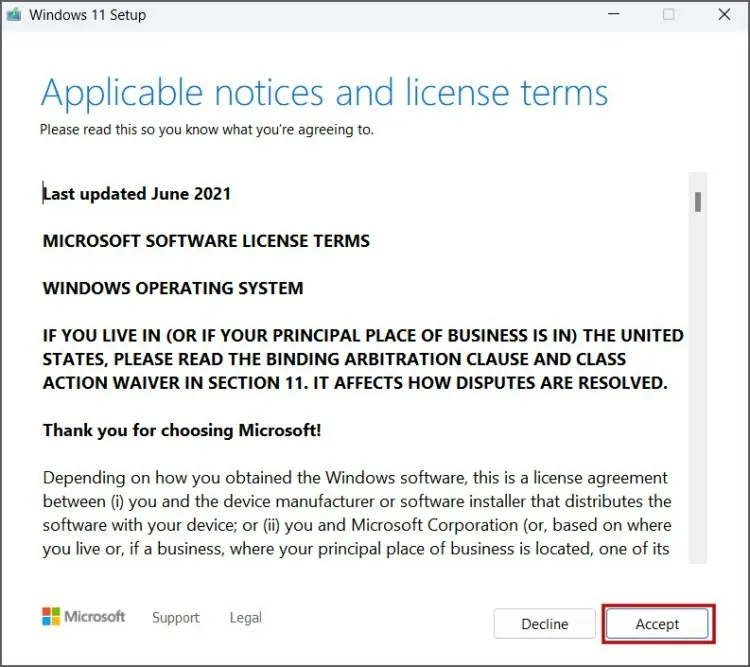
6. Selecione a opção Manter arquivos e aplicativos pessoais . Clique em Próximo.
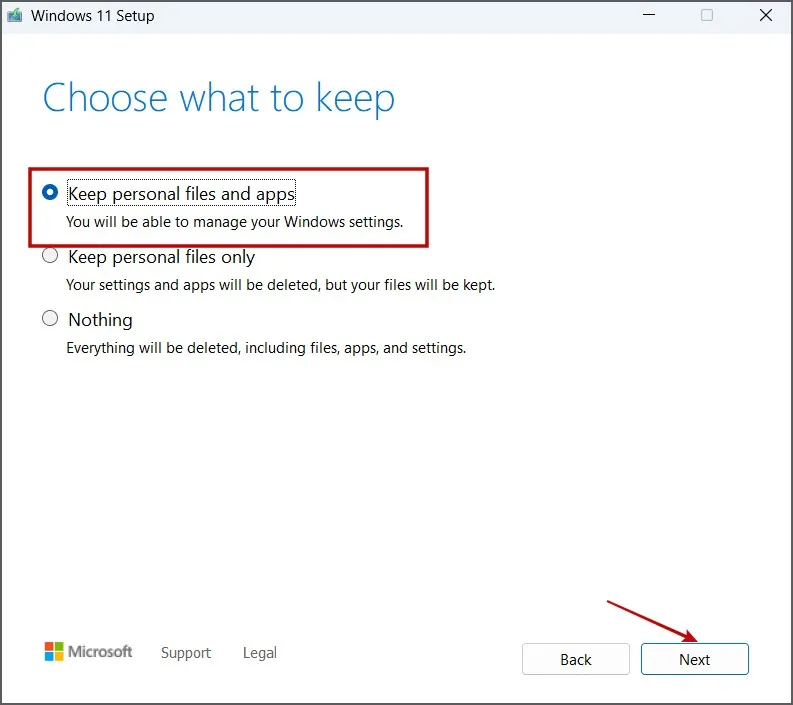
Siga as instruções na tela para concluir a atualização local. Pode levar de 30 a 60 minutos para reinstalar o Windows no seu PC.
Restaure o áudio do seu PC
O erro ‘Nenhum dispositivo de saída de áudio está instalado’ em seu PC com Windows já deve ter sido corrigido. Comece com a inspeção do hardware de áudio, reinicie os serviços do sistema e aplique as correções do driver. Depois de ajustar o registro do sistema, use verificações SFC e DISM e use uma atualização local como último recurso.



Deixe um comentário