13 maneiras de corrigir não é possível verificar se há atualizações no Mac
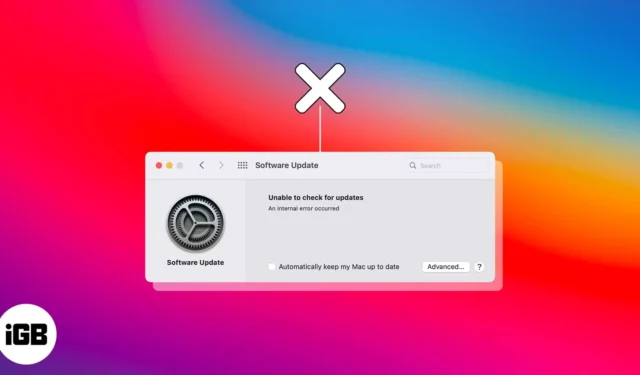
Imagine este cenário. A Apple finalmente lança uma grande atualização do macOS para o público, e você quer colocar as mãos nela. Você verificou se há atualizações, mas recebeu apenas um erro: “Não é possível verificar se há atualizações”. Você ignora e tenta novamente, mas tudo o que obtém é o mesmo erro.
Existem muitos motivos possíveis para obter um erro “Não é possível verificar se há atualizações”. Felizmente, existem várias soluções fáceis para isso. Abaixo, vamos percorrer cada um.
- Por que meu Mac trava na verificação de atualizações?
- Como corrigir o erro “Não é possível verificar se há atualizações” no Mac
Por que meu Mac trava na verificação de atualizações?
Abaixo estão muitos motivos potenciais pelos quais seu Mac está travando na verificação de atualizações e não está progredindo. Como esse problema é mais comum com atualizações significativas, é possível que o erro seja devido a espaço de armazenamento insuficiente, um servidor Apple sobrecarregado ou uma conexão de internet ruim que não suporta o tamanho do download.
Além dessas, aqui estão outras causas possíveis:
- Falhas de software
- Incompatibilidade do sistema operacional com o modelo do Mac
- Arquivos de atualização corrompidos
- Configurações de firewall
- Bugs na NVRAM ou SMC
Como corrigir o erro “Não é possível verificar se há atualizações” no Mac
Agora que já expus os possíveis problemas, é muito mais fácil corrigi-los. Aqui estão diferentes maneiras de corrigir o erro “Não é possível verificar se há atualizações” no seu Mac.
Aqui estão todas as coisas que você pode tentar fazer para ajudar a verificação da atualização.
1. Veja se você tem espaço de armazenamento suficiente no Mac
As atualizações não podem ser enviadas se você não tiver espaço de armazenamento suficiente. Você pode verificar quanto espaço de armazenamento está disponível:
- Vá para o menu Apple → Configurações do sistema .
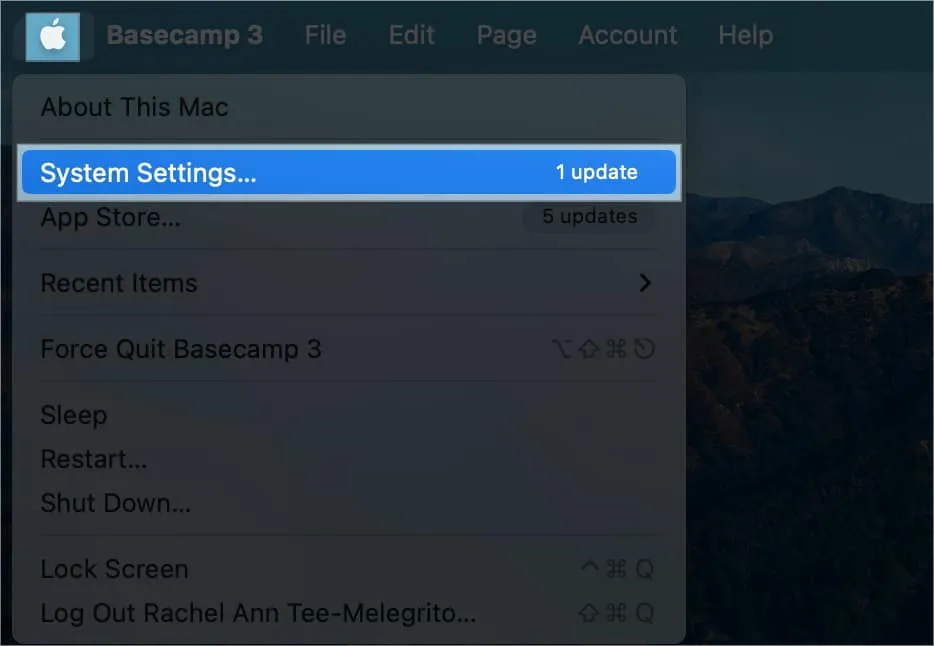
- Clique em Geral na barra lateral → Selecione Armazenamento à direita.
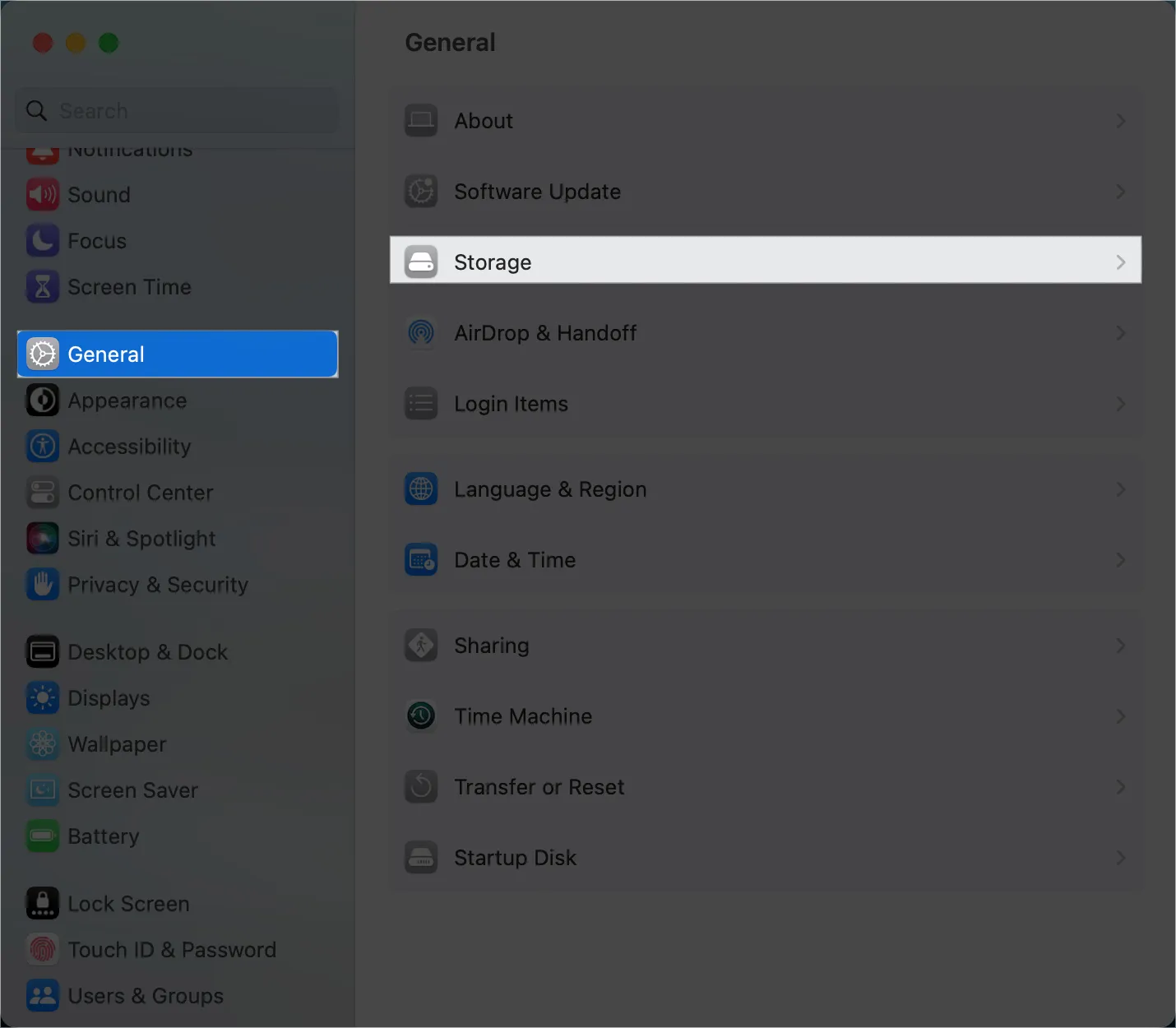
Como seu Mac não pode buscar dados de atualização, você pode fazer uma pesquisa rápida para saber quanto espaço precisará para a atualização principal do macOS.
Apague os arquivos e tente verificar se há atualizações novamente.
2. Reinicie o seu Mac
Reiniciar o seu Mac resolve a maioria dos pequenos problemas de bug. Como não levará um minuto para reiniciar o Mac, veja se isso ajudará a corrigir o problema.
Se você não desliga o Mac há muito tempo, uma alternativa para reiniciá-lo é desligá-lo. Como alguém que leva meses antes de desligar meu Mac, descobri que desligá-lo e deixá-lo descansar por um tempo ajuda a resolver muitos problemas.
3. Verifique os servidores da Apple
É possível que você não consiga recuperar as atualizações porque os servidores de atualização de software da Apple estão temporariamente fora do ar. Isso é relativamente raro, mas pode ocorrer, especialmente quando uma grande atualização é lançada, pois downloads simultâneos podem sobrecarregar os servidores de atualização.
Você pode acessar a página de status do sistema Apple para verificar o status da atualização de software do macOS .
Se estiver inoperante, espere até que a Apple conserte. Caso contrário, prossiga para as soluções abaixo.
4. Procure uma conexão de internet forte
Uma conexão de internet fraca ou lenta pode fazer com que seu Mac tenha dificuldade para se conectar aos servidores da Apple. Não tente atualizar seu sistema operacional em uma conexão ruim, especialmente se for importante.
Em vez disso, encontre uma conexão de internet estável antes de tentar novamente.
5. Atualize a janela de atualização de software no seu Mac
Um Mac preso na verificação de atualizações pode ser apenas uma pequena falha que uma simples atualização pode corrigir.
Enquanto a janela de atualização de software estiver aberta, pressione Cmd + R no teclado.
Aguarde um pouco e veja se a atualização ajudou.
Como alternativa, você pode acessar o Activity Monitor para atualizá-lo. Isso é especialmente útil se você deseja atualizar uma janela congelada.
- Faça uma pesquisa no Spotlight (pressione Cmd + barra de espaço no teclado) e digite Activity Monitor .
- No Activity Monitor, vá para a barra de pesquisa no canto superior direito.
- Procure atualização de software e clique nela.
- Clique no botão X na barra de título.
- Selecione Forçar Encerramento .
Isso forçará o encerramento do processo. Depois disso, você pode tentar executar novamente a verificação de atualização de software.
6. Limpe o cache
Seu sistema pode ficar entupido com arquivos temporários que você não precisa. Os caches não apenas causam lentidão no dispositivo, mas também fazem com que os processos parem de responder. Para limpar o cache:
- Abra o Finder → Ir .
- Selecione Ir para pasta .
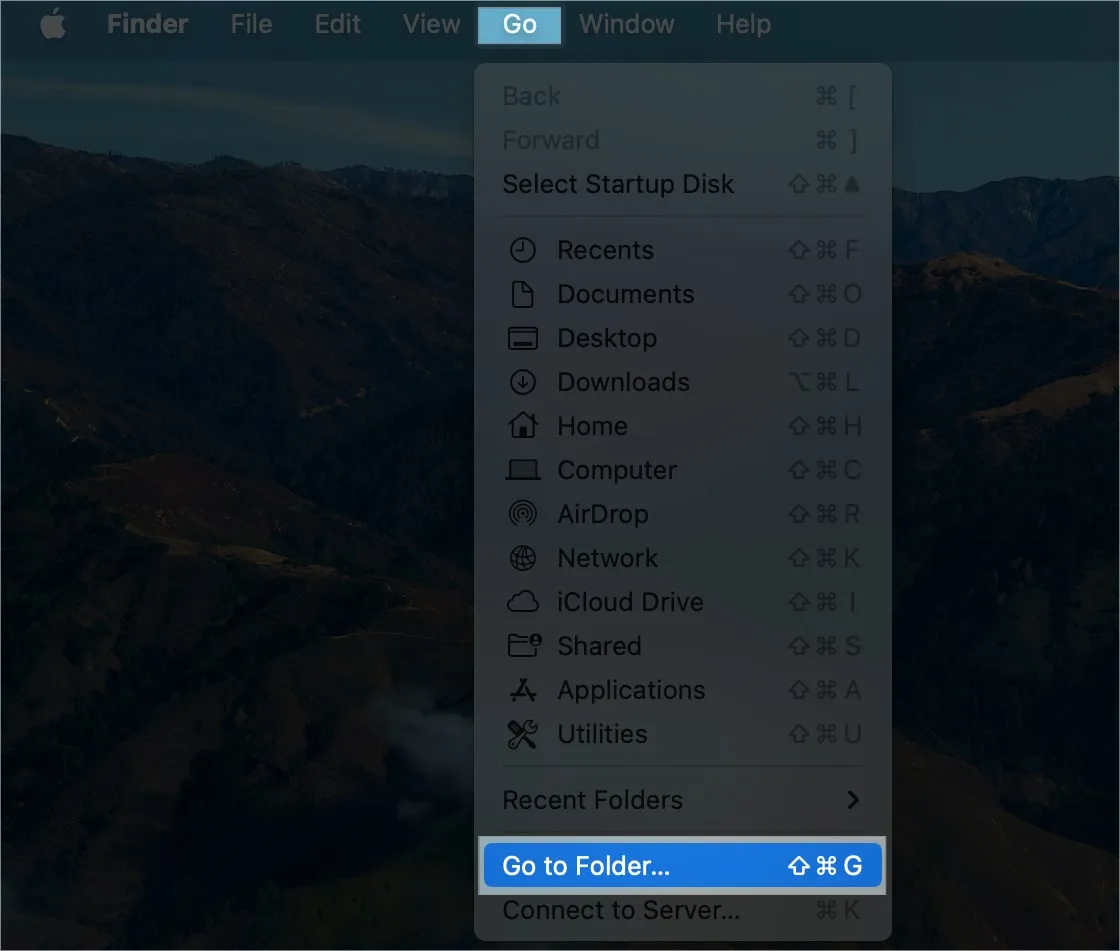
- Copie e cole na barra de pesquisa: ~/Library/Caches/com.apple.appstore
- Aperte o retorno .
- Selecione a pasta de cache e exclua- a.
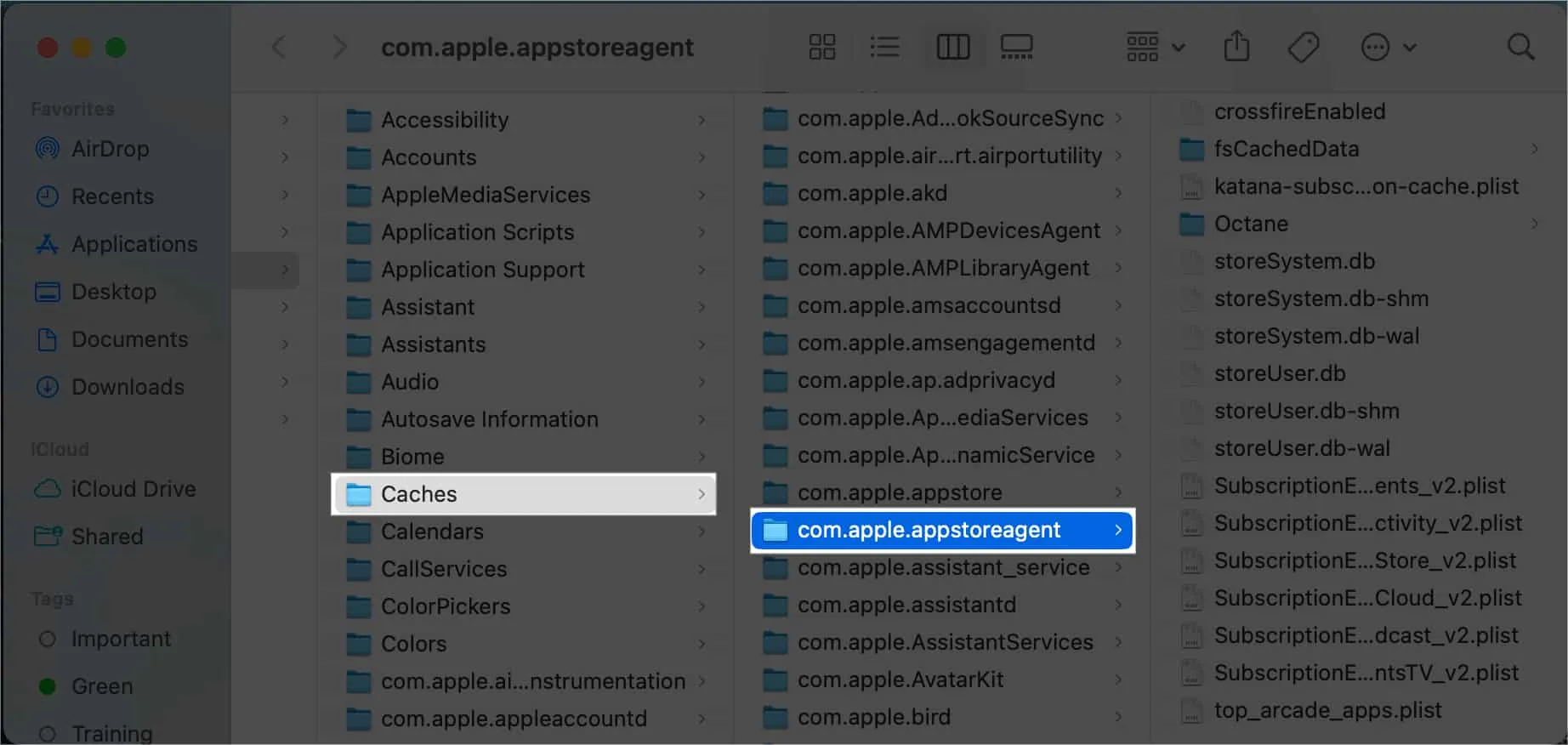
Depois disso, reinicie o seu Mac e tente verificar se há atualizações novamente.
7. Verifique suas configurações de VPN
Se você estiver usando uma VPN, desative o uso de um servidor proxy antes de tentar novamente. Às vezes, a VPN pode interferir no processo de atualização, pois altera seu endereço IP e pode fazer com que sua conexão com a Internet fique lenta. Os servidores da Apple também podem bloquear algumas VPNs, causando problemas durante a verificação de atualizações.
8. Revise seus aplicativos de terceiros
Às vezes, limpadores de disco, otimizadores, antivírus e aplicativos de desinstalação podem causar estragos e interromper as operações do seu Mac. Pode até corromper seu sistema operacional, o que leva à reinstalação.
Se você tiver um em execução no seu Mac, remova-o. Veja se a verificação da atualização progride e permita que você baixe a atualização para o seu Mac.
9. Verifique seu tempo
É crucial certificar-se de que a hora do seu dispositivo está correta. Qualquer coisa errada da sua parte pode impedir que você atualize seu macOS. Veja como alterá-lo:
- Vá para o menu Apple → Configurações do sistema .
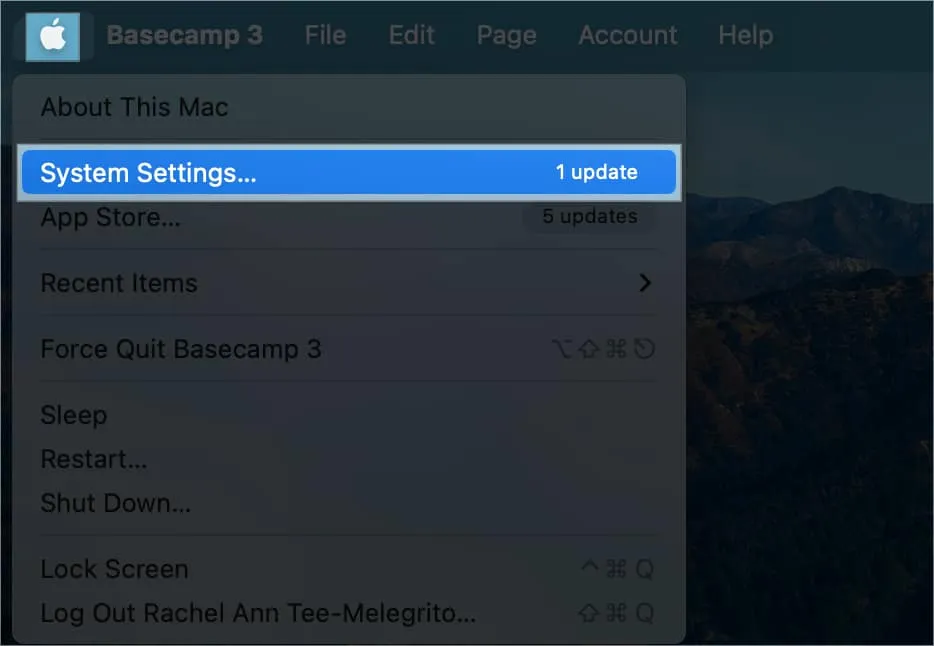
- Escolha Geral → Data e hora .

- Ative Definir hora e data automaticamente .
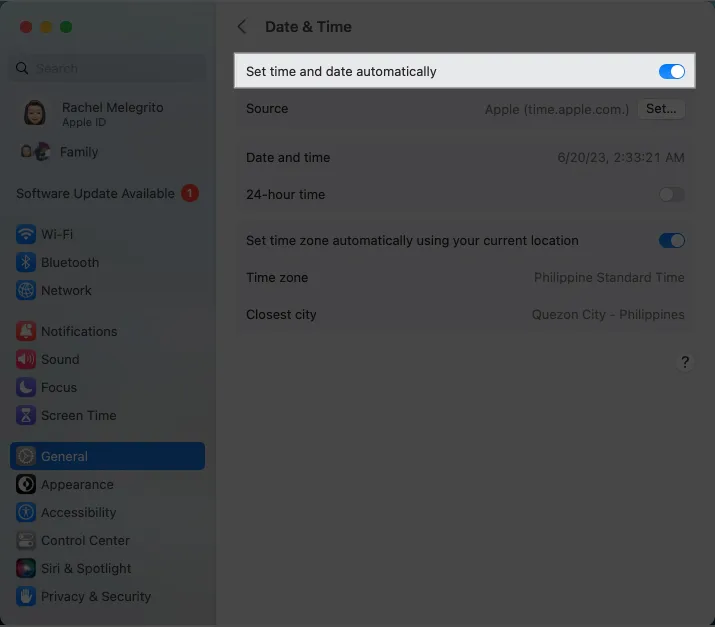
10. Inicialize no modo de segurança
Se todos os métodos acima falharem, convém inicializar no modo de segurança antes de verificar as atualizações e baixar o novo macOS.
Fazer isso iniciará seu Mac em um estado básico com extensões mínimas do sistema, software desativado e serviços desativados. Isso pode ajudar a eliminar quaisquer conflitos de software que possam impedir o seu Mac de verificar se há atualizações.
11. Redefinir NVRAM e SMC
12. Instale a atualização pelo Terminal
Se o seu Mac ainda travar durante a verificação de atualizações, tente instalá-lo a partir do Terminal. Faça uma pesquisa Spotlight para Terminal. Inicie-o e use o comando “ atualização de software -l. ” Você será solicitado a inserir sua senha. Você verá uma lista de atualizações disponíveis. Digite o comando “ sudo software update -i [nome da atualização] ”.
Aqui estão outros códigos que podem funcionar:
- sudo softwareupdate — fetch-full-installer: use este comando se você já tiver o instalador na pasta Aplicativos.
- sudo softwareupdate — fetch-full-installer –launch-installer: use esta linha de código para instalar e baixar automaticamente a atualização
13. Reinstale o macOS
Se nada mais funcionar, seu último recurso é reinstalar o macOS . Isso remove todos os problemas de software e bugs que podem estar causando o erro. Observe que esse processo varia dependendo se você possui um Mac baseado em Intel ou Apple Silicon.
Empacotando…
Esse problema raramente requer uma visita à loja da Apple. A maioria deve responder a uma das correções de solução de problemas acima. Algum desses funcionou para você? Compartilhe sua experiência abaixo!



Deixe um comentário