13 correções para abertura e fechamento automático do prompt de comando (CMD)

Você inicializa seu computador Windows ou sai da hibernação e percebe o CMD ou o prompt de comando piscar por uma fração de segundo. Agora você está se perguntando o que foi isso. Você não abriu o CMD da última vez nem abriu ou fechou agora, então o que está acontecendo aqui? Por que o prompt de comando abre e fecha novamente automaticamente? Permita-nos explicar junto com algumas soluções.
1. A tarefa agendada do Office está em execução
Este é provavelmente o motivo mais comum e onde você deve começar a procurar. Uma tarefa agendada para o Microsoft Office pode estar sendo executada em segundo plano, fazendo com que o CMD pisque momentaneamente na tela. Veja como você pode verificar isso:
1. Pressione o ícone do Windows, pesquise Agendador de tarefas e abra-o.
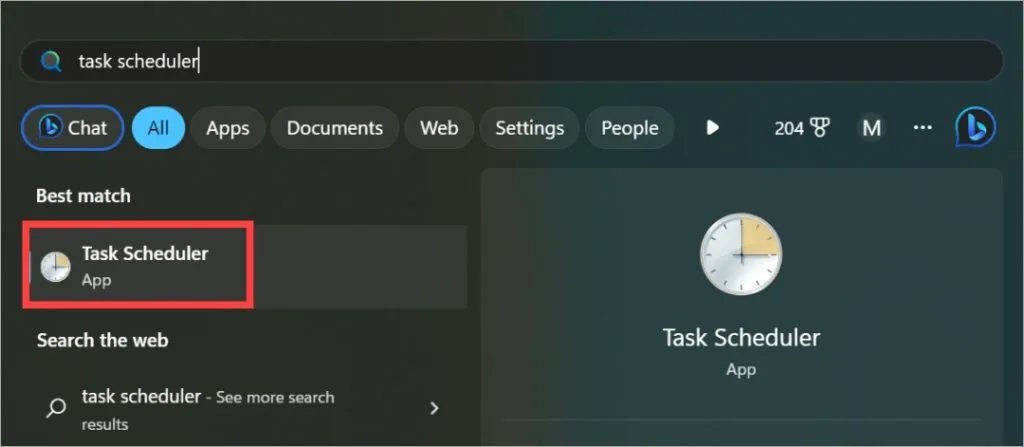
Alguns usuários relataram que não conseguiram abrir o Agendador de tarefas dessa forma. Nesse caso, pesquise e abra MMC (Microsoft Management Console) . Clique em Arquivo > Adicionar/Remover Snap-in . Você verá várias opções. Encontre e abra o Agendador de tarefas aqui.
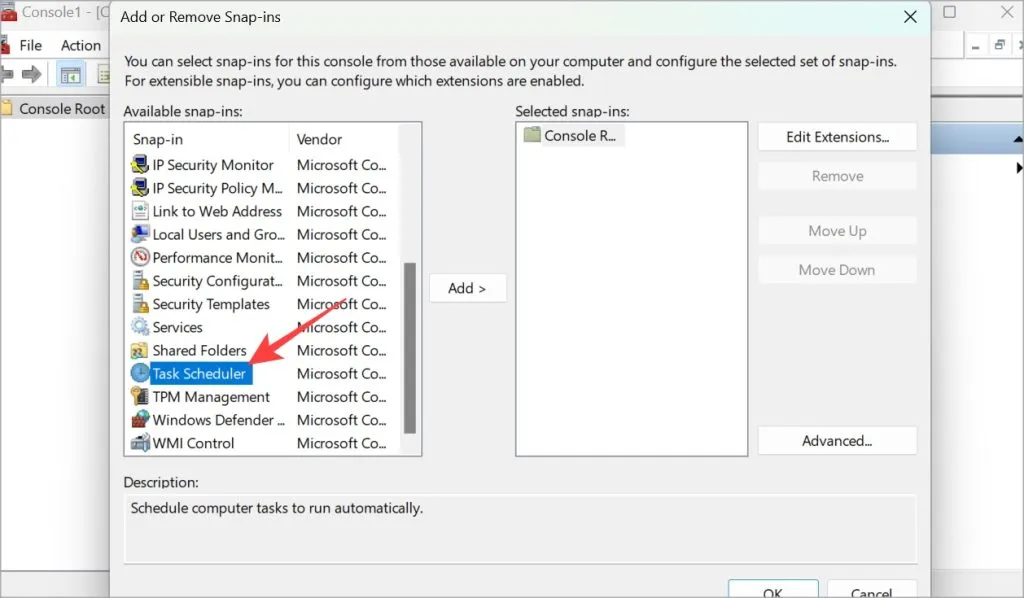
2. Na barra lateral esquerda, faça uma busca detalhada na estrutura de pastas – Biblioteca do Agendador de Tarefas > Microsoft > Office . No painel direito da janela, clique com o botão direito em OfficeBackgroundTaskHandlerRegistration e desative -o.

2. Mantenha o CMD aberto
O problema quando o prompt de comando abre e fecha rapidamente é que antes que você possa ver o que está acontecendo, ele desaparece. Um usuário da Microsoft encontrou uma solução onde você pode manter o CMD aberto para saber o que está acontecendo.
1. Abra o prompt de comando elevado. Para fazer isso, pesquise CMD e clique na opção Executar como administrador .
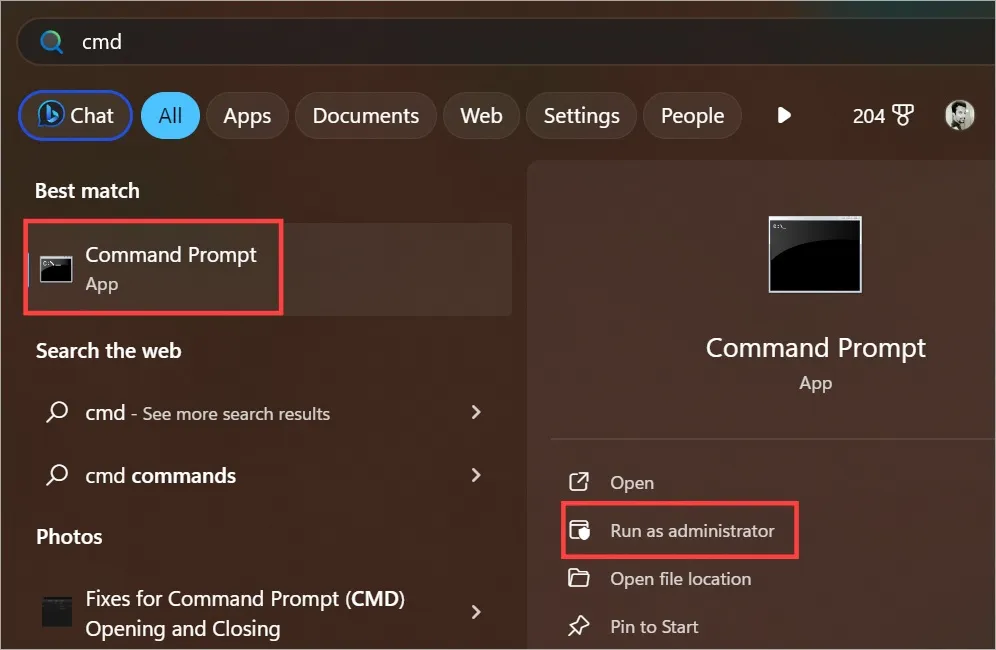
2. Copie e cole o comando abaixo e pressione Enter para executá-lo.
cmd /k netstat
Você pode fechar o CMD agora.
3. Tarefas de Manutenção Automática
O Windows executa várias tarefas de manutenção em segundo plano, como atualização do sistema operacional, atualização de aplicativos da Microsoft Store, hora e data, clima e assim por diante. Essas tarefas são executadas em segundo plano, no entanto, o CMD pode aparecer brevemente e depois desaparecer quando uma dessas tarefas for executada. Você pode verificar uma lista dessas tarefas no PowerShell.
1. Abra o PowerShell com direitos de administrador no menu Iniciar.
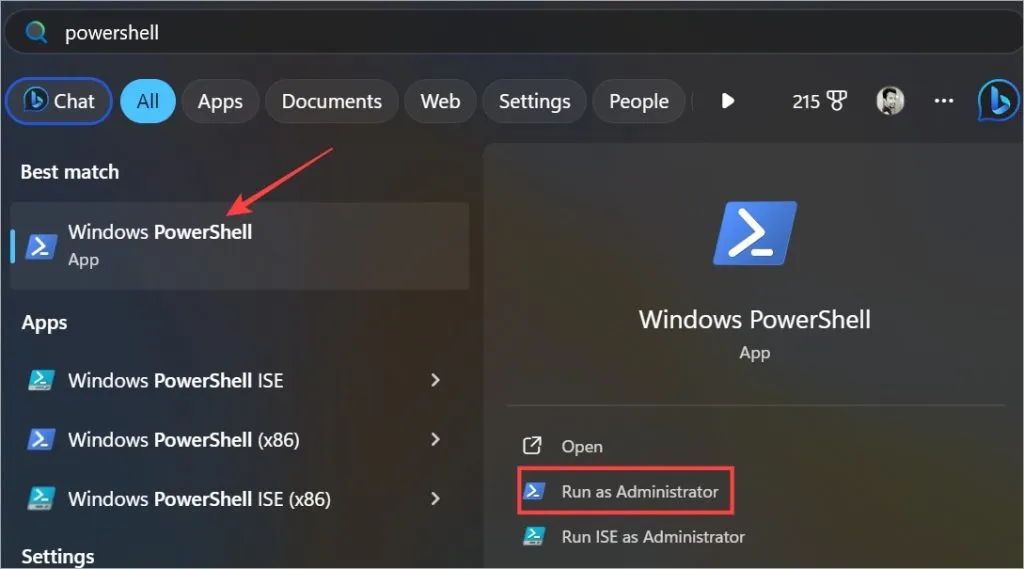
2. Basta copiar e colar o comando abaixo para ver uma lista de tarefas de manutenção.
Get-ScheduledTask |? {$_.Settings.MaintenanceSettings}
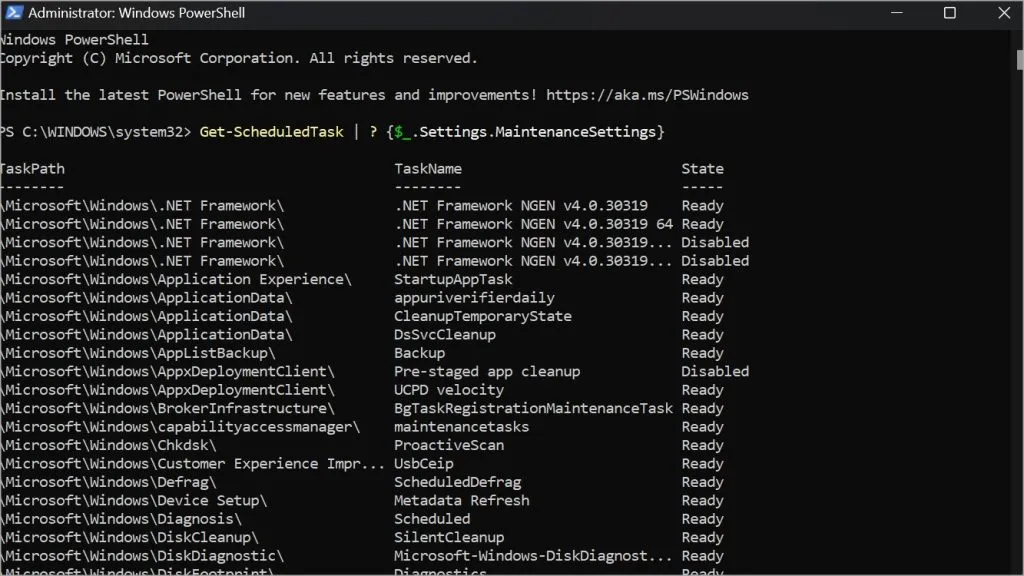
Você verá os nomes das tarefas, o caminho para o nome do arquivo ou aplicativo e se está ativado ou desativado.
4. Altere o nome do arquivo CMD.exe
CMD é um arquivo executável. Renomear este arquivo após criar uma cópia ajudou a resolver o problema para muitos usuários.
1. Analise a estrutura de pastas abaixo e encontre o aplicativo CMD na lista.
Local Disk (C:) -> Windows -> System32
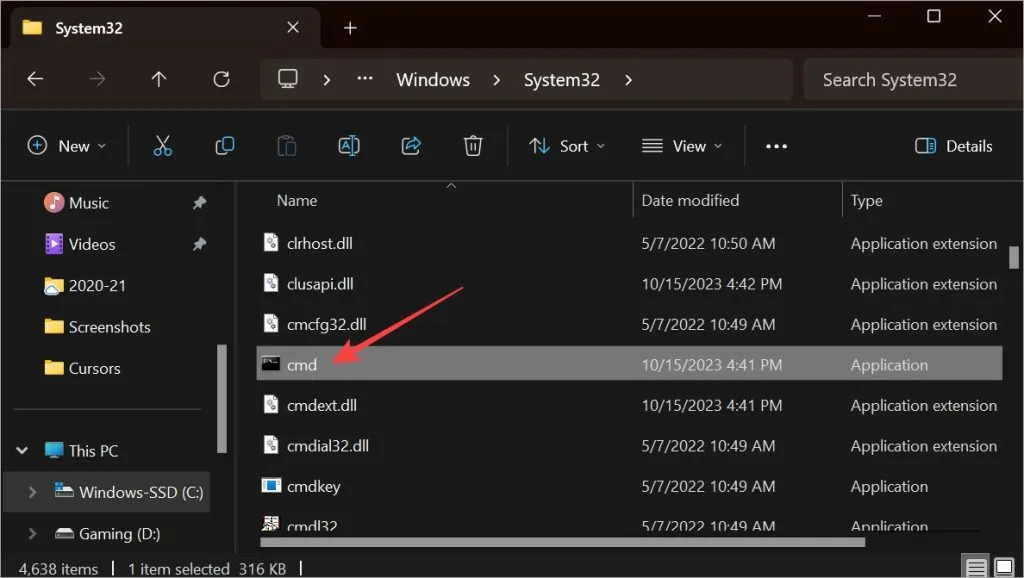
2. Agora basta criar uma cópia do arquivo CMD usando os atalhos de teclado Ctrl+C e Ctrl+V. Renomeie o original para algo como CMD-old e depois renomeie a cópia para CMD . Recomendamos que você faça backup do original (agora renomeado para cmd.old) em um pen drive, caso precise restaurá-lo.
5. Verifique se há vírus e malware
É possível que hackers tenham obtido controle ou acesso ao seu PC com Windows e estejam executando comandos. Situação assustadora, mas não improvável nos dias de hoje.
Execute o Defender ou software antivírus de terceiros que você possa ter instalado. Não selecione verificação rápida, mas execute uma verificação completa. Pode levar algum tempo, mas você não quer perder tempo com isso.
1. Para executar o Defender, abra Segurança do Windows > Proteção contra vírus e ameaças .
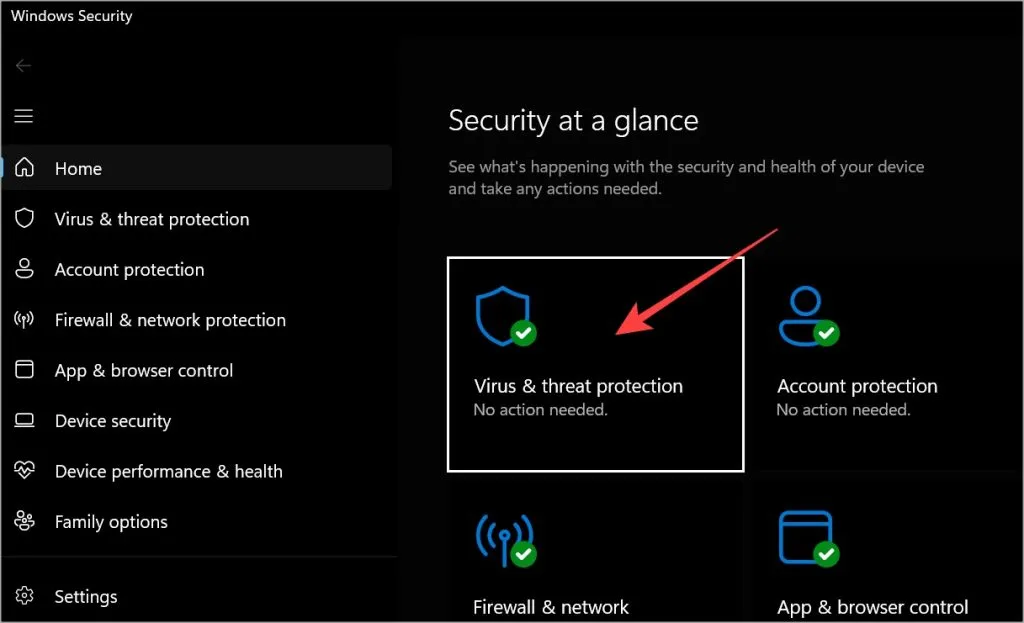
2. Clique em Opções de digitalização .
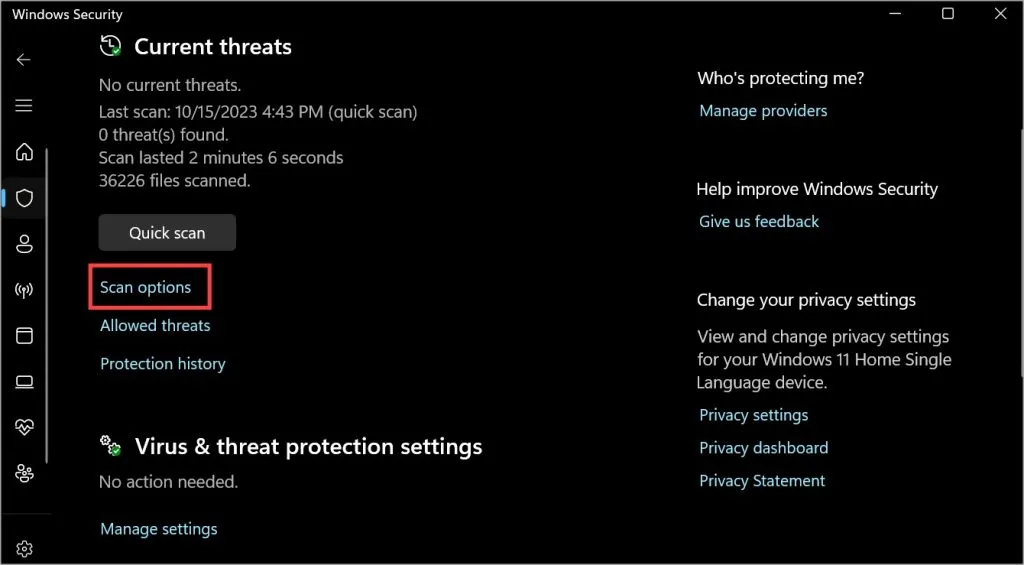
3. Selecione Verificação completa e clique no botão Verificar agora abaixo.
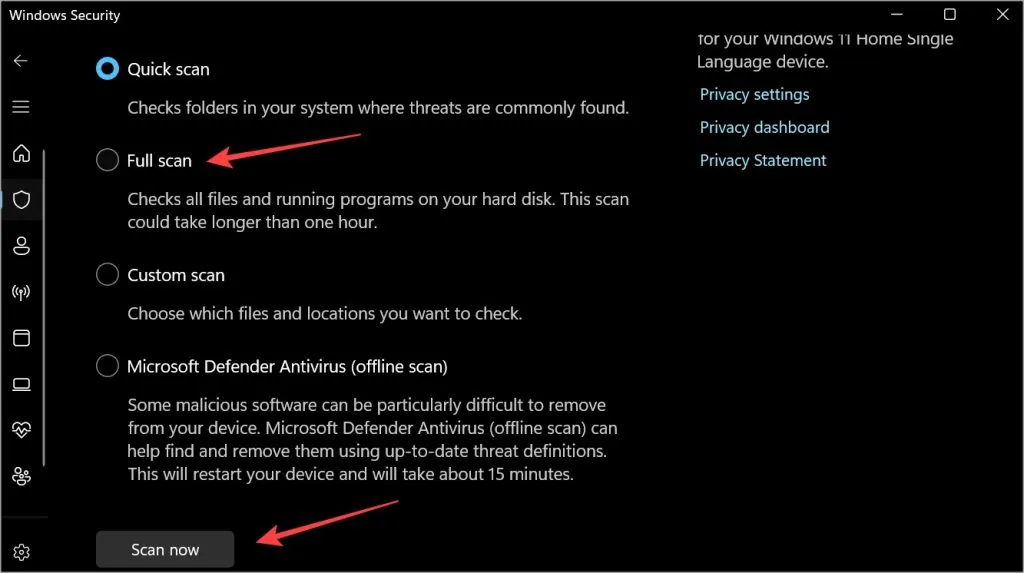
6. Execute o Microsoft Safety Scanner
O Safety Scanner, ao contrário do Defender e de outros recursos de segurança do Windows Security, não vem pré-instalado. Você deve baixá-lo sempre que quiser executá-lo. Isso porque ele é atualizado toda semana.
Basta baixar o Microsoft Safety Scanner e clicar duas vezes para abri-lo e executá-lo. Use o computador normalmente ou reinicie-o uma vez para verificar se o Prompt de Comando abre e fecha automaticamente novamente.
7. Execute o Malwarebytes
Esta é a última vez que solicitaremos que você execute um verificador de ameaças neste artigo. Promessa. Embora o Defender seja bom para proteger PCs com Windows contra vírus, o malware é uma fera diferente. Baixe e execute a versão gratuita do Malwarebytes. Novamente, faça uma verificação completa.
8. Execute o SFC
SFC ou Verificador de arquivos do sistema verificará a integridade dos arquivos do sistema que são essenciais para a execução do sistema operacional Windows.
1. Abra o CMD com direitos de administrador novamente, como fizemos acima na seção 2.
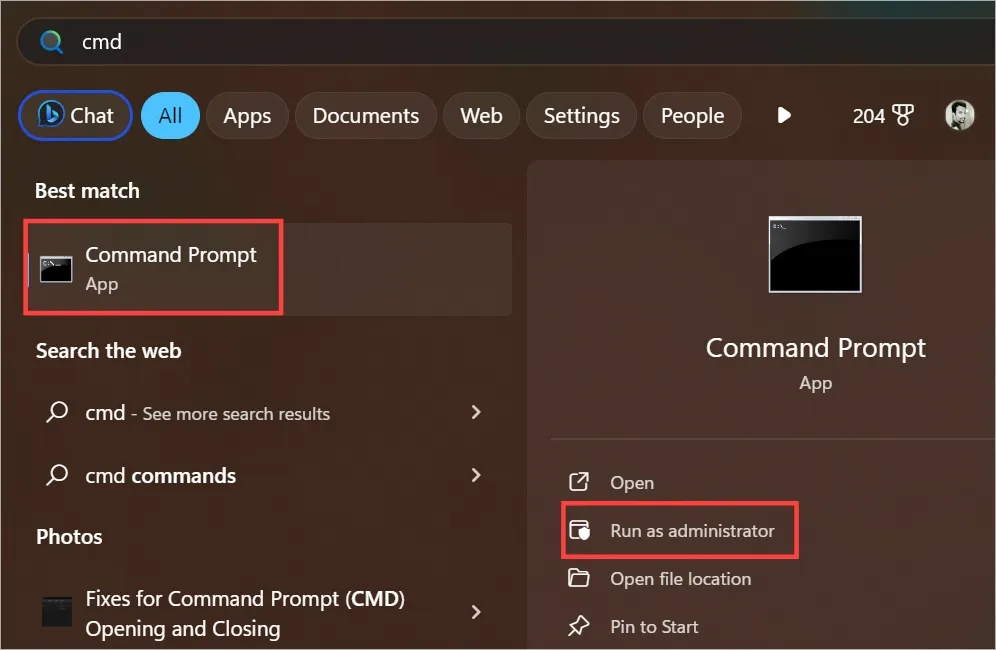
2. Agora copie e cole os comandos abaixo, um de cada vez, e na mesma ordem em que são mencionados.
DISM.exe /Online /Cleanup-image /Restorehealth sfc /scannow
Pode levar algum tempo para que ambos os comandos sigam seu curso. Você verá 100% quando a verificação SFC for concluída.
9. Verifique as pastas de inicialização
Agora que descartamos a possibilidade de o PC não ter sido hackeado ou comprometido de alguma forma, vamos passar para as pastas de inicialização. Ele contém uma lista de todos os aplicativos programados para serem executados ou iniciados quando o computador Windows for inicializado pela primeira vez. Um desses aplicativos pode estar usando CMD em segundo plano.
1. Pressione a tecla Windows+R para abrir o prompt Executar, digite o comando abaixo e pressione Enter.
shell:startup
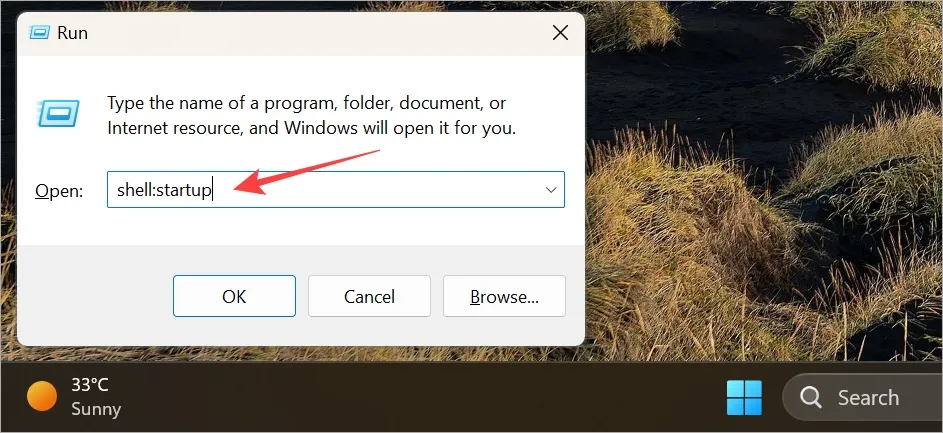
2. Uma pasta será aberta. Você pode excluir qualquer entrada relacionada ao CMD ou ao prompt de comando aqui. No nosso caso, a pasta está vazia, mas difere de PC para PC porque cada um está configurado de forma diferente.
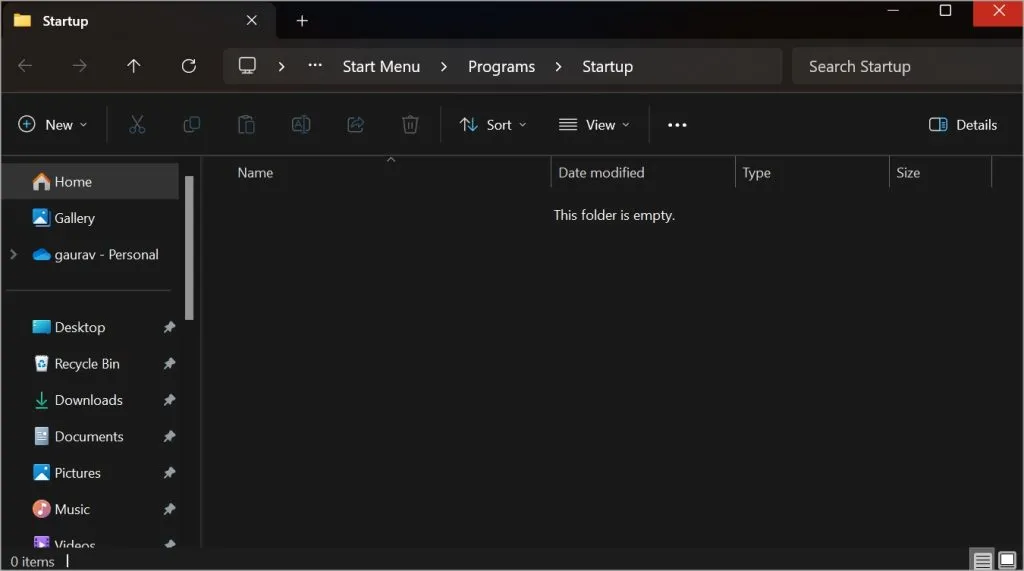
10. Verifique os aplicativos de inicialização
Alguns aplicativos são executados automaticamente em segundo plano, mesmo quando você não os está usando ativamente ou nem mesmo os abriu. Isso porque eles são programados para abrir quando você inicia ou reinicia o PC. Isso também torna o computador lento, pois recursos desnecessários são consumidos em segundo plano para executar esses aplicativos.
1. Pressione as teclas Ctrl+Shift+Esc no teclado para abrir o Gerenciador de Tarefas.
2. Vá para Aplicativos de inicialização na barra lateral esquerda. Você verá uma lista de aplicativos. Verifique a coluna Status. Se estiver ativado, o aplicativo será iniciado em segundo plano quando o Windows for iniciado. Se você vir alguma entrada relacionada ao CMD, clique com o botão direito nela e selecione Desativar .
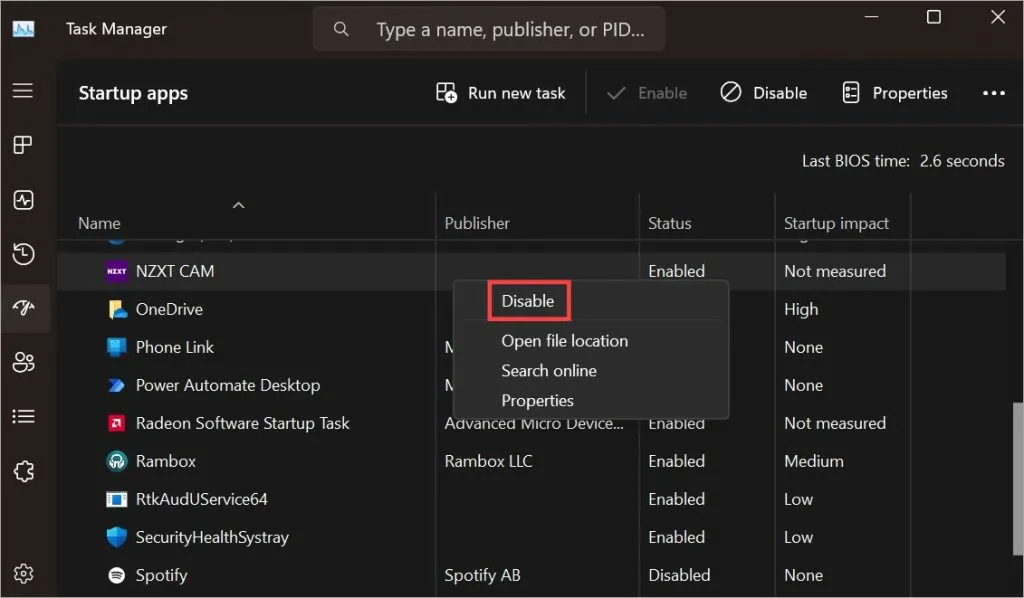
11. Verifique usando Autoruns
Autoruns é uma ferramenta utilitária da Microsoft que mostra uma lista de todas as tarefas e processos executados automaticamente sem a intervenção do usuário. Uma boa maneira de encontrar aplicativos ocultos ou não autorizados em execução em segundo plano sem o seu conhecimento. Você precisará baixá-lo separadamente. O link está abaixo.
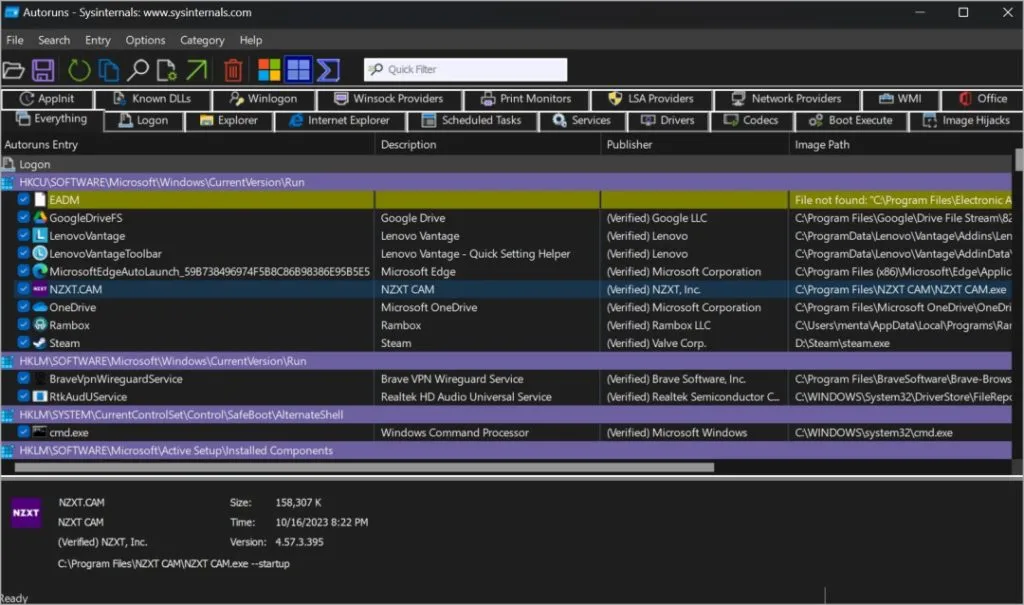
Por exemplo, mostra que temos o NZXT Cam, um aplicativo de jogos rodando em segundo plano e programado para ser executado automaticamente. Mas só é útil quando você está jogando, então é um desperdício de recursos. Uma boa maneira de fazer uma limpeza doméstica e verificar todas as execuções automáticas.
12. Use PowerShell ou Terminal
O prompt de comando foi sucedido pelo PowerShell e agora pelo Terminal. Esses dois utilitários de comando fazem tudo o que o humilde CMD faz e ainda mais. A IU também é mais amigável com várias guias, comandos/resultados codificados por cores e muito mais.
Temos um guia detalhado sobre como esses três utilitários de comando diferem e outra boa fonte sobre como usar melhor o Terminal .
13. Inicialização limpa
Você pode executar uma inicialização limpa para descobrir se um aplicativo está causando isso. Às vezes, aplicativos contraditórios causam todos os tipos de problemas, incluindo aquele que você enfrenta, onde o CMD abre e fecha automaticamente.
Assuma o comando
Na maioria das vezes, a abertura e o fechamento automático do prompt de comando por conta própria é uma tarefa executada em segundo plano. Você não precisa se preocupar se isso acontecer uma ou duas vezes e depois não acontecer. Se isso acontecer novamente, certifique-se de que seu computador não esteja infectado. Faça uma varredura completa no sistema conforme descrito acima.



Deixe um comentário