13 correções para o touchpad do Chromebook que não funciona


Nem todo mundo usa um mouse externo para controlar um Chromebook. Se você depende muito do touchpad, qualquer problema com ele pode causar estragos em sua vida. Se o touchpad do seu Chromebook não estiver funcionando ou você estiver enfrentando problemas de rolagem, este tutorial o ajudará a aprender como corrigir o problema de não funcionamento do touchpad no Chromebook.
1. Reinicie o Chromebook
Os problemas com o touchpad do Chromebook que não funciona geralmente são resolvidos simplesmente reiniciando o Chromebook. No entanto, observe que você realmente precisa reiniciar o Chromebook e não apenas colocá-lo em suspensão ou fechar a tampa.
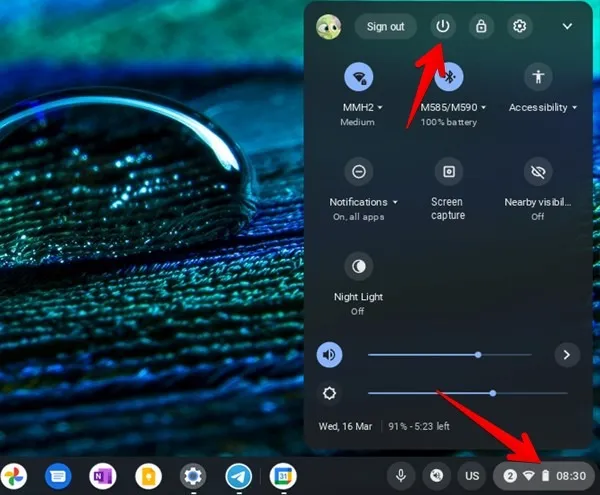
Para reiniciar o Chromebook, clique no ícone de hora presente no canto inferior direito para abrir o “Painel rápido”. Pressione o botão Desligar para desligar o Chromebook. Aguarde 30 segundos e ligue o Chromebook.
2. Redefinir o hardware do Chromebook
Além do método acima, você pode tentar fazer uma reinicialização total em seu Chromebook. Isso não afetará seus arquivos no Chromebook, mas reiniciará componentes de hardware como touchpad e teclado. Esperamos que o touchpad comece a funcionar após uma reinicialização completa.
- Desligue seu Chromebook usando o botão “Desligar” no Painel Rápido.
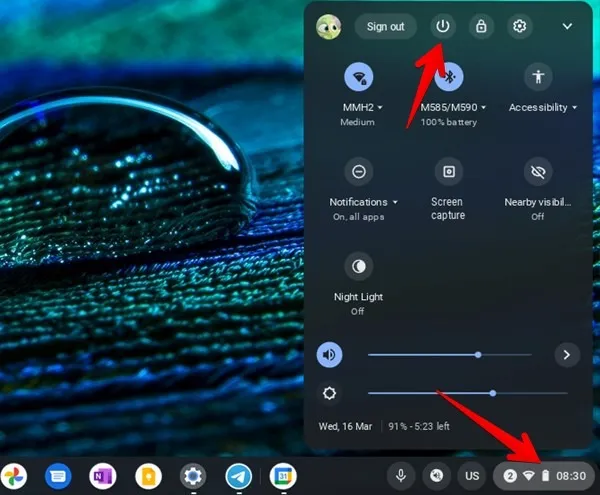
- Pressione e mantenha pressionada a tecla Refresh e, enquanto a mantém pressionada, pressione a tecla Power para ligar o Chromebook.
- Quando o Chromebook for inicializado, solte a tecla Refresh.
3. Limpe o touchpad
Os touchpads ficam pegajosos com o tempo e param de funcionar se não forem limpos regularmente. Se você não limpa o touchpad do Chromebook há algum tempo, pegue um pano de microfibra ou qualquer pano macio e limpe o touchpad com ele. Certifique-se de que não haja sujeira, poeira ou óleo no touchpad.
4. Faça um rufar de tambores
A página oficial de suporte do Google recomenda bater os dedos no touchpad por pelo menos 10 segundos. Isso causa vibrações, que podem soltar sujeira ou outros materiais indesejados.
5. Pressione a tecla Esc repetidamente
Se o touchpad do Chromebook não estiver respondendo à entrada, tente pressionar a tecla ESC várias vezes no teclado. Isso interromperá o carregamento da página atual e, se algo não estiver funcionando normalmente nessa página, pressionar a tecla ESC interromperá o processo e o touchpad eventualmente começará a funcionar novamente.

6. Ajuste a velocidade do Touchpad
Se a velocidade do touchpad for muito lenta ou rápida, você pode ter alterado acidentalmente sua sensibilidade. Siga as etapas fornecidas para manter a velocidade do touchpad dentro da faixa ideal.
- Abra Configurações no seu Chromebook.
- Vá para “Dispositivo → Touchpad”.
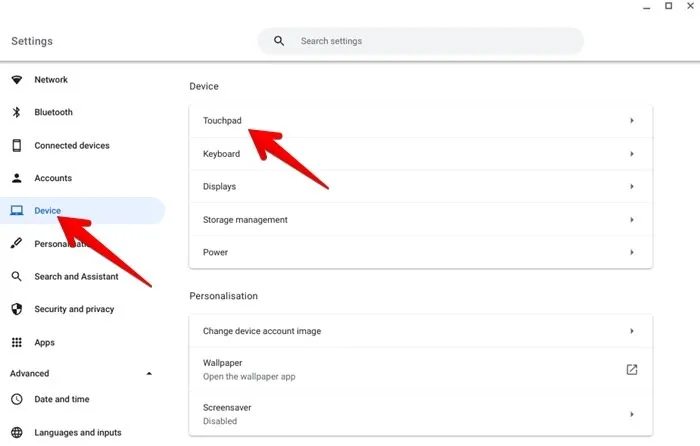
- Ajuste a velocidade usando o controle deslizante ao lado de “Velocidade do touchpad”.
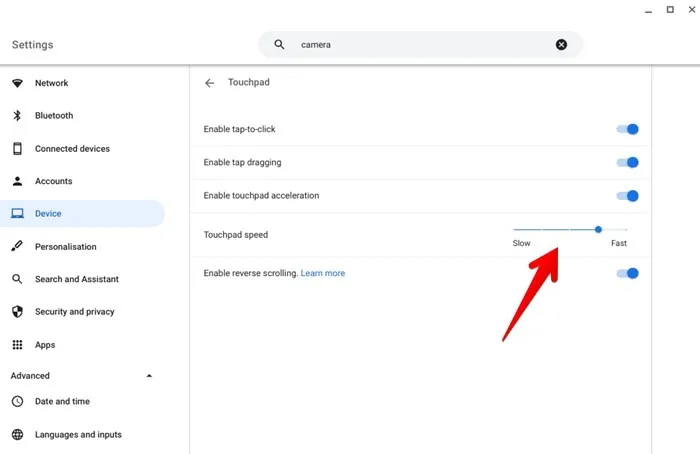
7. Desative a rolagem reversa
Se o touchpad do Chromebook estiver rolando na direção errada, pode ser devido ao recurso de rolagem reversa. Você precisa desativá-lo para corrigir o problema de rolagem do Chromebook.
- Para isso, vá em “Configurações → Dispositivo → Touchpad”.
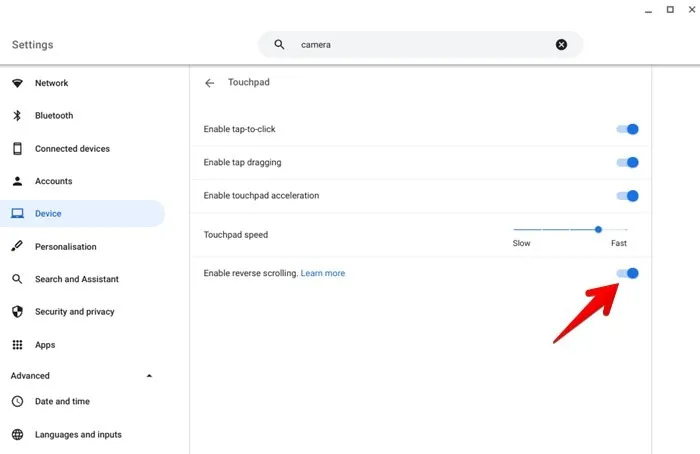
- Desative o botão ao lado de “Ativar rolagem reversa”. Confira outras maneiras de corrigir a rolagem que não funciona no Chrome.
8. Ative Toque para Clicar
Se você não conseguir clicar no Chromebook simplesmente tocando no touchpad, pode ser porque o recurso “Tocar para clicar” foi desativado. Você precisa ativar esse recurso para poder tocar novamente no touchpad para clicar.
- Para ativar o toque para clicar, vá para “Configurações → Dispositivo → Touchpad”.
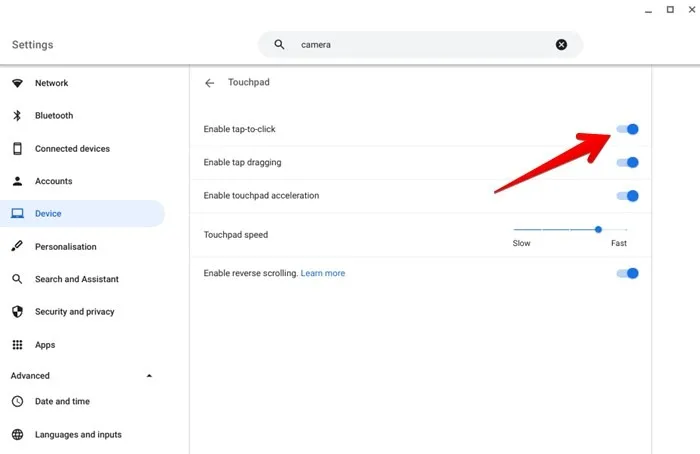
- Ative o botão de alternância ao lado de “Ativar toque para clicar”. Como o recurso está desativado no momento, você deve pressionar a metade inferior do touchpad para clicar.
9. Ative o toque de arrastar
Se você não conseguir arrastar itens em seu Chromebook mantendo pressionado o touchpad, o recurso de arrastar e tocar do seu dispositivo pode estar desativado.
- Para habilitá-lo, abra “Configurações → Dispositivo → Touchpad”.
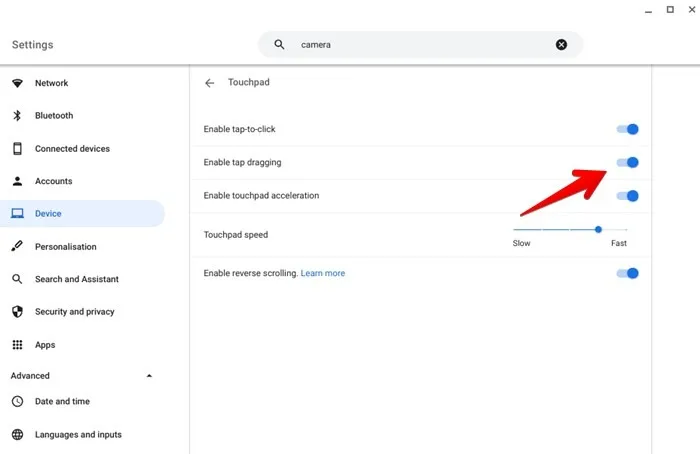
- Ative o botão de alternância ao lado de “Ativar toque e arrastar”.
10. Ative a aceleração do touchpad
Outra configuração que pode ser responsável pelos problemas de velocidade do touchpad é a aceleração do touchpad. Se você acha que o cursor do Chromebook está se movendo muito rápido, provavelmente é por causa dessa configuração.
- Para ativar a aceleração do touchpad, abra “Configurações → Dispositivo → Touchpad”.
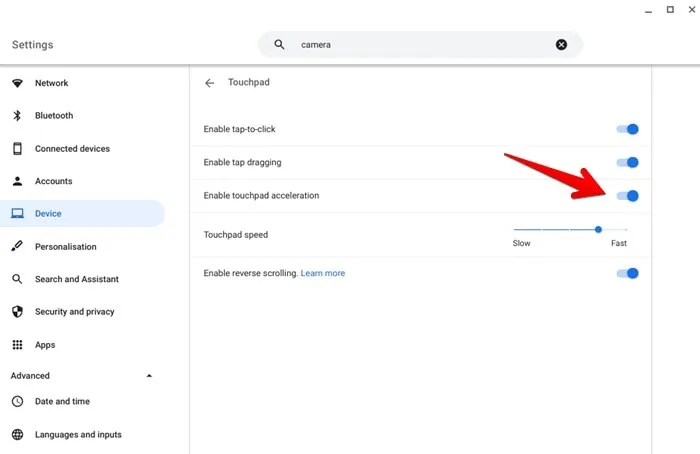
- Ative o botão de alternância ao lado de “Ativar aceleração do touchpad”.
11. Atualize o Chrome OS
Se o touchpad ainda não funcionar corretamente, pode ser devido a um bug no Chrome OS. Você deve atualizar o Chrome OS para a versão mais recente para corrigir o problema.
- Para isso, vá em “Configurações → Sobre o Chrome OS”.
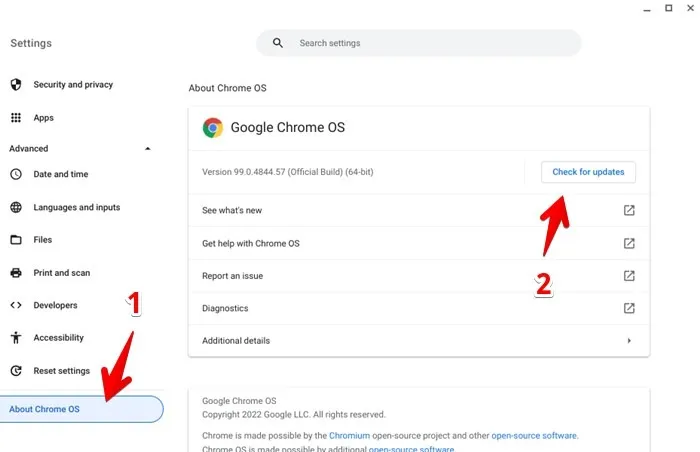
- Clique no botão “Verificar atualizações”. Instale a atualização, se possível, e reinicie o seu dispositivo.
12. Use um perfil diferente do Chrome
Às vezes, os problemas com o touchpad do Chromebook que não funciona estão limitados a apenas um perfil. Você deve tentar usar o Chromebook no modo visitante ou com uma conta diferente.
- Clique na hora no canto inferior direito do Chromebook. Clique no botão “Sair”.
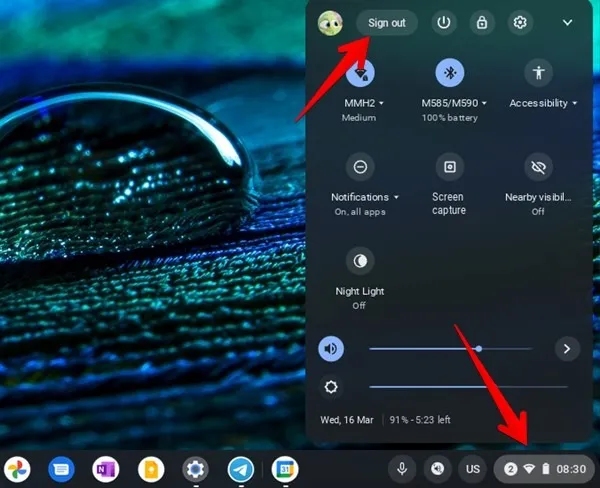
- Na tela de bloqueio, clique no botão “Navegar como convidado” na parte inferior. Você será levado ao “modo visitante”. Tente usar o touchpad nesse modo.
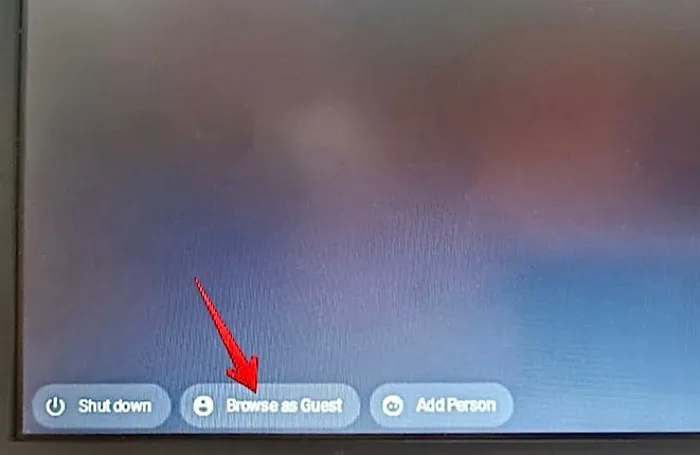
- Se o touchpad funcionar bem no “modo visitante”, você deverá adicionar uma nova conta de usuário ao seu Chromebook e excluir a mais antiga. Esperançosamente, isso deve resolver o problema.
13. Redefinir o Chrome
Por último, você deve tentar redefinir o Chrome no seu Chromebook. Ele redefinirá a página inicial, o mecanismo de pesquisa padrão, desativará extensões, temas e limpará dados temporários como cookies. A redefinição do Chrome não afetará senhas, favoritos ou histórico salvos.
- Abra o Chrome no seu dispositivo.
- Clique no ícone de três pontos e escolha Configurações nele.
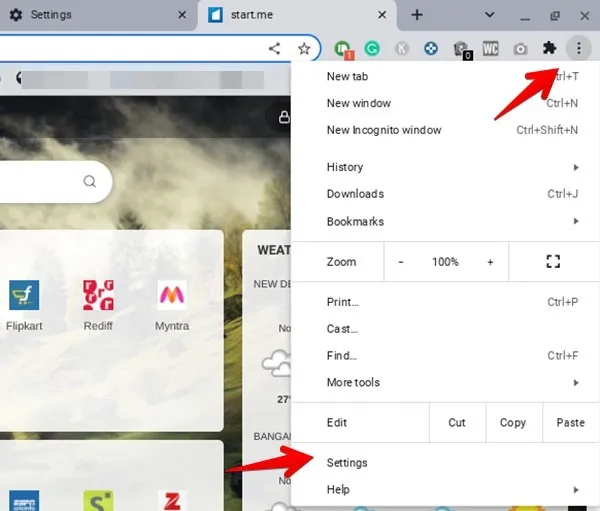
- Clique em “Avançado” seguido de “Redefinir configurações”.
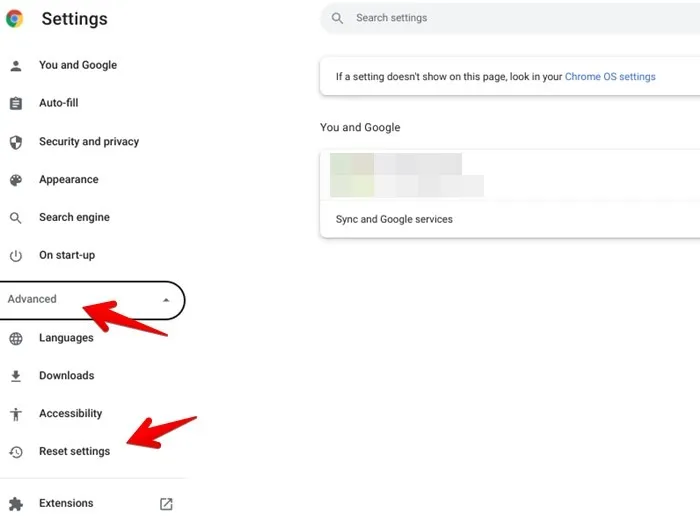
- No painel direito, clique em “Restaurar as configurações aos padrões originais” seguido de “Redefinir configurações” no pop-up de confirmação.
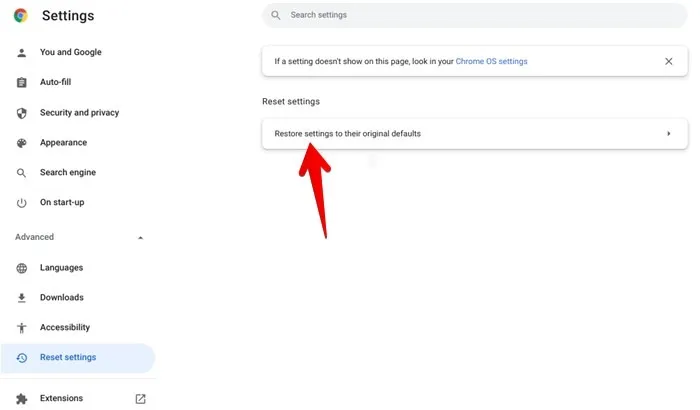
Dicas para usar o Chromebook
Esperamos que a aplicação das correções acima tenha ajudado você a corrigir os problemas do touchpad no seu Chromebook. Depois que começar a funcionar, confira as melhores dicas para usar um teclado no Chromebook. Além disso, saiba como usar e personalizar a estante do Chromebook.



Deixe um comentário