12 maneiras de corrigir o problema de gestos de face time do iOS 17 que não funcionam
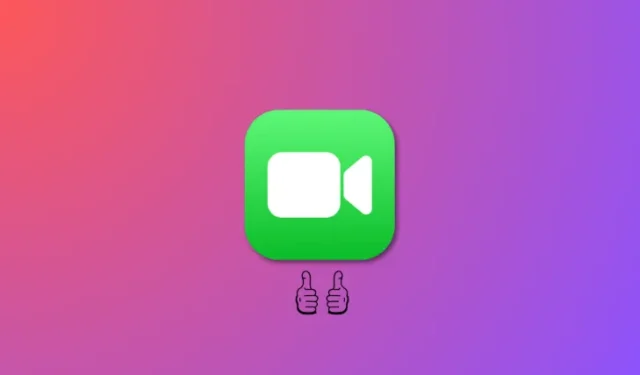
O que saber
- O principal motivo pelo qual os gestos podem não desencadear reações em uma chamada FaceTime para você pode ser porque eles não foram selecionados nos efeitos de vídeo. Para verificar e habilitar o mesmo, acesse o Centro de Controle durante uma chamada FaceTime, Efeitos de Vídeo > Reações .
- Se os gestos ainda não provocarem reações, certifique-se de que o destinatário para quem você está ligando também esteja atualizado para o iOS 17. Se estiver usando o iOS 16 ou anterior, não poderá ver as reações durante as chamadas FaceTime.
- Se as correções mencionadas acima não funcionarem para você, você pode usar as outras correções mencionadas no guia abaixo para fazer com que gestos acionem reações em uma chamada FaceTime sem falhas.
O FaceTime é há muito tempo o serviço de videochamada preferido para usuários do iPhone devido à sua interface amigável e à natureza gratuita. Com o tempo, a Apple enriqueceu o FaceTime com várias melhorias para garantir acessibilidade a todos os usuários. Essas adições incluem filtros, efeitos, aplicativos iMessage, SharePlay e a capacidade recente de ligar para usuários que não são do iPhone.
Com o mesmo objetivo em mente, a Apple introduziu recentemente reações às chamadas FaceTime , permitindo aos usuários expressarem suas emoções através de gestos simples como Polegar para cima e Coração, acionando efeitos animados. Lamentavelmente, vários usuários estão enfrentando dificuldades ao utilizar esse recurso em seus iPhones. Se você estiver enfrentando um problema semelhante, aqui está uma compilação de soluções para ajudá-lo a restaurar a funcionalidade dos gestos FaceTime no seu iPhone.
Como consertar gestos do FaceTime que não funcionam no seu iPhone
Os gestos podem encontrar obstáculos quando as Reações estão desativadas, seja devido a dispositivos incompatíveis ou reconhecimento inadequado. Bugs inerentes e outros fatores podem impedir ainda mais sua funcionalidade. O uso das soluções a seguir solucionará esses problemas de maneira eficaz, restabelecendo o funcionamento adequado dos gestos do FaceTime no seu iPhone.
Método 1: selecione reações em efeitos de vídeo
Primeiro, certifique-se de ter selecionado e ativado Reações em efeitos de vídeo. Esta opção pode ser encontrada no Centro de Controle durante uma chamada FaceTime, e muitos usuários muitas vezes a ignoram. Portanto, certifique-se de que esta opção esteja habilitada no seu iPhone. Basta deslizar para baixo a partir do canto superior direito da tela para acessar o Centro de Controle.
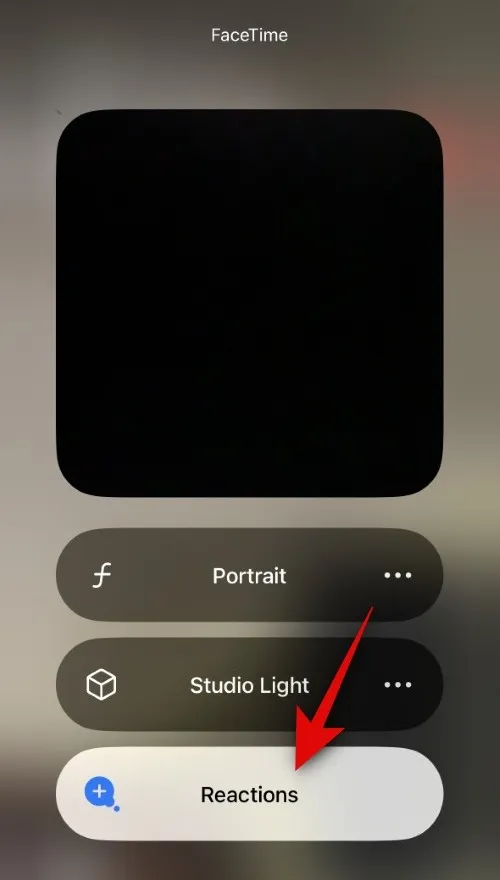
Agora, toque em Efeitos de vídeo > Reações . Lembre-se que o módulo Video Effects Control Center só aparecerá durante videochamadas. Portanto, tente acessar esse recurso durante uma chamada FaceTime. Depois de selecionar Reações, você poderá usar gestos para acioná-las perfeitamente em uma chamada FaceTime.
Método 2: certifique-se de que o destinatário também esteja no iOS 17
Com o lançamento do iOS 17, as reações do FaceTime foram introduzidas pela primeira vez. Como resultado, o iOS 17 é necessário para usar esse recurso em chamadas FaceTime. Mesmo que você tenha atualizado para o iOS 17 e possa usar gestos para desencadear reações durante chamadas FaceTime, seu destinatário ainda pode estar usando o iOS 16 ou uma versão anterior. Isso pode explicar por que o destinatário não consegue ver as reações, dando a impressão de que elas não estão funcionando.
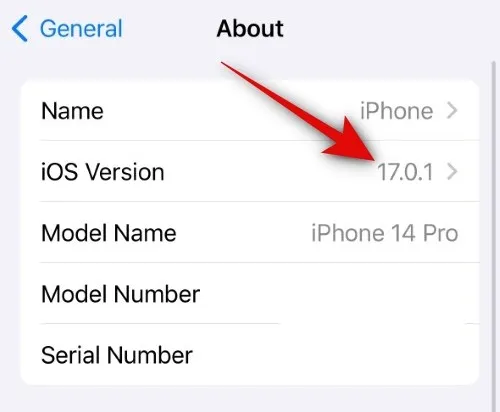
Nesses casos, você pode pedir ao destinatário para verificar sua versão atual do iOS acessando Ajustes > Geral > Sobre > Versão do iOS . Se for inferior a 17.0, seu contato precisa ser atualizado para iOS 17 acessando Configurações > Geral > Atualização de software . Depois de atualizados, você poderá ligar para eles e usar reações em ligações FaceTime sem problemas.
Método 3: certifique-se de ter um iPhone compatível
Nem todos os iPhones que executam o iOS 17 são compatíveis com as reações do FaceTime. As reações do FaceTime são efeitos 3D que requerem muito poder de processamento para funcionar durante as chamadas do FaceTime. É por isso que nem todos os iPhones com iOS 17 suportam esse recurso.
Aqui estão os iPhones que suportam reações FaceTime. Se o seu iPhone não estiver nesta lista, provavelmente é por isso que você não pode usar as reações do FaceTime. Infelizmente, a única solução nesses casos é atualizar o seu iPhone para um modelo compatível.
- série iPhone 15
- série iPhone 14
- Série iPhone 13
- série iPhone 12
Método 4: certifique-se de usar os gestos corretos
É possível que seus gestos, embora semelhantes, não correspondam exatamente aos gestos oficiais necessários para ativar reações em chamadas FaceTime. Se você ainda não conseguir usar as reações do FaceTime, sugerimos consultar a tabela abaixo para garantir que está usando os gestos corretos. Se você usou um gesto incorretamente com base nos diagramas abaixo, é provavelmente por isso que as reações do FaceTime não estão funcionando no seu iPhone.
|
Reação |
Gesto |
Ícone |
|---|---|---|
| Corações |
 |
 |
| Afirmativo |
 |
 |
| Polegares para baixo |
 |
 |
| Balões |
 |
 |
| Chuva |
 |
 |
| Confete |
 |
 |
| Explosão de laser |
 |
 |
| Fogos de artifício |
 |
 |
Cortesia: Apple
Método 5: tente usar as reações manualmente
Você também pode acionar reações manualmente durante uma chamada FaceTime. Isso pode ser útil se você não quiser que seus gestos fiquem facilmente visíveis para todos os destinatários. Também pode ajudar a solucionar problemas de reações e testá-las no seu iPhone. Se as reações puderem ser acionadas manualmente, isso sugere um problema com gestos em chamadas FaceTime. No entanto, se as reações não aparecerem quando acionadas manualmente, isso pode indicar um bug grave ou um problema com sua câmera frontal, que afeta os recursos de AR e as reações em chamadas FaceTime.

Para acionar reações manualmente durante uma chamada FaceTime, toque e segure na visualização da câmera frontal e escolha uma reação . Se as reações forem acionadas e visíveis usando esse método, você poderá continuar com as seguintes correções para solucionar problemas de reações. No entanto, se as reações ainda não forem acionadas manualmente, é altamente recomendável que seu iPhone seja verificado por um técnico de serviço da Apple. Eles podem garantir que a câmera frontal, o sensor TrueDepth e os recursos AR estejam funcionando corretamente. O técnico também pode ajudar na solução de quaisquer bugs que possam estar impedindo o funcionamento das reações no seu iPhone.
Método 6: use a câmera frontal se estiver usando a câmera traseira
Outra advertência ao usar reações durante chamadas FaceTime é que você precisa usar a câmera frontal. Embora isso possa ser óbvio, é um requisito exclusivo, pois sua câmera traseira não detectará e desencadeará reações com base nos gestos que você fizer. Portanto, embora a câmera traseira possa oferecer melhor resolução e qualidade de vídeo, infelizmente ela é incompatível com os gestos do FaceTime.
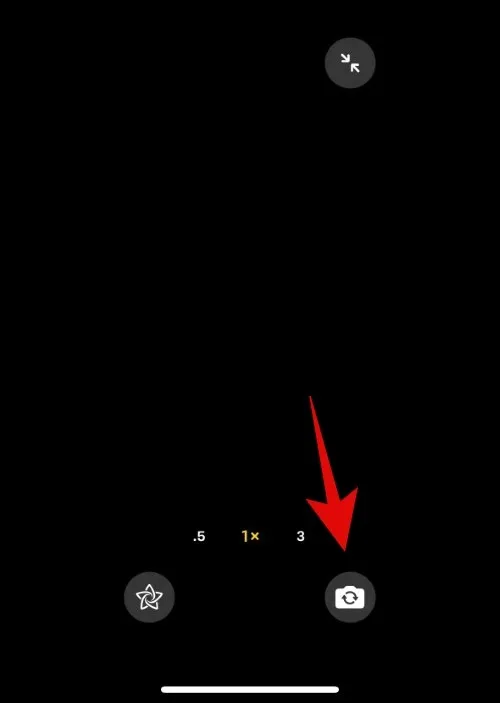
Portanto, se você estiver usando a câmera traseira durante uma chamada FaceTime enquanto tenta usar gestos para desencadear uma reação, recomendamos que você mude para a câmera frontal. Suspeitamos que isso se deva ao requisito da câmera frontal de profundidade real, que pode ajudar na percepção de profundidade para que as reações AR possam ser adicionadas à imagem da câmera. Para mudar para a câmera frontal, basta tocar no ícone de troca de câmera no canto inferior direito da visualização da câmera, conforme mostrado na imagem acima.
Método 7: certifique-se de estar enquadrado corretamente
Como as reações do FaceTime são relativamente novas, parece que às vezes elas podem deixar de reconhecer gestos relevantes, especialmente se você não estiver enquadrado corretamente. Se suas mãos estiverem fora do enquadramento ao fazer gestos ou se houver objetos obstruindo você, esse é provavelmente o motivo pelo qual os gestos não estão sendo reconhecidos pelo seu iPhone. Isso também pode ocorrer sob condições de iluminação adversas, onde partes do corpo ou fundo superexpostos podem fazer com que suas mãos e gestos sejam reconhecidos incorretamente.
Portanto, se suas mãos estiverem fora do enquadramento ao fazer gestos ou se houver objetos obstruindo sua imagem, recomendamos que você corrija isso e tente usar gestos novamente. Se você estiver em condições de iluminação baixa ou superexposta, poderá tentar gerenciar as fontes de luz próximas ou alterar sua localização, o que for viável. Isso deve ajudá-lo a usar as reações do FaceTime sem problemas se os gestos não forem reconhecidos devido ao enquadramento incorreto.
Método 8: reativar o FaceTime
Agora é hora de tentar algumas medidas drásticas. Recomendamos que você primeiro desative o FaceTime, reinicie o iPhone e depois reative-o. Isso ajudará a registrá-lo novamente nos servidores FaceTime, bem como a reiniciar e atualizar os serviços de segundo plano relevantes. Para desativar o FaceTime no seu iPhone, vá para Ajustes > FaceTime > Desligue o botão de alternância para FaceTime . Depois de desligado, reinicie o seu iPhone. Primeiro, desligue-o em Ajustes > Geral > Desligar > Deslize para desligar . Isso desligará o seu iPhone. Aguarde um ou dois minutos e pressione e segure o botão Repousar/Despertar para ligar o iPhone.
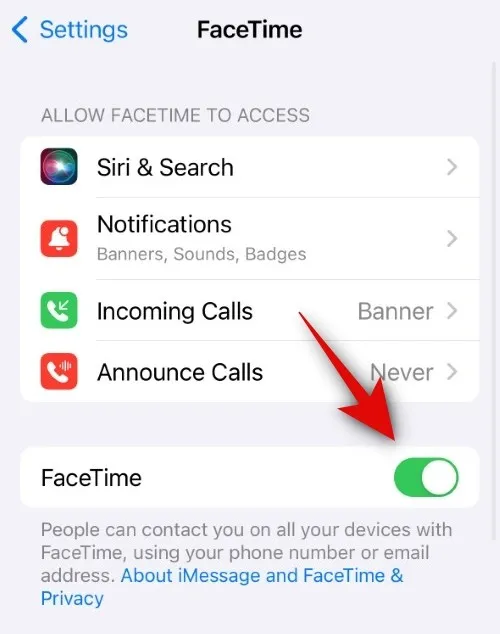
Quando o seu iPhone estiver ligado, vá para Ajustes > FaceTime > Ative o botão de alternância para FaceTime . Uma vez ativado, selecione seus endereços relevantes em VOCÊ PODE SER ALCANÇADO PELO FACETIME AT e CALLER ID. Uma vez selecionado, aguarde algum tempo para que seus endereços sejam cadastrados e o FaceTime seja ativado. Você pode então tentar usar gestos novamente em uma chamada FaceTime, que agora deve funcionar se eles forem interrompidos devido a bugs temporários, problemas de cache ou serviços conflitantes em segundo plano.
Método 9: reinstalar o FaceTime
Agora você pode tentar reinstalar o FaceTime no seu iPhone para corrigir esse problema. Para excluir o FaceTime do seu iPhone, encontre o ícone do FaceTime, toque e segure o ícone > Excluir aplicativo > Excluir . Isso excluirá o FaceTime do seu iPhone. Agora recomendamos que você reinicie seu dispositivo. Vá para Configurações > Geral > Desligar > Deslize para desligar . Aguarde um ou dois minutos depois que o iPhone for desligado e pressione e segure o botão Repousar/Despertar para ligá-lo novamente.
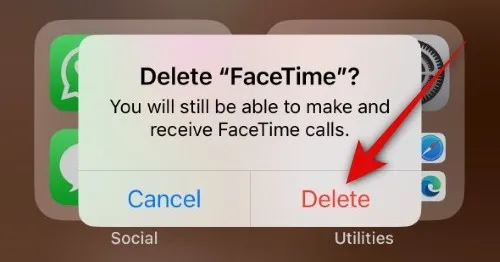
Assim que o seu iPhone estiver ligado, você pode usar o link abaixo para reinstalar o FaceTime no seu iPhone. Depois que o aplicativo for instalado, vá em Ajustes > FaceTime e certifique-se de que tudo esteja configurado corretamente. Se as reações não funcionaram devido a problemas do aplicativo FaceTime no seu iPhone, agora elas devem estar funcionando sem problemas.
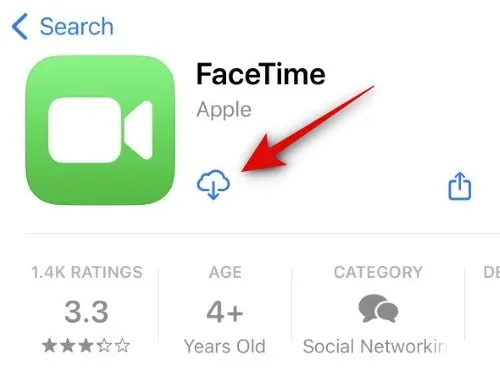
- FaceTime para iOS | Link para Download
Método 10: Forçar a reinicialização do seu iPhone
Agora recomendamos que você force a reinicialização do seu iPhone. Uma reinicialização forçada é diferente de uma reinicialização normal, pois ajuda a limpar o cache e redefinir os serviços em segundo plano que não foram alterados durante uma reinicialização normal. Isso pode ajudar a corrigir reações em chamadas FaceTime ao usar gestos se você estiver enfrentando bugs relacionados ao cache, arquivos restantes ou serviços em segundo plano. Para forçar a reinicialização do iPhone, pressione e solte o botão Aumentar volume > Pressione e solte o botão Diminuir volume > Pressione e segure o botão Repousar/Despertar até que o logotipo da Apple apareça .
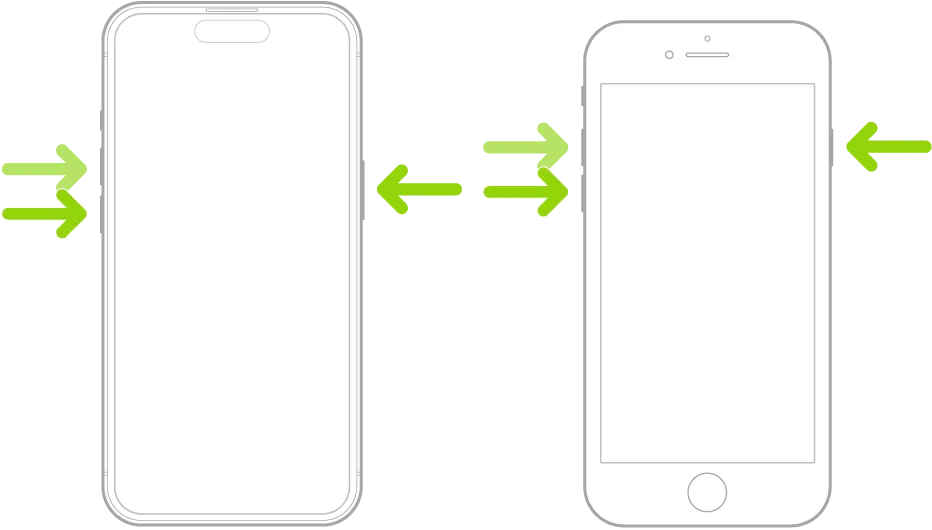
Depois de ver o logotipo da Apple aparecer na tela, solte o botão Repousar/Despertar e deixe o iPhone reiniciar normalmente. Assim que o processo for concluído, você pode tentar usar gestos para desencadear reações nas chamadas FaceTime novamente. Se o problema foi causado por bugs temporários relacionados a serviços e cache em segundo plano, o problema agora deve ser corrigido para você.
Método 11: redefinir todas as configurações
Agora recomendamos que você tente redefinir todas as configurações do seu iPhone. Este é um método conhecido por corrigir a maioria dos problemas causados por configurações incorretas ou restantes, o que pode ser o motivo pelo qual as reações não funcionam no seu iPhone nas chamadas FaceTime. Para redefinir todas as configurações do seu iPhone, vá para Ajustes > Geral > Transferir ou Redefinir iPhone > Redefinir > Redefinir todas as configurações > Digite a senha > Redefinir todas as configurações .

Não se preocupe, este processo não excluirá nenhum dado armazenado no seu iPhone. Depois que todas as configurações forem redefinidas, vá em Configurações > FaceTime e configure tudo de acordo com suas necessidades e exigências. Uma vez feito isso, seus gestos e reações deverão funcionar durante as chamadas FaceTime no seu iPhone.
Método 12: entre em contato com o suporte da Apple
Neste ponto, se as reações do FaceTime ainda não forem acionadas por gestos no seu iPhone, recomendamos que você entre em contato com o Suporte da Apple. Os técnicos de suporte da Apple são bastante experientes e têm muitas ferramentas de diagnóstico remoto em mãos, e devem ser capazes de ajudá-lo a solucionar problemas de reações do FaceTime facilmente. Você pode usar o link abaixo para entrar em contato com um técnico Apple em sua região.
Esperamos que esta postagem tenha ajudado você a corrigir facilmente gestos para reações do FaceTime no seu iPhone. Se você enfrentar algum problema ou tiver mais dúvidas, sinta-se à vontade para entrar em contato conosco usando a seção de comentários abaixo.



Deixe um comentário