12 truques de obsidiana para tornar suas anotações mais interessantes!
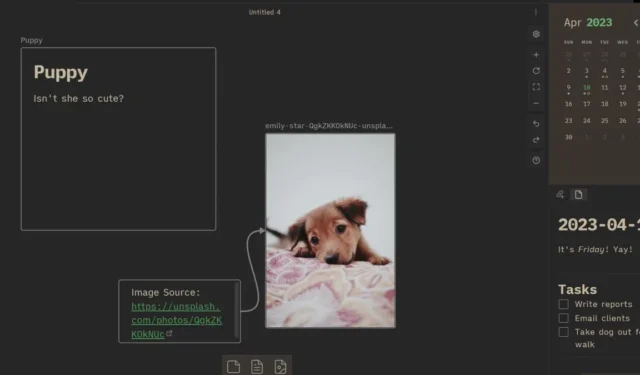
O aplicativo de anotações Obsidian facilita anotar seus pensamentos em qualquer lugar que você esteja. Ele pode fazer de tudo, desde acompanhar seus pensamentos aleatórios até trabalhar como um editor Markdown. No entanto, Obsidian não é divertido se você não pode criar notas do seu jeito! Esses 12 truques de obsidiana deixarão suas anotações mais organizadas e bonitas, além de facilitar a localização de informações importantes.
1. Faça uma tela
Se você não atualizou seu Obsidian para incluir o plug-in principal do Canvas , está perdendo. É um novo plug-in que permite criar diagramas com melhor aparência do que o Mermaid.
Embora este e a maioria dos outros plug-ins principais estejam ativados por padrão, você pode ativá-lo acessando “Configurações -> Plug-ins principais” e marcando a opção verde.
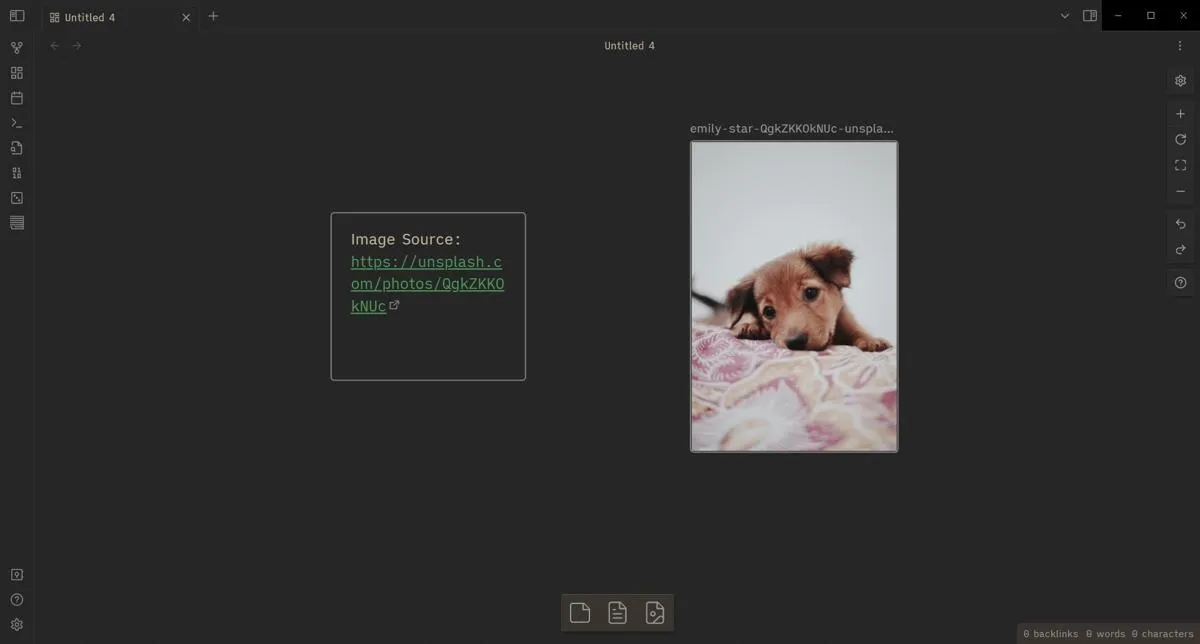
Para criar uma nova tela, clique com o botão direito do mouse em uma pasta e clique em “Nova tela”. Você pode arrastar os botões na parte inferior para adicioná-los à tela e definir suas cores para transformá-los em algo que se assemelhe a notas adesivas! Arrastar com o botão direito do mouse permite que você se desloque pela tela e observe outras áreas.
É um truque bacana do Obsidian para quando você está cansado de trabalhar com diagramas Mermaid.js.
2. Defina as setas da tela
Como mencionado anteriormente, você pode fazer diagramas com telas. Faça isso apontando o cursor para um lado de um cartão, nota ou foto e arrastando o botão verde para um lado do outro. Você pode remover a seta clicando com o botão direito nela e clicando em “Remover”.
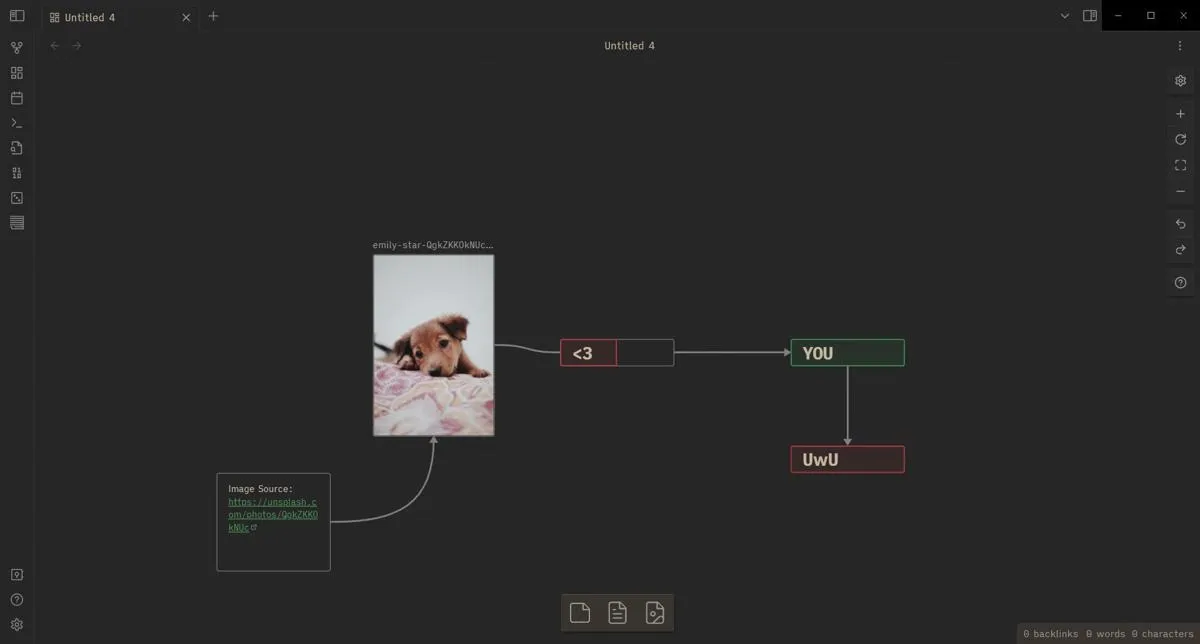
Você também pode adicionar rótulos às setas clicando com o botão direito do mouse na seta e pressionando o rótulo “Editar”.
3. Telas somente leitura
Seria horrível se você se esforçasse para deixar sua tela bonita, então ela estaria arruinada. Bloquear sua tela faz com que você não a estrague por engano.
Fazer isso é simples. Basta clicar no ícone de roda dentada à direita (aquele que se parece com o botão Configurações do Obsidian) e clicar em “Somente leitura” para transformar a tela atual em uma tela somente leitura.
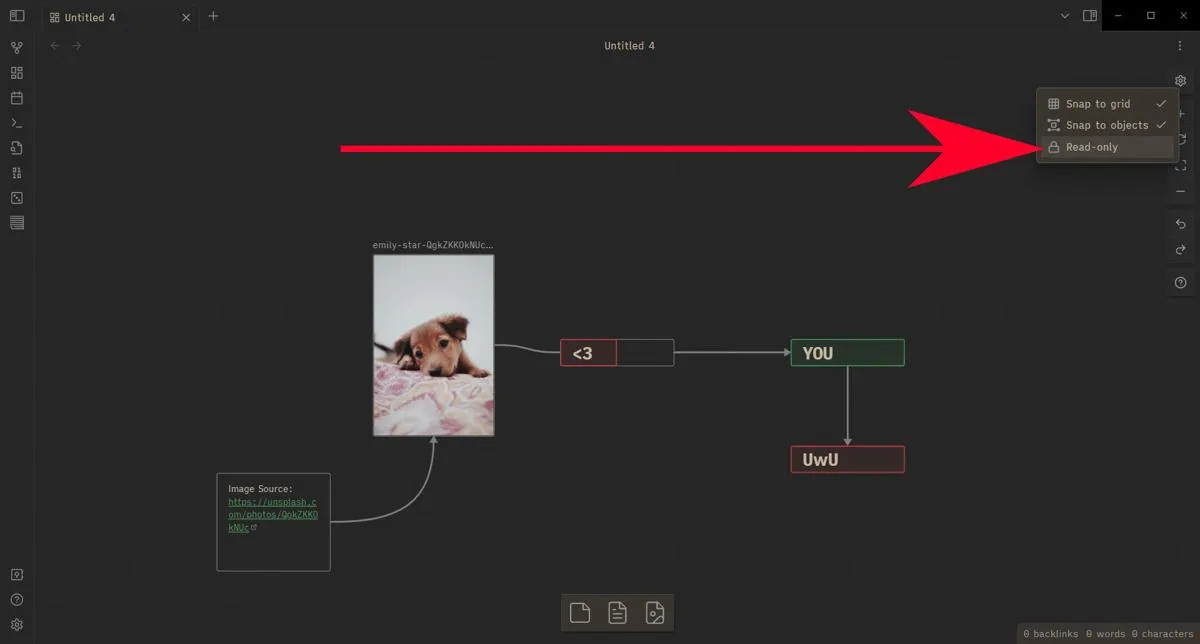
4. Faça Tabelas
|Species|Name|Age||-|-|-||dog|Maddogna|3||cat|Fluffman|3||iguana|Gizzards the Great|2|
Ao mover o cursor abaixo da última linha, você verá que o Obsidian formata automaticamente o texto em uma tabela. Nesse formato, cada uma |é uma parede celular ou borda. Todas as linhas da primeira parte definem um campo e devem ter uma série de |-|linhas abaixo para diferenciá-las dos itens. Deve haver um desses por campo, ou você terá mais ou menos células do que os campos disponíveis.
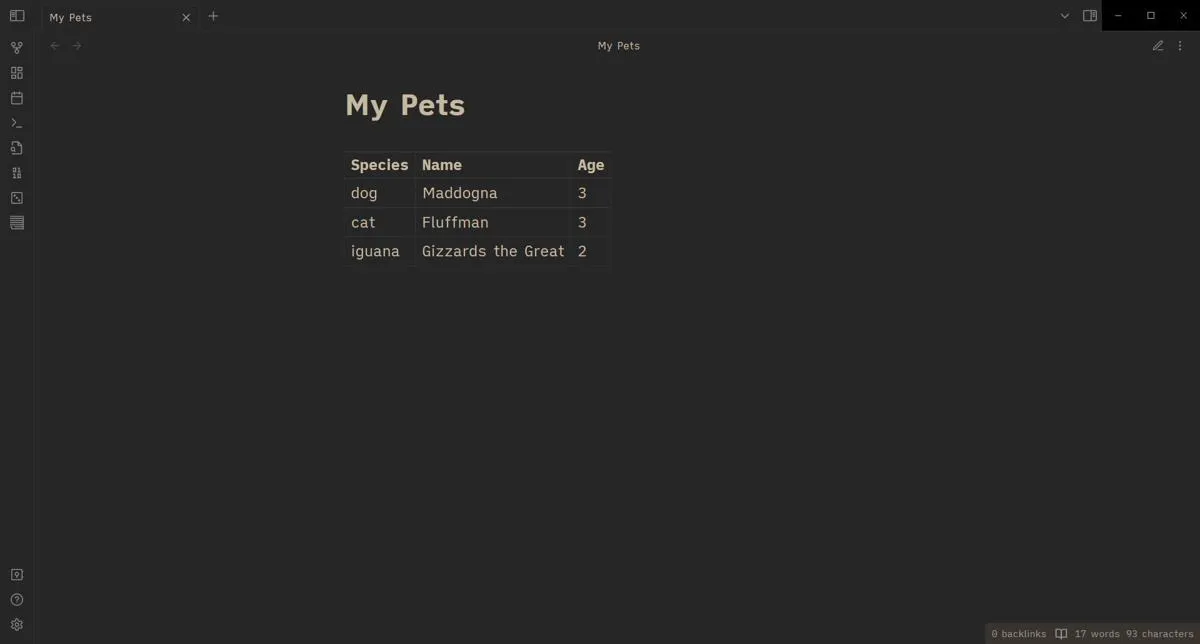
Claro, ao contrário do Excel ou do Planilhas Google, você não pode usar isso para fazer coisas matemáticas. Mas é uma maneira fácil de organizar as informações em suas anotações sem precisar copiar e colar uma captura de tela da planilha.
5. Crie metadados
Os metadados são a parte de uma nota que você não vê na visualização de leitura. É um excelente lugar para encontrar dados sobre a nota sem passar por linhas de texto que você não gostaria de ver.
Você pode criar os metadados indo até a primeira linha e digitando um ---e outro na linha abaixo dela. O que quer que você coloque entre esses dois fica oculto, conforme mostrado abaixo.
---
author: Terenz Jomar Dela Cruz
year: 2023
edited: false
tags:
- article
- internet
- maketecheasier
---
Você deve formatar seus metadados em YAML, como no exemplo. Obsidian permite JSON como alternativa, o que pode causar problemas com outros plugins da comunidade que leem metadados, como Dataview.
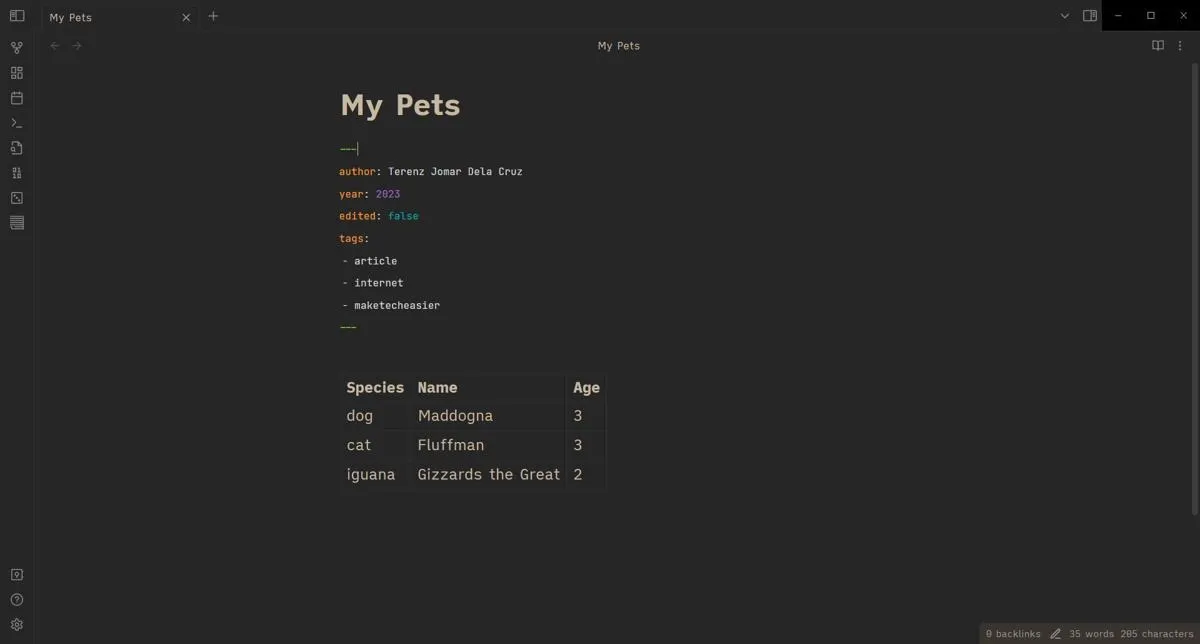
6. Pesquise suas anotações
Quando você fizer muitas anotações e esquecer onde colocou a receita do jantar da semana passada, as coisas vão se complicar. Felizmente, você pode procurar por essa nota de receita com base no título.
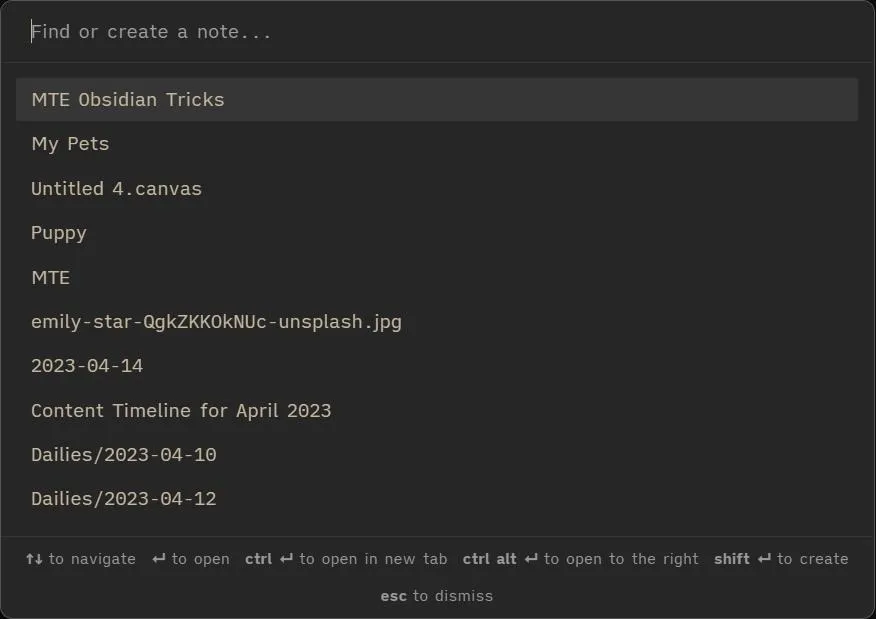
Pressionar Ctrl+ Opermite pesquisar notas por título. Você também pode criar facilmente uma nota digitando um nome que ainda não usou. Ele aparecerá na sua pasta de nível pai.
Também útil: você pode fazer várias outras coisas para manter suas anotações organizadas no Obsidian.
7. Modo de tela cheia
O modo de tela inteira do Obsidian é útil para evitar notificações que distraem e janelas minimizadas piscando no canto da barra de tarefas. Ao pressionar F11, você pode transformar sua janela Obsidian (provavelmente maximizada) em tela cheia.
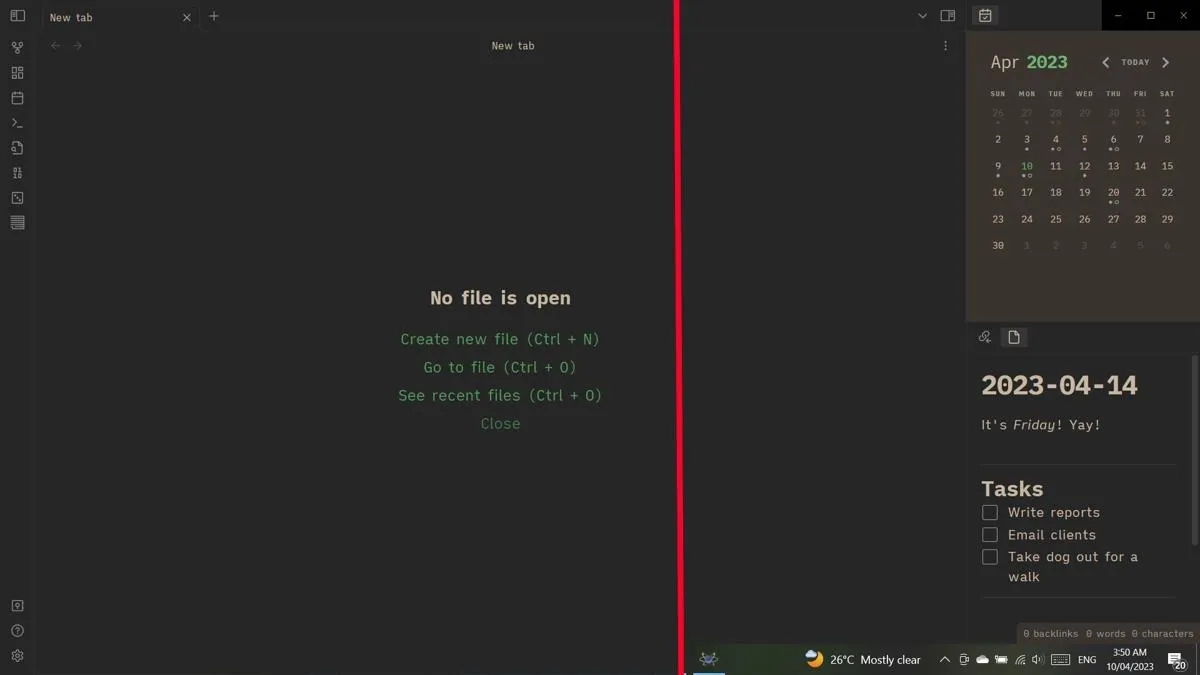
Lembre-se de que o modo de tela inteira funciona da mesma forma que pressionar F11no navegador. Você ainda pode pressionar Alt+ Tabpara mover para outras janelas. As janelas que foram “mantidas no topo” ainda serão exibidas na janela de tela inteira do Obsidian.
8. Fazendo pleno uso da bandeja do lado direito
A bandeja do lado direito geralmente é deixada para backlinks e o plug-in da comunidade do calendário. Não há muito o que fazer com ele, especialmente porque é tão pequeno! Mas você sabia que pode colocar notas lá?
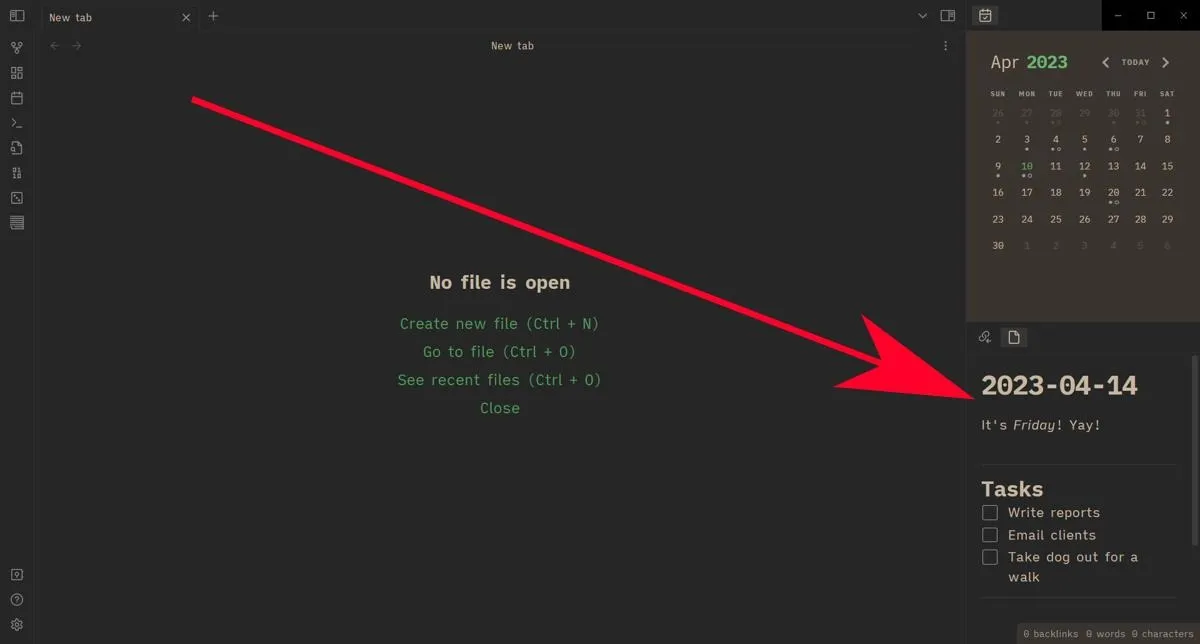
Você pode arrastar uma nota para a bandeja lateral adequada para abri-la. É um bom lugar para adicionar uma lista de verificação enquanto trabalha principalmente na área do meio. Você pode até colocar imagens, telas e bancos de dados lá.
9. Paleta de Comandos
Obsidian permite que você faça muitas coisas, mas é difícil lembrar de todas elas. É bom que a paleta de comandos tenha todos eles em um só lugar!
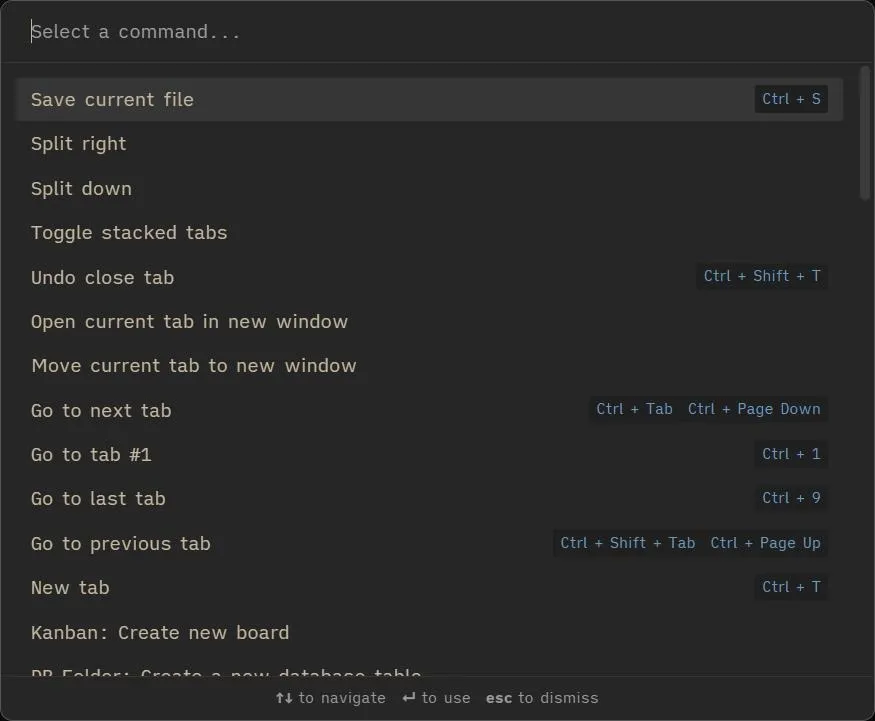
Você pode abrir a paleta de comandos pressionando Ctrl+ P. Ele ainda tem atalhos para cada comando. A melhor parte é que você nem precisa tirar as mãos do teclado para usar esses comandos. Este truque bacana da obsidiana permite que você navegue usando as teclas de seta Upe e , em seguida, pressione para usar o comando realçado.DownEnter
10. Verifique sua versão
Como o Obsidian é um editor offline, você deve atualizá-lo para ver todos os recursos e plug-ins principais mais recentes. Mas é um desperdício de largura de banda baixar o instalador mais recente do Obsidian, apenas para descobrir que você já está trabalhando com a versão mais recente.
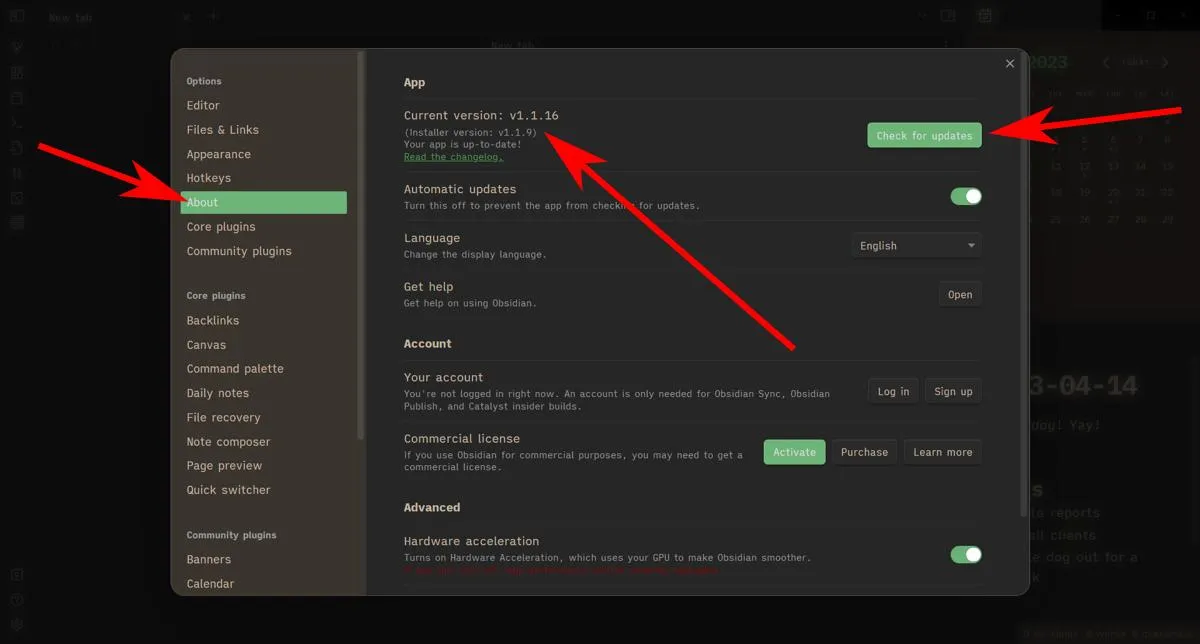
Você pode ver a versão mais recente acessando “Configurações -> Sobre”. Ele mostra a versão mais recente, o changelog e como verificar se há atualizações.
11. Formate com Markdown
Obsidian usa a sintaxe Markdown para estilizar notas. É um tipo de coisa onde você digita seu texto, pressiona espaço e o texto é formatado automaticamente.
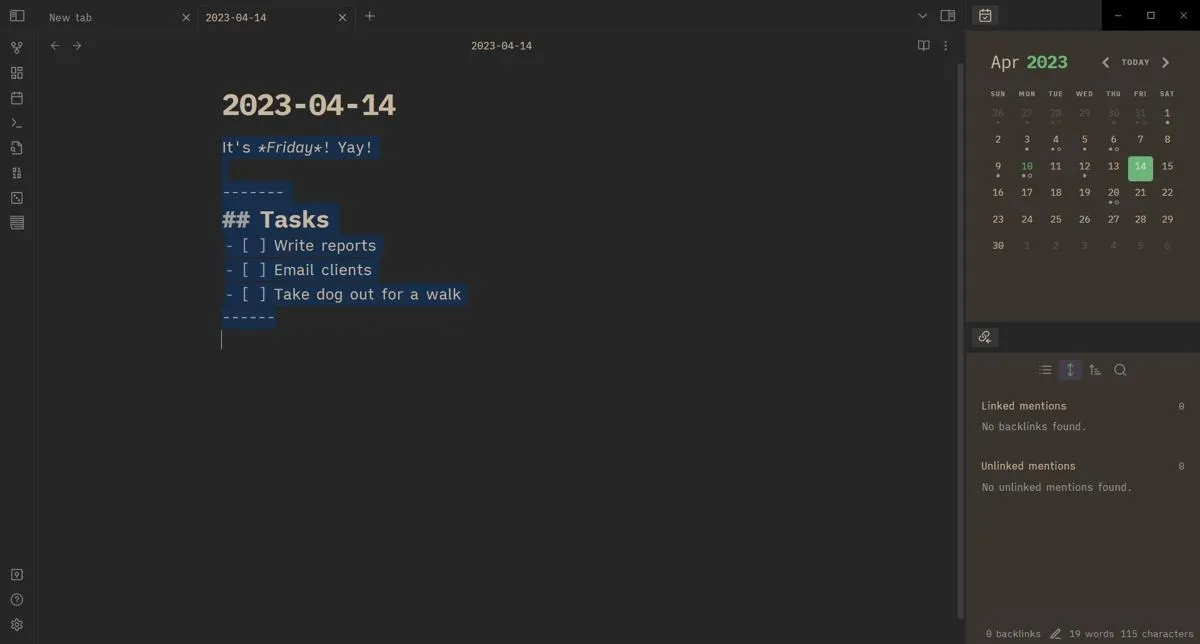
12. Formate com HTML e CSS
Além do Markdown, o Obsidian também permite formatar com HTML e CSS. Ele não pode usar muitos arquivos, portanto, a maioria das práticas de HTML5 não funcionará aqui. Além disso, você terá que usar CSS embutido para fazer as coisas funcionarem.
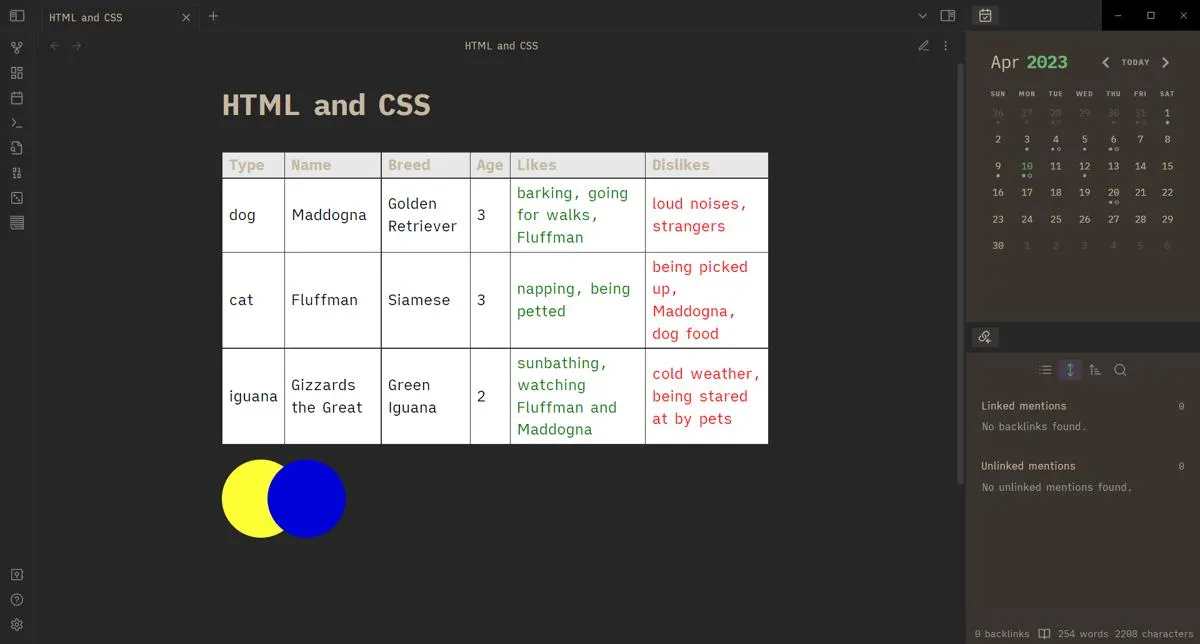
O melhor é que isso permite que você crie suas anotações muito mais do que o Markdown normal. Você também pode desenhar usando CSS em linha, o que é legal!
perguntas frequentes
Como o Obsidian Graph View é usado?
A Obsidian Graph View é para observar as conexões entre as notas. Cada linha na exibição representa um link ou hiperlink apontando para outra nota. As notas que não têm links para outras notas são chamadas de “órfãs”. Você pode filtrar por esses e outros, como tags e anexos.
Preciso instalar algo para usar o Mermaid.js no Obsidian?
O Obsidian oferece suporte nativo ao Mermaid.js para a construção de diagramas. Você não precisa instalar nada para usá-lo. Você também pode criar uma tela para evitar o uso de Mermaid.js.
O que são builds internos da Obsidian?
As compilações internas da Obsidian são compilações de nível de desenvolvimento destinadas a testar novos recursos antes de serem introduzidas em compilações estáveis. Você deve comprar uma licença do Catalyst e, em seguida, ir para “Configurações -> Sobre -> Receber compilações privilegiadas” para fazer isso.
Imagens e capturas de tela de Terenz Jomar Dela Cruz.
- Tweetar



Deixe um comentário