11 maneiras de corrigir “fone de ouvido Bluetooth indisponível como dispositivo de saída” no Windows 11
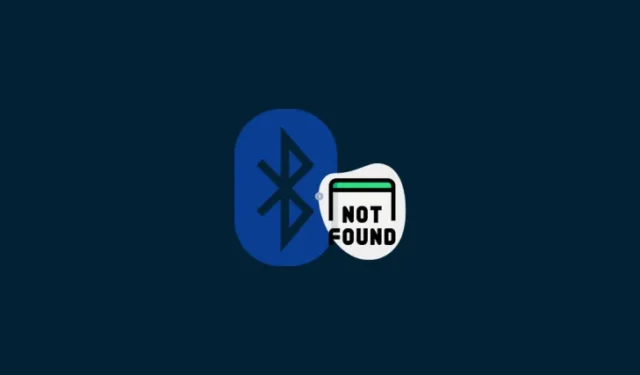
O que saber
- Se um fone de ouvido Bluetooth conectado não estiver disponível como dispositivo de saída, abra Configurações > Sistema > Som > Mais configurações de som > Gravação. Clique com o botão direito e desative a versão ‘Hands-Free’ do seu fone de ouvido e clique em OK. Em seguida, reinicie o seu computador.
- Verifique se o seu fone de ouvido está habilitado na mesma janela de configurações de Mais som. Caso contrário, clique com o botão direito sobre ele e selecione ‘Ativar dispositivo’. Você também pode defini-lo como dispositivo padrão no mesmo menu de contexto.
- Execute verificações DISM e SFC a partir de uma versão elevada do prompt de comando.
- Clique com o botão direito no menu Iniciar, selecione ‘Gerenciador de Dispositivos’, expanda o ramo ‘Controladores de som, vídeo e jogos’ e clique com o botão direito e desative ou desinstale a versão ‘Viva-voz’ do seu fone de ouvido.
- Você também pode reinstalar os drivers do fone de ouvido Bluetooth, desconectar todos os outros dispositivos Bluetooth, reiniciar os serviços Bluetooth e, se nada funcionar, reiniciar o PC.
Qualquer pessoa que use o Windows por um período razoável de tempo está ciente dos problemas que ele enfrenta. Embora repletos de recursos de última geração que surgem no pipeline, eles geralmente trazem consigo novos bugs e problemas que se tornam ainda mais difíceis de diagnosticar e corrigir por conta própria.
Um dos problemas que persistiram ao longo dos anos é quando um dispositivo Bluetooth conectado se recusa a aparecer como dispositivo de saída nas configurações de som, ou quando uma versão ‘Hands-Free’ do mesmo dispositivo aparece inesperadamente, uma que produz um valor consideravelmente menor. som de qualidade, repleto de assobios e ruídos que estragam toda a experiência de áudio.
Felizmente, existem algumas soluções conhecidas para solucionar esse problema. Siga o guia abaixo para compreender os problemas associados à indisponibilidade de dispositivos Bluetooth conectados como saída e como resolvê-los.
O processo de conexão e uso de dispositivos Bluetooth é simples: você emparelha e conecta seu dispositivo por meio de Configurações rápidas na barra de tarefas (ou Som do sistema no aplicativo Configurações), clica no botão próximo ao controle de volume e alterna para o som do seu dispositivo. saída. Mas se você está lendo isso, é justo presumir que não é isso que você vê.
1. Dispositivo Bluetooth conectado, mas não disponível como dispositivo de saída
Uma das coisas que pode dar errado é quando você não vê seu dispositivo Bluetooth listado como um dos dispositivos de saída para o qual alternar.

Observe que, uma vez conectado a um dispositivo Bluetooth, o Windows 11 pode levar algum tempo até que o dispositivo apareça como uma opção de saída nas Configurações rápidas. Mas é um problema quando não aparece, mesmo nas configurações de som.
2. Um novo dispositivo viva-voz está disponível, mas com qualidade de som ruim
Este é um problema semelhante que pode aparecer além do anterior, no qual, em vez do seu fone de ouvido Bluetooth original, você vê uma versão ‘viva-voz’ do seu dispositivo. Isso é especialmente problemático porque, embora você possa usá-lo como um dispositivo de saída de som, a qualidade do áudio é deploravelmente baixa e barulhenta e não reflete de forma alguma a qualidade que qualquer fone de ouvido Bluetooth oferece.
3. Dispositivo Bluetooth conectado, mas sem som
Outro problema relacionado é se você consegue conectar e selecionar seu dispositivo Bluetooth como dispositivo de saída, mas nenhum som é emitido.
Em todos os problemas mencionados acima, nem sempre existe uma única fonte que seja inteiramente a causa do problema. Supondo que seus dispositivos Bluetooth estejam funcionando bem, isso ainda depende muito do estado dos drivers Bluetooth, da configuração das configurações de som, do status do som e dos serviços Bluetooth, etc. seguintes correções para resolver o problema para você, assim como aconteceu conosco.
CORREÇÃO 1: Desative o dispositivo viva-voz nas configurações de som
Pressione Win+Ipara abrir o aplicativo Configurações. Selecione Sistema à esquerda e clique com o botão direito em Som .
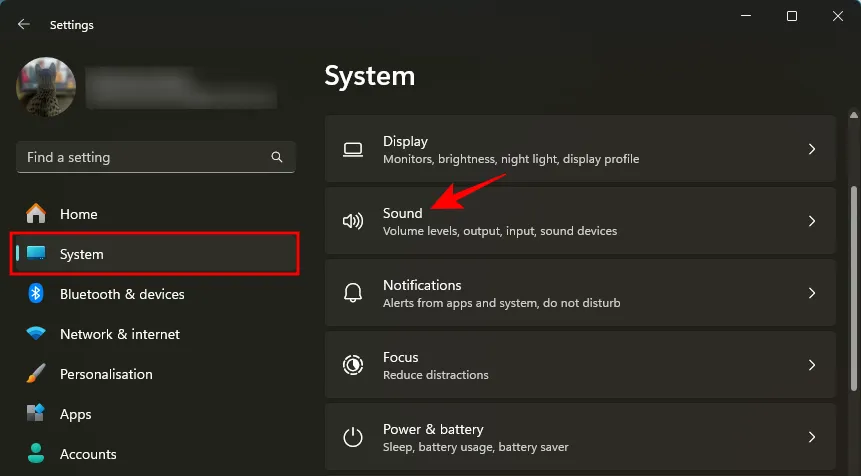
Role para baixo e clique em Mais configurações de som .
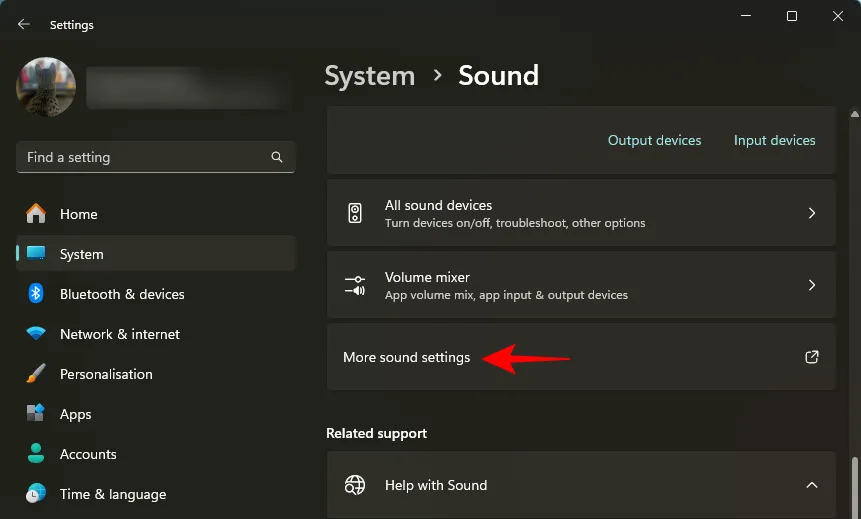
Na janela ‘Som’, clique na guia Gravação para mudar para ela.
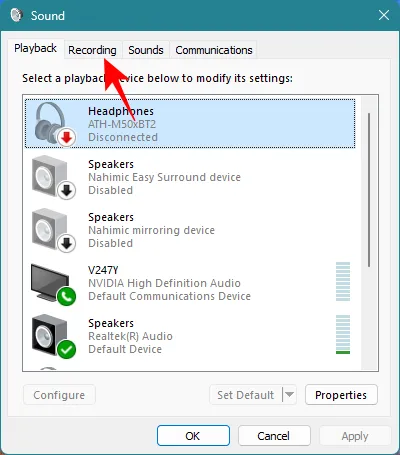
Aqui, encontre o dispositivo ‘Hands-Free’, clique com o botão direito nele e selecione Desativar .
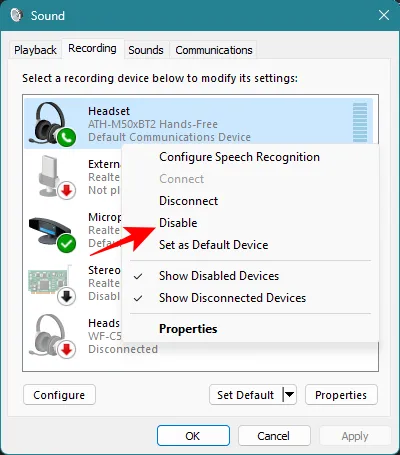
Faça o mesmo na guia ‘Reprodução’. Em seguida, clique em OK para confirmar.
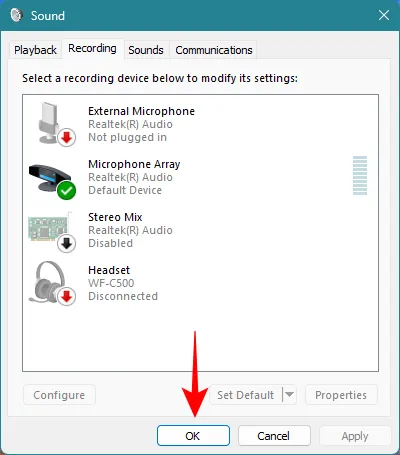
Agora você pode esperar um pouco até que seu fone de ouvido seja reconhecido. Ou reinicie o PC e conecte o fone de ouvido. Agora deve estar disponível como um dispositivo de saída.
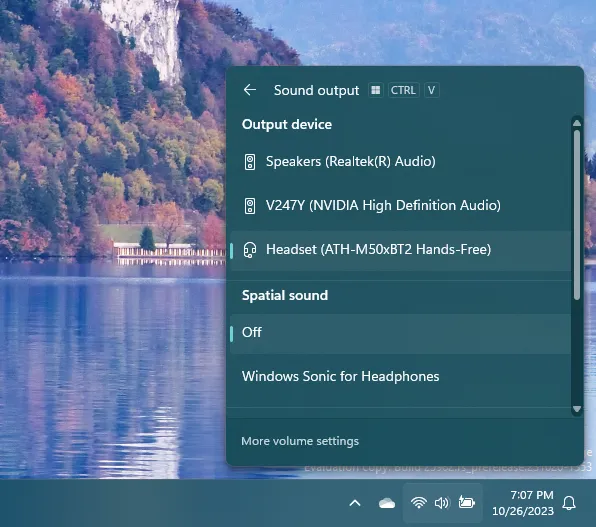
Você também pode desativar ou desinstalar o dispositivo ‘viva-voz’ do Gerenciador de dispositivos. Consulte FIX 5 para saber como.
CORREÇÃO 2: Habilite o dispositivo Bluetooth nas configurações de som
Se depois de desativar o dispositivo Bluetooth ‘Hands-Free’, o seu dispositivo Bluetooth principal não se conectar automaticamente, você mesmo poderá ativá-lo. Para fazer isso, abra o aplicativo Configurações, selecione Sistema e Som e clique em Mais configurações de som como antes.
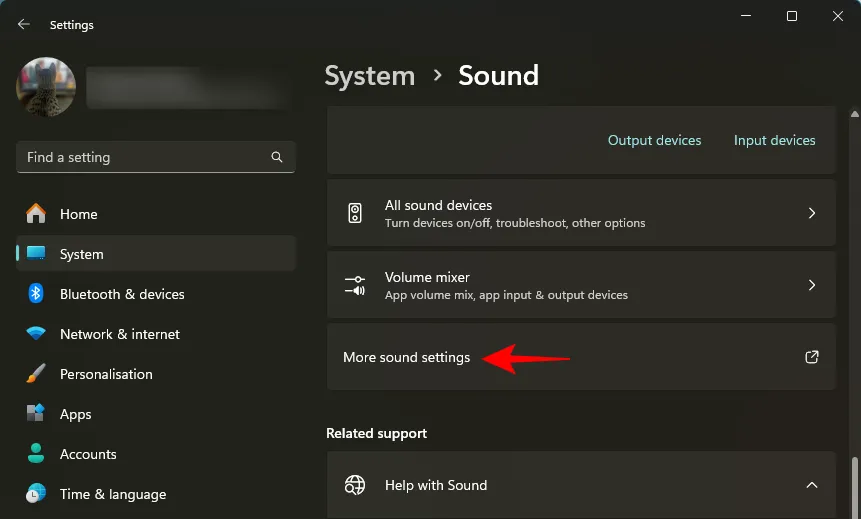
Se o seu dispositivo Headphones estiver desabilitado, clique com o botão direito nele e habilite -o.
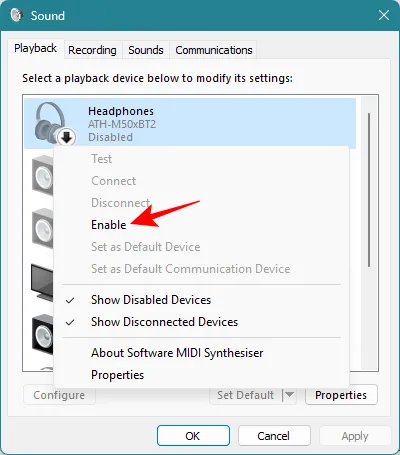
Isso deve disponibilizar instantaneamente seus fones de ouvido para uso como dispositivo de saída principal.
Correção 3: defina seu fone de ouvido como dispositivo padrão
Você também pode tornar seu dispositivo Bluetooth o dispositivo de reprodução padrão. Para fazer isso, clique com o botão direito sobre ele e selecione Definir como dispositivo padrão .
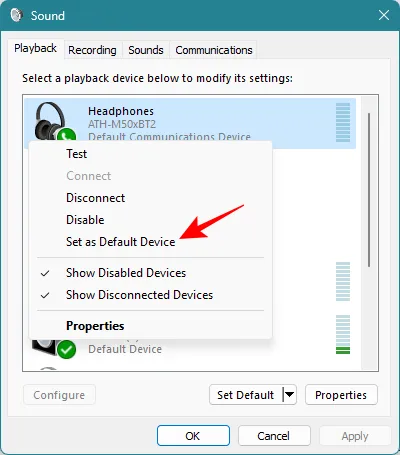
Agora, sempre que este dispositivo estiver conectado ao seu PC, ele será automaticamente usado como dispositivo de saída principal, sem que você precise escolhê-lo nas configurações de som.
CORREÇÃO 4: execute verificações DISM e SFC
Muitos usuários acharam útil realizar verificações DISM e SFC para corrigir o problema. Se as correções anteriores não funcionaram para você, vale a pena tentar.
Para executar verificações DISM e SFC, primeiro pressione Iniciar, digite prompt de comando (ou CMD) e execute-o como administrador .
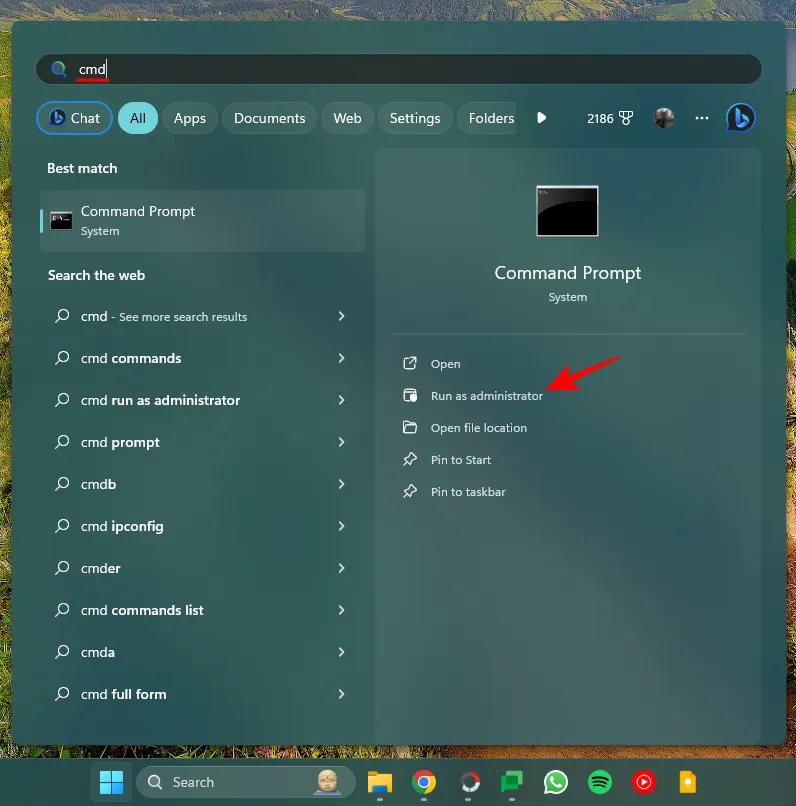
Agora digite o seguinte:
DISM.exe /Online /Cleanup-image /Restorehealth
Alternativamente, copie o texto acima e cole-o no prompt de comando. Em seguida, pressione Enter.
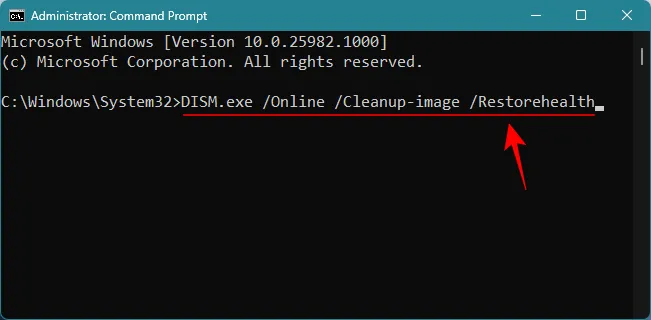
Aguarde a execução da verificação.
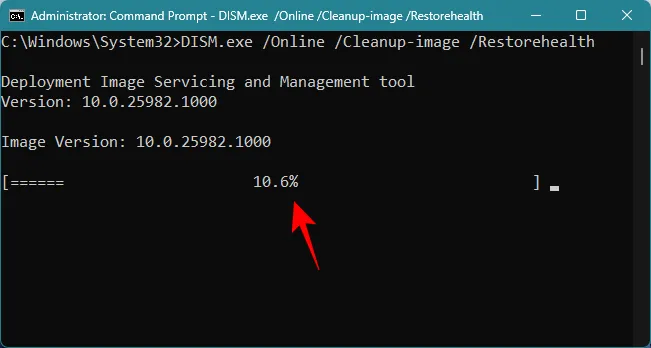
Depois de concluído, é hora de executar a verificação SFC. Para fazer isso, digite o seguinte:
sfc /scannow
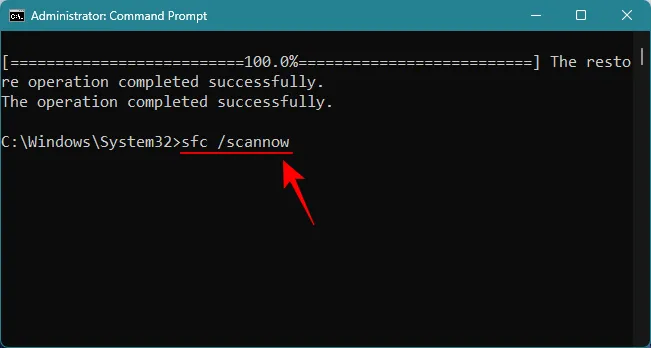
E pressione Enter.
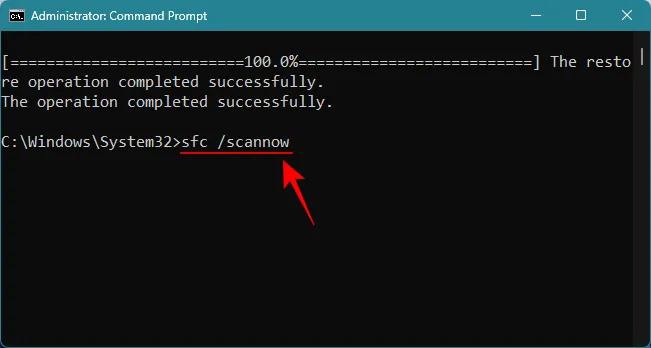
E espere a verificação ser concluída.
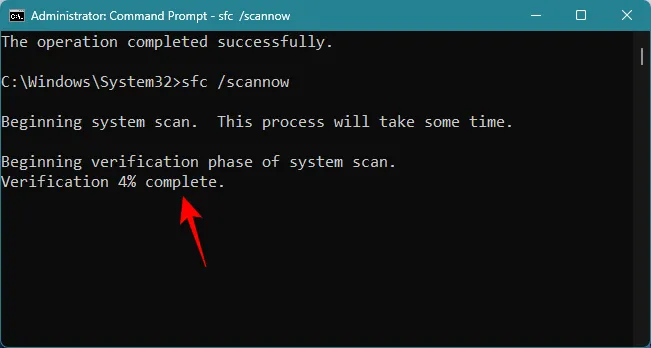
Em seguida, reinicie o computador e veja se você consegue selecionar seus fones de ouvido como dispositivo de saída.
CORREÇÃO 5: Desative ou desinstale os drivers de dispositivo viva-voz do Gerenciador de dispositivos
Além de desabilitar o dispositivo ‘viva-voz’ nas configurações de som, você também pode desabilitar seus drivers no Gerenciador de dispositivos. Para fazer isso, clique com o botão direito no botão Iniciar e selecione Gerenciador de Dispositivos .
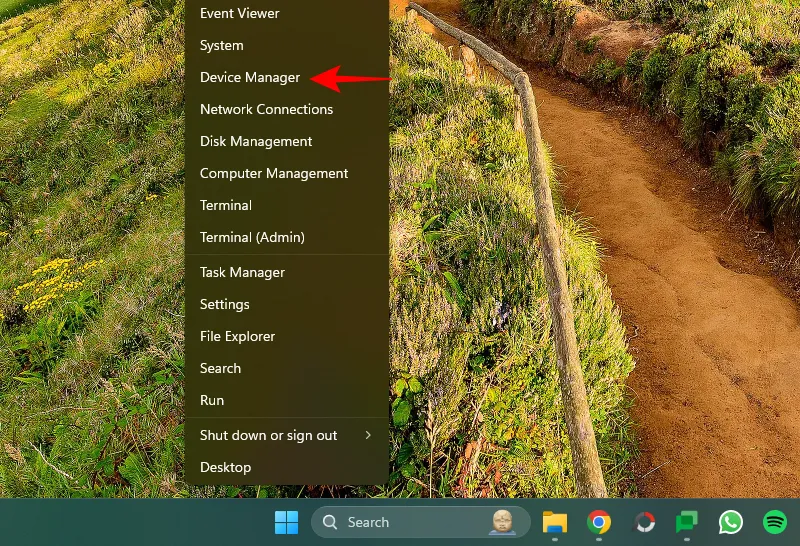
Na janela do Gerenciador de Dispositivos, expanda o ramo Controladores de som, vídeo e jogos .

Encontre a versão ‘Hands-Free’ do seu dispositivo, clique com o botão direito nele e selecione Desativar dispositivo ou Desinstalar dispositivo .

Se você optar por ‘Desinstalar, clique em Desinstalar novamente para confirmar.
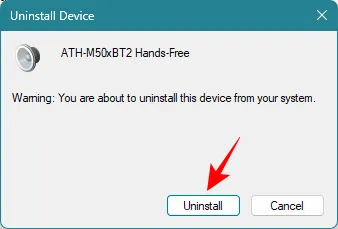
Feche o Gerenciador de Dispositivos e reinicie o sistema. Em seguida, conecte seu fone de ouvido e verifique se o problema foi resolvido.
Correção 6: verifique se o serviço Audio Sink está habilitado nas propriedades do dispositivo Bluetooth
O serviço Audio Sink é outra peça do quebra-cabeça que precisa permanecer operacional para que o dispositivo de áudio Bluetooth funcione. Embora seja ativado automaticamente, certifique-se de que seja esse o caso.
Para fazer isso, abra o aplicativo Configurações, clique em Bluetooth e dispositivos à esquerda e à direita clique em Ver mais dispositivos .
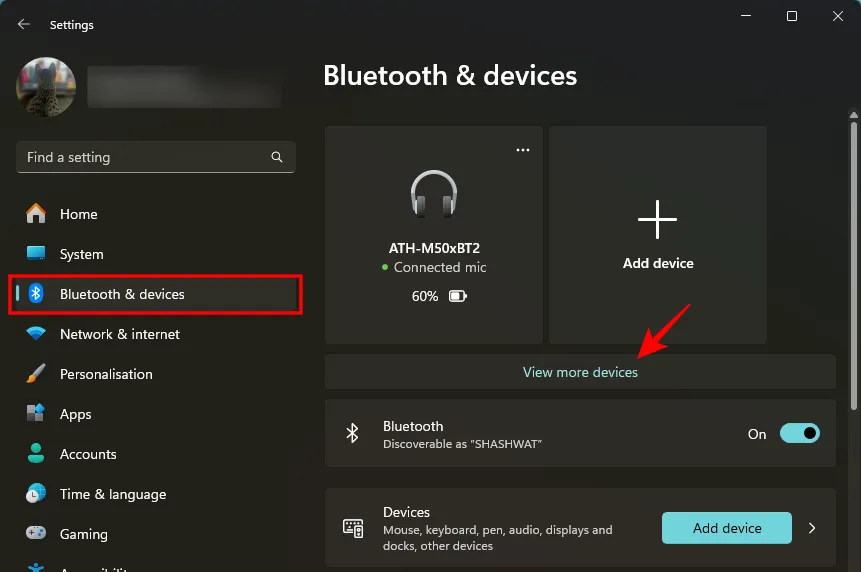
Role para baixo e clique em Mais dispositivos e configurações da impressora .
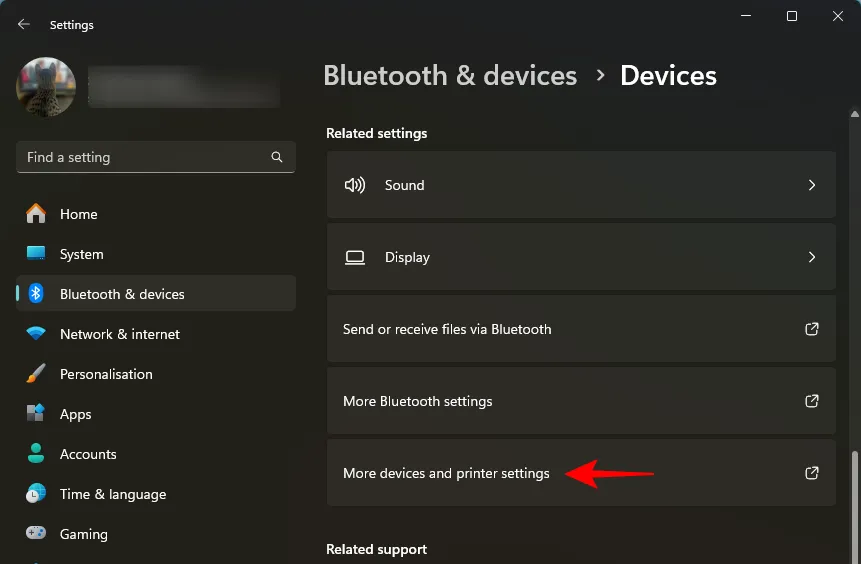
Clique duas vezes no seu fone de ouvido para abrir suas propriedades.
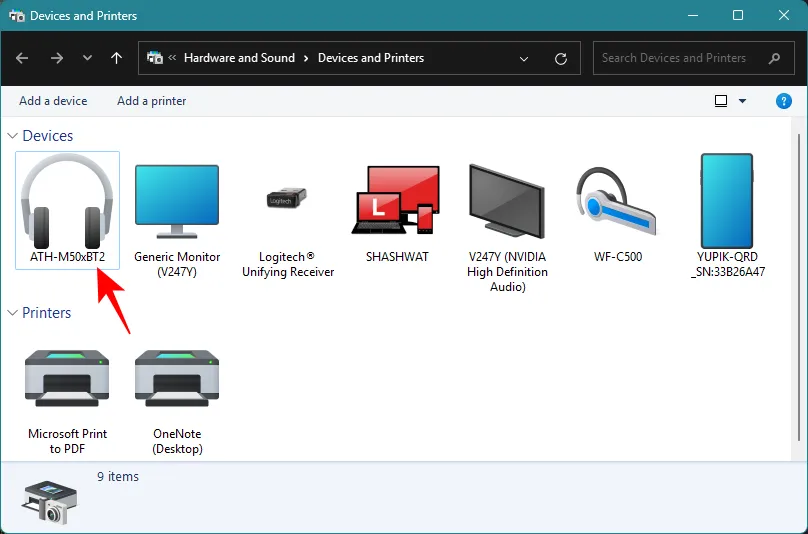
Na janela ‘Propriedades’, clique em Serviços para mudar para ela.
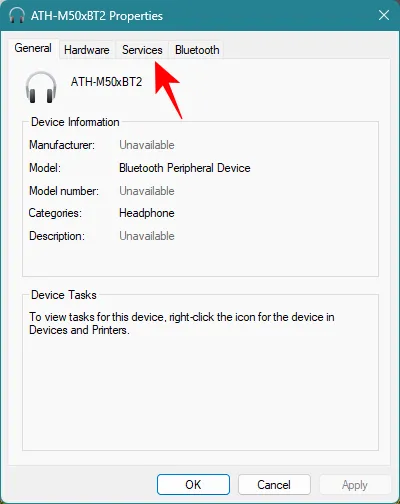
Aqui, certifique-se de que haja uma marca ao lado de Audio Sink em ‘Serviços Bluetooth’.
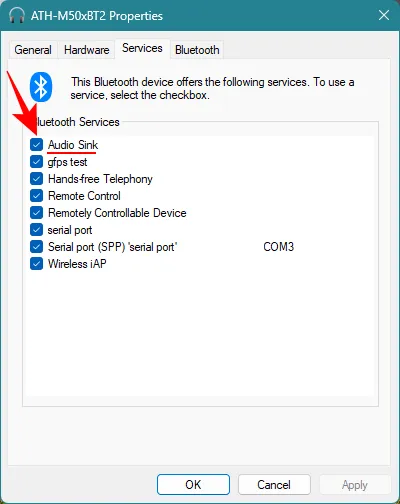
CORREÇÃO 7: Desative o driver AVRCP para o seu dispositivo Bluetooth
Se você for usar o dispositivo ‘Hands-Free’ como dispositivo de saída, mas quiser corrigir o som sibilante que passa por ele, considere desabilitar o driver AVRCP para o seu dispositivo Bluetooth. Os drivers AVRCP são usados para controlar a reprodução de seus fones de ouvido. No entanto, sabe-se que também causa irregularidades no uso diário.
Para desabilitar os drivers AVRCP, abra o Gerenciador de Dispositivos clicando com o botão direito no Menu Iniciar e selecionando Gerenciador de Dispositivos .
Em seguida, expanda o ramo Bluetooth .
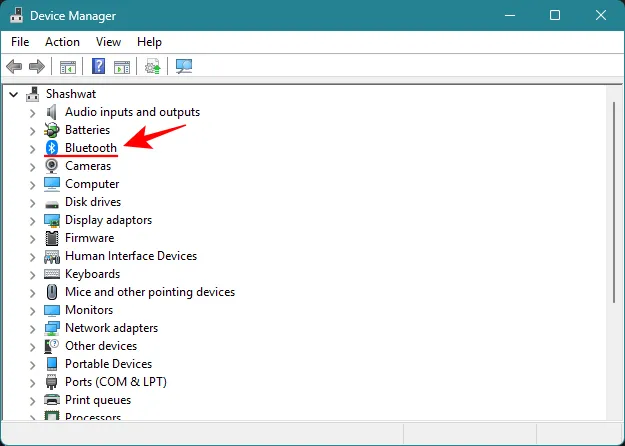
Aqui, encontre o dispositivo com ‘Avrcp Transport’ próximo a ele. Clique com o botão direito nele e selecione Desativar .
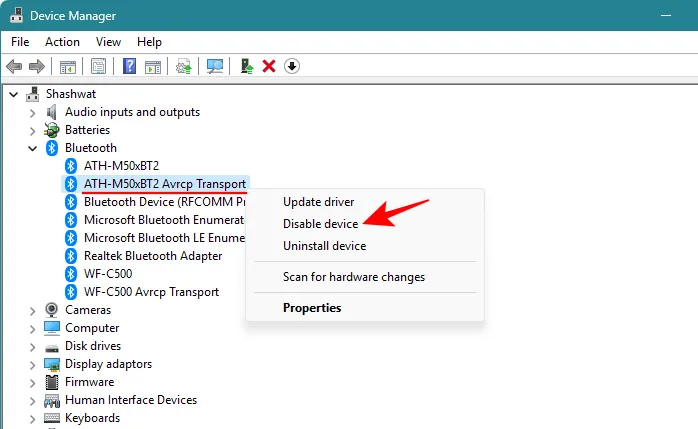
Clique em Sim para confirmar.
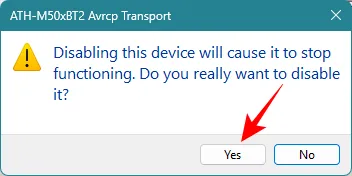
Em seguida, reinicie o sistema, reconecte o fone de ouvido e verifique se a qualidade do som melhorou.
CORREÇÃO 8: atualize ou reinstale os drivers do dispositivo Bluetooth
Como é frequentemente recomendado, quando outras soluções não funcionam, você deve sempre atualizar ou reinstalar os drivers. Se o problema for devido a uma incompatibilidade de driver ou a drivers corrompidos, simplesmente desinstalá-los e reinstalá-los pode resolver o problema rapidamente.
Para atualizar ou reinstalar seus drivers Bluetooth, clique com o botão direito no menu Iniciar e selecione Gerenciador de Dispositivos .
Expanda o ramo Controladores de som, vídeo e jogos .

Para atualizar os drivers do fone de ouvido, clique com o botão direito no dispositivo e selecione Atualizar driver .
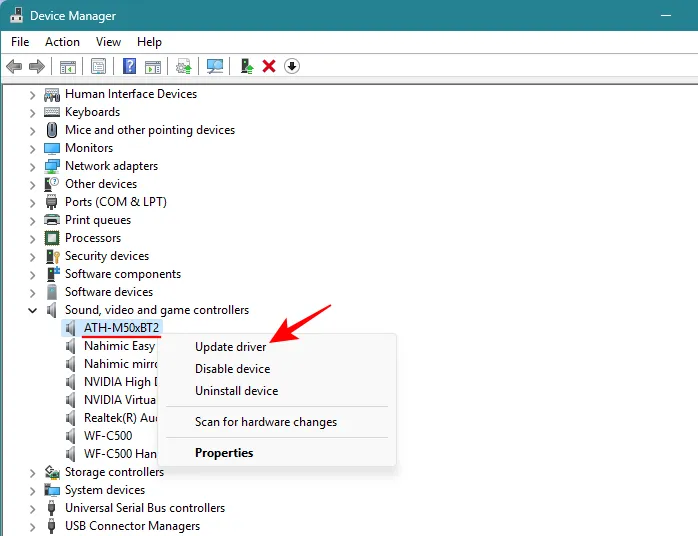
Selecione Pesquisar drivers automaticamente .
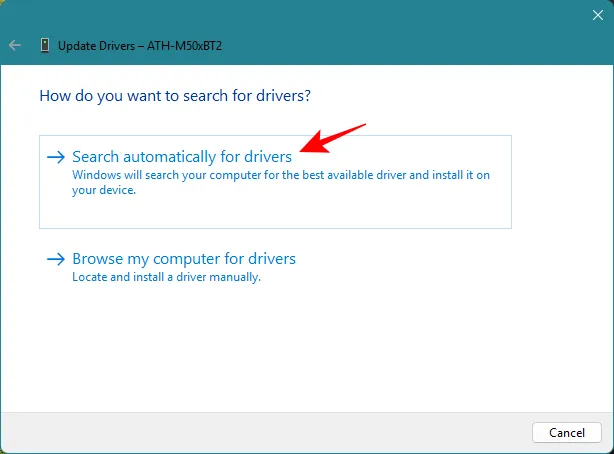
E deixe o Windows encontrar os drivers para você.
Para reinstalar os drivers do dispositivo Bluetooth, primeiro clique com o botão direito nele e selecione Desinstalar dispositivo .
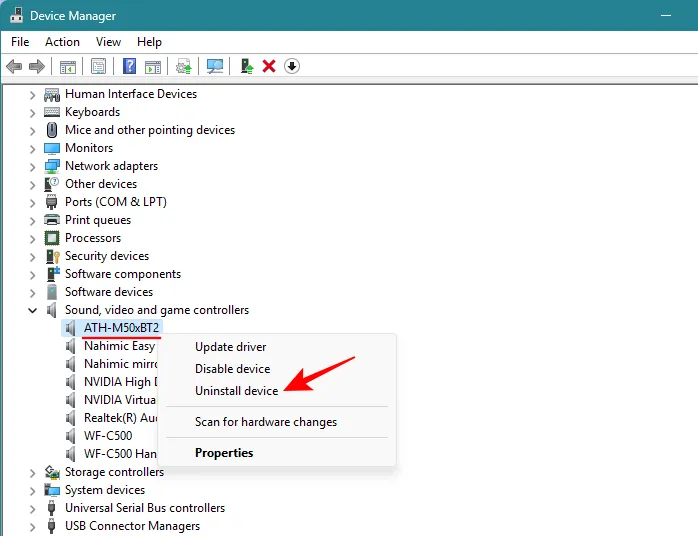
Clique em Desinstalar para confirmar.
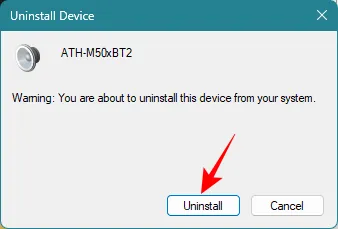
Remova o dispositivo também das configurações de Bluetooth.
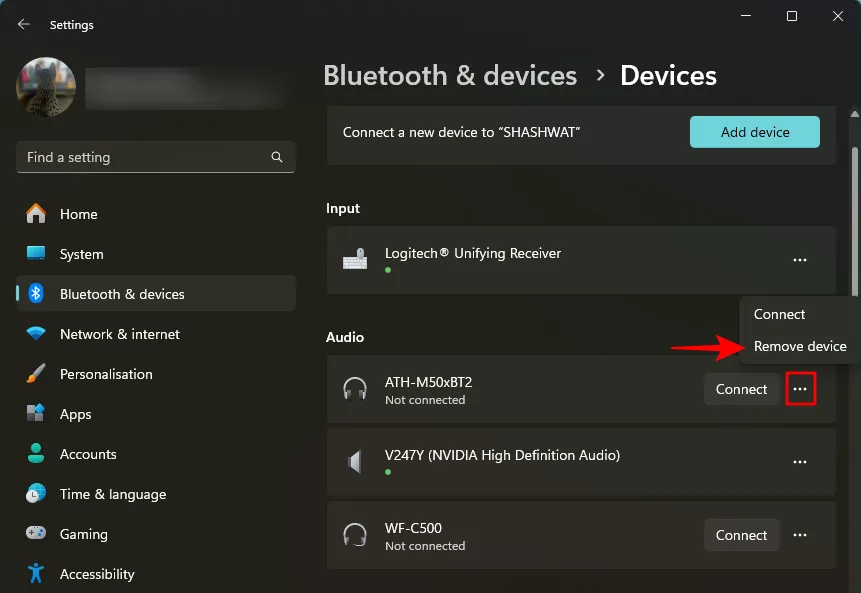
Em seguida, reinicie o computador e emparelhe novamente o dispositivo. Assim que a nova conexão for feita, os drivers deverão ser instalados automaticamente. Você também pode reiniciar o computador e fazer com que o Windows reinstale os drivers para você.
CORREÇÃO 9: Desconecte todos os dispositivos Bluetooth e emparelhe novamente seu fone de ouvido
Se você tiver vários dispositivos Bluetooth conectados ao fone de ouvido, desconecte-os também. Para fazer isso, abra o aplicativo Configurações, selecione Bluetooth e dispositivos , clique em Mais dispositivos , clique no ícone de três pontos ao lado dos outros dispositivos Bluetooth e selecione Desconectar .

Faça isso para todos os dispositivos conectados até que apenas o fone de ouvido principal esteja conectado.
Outras correções
Se as correções mencionadas acima não derem resultado, você poderá se beneficiar das soluções a seguir.
Correção 10: reinicie os serviços Bluetooth
Sempre existe a possibilidade de que o problema não esteja nos drivers Bluetooth ou na configuração do dispositivo, mas nos serviços Bluetooth subjacentes. Na maioria desses casos, simplesmente reiniciar os serviços Bluetooth pode ajudar. Veja como:
Pressione Iniciar, digite services e abra a janela Serviços .

Encontre Bluetooth Support Service , clique com o botão direito nele e selecione Restart .
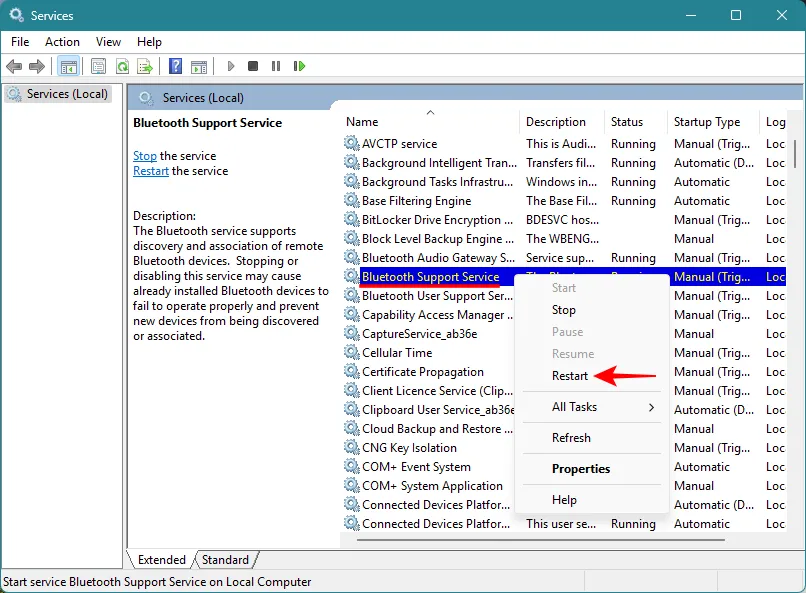
Em seguida, clique duas vezes nele para abrir a janela Propriedades. Em seguida, clique no menu suspenso ao lado de Tipo de inicialização .
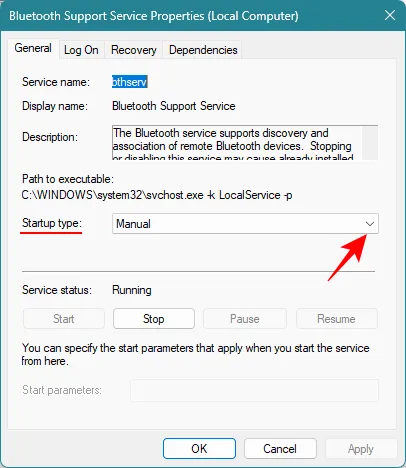
Defina-o como Automático .
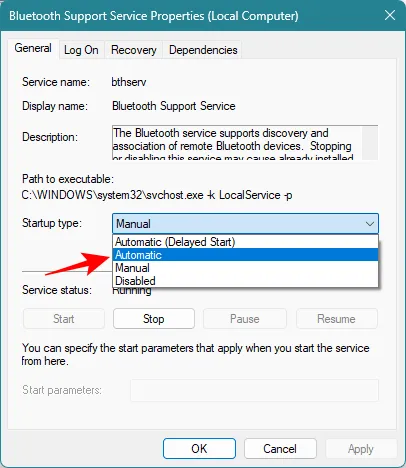
Clique em OK para confirmar a alteração.
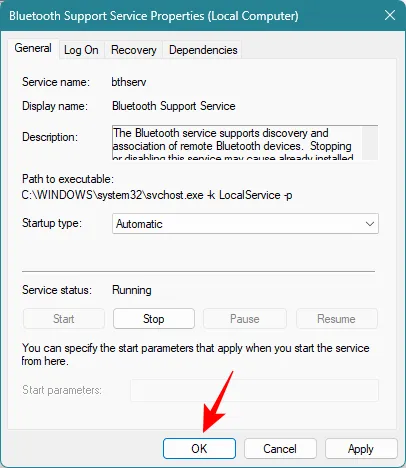
Correção 11: reinicie seu PC 🙁
Se nada funcionar e seu dispositivo Bluetooth ainda não estiver disponível como dispositivo de saída, o único recurso que resta é reiniciar o PC e reinstalar o Windows. Isso pode parecer um exagero. Mas se você não quiser jogar fora seus fones de ouvido e continuar usando-os como antes, reinstalar o Windows certamente funcionará.
Antes de reiniciar o seu PC, faça backup dos seus dados na nuvem ou em um disco rígido. Em seguida, abra o aplicativo Configurações, clique em Sistema à esquerda, role para baixo à direita e selecione Recuperação .
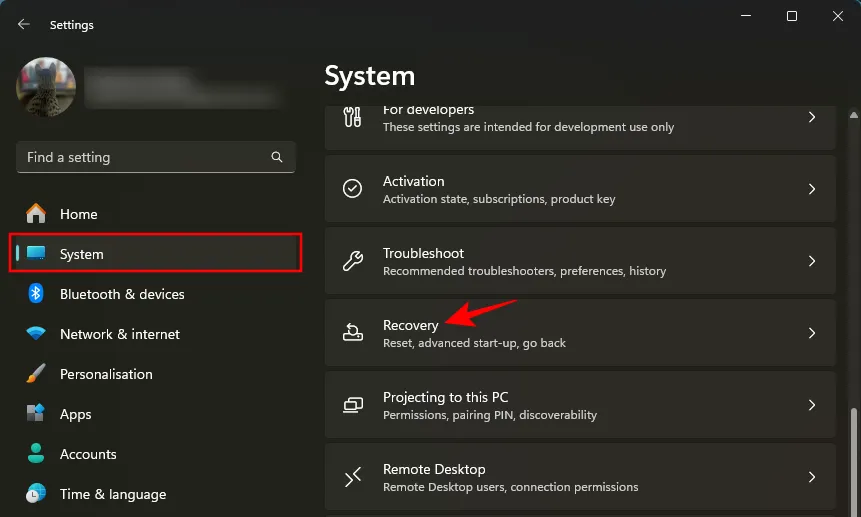
Ao lado de ‘Reiniciar este PC’, clique em Reiniciar PC .
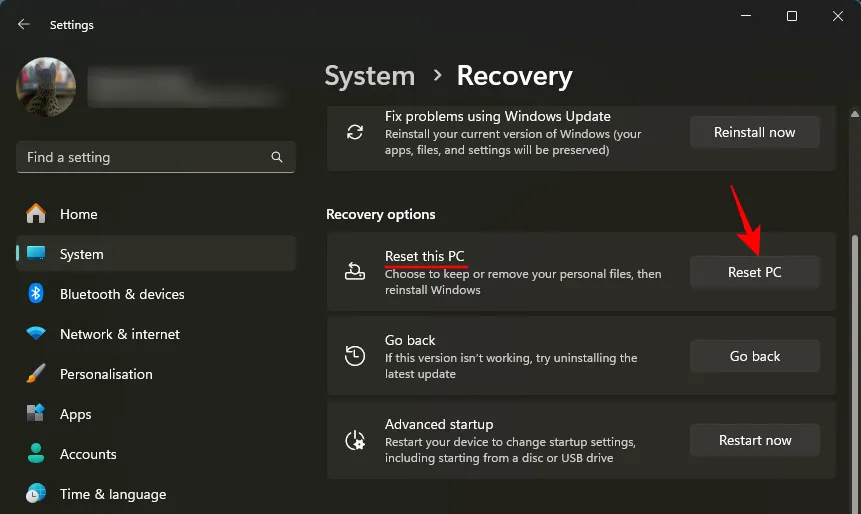
Selecione Manter meus arquivos .
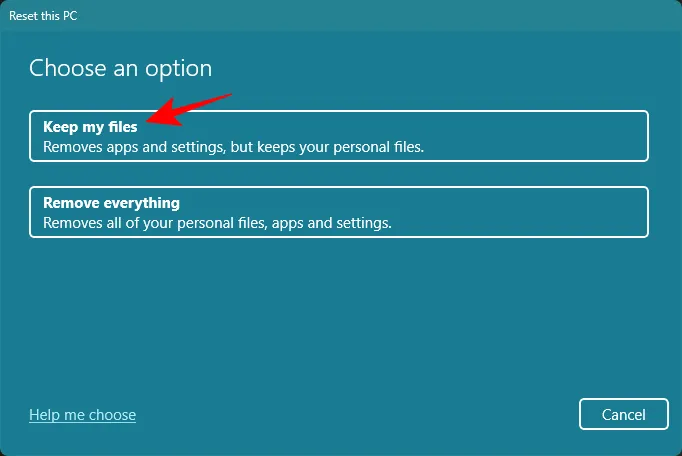
Em seguida, continue com a redefinição seguindo as instruções na tela. Esperamos que não chegue a esse ponto. Mas se nada mais funcionar, isso deveria.
Perguntas frequentes
Vejamos algumas perguntas frequentes sobre como corrigir problemas relacionados à indisponibilidade de dispositivos Bluetooth como dispositivos de saída de som.
Por que meu fone de ouvido não aparece como dispositivo de saída?
Se o seu fone de ouvido não estiver aparecendo como dispositivo de saída, provavelmente é devido a uma configuração de som incorreta ou a um driver corrompido. Use as correções fornecidas no guia acima para saber como corrigi-las.
Qual é a maneira mais rápida de fazer com que meu dispositivo Bluetooth conectado apareça como um dispositivo de saída de som?
A solução mais rápida é abrir ‘Mais configurações de som’ no aplicativo Configurações> Configurações de sistema e som. Clique com o botão direito na versão ‘viva-voz’ do dispositivo, desative-o e reinicie o sistema. Reconecte seu dispositivo e ele agora deverá aparecer como um dispositivo de saída de som para você selecionar.
Esperamos que este guia tenha ajudado a corrigir problemas relacionados ao seu dispositivo Bluetooth e que você possa usá-lo novamente como um dispositivo de saída de som. Até a próxima vez!



Deixe um comentário