11 recursos ocultos no macOS Sonoma para usuários avançados
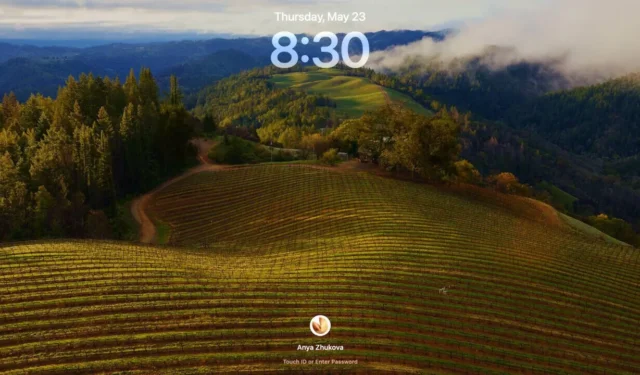

O macOS Sonoma vem com recursos poderosos que podem melhorar significativamente sua produtividade. Neste artigo, descobriremos alguns dos melhores recursos ocultos que farão de você um usuário avançado.
1. Use o novo modo de jogo
Para aqueles que usam Macs baseados em silício, o macOS Sonoma apresenta um novo e interessante recurso de modo de jogo.
Este modo otimiza sua experiência de jogo priorizando recursos de CPU e GPU para jogos ativos, o que resulta em desempenho mais suave. Também reduz a atividade em segundo plano, minimizando o atraso e a latência para controladores e AirPods.
Para ativar o Modo Jogo, basta iniciar o jogo e deixar o Sonoma cuidar do resto, proporcionando uma experiência de jogo mais envolvente e responsiva.
2. Experimente novos protetores de tela aérea
No macOS Sonoma, você pode desfrutar de protetores de tela aéreos impressionantes com vistas deslumbrantes de todo o mundo. Esses papéis de parede dinâmicos fazem a transição da tela de bloqueio para a área de trabalho, criando uma imagem fluida e visualmente atraente. Você também pode embaralhar os protetores de tela para alternar entre vários temas, como paisagens e paisagens urbanas, mantendo a tela do seu Mac atualizada e interessante.
Para alterar o protetor de tela no macOS Sonoma, siga o caminho Menu Apple -> Configurações do sistema -> Protetor de tela .
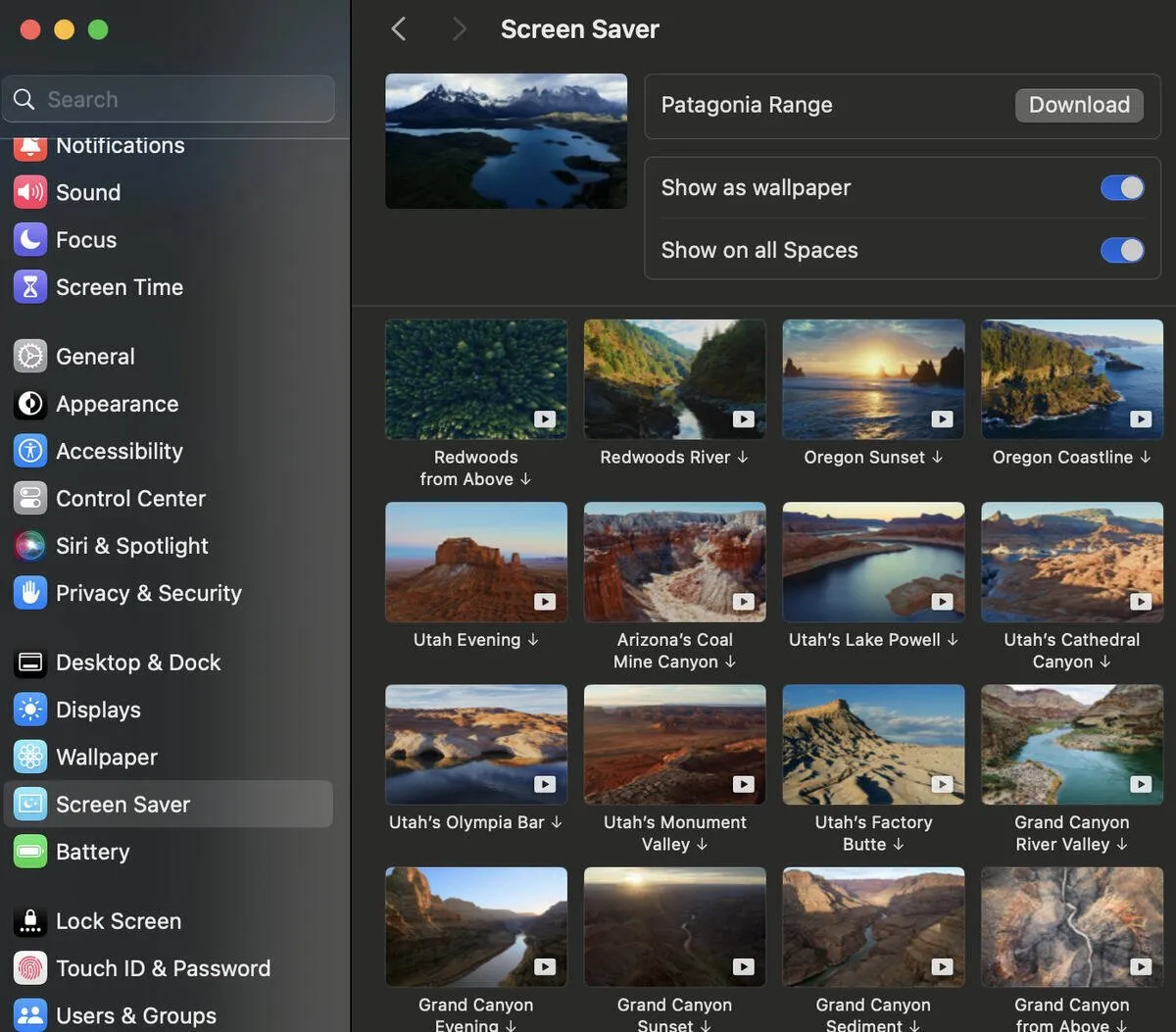
Os protetores de tela no macOS parecem um pouco obsoletos há alguns anos, mas esse novo recurso dá vida a eles. Se você alterna frequentemente entre a tela de bloqueio e a tela inicial, apreciará a aparência suave e coesa que esses protetores de tela aéreos oferecem.
3. Adicione um relógio grande ao seu protetor de tela
O macOS Sonoma aprimora sua experiência de proteção de tela, permitindo adicionar um grande display de relógio. Esse recurso é perfeito para controlar o tempo enquanto aproveita os lindos protetores de tela aéreos. Você também pode optar por exibir o relógio na proteção de tela e na tela de bloqueio.
Para ativar este recurso, vá ao menu Apple -> Configurações do Sistema -> Tela de Bloqueio no seu Mac. Ao lado da opção Mostrar relógio grande , selecione Na proteção de tela e na tela de bloqueio .
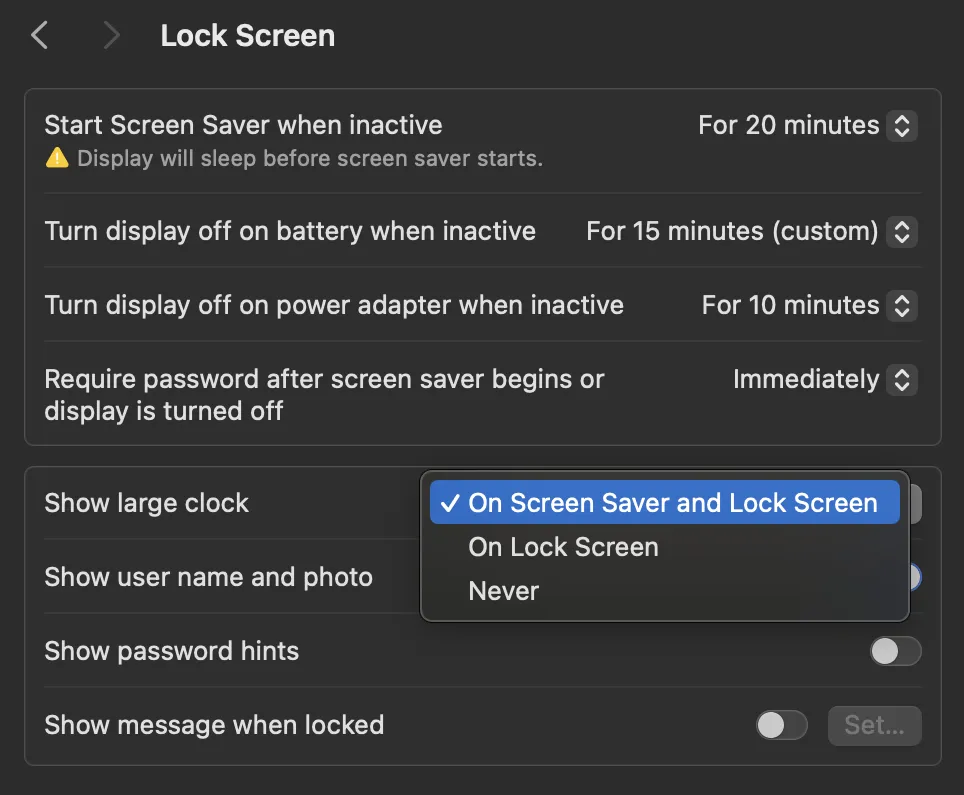
4. Oculte seus aplicativos da área de trabalho
O macOS Sonoma apresenta um recurso útil para ocultar rapidamente todos os aplicativos da área de trabalho do seu Mac clicando em qualquer espaço em branco da área de trabalho. Isso é particularmente útil se você estiver trabalhando em algo pessoal e precisar limpar a tela rapidamente quando alguém entrar na sala ou se quiser acessar arquivos na sua área de trabalho sem distrações.
Para ligá-lo, siga o caminho Apple menu -> System Settings -> Desktop & Dock -> Desktop & Stage Manager . Em seguida, ao lado de Clique no papel de parede para revelar a área de trabalho , selecione Sempre .
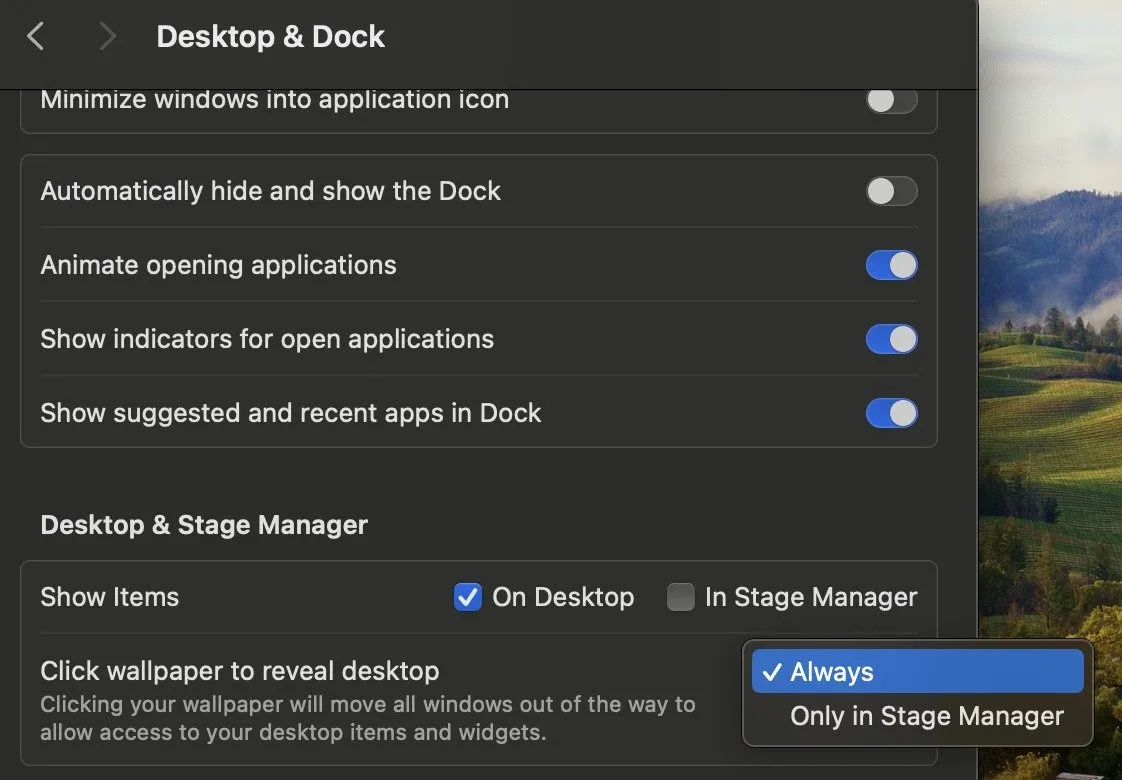
Ao clicar em qualquer espaço vazio da área de trabalho, todas as janelas abertas deslizarão para os lados da tela, deixando uma área de trabalho limpa. Para trazer de volta as janelas do aplicativo, basta clicar novamente no espaço vazio.
5. Use o ditado com digitação no teclado simultaneamente
Embora o macOS já apresente ditado há muito tempo, o macOS Sonoma vai um passo além. Anteriormente, você tinha que escolher entre digitar ou usar o ditado. Agora, você pode usar os dois simultaneamente para aumentar a produtividade. Isso significa que você pode digitar e ditar ao mesmo tempo, facilitando a captura rápida de seus pensamentos.
Para ativar este recurso, vá ao menu Apple -> Configurações do Sistema -> Teclado -> Ditado . Ative a alternância ao lado do ícone do microfone .
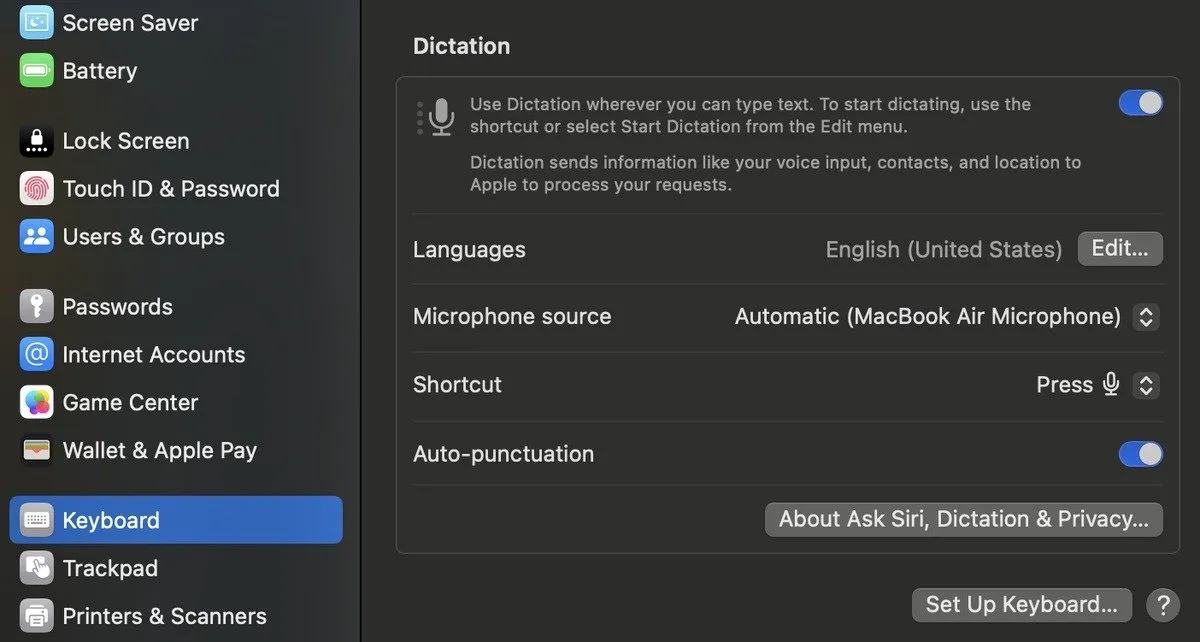
6. Bloqueie sua janela de navegação privada no Safari
Um dos recursos de destaque da Apple é a ênfase na privacidade do usuário. Com o macOS Sonoma, a Apple melhora isso, permitindo bloquear sua janela de navegação privada no Safari. Isso significa que o Safari bloqueará automaticamente sua janela de navegação privada quando você não a estiver usando, adicionando uma camada extra de segurança.
Para ativar esse recurso, abra o Safari no seu Mac e, no menu da faixa de opções na parte superior da tela, selecione Safari -> Configurações . Vá para a guia Privacidade e marque a caixa ao lado de Navegação Privada .
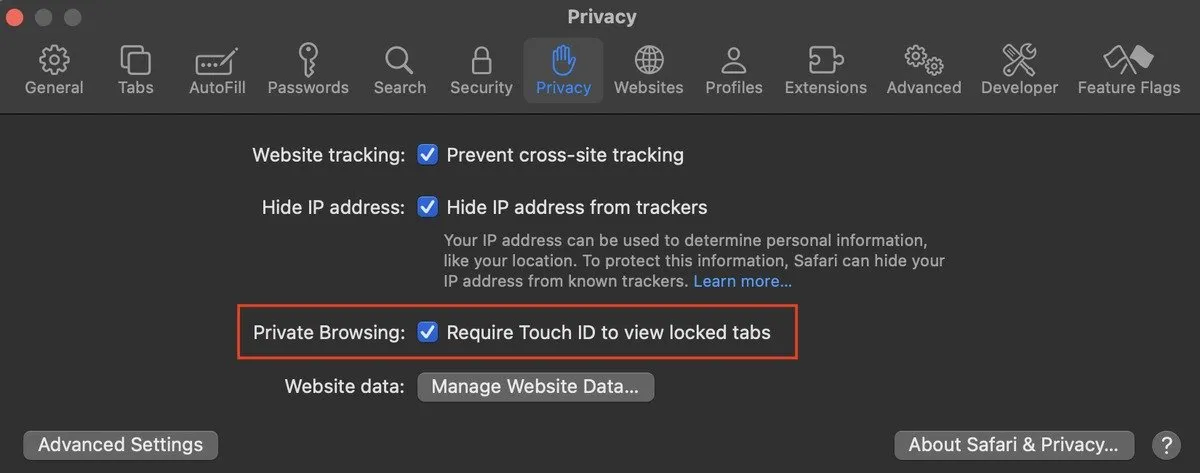
Este recurso simples, mas poderoso, garante que suas sessões de navegação privada permaneçam confidenciais mesmo quando você se afasta do Mac.
7. Adicione páginas da Web do Safari como aplicativos
Com o macOS Sonoma, agora você pode adicionar páginas da web do Safari ao Dock do seu Mac, transformando-as em aplicativos da web. Este recurso cria um atalho no Dock que abre um site específico em uma janela simplificada do Safari, livre de barras de endereço, guias e outras distrações.
Para criar um Safari Web App, abra o Safari e navegue até o site desejado. Clique no botão Compartilhar na barra de ferramentas e selecione Adicionar ao Dock . Isso criará um ícone no seu Dock que inicia o site como um aplicativo da web.

Se decidir remover um aplicativo da web do Dock, você ainda poderá acessá-lo por meio da pasta Aplicativos . Basta arrastar o aplicativo da web para a área de trabalho ou abri-lo via Spotlight. Este novo recurso agiliza seu fluxo de trabalho, permitindo acesso rápido às páginas da web mais usadas.
8. Ative o aviso de conteúdo confidencial
A Internet pode ser imprevisível, por isso é importante proteger-se de determinados conteúdos online. Com o macOS Sonoma, você pode usar o novo recurso Aviso de conteúdo confidencial para se proteger de imagens explícitas não solicitadas. Esse recurso não funciona apenas no iMessage, mas também se estende a aplicativos de terceiros, dando a você controle sobre sua privacidade, independentemente do aplicativo.
Para ativar o recurso Aviso de conteúdo confidencial no macOS Sonoma, vá para o menu Apple -> Configurações do sistema -> Privacidade e segurança -> Aviso de conteúdo confidencial . Ative o botão de alternância ao lado de Aviso de conteúdo confidencial .
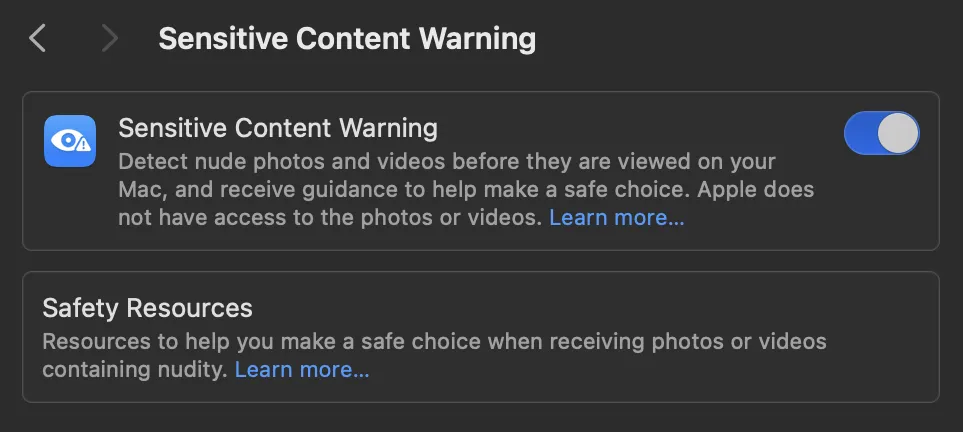
Ao ativar esse recurso, você garante uma experiência de navegação e mensagens mais segura, independentemente do aplicativo que estiver usando.
9. Deslize para responder no aplicativo Mensagens
O macOS Sonoma apresenta um novo recurso útil no aplicativo Mensagens: a capacidade de responder a uma mensagem simplesmente deslizando para a direita sobre ela.
Isso torna muito mais conveniente iniciar uma conversa ou responder a uma mensagem específica. Basta deslizar para a direita em qualquer mensagem e você poderá digitar sua resposta instantaneamente. Esta pequena mas poderosa adição simplifica a sua experiência de mensagens, tornando mais rápido e fácil permanecer conectado.
10. Use o aplicativo Lembretes para criar listas de compras
O macOS Sonoma mais recente traz melhorias significativas ao aplicativo Lembretes. Uma delas é a possibilidade de fazer listas de compras no app. Agora você pode categorizar itens como pães, doces e biscoitos, garantindo que tudo esteja organizado para sua viagem de compras. Além disso, você pode definir níveis de prioridade para não perder itens importantes. Isso significa que não há mais visitas múltiplas à padaria porque tudo o que você precisa está agrupado.
Esse recurso não apenas torna suas compras mais tranquilas, mas também ajuda a evitar gastos excessivos com itens desnecessários. Além disso, com sua disponibilidade no iOS 17, você pode sincronizar facilmente sua lista entre seu Mac e iPhone.
11. Use fala ao vivo e voz pessoal para se comunicar com eficácia
Live Speech, um recurso de destaque do macOS Sonoma, atende usuários que enfrentam desafios de fala. Esta ferramenta de conversão de texto em fala permite a comunicação por meio de digitação durante chamadas de voz ou vídeo, com suporte para iPhone estendendo-se a conversas pessoais. Juntamente com a entrada de texto tradicional, o Live Speech oferece frases predefinidas, facilitando comentários rápidos sem digitação.
Para usuários que temem perder a capacidade de falar, a Sonoma apresenta o Personal Voice. Este recurso inovador permite que os usuários criem uma voz personalizada de conversão de texto em fala que espelhe a sua própria voz. Ao ler prompts de texto predefinidos, os usuários podem personalizar sua saída de fala. Uma vez configurado, o Live Speech integra-se perfeitamente com o Personal Voice, garantindo uma experiência de comunicação personalizada e eficaz para todos os usuários.
O que faz a atualização para o macOS Sonoma valer a pena
O macOS Sonoma apresenta uma variedade de recursos que podem aumentar a produtividade e a conveniência. Desde o novo modo de jogo para experiências de jogo otimizadas até a capacidade de criar listas de compras no aplicativo Lembretes, Sonoma oferece soluções inovadoras para tarefas diárias.
Quer você seja um profissional experiente ou um entusiasta de tecnologia, explorar esses recursos ocultos irá desbloquear novas possibilidades em seu Mac.
Todas as capturas de tela de Anya Zhukova.



Deixe um comentário