11 Fixes For a Laptop That Won’t Sleep When Lid is Closed


A laptop that won’t sleep when the lid is closed can be very frustrating, potentially leading to overheating and unexpected battery drain. Unfortunately, there is no single solution to this problem. Here we have compiled all the possible solutions to fix this issue.
1. Check Lid Behavior in Power Settings
Windows has options for you to manage the laptop lid, including keeping Windows running with the lid closed. You should check it first to make sure it has not been tweaked accidentally. Here’s how:
- Press the Windws + R keys and type
powercfg.cplin the Run dialog to open Power Options. You can also search for “power plan” in Windows Search to open the default power plan and then move to Power Option from there. - Click on Choose what closing the lid does option in the left panel.
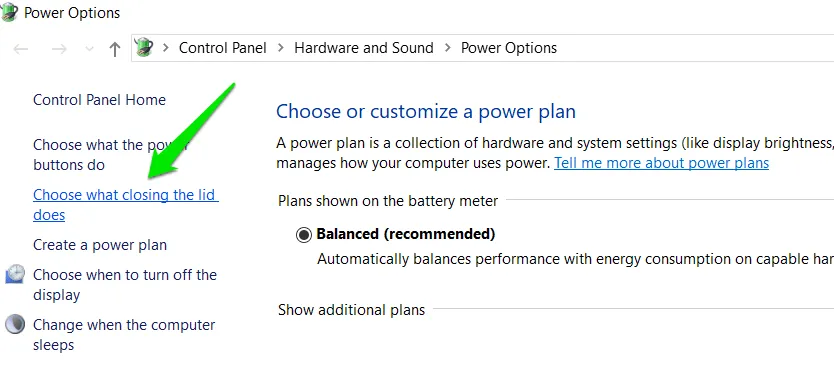
- Make sure Sleep is selected for the When I close the lid option for both On battery and Plugged in.
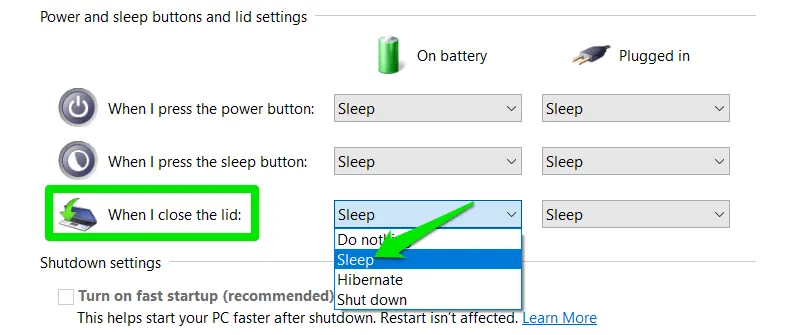
2. Reset Power Plans
There is a possibility you or an app has made some changes in the power options that have led to this behavior. You can reset power plans in Windows to possibly fix the issue.
Search for “cmd” in Windows search and then right-click on Command Prompt and select Run as administrator.
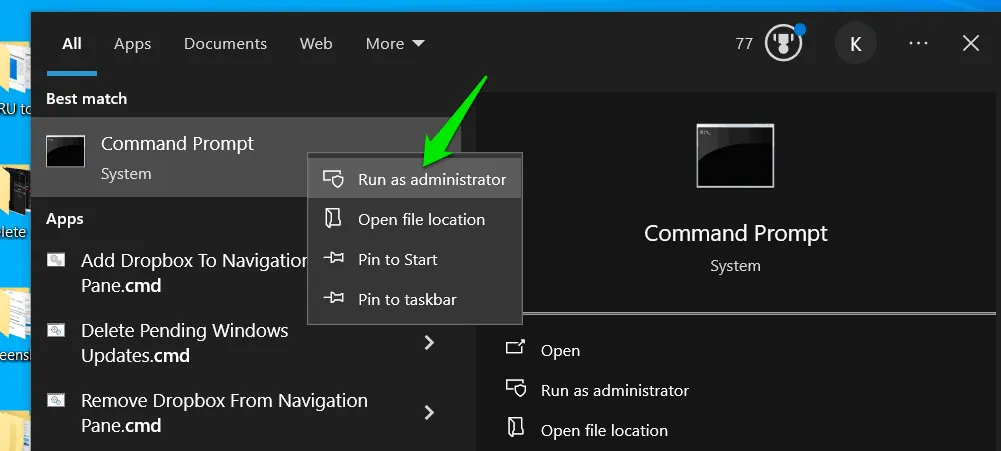
In the Command Prompt, run the following command to reset power plans:
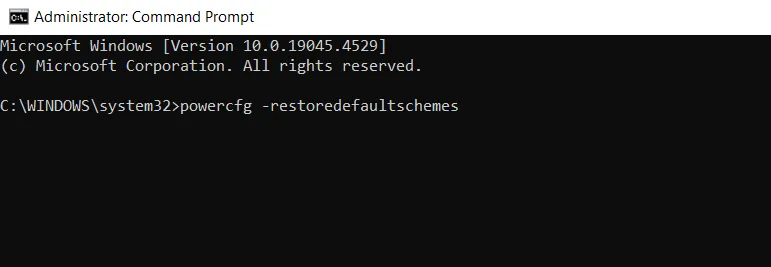
3. Adjust Power Plan Settings
There is a possibility even the default power plan settings may have some settings that might prevent your PC from going to sleep when the lid is closed. Here’s what you need to do:
Search for “power plan” in Windows search and open “Edit power plan” .
Click on Change advanced power settings and change the following settings:
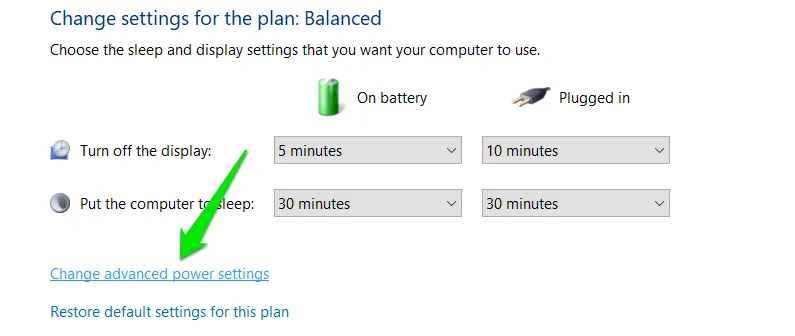
- Sleep -> Allow hybrid sleep: Disable
- Sleep -> Allow Wake Timers: Disable
- USB settings -> USB selective suspend settings: Enable
- Multimedia settings -> When sharing media: Allow the computer to sleep
- PCI Express -> Link State Power Management (Optional): Maximum power savings
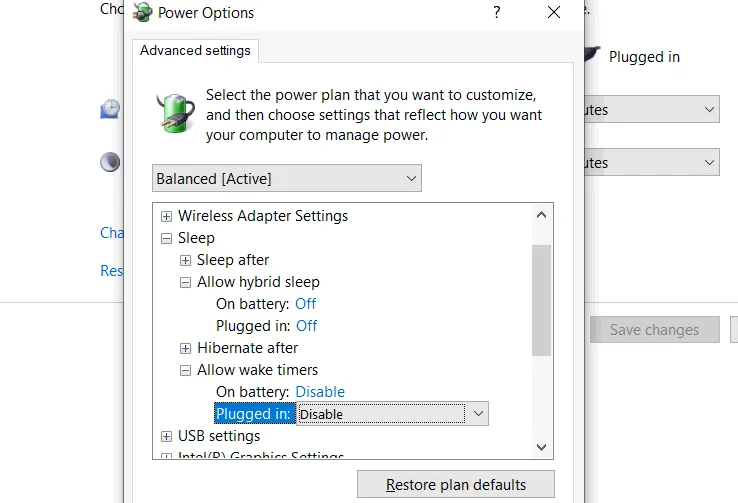
After changing the above settings, click Apply and try closing the lid (no restart required).
4. Disable Fast Startup
Although useful, the fast startup feature in Windows can cause many problems, including issues like the laptop not going to sleep when the lid is closed. Here’s how to disable it.
Open Power Options again by pressing the Windows + R keys and typing powercfg.cpl in the Run dialog.
Click on Choose what the power buttons do in the left panel.
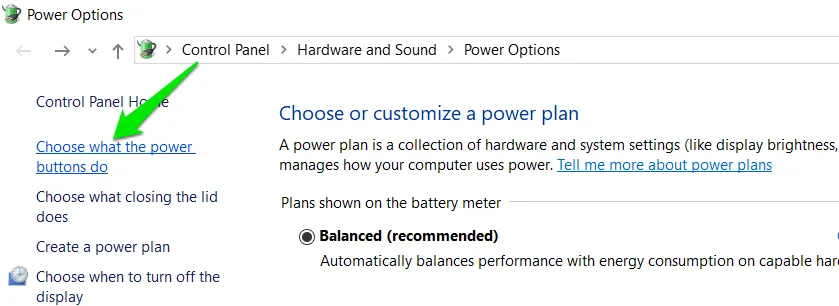
Click on Change settings that are currently unavailable and then uncheck the Turn on fast startup option.
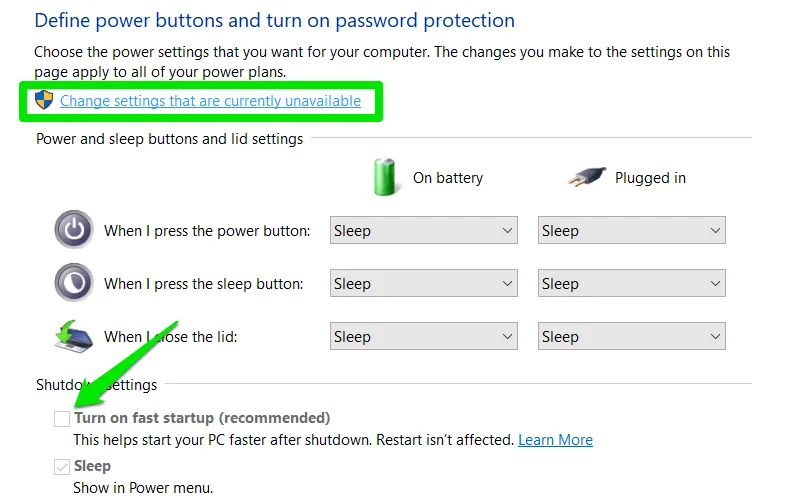
Restart the PC to let it do a full boot and then check if it fixes the problem.
5. Disconnect External Devices
An external device connected to the laptop can prevent it from going to sleep or turning it on when it goes to sleep with the lid closed. You should disconnect all external devices – both USB and Bluetooth – and then close the lid.
If this solves the problem, then reattach external devices, one by one, to find the culprit. Once found, you can either detach the device before closing the laptop lid or prevent it from waking the laptop from Device Manager:
- Type “device manager” in Windows Search and open the Device Manager.
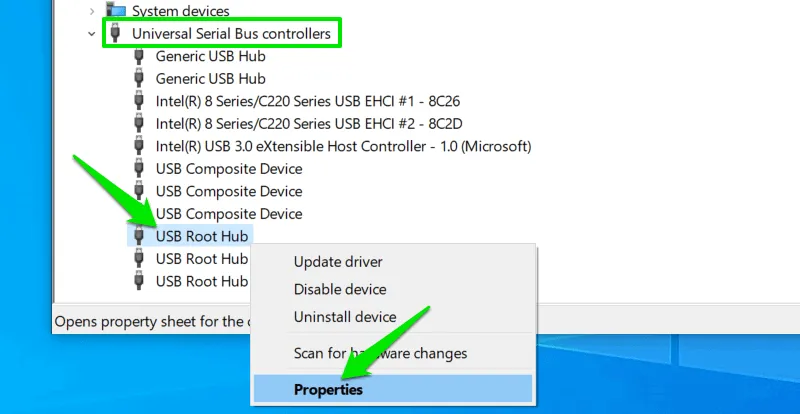
- In the Properties, move to the Power Management tab and uncheck the Allow this device to wake the computer option.
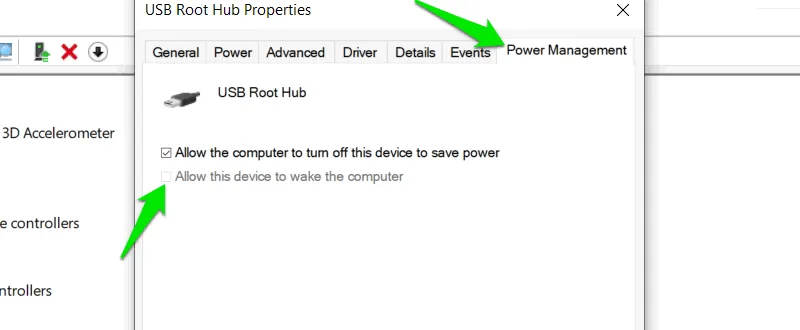
Repeat this for all the devices with the name “Root Hub” to make sure all USB devices can’t wake up the laptop. You need to do the same for Bluetooth devices, they are under the Bluetooth section in the Device Manager.
6. Run Power Troubleshooter
Windows has a dedicated troubleshooter for problems related to power. It can fix sleep-related issues as well. Below are the steps to run it:
- In Windows Settings, go to the Update & Security section. Click on Troubleshoot in the left panel, follow by Additional troubleshooter.
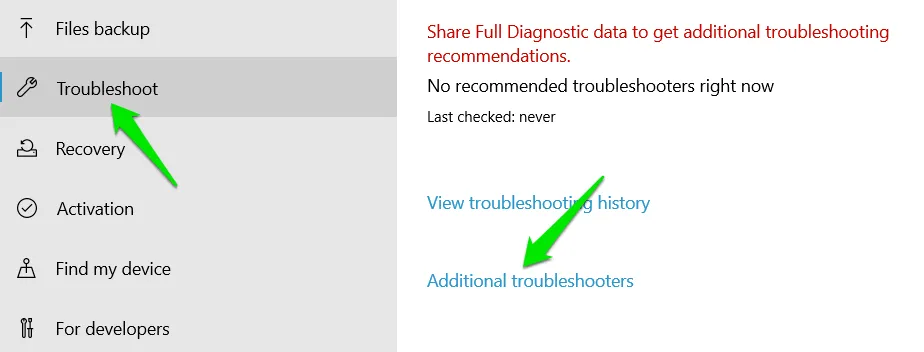
- Look for Power troubleshooter and click on the Run the troubleshooter button under it to scan your laptop and fix power-related problems.
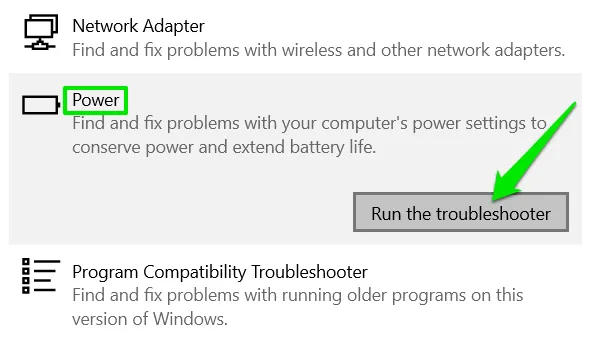
7. Find Processes/Devices Preventing Sleep
If a specific app or feature is preventing the laptop from going to sleep, then you can find out which one is causing the problem, and disable them:
Find Processes Preventing Sleep
Open up an elevated Command Prompt window by searching “cmd” in Windows search and running Command Prompt as administrator.
Run the following command:
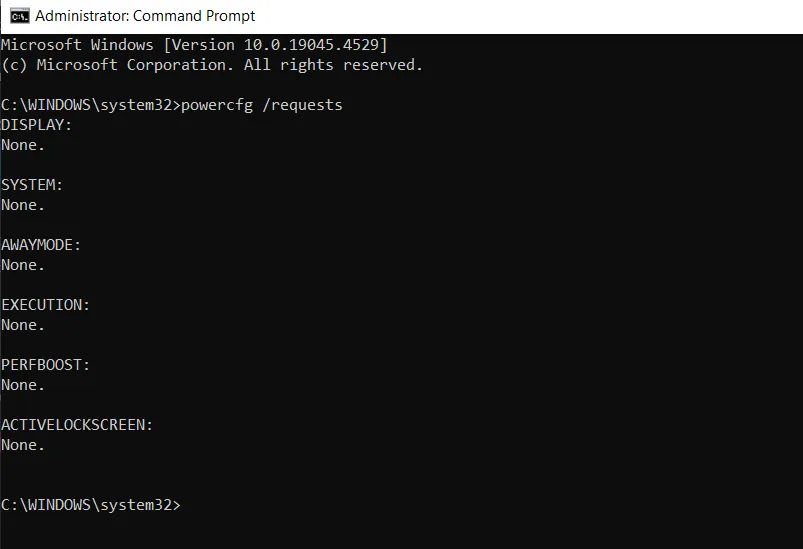
This will list all processes that are currently requesting your PC to not go into the sleep state. You should be able to find the culprit under one of the main sections.
Find Laptop Wake Source
If your laptop does go to sleep when the lid is closed but wakes up automatically, then you can find out which device woke it up. Before running the command below, close the lid and let it wake up so your PC may record the event.
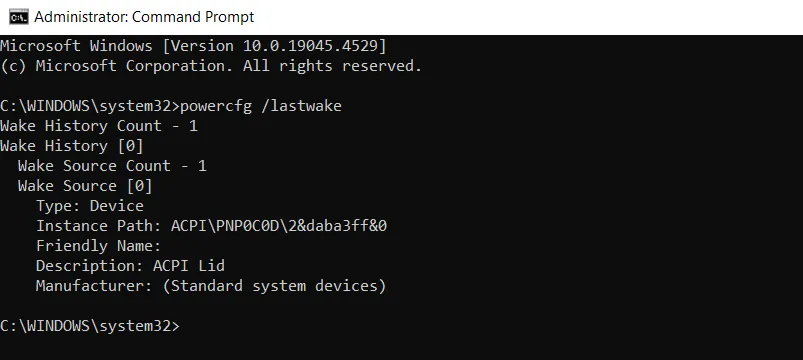
It will show complete details about the device that caused the laptop to wake up. In my case, it’s the laptop’s lid that woke it.
Once you have found the culprit process/device, your best bet is to configure it to not prevent sleep. For apps, you can check their settings to see if you can disable such behavior, or close the app before closing the lid. For a device, prevent it from waking up the PC using the Device Manager like we did above for external devices.
8. Update PC Drivers
Outdated/faulty hardware drivers can prevent your laptop from sleeping when the lid is closed. This includes drivers of your laptop graphics card, network adaptor, audio driver, chipset, and even USB controllers. To make things easier, I recommend using a driver update tool to automatically update all the laptop drivers.
9. Fix Corrupted System Files
Damaged/corrupted system files related to power management can prevent the PC from going into sleep mode. Thankfully, Windows has built-in tools to fix corrupted system files.
Open the elevated Command Prompt window and run sfc /scannow command. This command will find and automatically try to fix corrupted files.
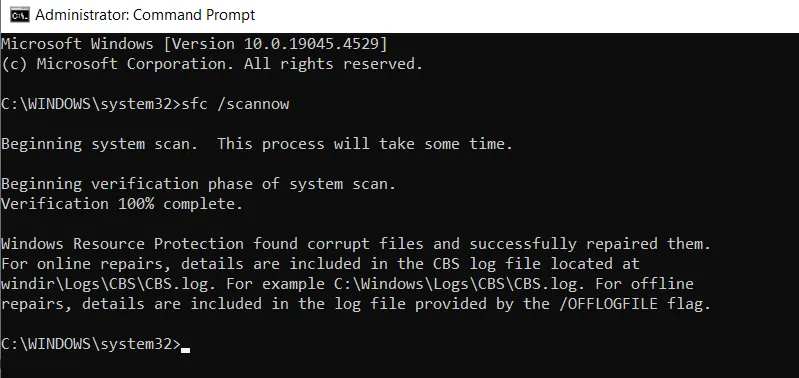
If the scan gives an error that it’s unable to fix the corrupted file, then you should run the DISM scan to recreate the Windows image first:
Once the DISM scan completes, you can run the SFC scan again to possibly fix corrupted system files.
10. Try Hibernate Mode
Modern standby (S0) is the default sleep mode in newer laptops, and it can turn on the laptop even when the lid is closed. If that’s your issue, then using hibernate would be a better alternative. It will be slower, but it won’t turn on your laptop when the lid is closed.
As we did in the first solution, go to Power Options and set the lid behavior to Hibernate instead of Sleep.
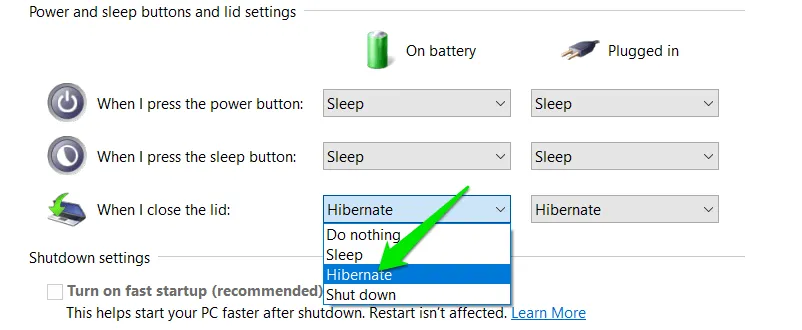
11. Reset/Restore Windows
If this issue has started recently and your laptop was fine before, then you can reset or restore Windows to a state when you didn’t have this issue. If the issue only happens recently, then you probably have a restore point to go back to. Otherwise, reset Windows to the default state.
Restore Windows
Press the Windows + R keys and type rstrui.exe in the Run dialog to open System Recovery.
Select Choose a different restore point and you’ll see available restore points. Choose the one that is before the time you started facing this issue and start the restore process.
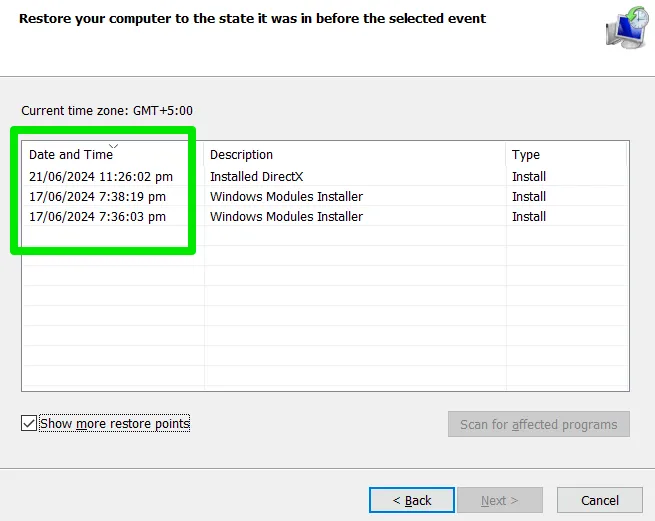
You will not lose any personal data, only newly changed settings and added apps/updates will be reverted.
Reset Windows
The reset process will also keep your personal data, but it will delete all the settings and third-party apps.
In Windows Settings, go to Update & Security. Click on Recovery in the left panel and then click on Get started under Reset this PC.

Select Keep my files and then Local reinstall to start the reset process.

It’s worth mentioning that this could also be a hardware issue, like a faulty lid trigger.
Image credit: Businessman sleeping by DepositPhotos. All screenshots by Karrar Haider


Deixe um comentário