11 melhores soluções para o Gboard que não funciona no Android e iPhone
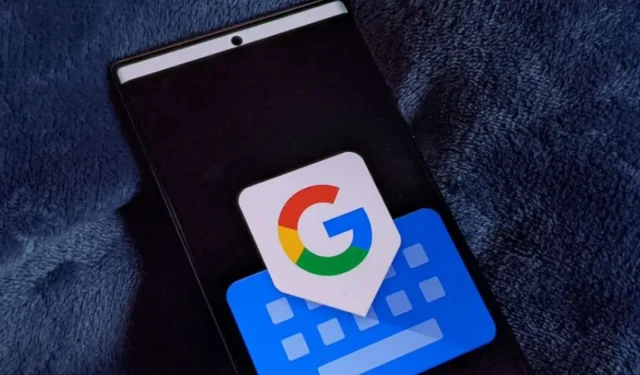
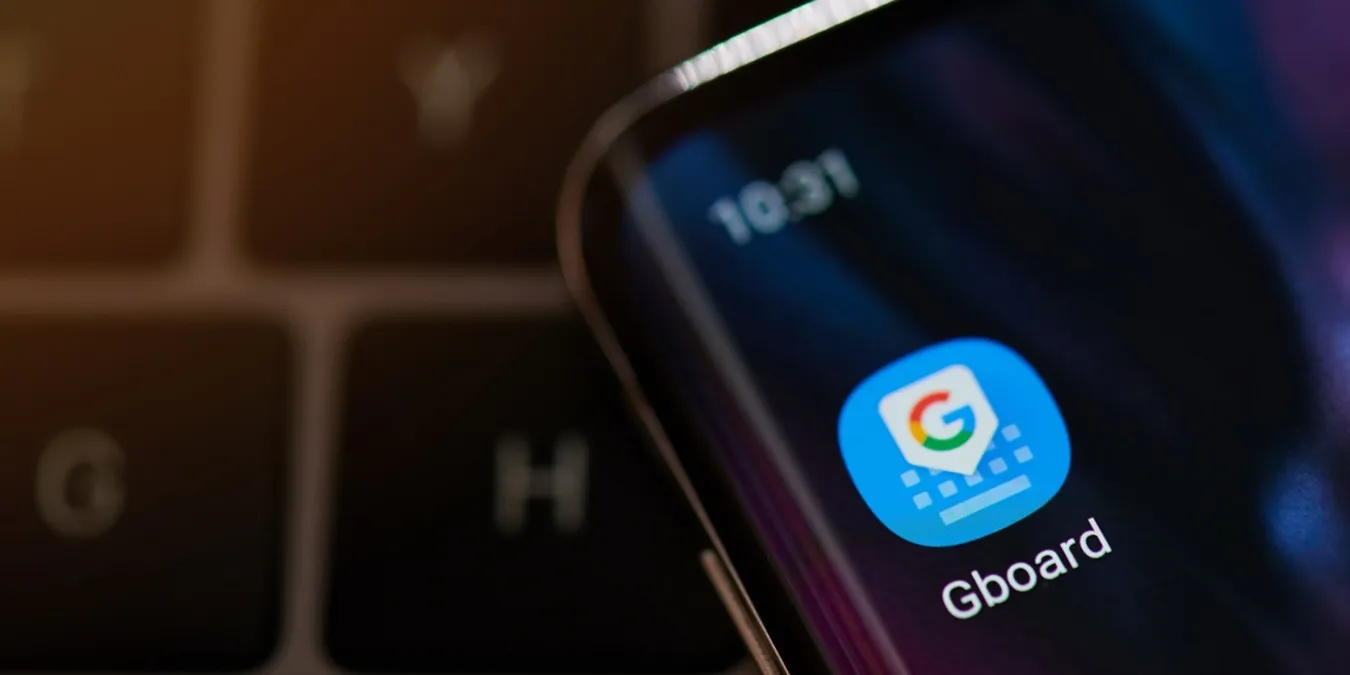
Gboard, ou teclado do Google, é um dos aplicativos de teclado mais populares disponíveis para Android e iPhone. Se o Gboard não estiver funcionando corretamente no seu celular, você chegou ao lugar certo. Quer o Gboard continue travando, reabrindo ou seus recursos como digitação por voz, GIFs, etc., não estejam funcionando, este tutorial ajudará. O guia também pode ser útil se você receber o erro “Infelizmente, o Gboard parou”.
Este guia mostra como.
1. Reinicie o dispositivo
Comece a jornada de solução de problemas para corrigir o Gboard reiniciando seu Android ou iPhone. Reiniciar o dispositivo corrige quaisquer problemas temporários que possam fazer com que o Gboard não funcione corretamente.
2. Atualize o Gboard
Depois de reiniciar o telefone, se o Gboard não funcionar corretamente, atualize-o. Há chances de que um bug no aplicativo Gboard faça com que ele trave ou destrua seus recursos. No Android, abra a Play Store e pesquise Gboard. Toque no botão Atualizar, se disponível. Da mesma forma, procure o Gboard na App Store do iPhone e clique em Atualizar ícone, se você encontrar um.
3. Reative o Gboard
Desativar e reativar o Gboard em seu telefone pode ajudar a fazê-lo funcionar corretamente novamente. Além disso, atualizar o aplicativo Gboard também pode desativá-lo às vezes. Habilite-o conforme mostrado abaixo:
Android
No seu telefone, acesse Configurações → Sistema → Idiomas e idiomas. entrada → Na tela (ou Teclado Virtual). Toque na opção Gerenciar teclados (na tela). Se o botão ao lado do Gboard estiver desativado, ative-o. Se já estiver ligado, desligue-o. Aguarde 30 segundos e ligue-o novamente.
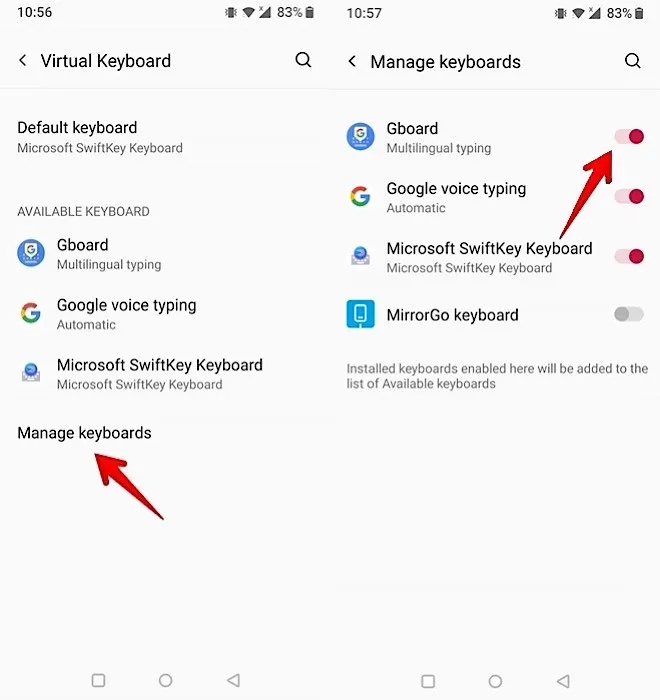
Em telefones Samsung Galaxy, acesse Configurações → Gerenciamento geral → Lista de teclado e padrão e ative o Gboard.

Além disso, você pode acessar Teclado padrão e selecionar Gboard para torná-lo o teclado padrão.
Iphone
No iOS, acesse Configurações → Geral → Teclado. Toque em Teclados para ver e gerenciar a lista de teclados e, em seguida, toque em Editar botão na parte superior.
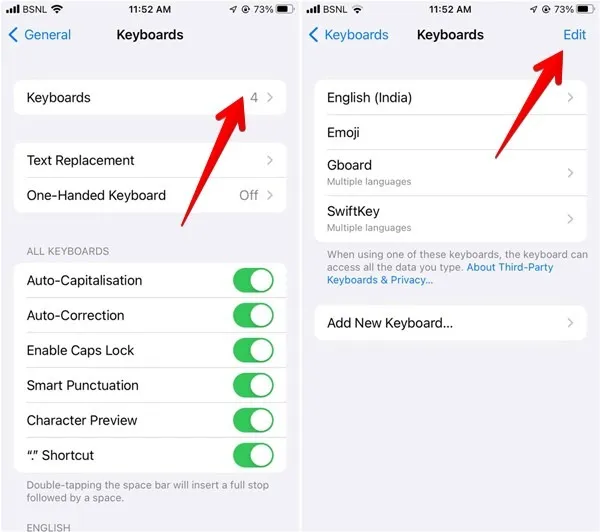
Toque no ícone vermelho – (remover) ao lado de Gboard e pressione o botão Excluir para remover o Gboard da sua lista de teclados ativos. Toque no botão Concluído na parte superior para salvar as alterações.
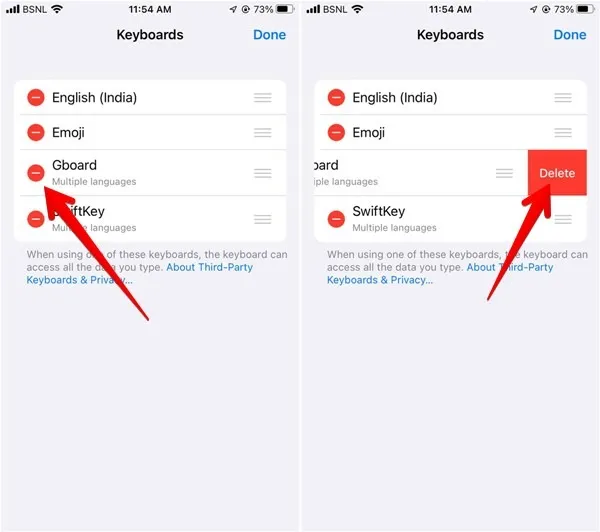
De volta à tela Teclados, toque em Adicionar novo teclado. Role para baixo até a seção de teclado de terceiros e selecione Gboard para que ele reapareça na lista de teclados.
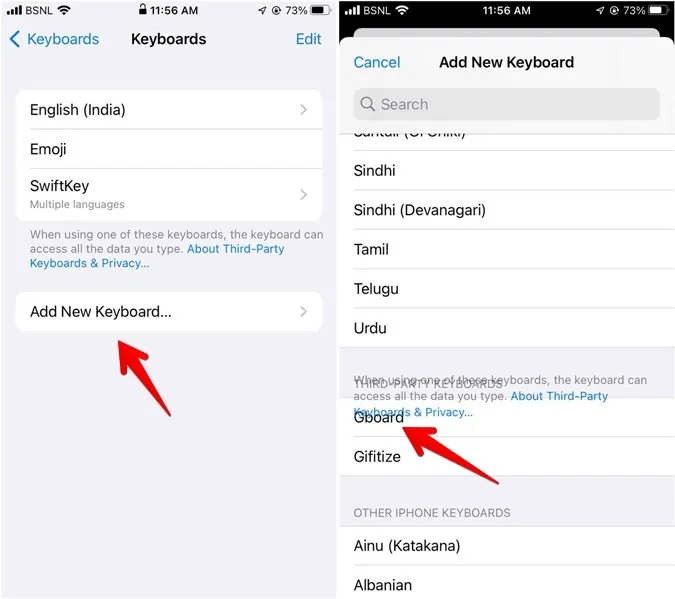
4. Mude para o Gboard
Se você tiver vários teclados instalados em seu telefone, será necessário ativar o Gboard para usá-lo.
Android
Abra qualquer aplicativo que suporte o teclado. Quando ele aparecer na parte inferior, toque no pequeno ícone do teclado no canto inferior direito ou esquerdo.
Na tela Alterar método de entrada, selecione Gboard na lista de teclados ativos.
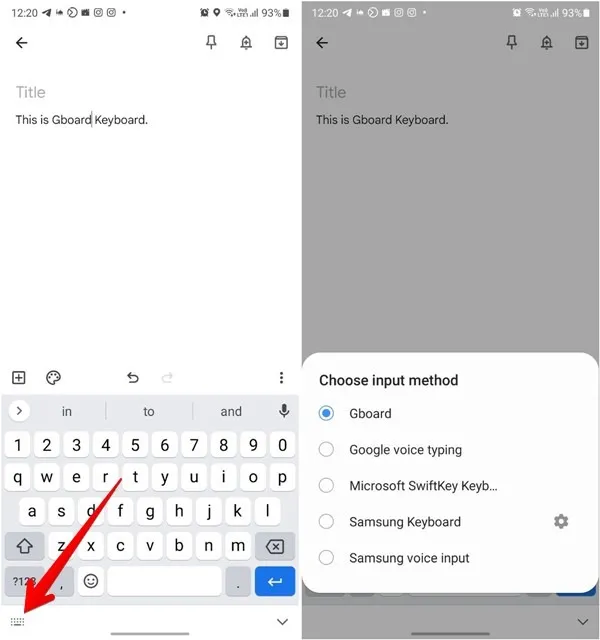
iOS
Para mudar para o Gboard no iPhone ou iPad para que ele abra automaticamente, abra o teclado atual.
Mantenha pressionado o ícone do globo no teclado e selecione Gboard na lista.
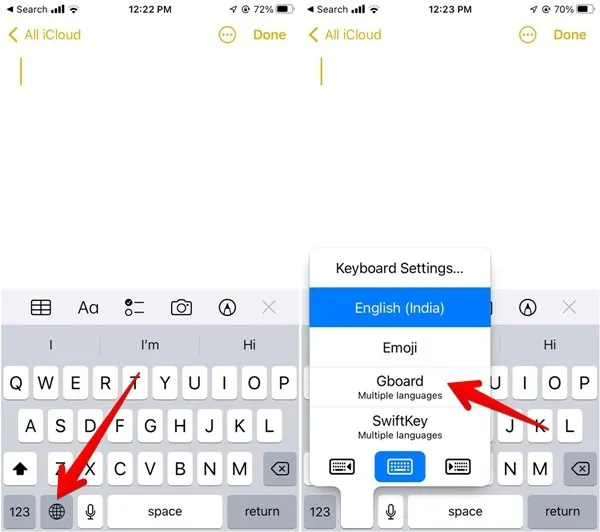
Vá para Configurações → Geral → Teclado -> Teclados.
Toque no botão Editar. Arraste Gboard usando o ícone de três barras próximo a ele para o topo da lista para torná-lo o teclado padrão no iPhone.
5. Permitir acesso total (iOS)
Para que todos os recursos do Gboard funcionem corretamente, você deve conceder acesso total ao Gboard no iPhone ou iPad.
Vá para Configurações → Geral → Teclado → Teclados.
Toque em Gboard e ative o botão para Permitir acesso total.

6. Limpe cache e dados (Android)
Se o Gboard continuar travando no Android, limpar o cache e os dados pode restaurar a funcionalidade do teclado. A limpeza de dados não excluirá seus dados do Gboard permanentemente. Ele será restaurado automaticamente assim que você reinstalá-lo, pois estará sincronizado com sua conta do Google. No entanto, todas as alterações feitas nas configurações do Gboard serão redefinidas para os valores padrão.
Acesse Configurações → Aplicativos → Gboard. Se você não vir o Gboard na lista de aplicativos, toque no ícone de três pontos na parte superior, ative Aplicativos do sistema e procure < /span> e toque nele.Gboard
Na tela de informações do aplicativo Gboard, toque em Armazenamento (Armazenamento e cache e reinicie o telefone.Limpar cache em alguns modelos Android) seguido de
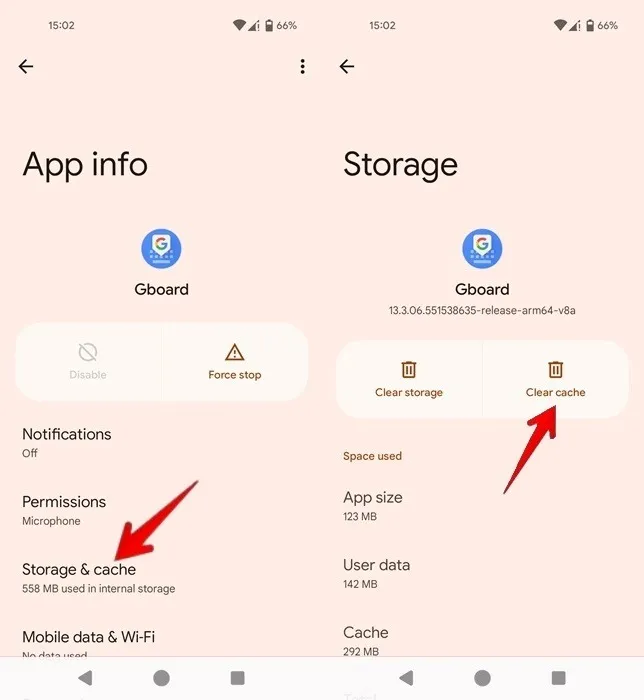
Se o problema persistir, volte para a tela Informações do aplicativo e toque em Limpar dados em vez de Limpar cache.
7. Forçar fechamento do Gboard (Android)
Se você estiver lidando com o erro “Infelizmente, o Gboard parou” em seu dispositivo Android, o fechamento forçado do Gboard em seu telefone pode ajudar. O aplicativo de teclado e todos os seus processos associados serão encerrados.
Navegue até a tela Informações do aplicativo conforme mostrado acima e selecione Forçar parada . Pressione OK na janela pop-up.
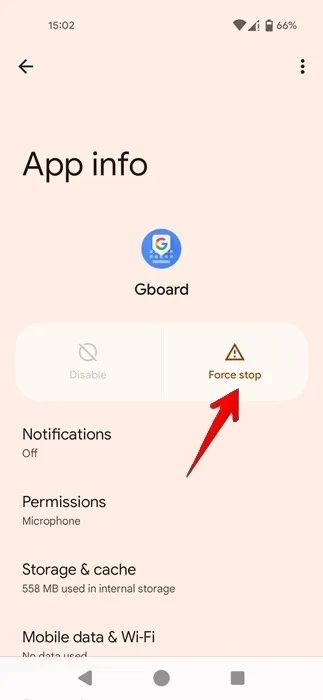
8. Solucionar problemas de digitação por voz no Gboard
Os usuários do Gboard geralmente enfrentam problemas relacionados a mensagens de texto por voz. Às vezes, o ícone do microfone/digitação por voz está faltando ou o teclado muda automaticamente para o teclado iOS em iPhones ou iPads.
Para corrigir problemas de mensagens de texto de voz no Gboard, siga estas soluções:
Ativar digitação por voz
Se o ícone de digitação por voz estiver faltando no Gboard, há uma grande probabilidade de a digitação por voz ser desativada nas configurações do Gboard.
Para ativá-lo no Android, vá para Configurações -> Sistema -> Idiomas e idiomas Entrada -> Na tela (ou Teclado Virtual). Toque em Gboard e selecione Digitação por voz. Ative o botão de alternância para Usar digitação por voz.
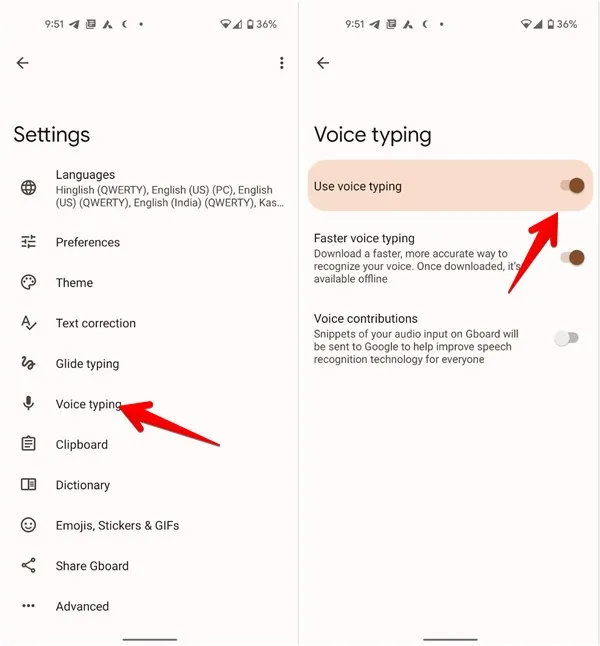
No iPhone, abra o aplicativo Gboard e acesse Configurações do teclado. Ative Entrada de voz.
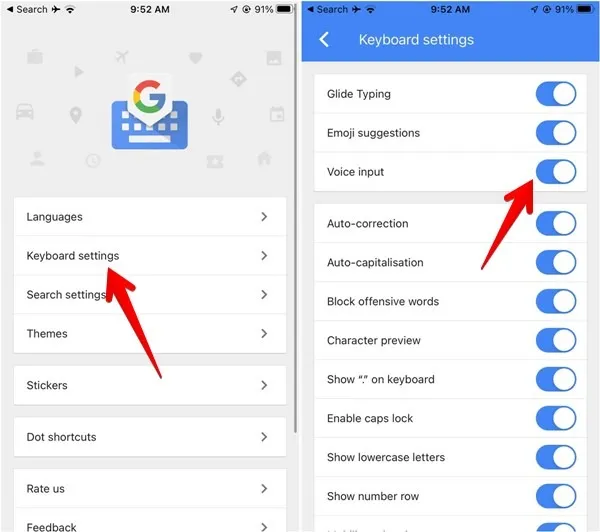
Ao mesmo tempo, acesse Configurações → Geral → Teclados do seu iPhone ou iPad. Ative a opção Ativar ditado para obter melhores resultados.
Conceder permissão para microfone
Para usar a digitação por voz, o Gboard deve ter permissão para usar um microfone no seu telefone.
Para verificar e ativar isso no Android, acesse Configurações → Aplicativos → Gboard → Permissão. Conceda permissão ao microfone.
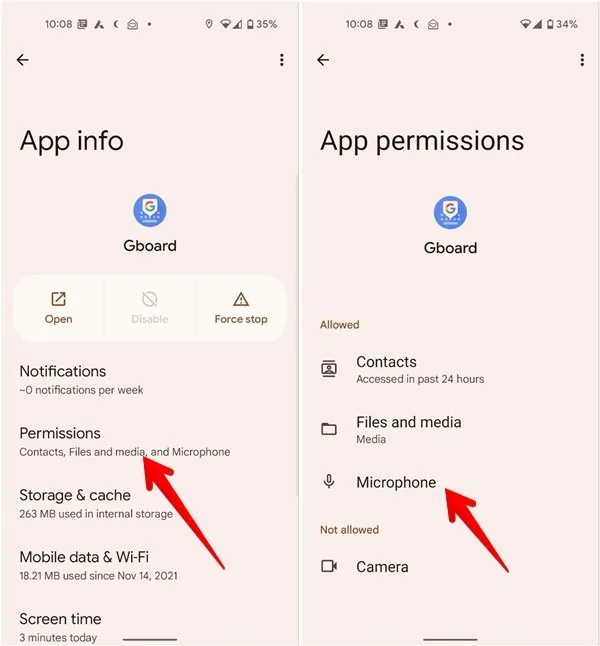
No iPhone ou iPad, acesse Configurações → Gboard. Ative a opção Microfone.
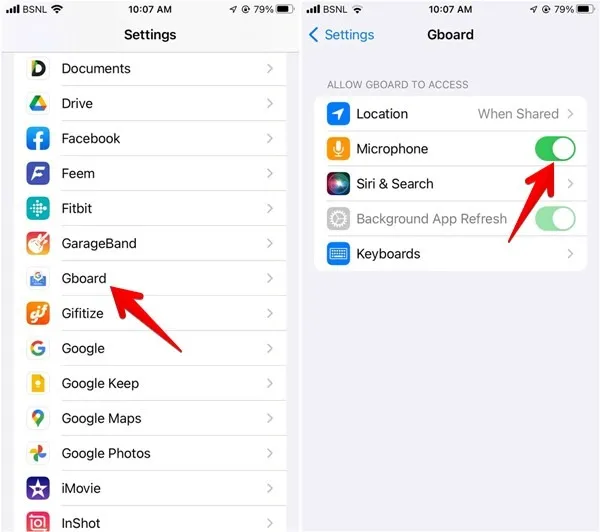
Desligue o modo de economia de energia
Os modos de economia de bateria do seu telefone podem restringir o recurso de digitação por voz do Gboard. Tente desligá-lo.
No Android, acesse Configurações → Bateria. Desative o Modo de economia de energia ou Economia de bateria.
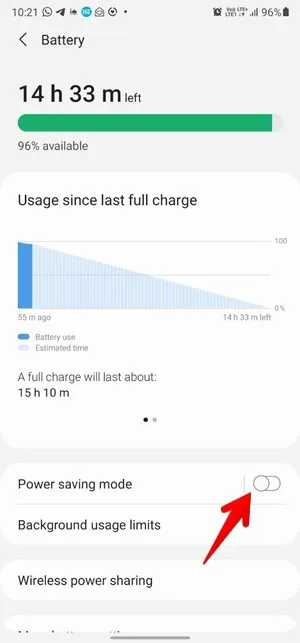
Em telefones Samsung Galaxy, procure também aplicativos para dormir e remova Gboard da lista.
Da mesma forma, no iPhone ou iPad, acesse Configurações → Bateria. Desative o modo de baixo consumo.
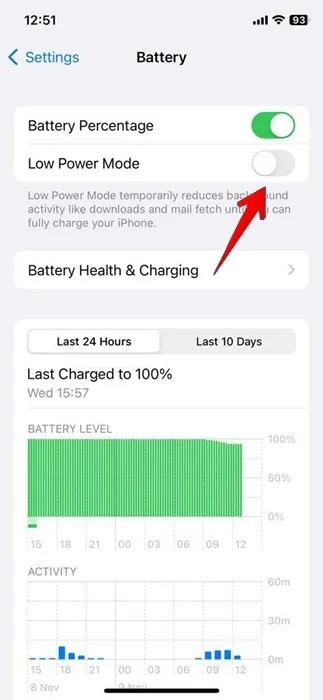
Permitir Siri e Siri Ditado em tempo de tela (iPhone)
Se você usa o Tempo de uso para controlar quanto tempo passa no telefone, verifique se ativou Conteúdo e & Restrições de privacidade, que permite bloquear conteúdo impróprio. Isso pode afetar o funcionamento do Gboard no seu dispositivo.
Acesse Configurações → Tempo de tela → Conteúdo e conteúdo. Restrições de privacidade. Toque em Aplicativos permitidos e certifique-se de ativar o botão de alternância para Siri e Siri. Ditado.
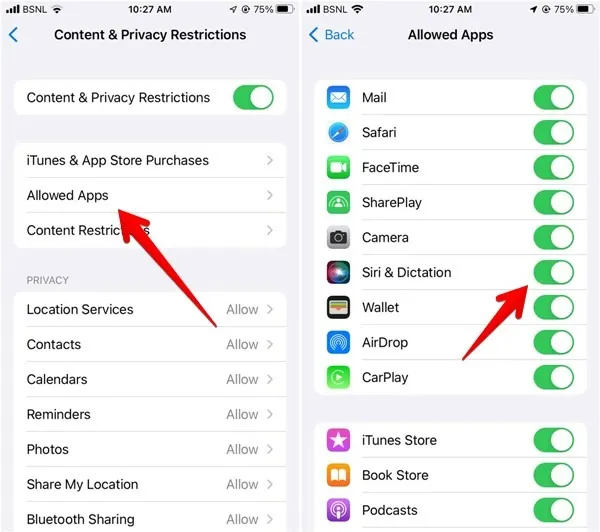
9. Desinstale o Gboard
Se nada ajudar a resolver o problema de não funcionamento do Gboard, desinstale o aplicativo Gboard do seu telefone.
Para desinstalar o Gboard de telefones Android, abra Configurações → Aplicativos. Toque em Gboard e clique no botão Desinstalar, se disponível. Como alternativa, pressione o ícone de três pontos e selecione Desinstalar atualizações no menu.

No iPhone, toque e segure o ícone do aplicativo Gboard na tela inicial ou na App Library.
Selecione Remover aplicativo no menu. Você pode ser questionado se deseja remover o aplicativo da tela inicial ou excluí-lo do telefone. Selecione o último.
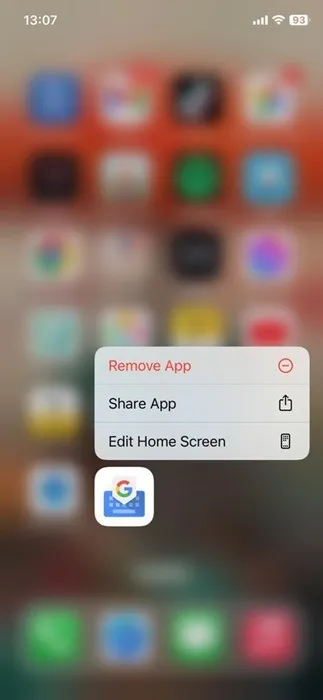
Depois de desinstalá-lo completamente do telefone, reinstale o aplicativo na Play Store ou App Store.
Se a reinstalação não ajudar, você pode instalar uma versão mais antiga do Gboard usando um arquivo APK (no Android) em vez de a nova versão.
10. Redefinir preferências do aplicativo
Se nada até agora funcionou, você pode tentar redefinir as configurações do seu telefone Android ou iPhone. Fazer isso não afetará seus arquivos ou dados pessoais. No entanto, quaisquer configurações personalizadas serão redefinidas para os valores padrão, como Wi-Fi, Bluetooth, permissões, etc.
Para redefinir as configurações no Android, acesse Configurações → Sistema (Gerenciamento geral) → Redefinir → Redefinir todas as configurações (Redefinir preferências do aplicativo) .
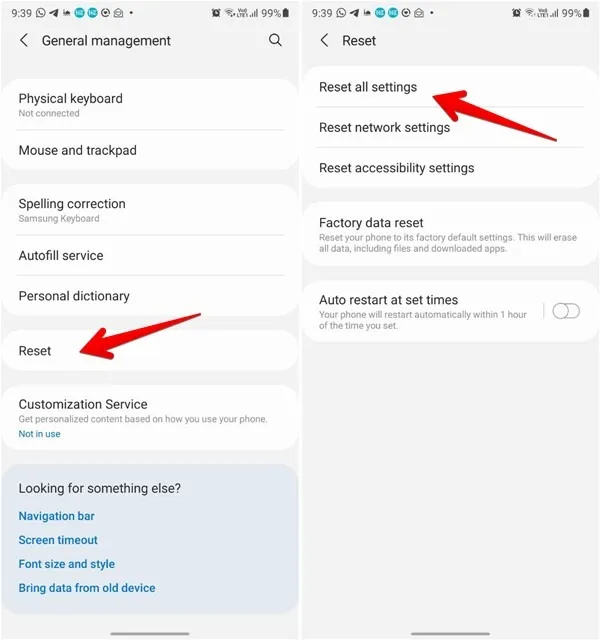
No iPhone, vá para Ajustes → Geral → Transferir ou Redefinir → Redefinir → Redefinir todos os ajustes.
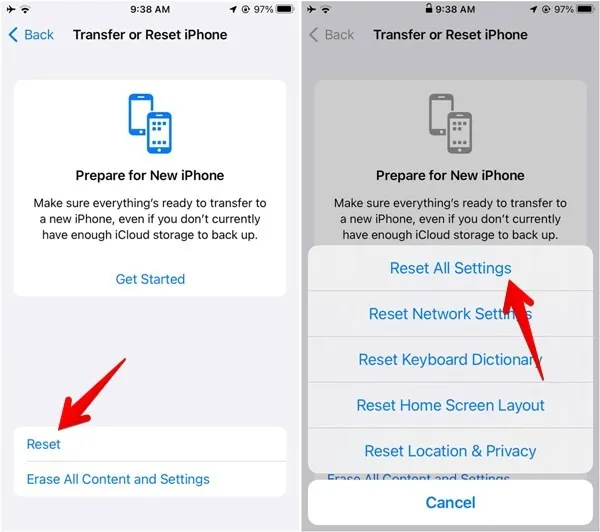
11. Experimente teclados alternativos
Esta não é uma solução, mas uma sugestão. Se o aplicativo Gboard continuar travando após seguir todas as correções acima, mude para um aplicativo de teclado diferente por algum tempo.
Agora que o teclado virtual do Gboard está funcionando perfeitamente novamente, talvez você queira explorar maneiras de personalizar sua experiência de digitação. Se você é usuário de iOS, saiba como aumentar o teclado. Como alternativa, veja como adicionar uma linha numérica ao teclado com o Gboard.
Crédito da imagem: DepositPhotos. Todas as capturas de tela de Alexandra Arici.



Deixe um comentário