100% de uso da CPU no Windows? Veja como corrigi-lo

Todos nós já estivemos lá. Você liga o PC e, em vez de ir direto ao trabalho, se depara com uma lentidão terrível e ventiladores barulhentos. Pressione Ctrl+ Shift+ Escapee você verá que o uso da CPU está inexplicavelmente em 100%.
É um problema comum que, felizmente, não costuma ser muito difícil de resolver. Aqui estão várias correções para o problema de uso de 100% da CPU no Windows.
Razões para o alto uso da CPU no Windows
Existem muitos fatores que podem causar 100% de uso da CPU no Windows. Você deve tentar descobrir a causa antes de tentar corrigi-la.
Aqui estão algumas das razões pelas quais sua CPU fica sobrecarregada:
- Processos em segundo plano: os processos que estão em execução constante em segundo plano podem causar muitos problemas. Você deve monitorar os processos ocultos que estão em execução constante.
- Host do Provedor WMI: O processo Host do Provedor WMI é uma parte essencial do sistema operacional Windows que ajuda a organizar, monitorar e solucionar problemas de diferentes aspectos do seu computador. Às vezes, pode funcionar mal e levar a várias complicações.
- Infecção por malware: a infecção por malware geralmente é a principal causa do uso de 100% da CPU. Na pior das hipóteses, pode fazer com que seu computador quebre e não funcione corretamente.
Correções básicas
Tente estas correções básicas primeiro para ver se corrige o problema de alto uso da CPU:
- Reinicie o Windows : a primeira solução, em ordem, é a mais simples e geralmente a mais eficaz. Reiniciar o computador pode limpar arquivos temporários e resolver a lentidão devido a processos de longa duração.
- Atualize seus drivers: drivers abaixo do ideal e antigos podem arrastar seu sistema. Atualizar seus drivers pode eliminar os bugs que possam ter existido. Pesquise “Atualização do Windows” na barra de pesquisa e selecione-o. Na janela aberta, clique em “Verificar atualizações”. Você descobrirá se há novas atualizações disponíveis.
- Verificação de vírus: Malware e vírus podem obstruir seu sistema e fazer com que ele aqueça, sobrecarregando a CPU e afetando o desempenho geral do sistema. Usando o Windows Defender do seu sistema ou um software anti-malware de terceiros confiável , procure no seu sistema por qualquer malware ou arquivos corrompidos que possam ter entrado nele.
Se as correções básicas acima não funcionarem, vá um pouco mais fundo com as abordagens mais avançadas abaixo.
Desativar SysMain (anteriormente conhecido como Superfetch)
SysMain é um processo pelo qual o Windows aprende quais aplicativos você usa com mais frequência e os busca previamente para que eles carreguem mais rapidamente cada vez que você os usa. É um processo constante em segundo plano que raramente causa problemas, mas nem sempre funciona bem com dispositivos mais antigos. Isso costumava ser conhecido como Superfetch em versões mais antigas do Windows.
Veja como desabilitar o SysMain:
- Clique com o botão direito do mouse no “menu Iniciar” e selecione “Gerenciador de Tarefas”.
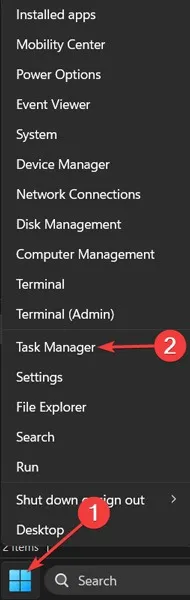
- Clique em “Mais detalhes” para expandir a janela.

- Selecione “CPU” para ordenar os processos pela quantidade de CPU que eles usam.
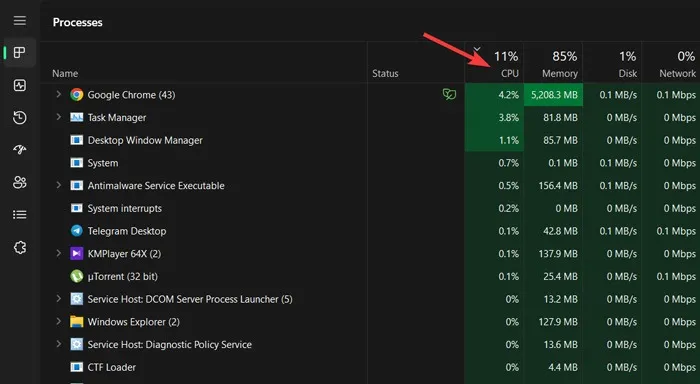
- Clique com o botão direito do mouse em “Service Host: SysMain” e escolha “Finalizar processo”.
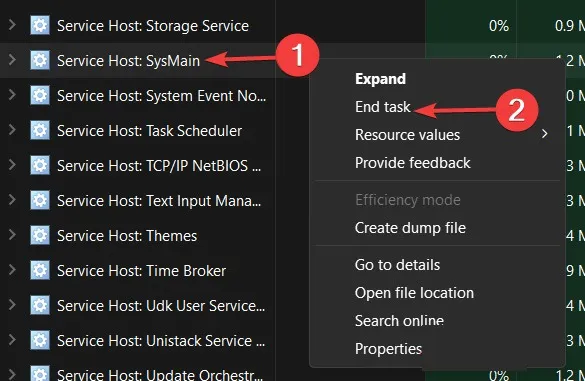
Como alternativa, veja como desativá-lo permanentemente:
- Clique no “menu Iniciar”, digite “Serviços” e pressione Enter.
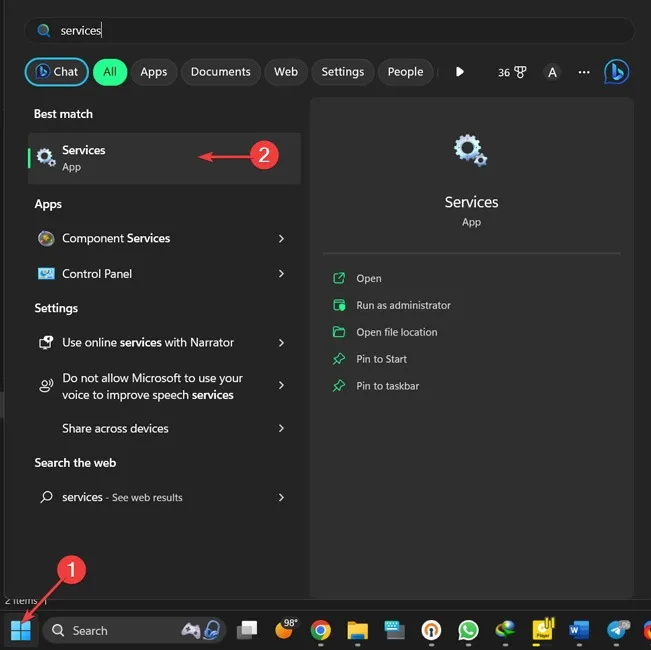
- Clique com o botão direito do mouse em “SysMain” e selecione “Propriedades”.
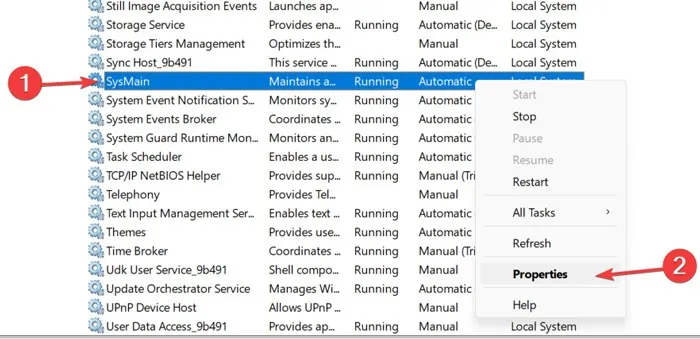
- Abra o menu suspenso ao lado de “Tipo de inicialização”, escolha “Desativado” e selecione “OK”.
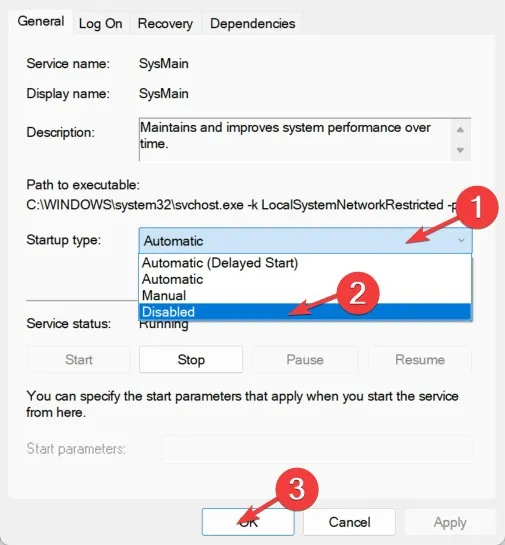
Tecnicamente, você pode fazer isso com qualquer serviço que esteja monopolizando a CPU. No entanto, alguns serviços são críticos para o sistema, então você precisa ter cuidado. Outro culpado pelo alto uso da CPU é a “Pesquisa do Windows”, que você pode desativar com segurança.
Reinicie o host do provedor WMI
O host do provedor WMI (Instrumentação de gerenciamento do Windows) é um serviço básico no Windows que se conecta a vários softwares em seu PC para enviar informações sobre seu sistema operacional. Em outras palavras, é um processo crítico e você não deve desativá-lo levianamente. Se você vir na guia Processos do Gerenciador de Tarefas que está usando muita CPU, faça algo a respeito.
Veja como reiniciar o host do provedor WMI:
- Clique no “menu Iniciar”, digite “Serviços” e pressione Enter.

- Clique com o botão direito do mouse em “Instrumentação de gerenciamento do Windows” e selecione “Reiniciar”.
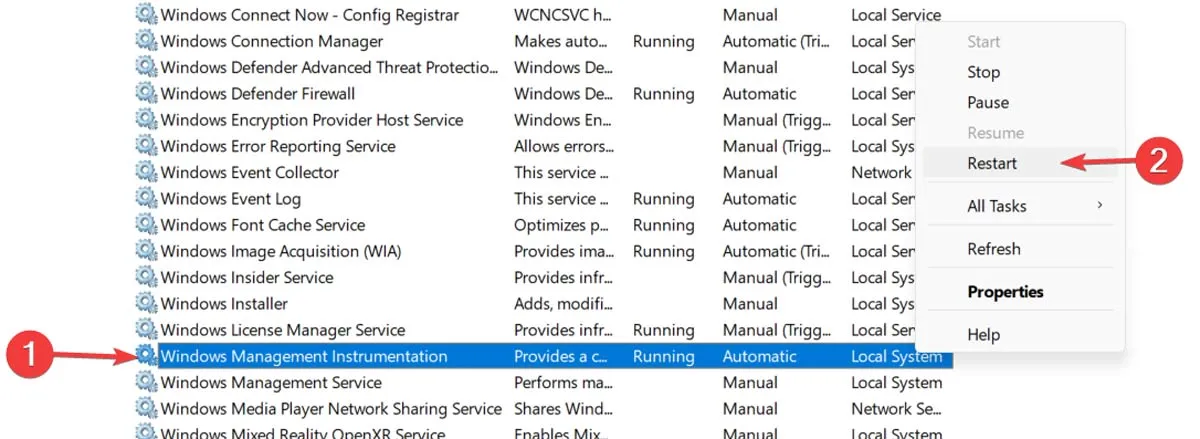
Se isso não funcionar, a próxima solução é mais complexa, mas também tem o potencial de oferecer mais benefícios de longo prazo para sua CPU.
Se o uso de 100% da CPU for devido ao processo do Host do Provedor WMI no Gerenciador de Tarefas, você poderá identificar sua origem seguindo estas etapas:
- Clique com o botão direito do mouse no “menu Iniciar” e abra o “Visualizador de eventos”.
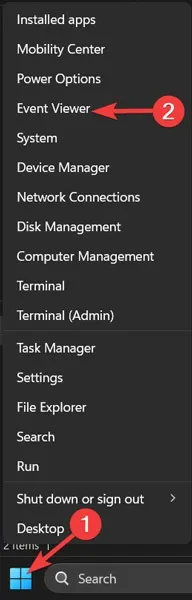
- Expanda “Logs de aplicativos e serviços”, abra a pasta “Microsoft” e clique em “Windows”.
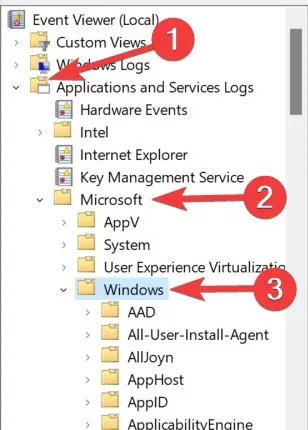
- Role até “WMI-Activity” e clique em “Operational” no menu suspenso.
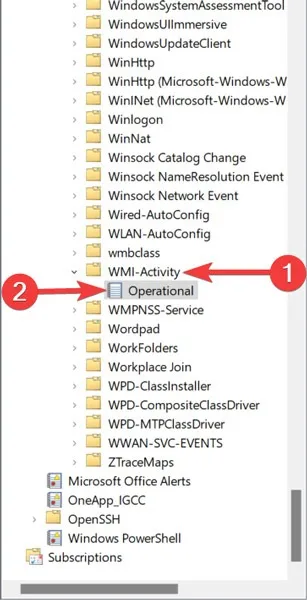
- Encontre e destaque um “Erro” nos logs e pegue o “ClientProcessId” na guia “Geral”.

- Retorne ao “Gerenciador de tarefas”, vá para a guia “Detalhes”, classifique os processos por “PID”, localize e clique com o botão direito do mouse no processo com o erro e selecione “Abrir local do arquivo”. Isso lhe dará uma ideia do software ao qual o processo está anexado e se você pode reinstalá-lo, desinstalá-lo, atualizar seus drivers etc.
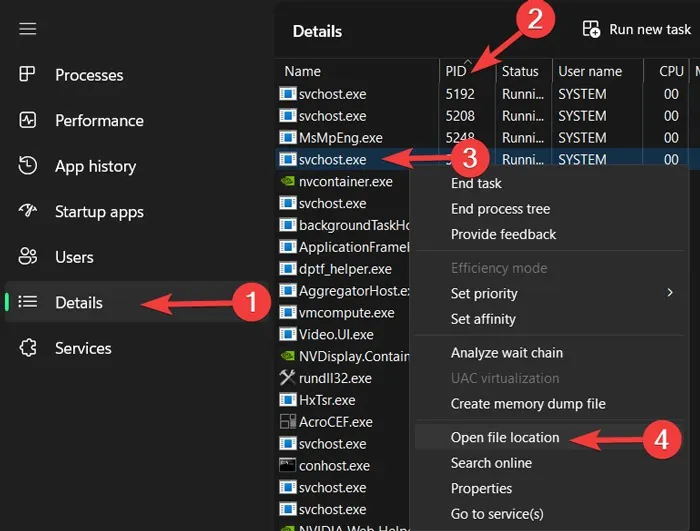
Pode haver vários erros como este no host do provedor WMI, então você deve repetir o processo acima para resolver os diferentes erros. Também é possível que apenas um aplicativo/processo esteja monopolizando sua CPU o tempo todo, então você deve estar pronto para ir depois de lidar com o culpado.
3. Ajuste seu plano de energia
Perder as opções de energia do Windows pode afetar substancialmente o desempenho do seu PC. Se definido como “Alto desempenho” – principalmente se você fez ajustes nas “configurações do plano” – então é possível que você esteja sobrecarregando sua CPU. (Novamente, dispositivos mais antigos são suscetíveis a isso.)
Veja como redefinir seus planos de energia:
- Clique com o botão direito do mouse no “menu Iniciar” e abra “Configurações”.
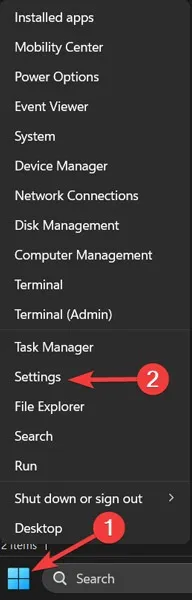
- Vá para a guia “Sistema” e clique em “Energia e bateria”.
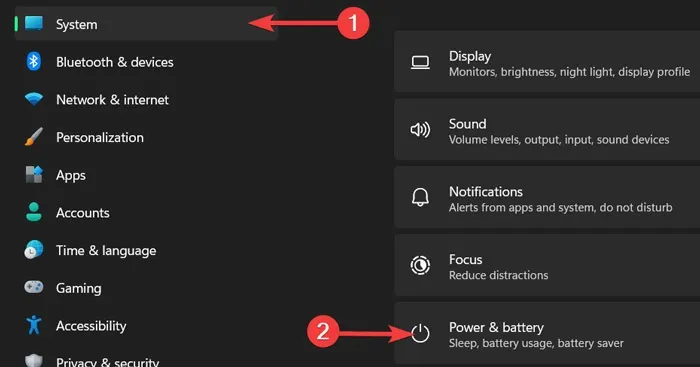
- Altere “Modo de energia” para “Melhor desempenho”.
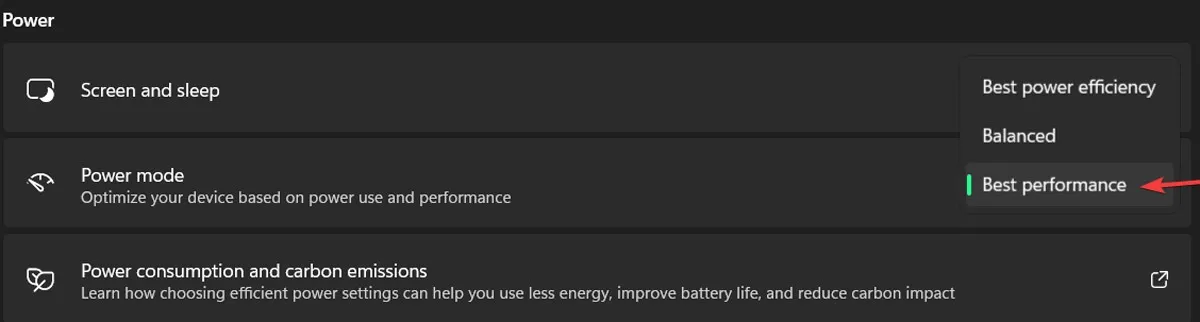
Verifique sua fonte de alimentação
Este é um problema que pode afetar usuários de Windows de desktop e laptop. Quando você tem uma fonte de alimentação defeituosa, ela pode iniciar automaticamente o subvolting de sua CPU para preservar a energia.
Quando subvolvido, sua CPU pode funcionar com apenas uma fração de sua capacidade total; daí a possibilidade de isso se manifestar como 100% de uso da CPU no Windows.
Para resolver isso em um laptop é bem simples:
- Desconecte seu dispositivo do cabo de alimentação.
- Em seguida, siga nossas instruções na seção anterior para definir seu plano de energia para “Melhor desempenho”.
Se o problema for com sua fonte de alimentação, o uso da CPU deve voltar ao normal no Gerenciador de Tarefas.

As coisas podem ser mais complicadas em um desktop, pois você precisará remover fisicamente a PSU do seu PC e testar uma diferente. Recomendamos passar por nossas outras dicas listadas abaixo antes de tentar isso.
100% de uso da CPU em jogos
A maioria dos jogos tende a fazer uso intensivo de GPU em vez de uso intensivo de CPU, portanto, não deve sobrecarregar muito sua CPU. Portanto, se você executar um jogo e disparar até 100% do uso da CPU, pode haver um problema no qual você precise intervir, pois pode causar gargalos de desempenho e um efeito de “arrastamento” feio.
Antes das dicas específicas do jogo abaixo, você deve tentar desativar temporariamente a proteção em tempo real no Windows Defender ao jogar, pois algumas pessoas relataram que isso causa alto uso da CPU durante os jogos.
- Clique com o botão direito do mouse no “menu Iniciar” e abra “Configurações”.
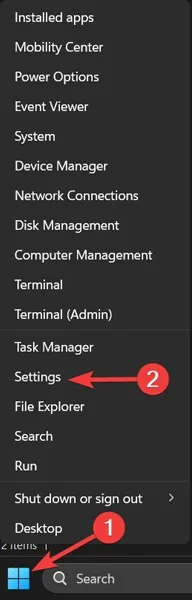
- Vá para a guia “Privacidade e segurança” e selecione “Abrir segurança do Windows”.
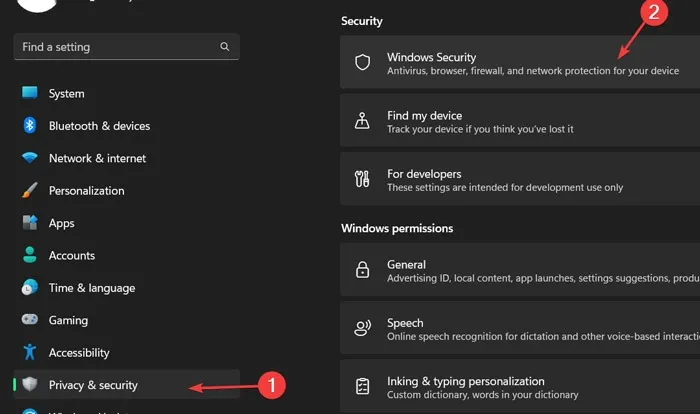
- Clique em “Proteção contra vírus e ameaças” e abra “Gerenciar configurações”.

- Mude “Proteção em tempo real” para “Desligado”.
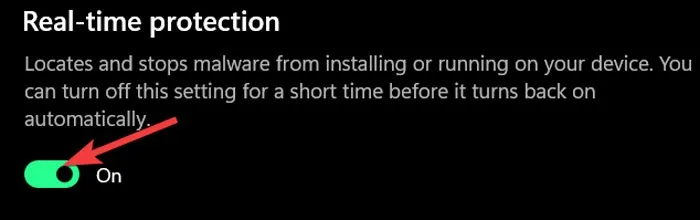
Aqui, mude o controle deslizante “Proteção em tempo real” para “Desligado”. Recomendamos que você volte a ativá-lo depois de jogar.
Corrigir 100% de uso da CPU no Warzone
O jogo battle royale gratuito da Activision Blizzard – uma espécie de expansão autônoma para Call of Duty: Modern Warfare – não é muito bem otimizado e, para corrigir o problema de alto uso da CPU, você precisa brincar no Gerenciador de Tarefas.
- Clique com o botão direito do mouse em sua “Barra de Tarefas” e escolha “Gerenciador de Tarefas”.
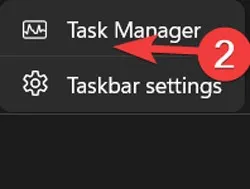
- Clique na guia “Detalhes” e clique com o botão direito do mouse em “ModernWarfare”.
- No menu de contexto, vá para “Definir prioridade” e altere a prioridade do jogo para “Alta”.
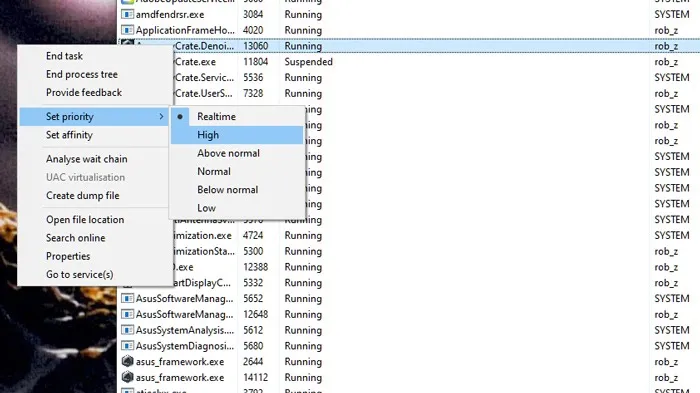
Corrigir 100% de uso da CPU no Apex Legends
O jogo de battle royale de alto nível Apex Legends não deve estar enxugando sua CPU, mas se estiver, as boas pessoas da comunidade de jogos têm uma boa solução alternativa para você.
A solução mais popular para o alto uso da CPU ao jogar Apex Legends envolve acessar as configurações gráficas do jogo e dar uma olhada nas configurações de v-sync:
- Se o seu v-sync estiver desativado, mude para “Dynamic”, aplique e volte para Disabled.
- Por outro lado, se o seu modo v-sync for diferente, mude para um modo v-sync alternativo e volte novamente. Isso deve resolver.
Desativar software antivírus de terceiros
Este pode ser um pouco controverso, mas nossa opinião é que, se você estiver usando um software antivírus no Windows, provavelmente está sobrecarregando desnecessariamente sua CPU (principalmente se for mais antiga). A segurança extra geralmente não dói, mas você provavelmente não precisa dela.
Todos os anos, escrevemos um recurso detalhado sobre o software de segurança integrado do Windows, o Windows Defender , e ele fica melhor a cada ano. Neste ponto, está mais ou menos no mesmo nível do melhor software antivírus existente.
Sinta-se à vontade para desativar seu software antivírus de terceiros para ver se ele ajuda no uso da CPU. Em caso afirmativo, desinstale-o porque o Windows Defender deve cuidar de você. Ele também pode ficar quente com alto uso da CPU, por isso criamos várias maneiras de diminuir a temperatura da CPU . Ransomware também é um grande culpado em tornar seu PC lento e aquecer sua CPU, então veja como habilitar a proteção contra ransomware no Windows .
Desativar aplicativos de inicialização automática
Aplicativos que iniciam automaticamente quando o Windows inicializa podem tornar seu sistema significativamente lento, tanto no processo de inicialização quanto durante o uso diário, pois permanecem abertos em segundo plano sem o seu conhecimento e usam seus recursos de hardware. Para se livrar dessa lentidão:
- Clique com o botão direito do mouse em sua “Barra de Tarefas” e escolha “Gerenciador de Tarefas”.

- Clique em “Mais detalhes” para expandir a janela.
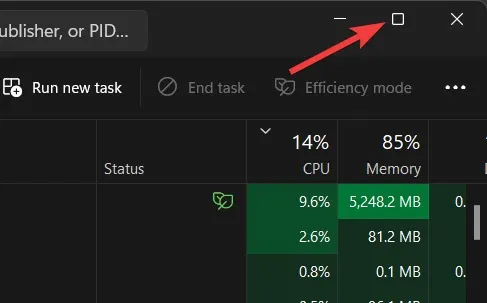
- Vá para a guia “Inicialização”, destaque qualquer aplicativo que você não deseja iniciar automaticamente e selecione “Desativar”.
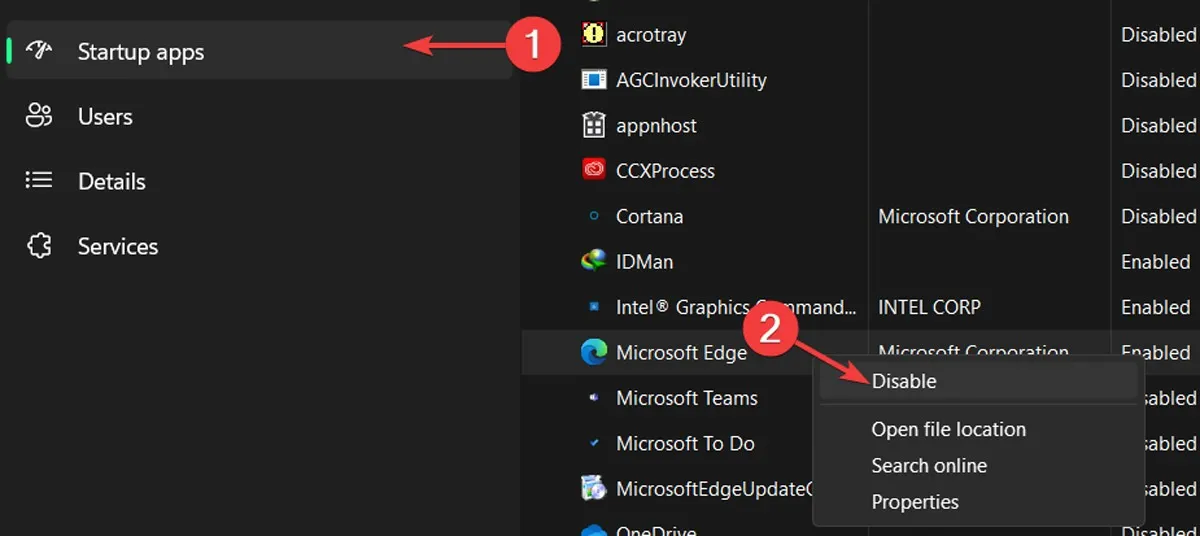
Desfragmente seu disco rígido
A ferramenta de desfragmentação do seu Windows é uma das ferramentas mais valiosas para resolver as lentidões que ocorreram. Siga estas etapas para desfragmentar cada unidade do disco rígido:
- Clique no “menu Iniciar”, digite “Desfragmentar e otimizar unidades” e pressione Enter.
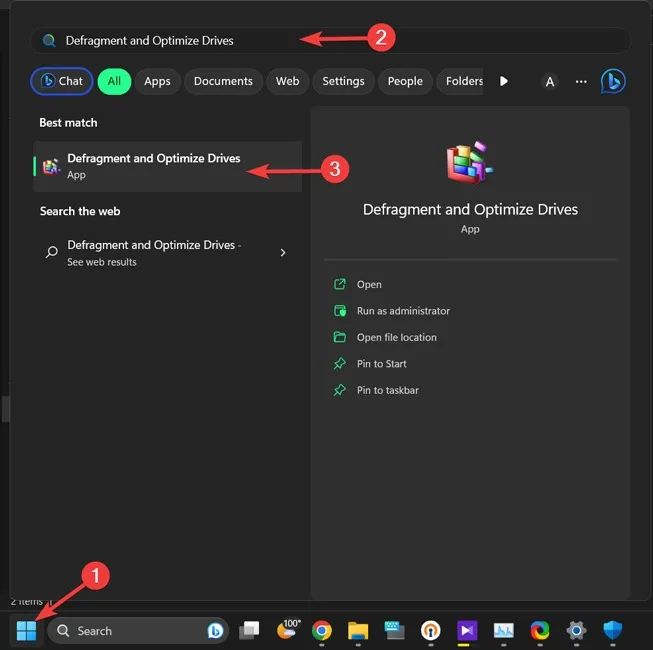
- Escolha a unidade de disco que deseja otimizar e selecione “Otimizar”.
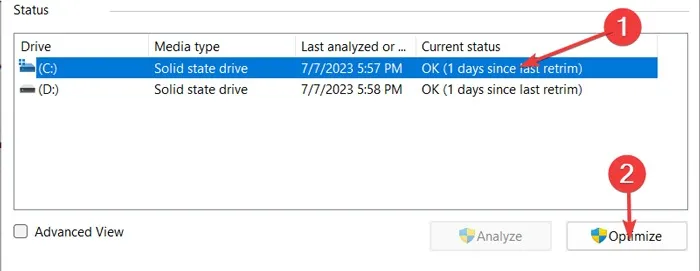
Desativar Cortana
Embora a Cortana seja uma assistente de voz valiosa em computadores Windows, sempre foi a principal razão por trás de vários problemas com o sistema operacional. Conseqüentemente, o adorável assistente de voz da Microsoft pode ser responsável por sobrecarregar sua CPU; em caso afirmativo, você pode corrigi-lo usando o Editor de Registro do Windows.
Cuidado: O Editor do Registro é um banco de dados crítico em computadores com Windows e pode danificar permanentemente seu sistema operacional se você modificá-lo incorretamente. É melhor fazer backup do Registro antes de prosseguir.
- Clique com o botão direito do mouse no “menu Iniciar” e abra “Executar”.
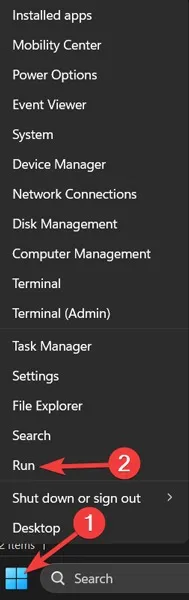
- Digite “regedit” na janela Executar e clique em “OK”.
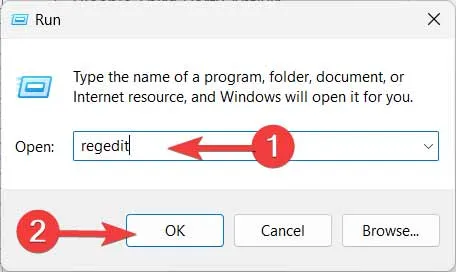
- Confirme o prompt “UAC” clicando em “Sim”.

- Vá para o seguinte diretório, clique com o botão direito do mouse na entrada “Iniciar” e selecione “Modificar”:
HKEY_LOCAL_MACHINE\SYSTEM\CurrentControlSet\Services\TokenBroker
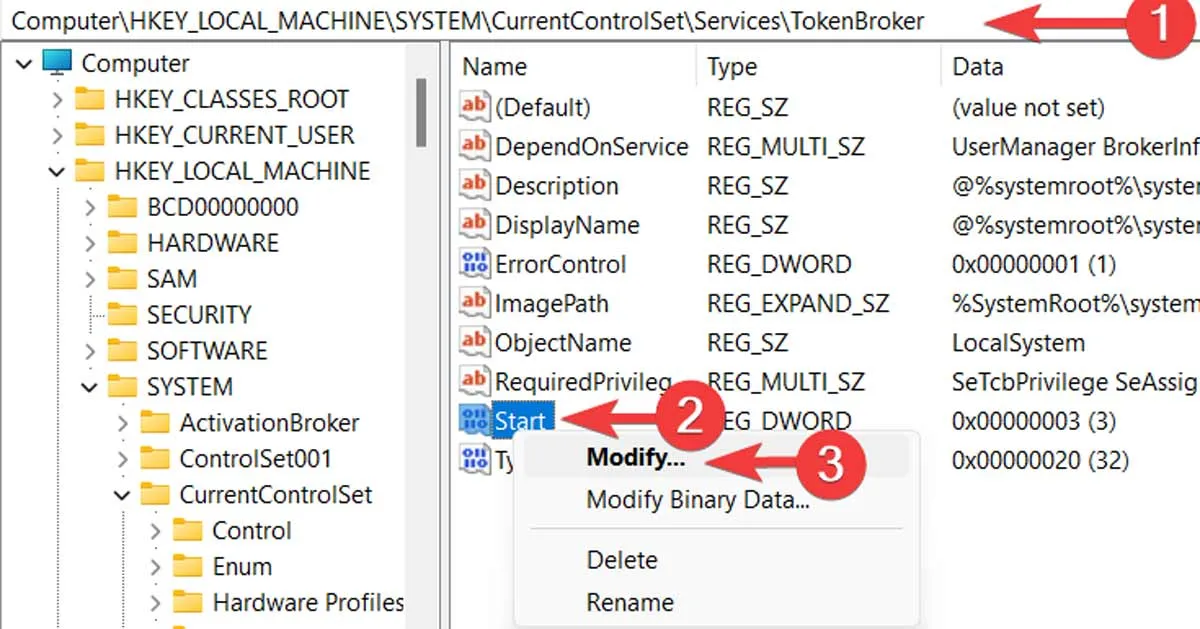
5. Altere “Value Data” para 4e clique em “OK”.

Desative as configurações de notificação do Windows
A notificação do Windows é o próximo suspeito na fila para sobrecarregar sua CPU. Embora as notificações sejam a parte principal de todos os sistemas operacionais, elas podem obstruir o desempenho consumindo muita capacidade da CPU. Nesse caso, desativá-lo deve resolver o problema.
- Clique com o botão direito do mouse no “menu Iniciar” e abra “Configurações”.
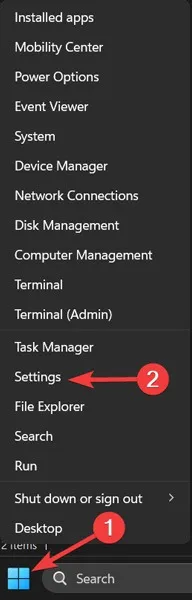
- Vá para a guia “Sistema” e selecione “Notificações”.
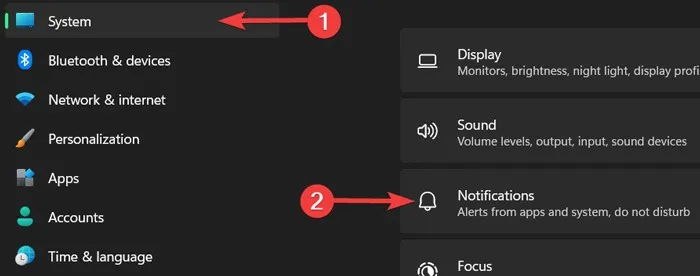
- Desative a opção ao lado de “Notificações”.

perguntas frequentes
A CPU melhora o FPS?
Sim, embora o FPS que você experimenta em cada jogo dependa muito da sua GPU, sua CPU também pode desempenhar um papel importante. Atualizar sua CPU ou fechar as tarefas abertas em segundo plano que podem travar e exigir processamento de sua CPU pode melhorar sua taxa de quadros por segundo para até o dobro.
A RAM afeta o uso da CPU?
Claro. Sua RAM auxilia sua CPU no processamento mais rápido dos arquivos e tarefas, ajudando-a a executar mais processos simultaneamente. Se você atualizar sua RAM para uma versão mais rápida ou com mais capacidade, isso ajudará significativamente sua CPU, permitindo que ela passe por diferentes processos de maneira mais conveniente.



Deixe um comentário